Prije nekoliko dana službeno je objavljen novi operacijski sustav Windows 10. Oni koji su već dobili ažuriranje na svom računalu mogu isprobati kako Opera radi u novom OS-u.
Puno novih značajki, ažurirani izbornik Start, poboljšani dizajn - Windows 10 izgleda sjajno. Međutim, neke postavke sustava nisu tako intuitivne koliko bismo željeli. Na primjer, postavljanje zadanog preglednika u sustavu Windows 10 malo je teže nego u prethodnim Windows verzije. Za one koji to još nisu shvatili, evo 2 načina na koje možete postaviti zadani preglednik u sustavu Windows 10.
Kako postaviti zadani preglednik u sustavu Windows 10 putem izbornika Start:
- Iz izbornika Start otvorite postavke i odaberite Sustav;
- Izaberi Zadane aplikacije na lijevoj strani ekrana;
- Pomaknite se prema dolje do odjeljka preglednik. Ako još niste ništa promijenili, bit će tu Microsoft Edge;
- Kliknite na zadani preglednik i odaberite preglednik Opera.
To su sve upute. Uspješno ste postavili Operu kao zadani preglednik.
Kako postaviti zadani preglednik u sustavu Windows 10 putem postavki preglednika:
Mnogi od vas su, naravno, navikli na činjenicu da se Opera može postaviti kao zadani preglednik izravno iz vlastitih postavki. U sustavu Windows 10 možete započeti na sličan način, ali uz još nekoliko dodanih koraka:
- Otvoren postavke u Operi za računala i kliknite preglednik;
- Kliknite na gumb Čini Preglednik Opera zadano pod naslovom Zadani preglednik.
- Tada ćete vidjeti skočni prozor s dodatnim koracima za promjenu preglednika u postavkama sustava. Morat ćete zatvoriti ovaj prozor prije otvaranja Postavke sustava. Nakon toga preostaje samo napraviti 4 gore opisana koraka: Početak -> postavke -> Sustav -> Zadane aplikacije-> preglednik.
Uskoro će postati lakše
Kao što vidite, trenutno je potrebno nekoliko dodatnih klikova za postavljanje zadanog preglednika u sustavu Windows 10. Traje dulje nego što bismo željeli. Stoga već radimo na rješenju koje će vam omogućiti izravan odlazak na odjeljak "Zadane aplikacije" u postavkama sustava. Vrlo brzo će se pojaviti u stabilnoj verziji.
Recite nam svoje dojmove o Windows 10!
CEO Mozille Chris Bird napisao je: otvoreno pismo Izvršni direktor Microsofta Satya Nadella. Prema njegovom mišljenju, u Windowsima 10 nepotrebno je teško mijenjati zadane aplikacije.
Mozilla se razvija Firefox preglednik, a Bird se boji da oni koji su prije koristili ovaj preglednik neće moći prijeći na njega u Windowsima 10, jer neće shvatiti kako se točno Edge može promijeniti u neki drugi program. Prema Birdu, postavljanje zadanih aplikacija u sustavu Windows 10 je neintuitivno i zahtijeva puno više unosa od korisnika nego u prethodnim verzijama sustava Windows. Postoji čak i videouputa o tome kako promijeniti preglednik na Mozillinoj web stranici.
Problem s kojim su se programeri Firefoxa susreli ne odnosi se samo na preglednike, već i na sve druge programe čiji su analozi stvoreni od strane Microsofta i unaprijed instaliran u sustavu Windows 10: karte, kalendar, pošta, audio player, video player, preglednik i uređivač fotografija. Štoviše, aplikacije trećih strana Sada ne mogu promijeniti asocijacije datoteka čak ni uz dopuštenje korisnika. Sve to zahtijeva dodatne korake kroz postavke sustava ili File Explorer.
Mora se priznati da standard Microsoft programi trenutno nisu tako prikladni da ih koristite svaki dan. Da biste ih promijenili u druge, morate otvoriti "Postavke", otići na "Sustav" i odabrati odjeljak "Zadane aplikacije". Vidjet ćete da većinu operacija izvodi Microsoftove aplikacije. Možete postaviti druge programe s kojima ste upoznati kao zadane, na primjer, Winamp za glazbu, ACDSee za fotografije, PotPlayer za video i Chrome (ili neki drugi preglednik) za pregledavanje web stranica. Vraćanje na preporučene vrijednosti vratit će sve kako je bilo izvorno - većinu datoteka otvorit će ugrađene aplikacije.
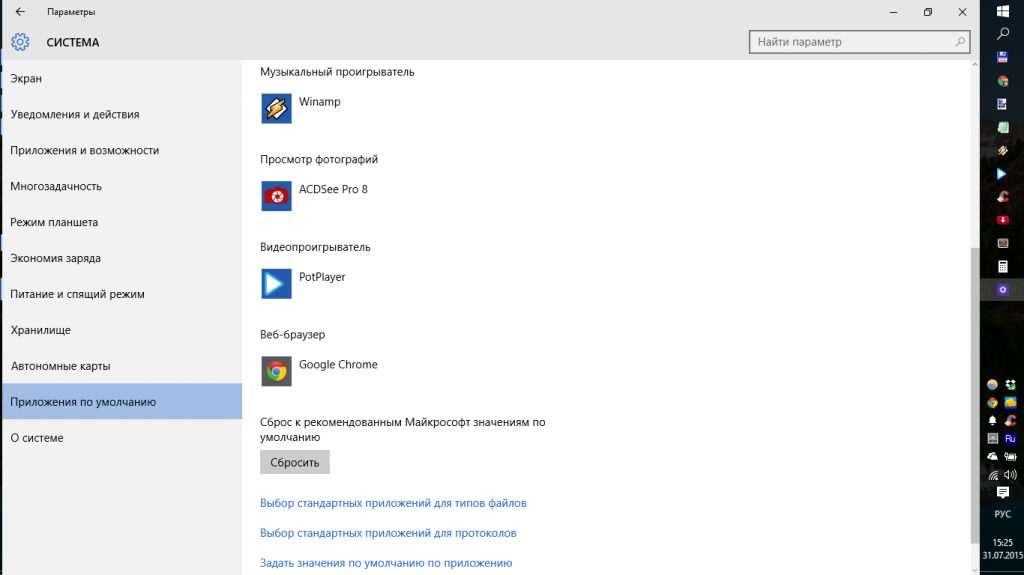
Postavke imaju još fleksibilnije postavke - možete odrediti koja će aplikacija otvoriti ovu ili onu vrstu datoteke. Da biste to učinili, pomaknite se prema dolje na stranici s postavkama “Default Applications” i kliknite “Select standardne aplikacije za vrste datoteka". Na ovom popisu nema pretraživanja, ali su proširenja razvrstana u abecedni red, tako da možete lako pronaći bilo koji od njih ručno.
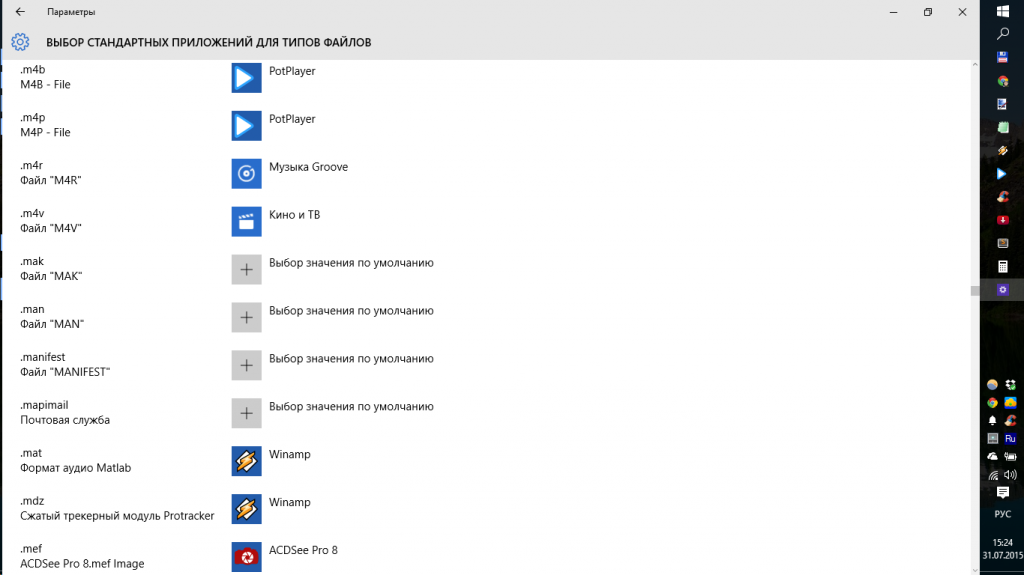
Ima još jednostavan način promjene asocijacije datoteka. Otvorite File Explorer ili neki drugi upravitelj datoteka, pronađite datoteku koja vas zanima, kliknite na nju desni klik mišem i u izborniku koji se pojavi odaberite “Otvori s” > “Odaberi drugu aplikaciju”. Otvorit će se kontekstni izbornik s popisom aplikacija kompatibilnih s ovom vrstom datoteke.
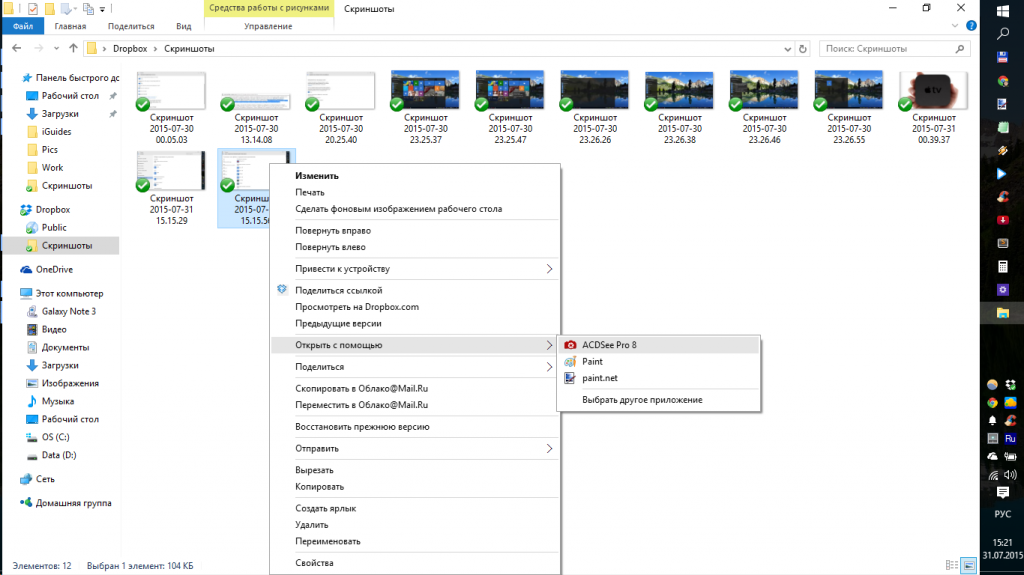
Kliknite na onu koja vam je potrebna, označite kućicu pored “Uvijek koristi ovu aplikaciju” i potvrdite svoj odabir tipkom “OK”.
Zadani preglednik je Windows sustav 10, može se promijeniti u postavkama samog operativnog sustava. Naravno, korisnik se može okrenuti klasičnom načinu rješavanja problema i koristiti opciju “set as default browser” u postavkama programa koji najčešće koristite:
- Microsoft Edge;
- Google Chrome;
- Mozilla Firefox;
- Yandex.
Mnogi programi za otvaranje internetskih stranica prije sljedeće sesije njihova korištenja sami pitaju korisnika hoće li dodijeliti ovu aplikaciju otvaranje automatski. U ovom slučaju, čak ni ne morate ulaziti u postavke zasebno: bit će dovoljno samo potvrditi radnju koja vam je predložena u skočnom prozoru.
Međutim, instalirajte željeni preglednik Da biste ga otvorili prema zadanim postavkama u operacijskom sustavu Windows 10, možete to učiniti na drugi način: kroz izbornik "Start" otvorite "Postavke sustava" i tamo odaberite stavku koja vam omogućuje postavljanje automatskog otvaranja aplikacija i promjene koje trebate. Ponekad postavke postavljene u ovom odjeljku mogu spriječiti automatsku upotrebu preglednika koji ste pokušali konfigurirati putem vlastitih postavki da se primijeni odmah kada pristupite internetu.
Rad s postavkama sustava i upravljačkom pločom
Da biste promijenili zadani preglednik u sustavu Windows 10, kliknite na gumb "odaberite vrijednost" pored web preglednika. Ovdje možete odrediti aplikaciju koja vam odgovara da se automatski otvara kada pristupate internetu.
Ako nakon pokretanja operativnog sustava ne promijenite standardne postavke sustava, onda Windows 10 dolazi unaprijed instaliran u ovom slučaju Microsoft Edge bi bio opcija. Uz naziv navedene aplikacije nalazi se natpis "Preporučeno za korištenje".
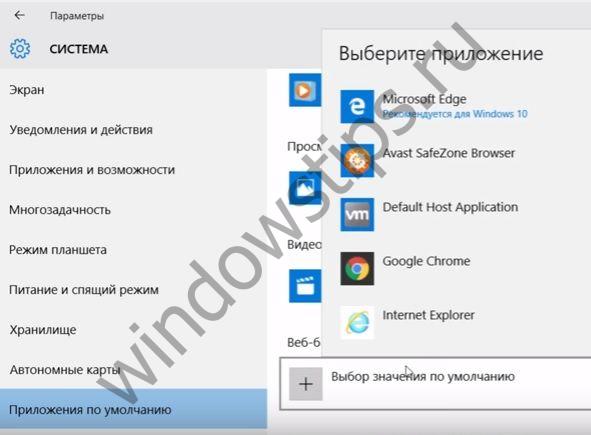
Da biste promijenili standardne postavke u sustavu Windows 10, jednostavno odaberite opciju programa koja vam odgovara i tako je automatski koristite. Ako želite, možete ručno promijeniti odabrane postavke u bilo kojem trenutku na isti način ili ih jednostavno vratiti na Microsoftove preporučene vrijednosti.

Postoji također alternativni način za postavljanje parametara koji vas zanimaju za vaš operativni sustav. Da biste to učinili, morate otići na "Upravljačku ploču" i napraviti potreban odabir programa koji se automatski koriste. Kada uđete u ovaj odjeljak pronaći ćete puni popis softver instaliran na vašem računalu. Nakon što odaberete aplikaciju koja vam odgovara (kao što je Google Chrome), označite je i postavite kao zadanu.


Problemi s postavkama preglednika
Neki korisnici mogu imati problema prilikom mijenjanja parametara koje razmatramo. Na primjer, traženi zadani preglednik nije odabran u instaliranom operativnom sustavu Windows 10. Posebno često se takve situacije javljaju nakon sljedećeg ažuriranja.
U tom slučaju, sustav se može vratiti na parametre koje su postavili programeri i ponovno vam ponuditi da koristite Microsoft Edge. Pokušate li onemogućiti ovu opciju, računalo vas može automatski pokušati zainteresirati za korištenje standardne verzije programa za otvaranje internetskih stranica, detaljno vam opisujući njegove prednosti i nudeći vam da je ne napuštate. Međutim, opcija za onemogućavanje Microsoft Edgea i dalje je dostupna.
Ako operativni sustav Windows 10 ne instalira potrebni preglednik prema zadanim postavkama, može vam pomoći jednostavno ponovno pokretanje operativnog sustava. Zatim ponovite sve standardne korake da promijenite Microsoft Edge u aplikaciju koja vam više odgovara.
Ugodan dan!
Učiniti bilo koji od preglednika treće strane - Google Chrome, Opera, Mozilla Firefox i drugi - zadanim preglednikom u sustavu Windows 10 nije teško, ali za mnoge korisnike koji se prvi put susreću s novim OS-om to može izazvati probleme, budući da koraci potrebni za to promijenili su se u odnosu na prethodne verzije sustava.
Ova uputa opisuje kako postaviti zadani preglednik u sustavu Windows 10 na dva načina (drugi je prikladan u slučajevima kada postavljanje glavnog preglednika u postavkama iz nekog razloga ne radi), a također dodatne informacije o temi koja bi mogla biti korisna. Na kraju članka nalazi se i videouputa o promjeni standardnog preglednika.
Kako postaviti zadani preglednik u sustavu Windows 10 putem postavki

Ako ste ranije, da biste postavili zadani preglednik, na primjer, Google Chrome ili Opera, mogli jednostavno otići na vlastite postavke i kliknuti odgovarajući gumb, sada to ne radi.
Standardni način na koji Windows 10 dodjeljuje zadane programe, uključujući preglednik, je odgovarajuća stavka postavki, kojoj se može pristupiti putem "Start" - "Postavke" ili pritiskom na tipke Win + I na tipkovnici.
U postavkama slijedite ove jednostavne korake.

Gotovo, nakon ovih koraka, zadani preglednik koji ste instalirali za Windows 10 otvorit će se za gotovo sve veze, web dokumente i web stranice. Međutim, postoji mogućnost da to neće raditi, a također je moguće da će se neke vrste datoteka i poveznica nastaviti otvarati u Microsoft Edgeu ili Internet Explorer. Zatim, pogledajmo kako se to može popraviti.
Drugi način postavljanja zadanog preglednika
Druga je mogućnost da preglednik koji vam je potreban postavite kao zadani (pomaže kada uobičajeni način iz nekog razloga ne radi) - koristite odgovarajuću stavku ploče Upravljanje Windowsima 10. Da biste to učinili, učinite sljedeće:

Gotovo, sada će preglednik koji odaberete otvoriti sve vrste dokumenata za koje je namijenjen.
Ažuriranje: Ako naiđete na to nakon postavljanja zadanog preglednika, neke veze (na primjer u Word dokumenti) nastavite otvarati u Internet Exploreru ili Edgeu, pokušajte u Zadanim postavkama aplikacije (u odjeljku Sustav, gdje smo promijenili zadani preglednik), kliknite na dnu Odabir standardnih aplikacija za protokole, te zamijenite te aplikacije za one protokole na kojima je ostao stari preglednik.
Promjena zadanog preglednika u sustavu Windows 10 - video
I na kraju videa demonstracija gore opisanog.
dodatne informacije
U nekim slučajevima možda nećete htjeti promijeniti zadani preglednik u sustavu Windows 10, već samo otvoriti određene vrste datoteka pomoću zasebnog preglednika. Na primjer, možda ćete morati otvoriti xml datoteke i pdf u Chromeu, ali nastavite koristiti Edge, Operu ili Mozilla Firefox.
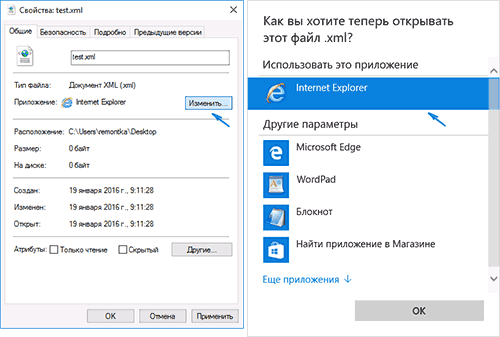
To možete brzo učiniti na sljedeći način: desnom tipkom miša kliknite takvu datoteku, odaberite "Svojstva". Nasuprot stavke "Aplikacija" kliknite gumb "Promijeni" i instalirajte preglednik (ili drugi program) koji želite otvoriti ovaj tip datoteke.
