Dakle, i Imamo računalo i printer HP LJ 1018. Nakon neuspješnog pokušaja ponovne instalacije ili ažuriranja upravljačkih programa pisača od strane klijenta, u izbornikuUređaji i pisači pored ikone pisača žuta boja Uskličnik. Uređaj je odbijao raditi normalno.
Obično u takvim slučajevima ne gubim vrijeme na kopanje po postavkama pisača, nego odmah potpuno, potpuno, ponovno instaliram driver i ostatak softvera pisača.
Najprije sam s računala uklonio sve vezano za HP printer, zatim sam počeo instalirati driver, srećom klijent ga je pažljivo ostavio na CD-ROM-u instalacijski disk. Ali tu su počeli problemi. Pa, naravno, da je sve tako jednostavno, malo je vjerojatno da bi osoba tražila pomoć.
Pretražite Windows Update. Može potrajati...
Kada je instalacijski program zatražio povezivanje pisača putem USB-a, pokrenut je čarobnjak za instalaciju Windows upravljački programi, koji je počeo pokušavati proizvoditi automatsko pretraživanje odgovarajući vozač na internetu.
Nakon 15 minuta čekanja postojao je osjećaj da traženje ažuriranja zapelo, s obzirom da ova duga potraga u principu nije bila potrebna jer je drajver bio na mom disku. Moje strpljenje je ponestalo i odlučio sam otkazati operaciju kako bih trajno onemogućio funkciju automatskog traženja upravljačkih programa u sustavu Windows 7.
Usput, često se javlja situacija da Windows centar za ažuriranje upravljačkih programa postavlja neispravni vozači opremi, ili čak potpuno, nakon vrlo duge potrage, javlja da " Nije moguće pronaći vozača«.
Dakle, moj vam je savjet da onemogućite ovu funkciju sustava Windows i instalirate upravljačke programe preuzete sa službenih web stranica proizvođača opreme ili, kao u u ovom slučaju— s diska isporučenog s pisačem.. Pretplatite se!
Kako onemogućiti automatsko traženje upravljačkih programa u Windows Update 7?
Dakle, počnimo. Idemo na jelovnik Početak, kliknite desni klik mišem Računalo, izabrati Svojstva( Ili jednostavno pritisnite kombinaciju tipki Win+Pause ).
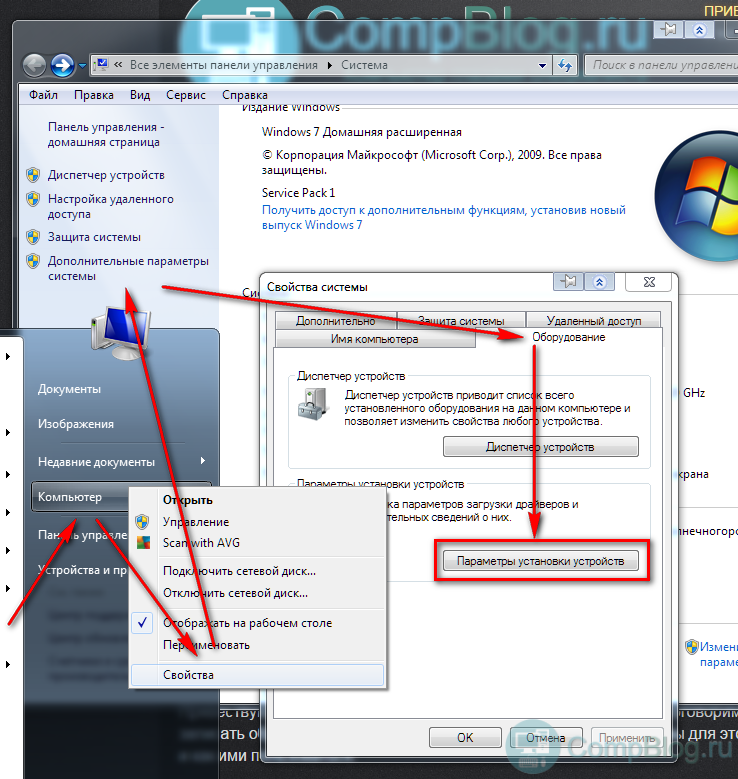
U ovom izborniku trebate odabrati " Nikada nemojte instalirati upravljačke programe iz centra Windows ažuriranja ". Ne zaboravi kliknuti Uštedjeti.
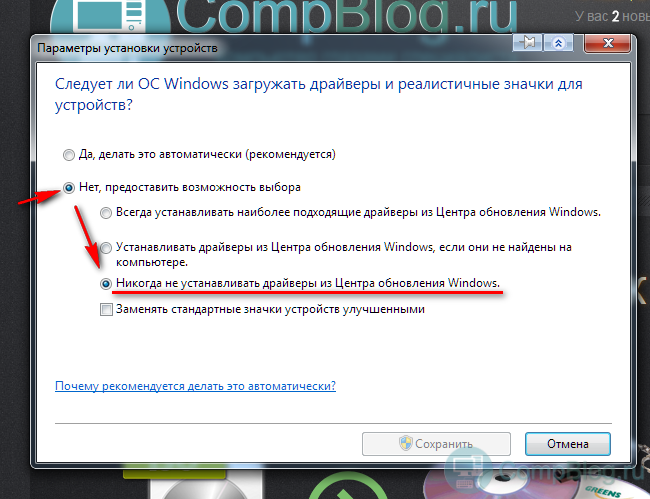
Windows Update beskonačno traži ažuriranja - [Riješeno].
Dakle, nakon što onemogućite automatsko traženje upravljačkih programa u centru za ažuriranje, kada uključite USB kabl pisača u sistemsku jedinicu, Windowsi su preskočili ovu beskorisnu operaciju i odmah krenuli tražiti upravljački program na disku, gdje je, naravno, uspješno pronađen i instaliran u roku od 20 sekundi.
Ispis probne stranice - hura, radi!
Usput, možda se problem može riješiti i jednostavnim isključivanjem internetskog kabela. Probajte, napišite rezultate u komentarima!
Windows 7- najpopularniji sustav, koji je danas instaliran na većini računala u svijetu i predstavlja stabilan i možda najpouzdaniji operativni sustav.
Zasigurno puno ljudi koji su se barem jednom susreli s nečim znaju da je nakon instaliranja operativnog sustava potrebno u njega isporučiti upravljačke programe koji nedostaju, kako bi sustav mogao normalno funkcionirati i bez problema obavljati sve zadane zadatke.
Već sam pisao o tome kako to učiniti ručno. Nos dolaskom Windowsa 7 pojavila se nova značajka koja vam omogućuje automatsko traženje upravljačkih programa na Internetu. Malo je ljudi znalo za ovaj zgodan trenutak, a još manje je znalo kako omogućiti i omogućiti pretraživanje upravljačkih programa na internetu na Windows 7.
Svaki dan relevantnost pretraživanja i ručna instalacija Vozača je sve manje. Za standardne i najpopularnije uređaje upravljački programi već su instalirani odmah pri instalaciji sustava, a neki se instaliraju putem Update Center-a. A sve što nedostaje može se pronaći traženjem upravljačkih programa na internetu.
Ako ste vlasnik pisača, možda ste primijetili da prilikom preuzimanja upravljačkog programa za Windows 7 sa službene web stranice nema datoteke za preuzimanje, već umjesto toga proizvođač preporučuje odlazak u centar za ažuriranje i instaliranje potrebne upravljačke programe koristeći internet.
Razlog zašto mnogi potrošači jednostavno nisu znali za ovu funkciju je taj što je standardno isključena pretraga upravljačkih programa na internetu, zbog čega se klikom na automatsku pretragu jednostavno prikazuje prozor koji prikladan vozač nije nađeno.
Stoga ću vam sada reći kako omogućiti pretraživanje upravljačkih programa putem Interneta u sustavu Windows 7 i kako zatim instalirati upravljačke programe koji su nam potrebni pomoću ove opcije.
Uključujemo pretragu vozača na Internetu
Predlažem da pročitate vodič o tome kako omogućiti pretraživanje upravljačkih programa na internetu, s Detaljan opis i popraćeno slikama tako da imate jasan primjer kako se to radi.

Osobno, iz stare navike, još uvijek sve ugrađujem softver ručno. No, ponekad sam nailazio na laptope za koje nisam mogao pronaći potrebne drajvere, ali čim sam uključio automatsku pretragu drajvera na internetu, većina ih je bila instalirana. Primjetite da sam rekao većina, jer ova opcija ne može jamčiti traženje potrebnog softvera 100%. Stoga će vam pomoći pronaći nešto, ali pripremite se na činjenicu da ćete neke uređaje ipak morati ručno instalirati.
Mnogi korisnici već su ažurirali svoja računala na Windows 10 i primijetili da postoje potrebni i korisne značajke. Jedna od mnogih funkcija uključuje pretraživanje i instaliranje upravljačkih programa uređaja s Microsoft Updatea.
Vjerujemo da je Microsoft učinio pravu stvar; to nije samo zgodno, već i sigurno. Istina je, kao i uvijek, da postoji jedna stvar - "ALI".
Htio bih odmah reći da se ova ideja pokazala dobrom. Kao što smo primijetili, većina korisnika provodi dosta vremena tražeći upravljačke programe na internetu, izlažući tako svoje računalo virusima. Pa, čini se da je sve riješeno, programeri tvrtke eliminirali su ovaj problem, ali nažalost... Windows korisnici 10 nije dobio ništa osim neugodnosti i frustracije od takvog "poboljšanja".
Mala napomena. Ako ste primijetili, centar za ažuriranje u sustavu Windows 10 počeo je raditi drugačije. Sada ne postoji način da uklonite određena ažuriranja, za razliku od starijih verzija, i ne postoji način da ih onemogućite u Windows verzije Dom, Windows Pro(djelomično onemogućavanje moguće je u korporativnim verzijama). Ovo je trik koji je poslužio kao muha u glavi.
Poteškoće. Na stolu je laptop Lenovo. Operativni sustav, nakon što je instaliran na prijenosnom računalu, instalirao je gotovo sve upravljačke programe za uređaje. Pitate se zašto skoro? Sve se svelo na drajver za touchpad iz Synaptic-a. Microsoft Update počeo je prikazivati pogrešku: 04/8/2014 has ended Windows podrška XP i upravljački programi ne mogu se instalirati iz centra za ažuriranje. Samo poludi! Driver je preuzet sa službene web stranice Lenovo za operativni sustav Windows 7 x64. Ostaje nam misterij zašto ga je Microsoft zamijenio drajverom za XP. Nije bilo moguće vratiti sustav na radni upravljački program; centar za ažuriranje intervenirao je cijelo vrijeme i stalno vraćao pokvareni upravljački program na svoje mjesto. Situacija je bezizlazna.
Kako je problem riješen. Ovo rješenje ima svoje nedostatke, ali više o tome u nastavku. Sa službene web stranice preuzmite radni upravljački program na svoje računalo. Zatim isključite (ili blokirajte vatrozidom) Internet i deinstalirajte naš neradni upravljački program, koji je sam instaliran putem centra za ažuriranje. Ovo se može učiniti na uobičajeni način- putem upravitelja uređaja. Klik Start - Postavke - Uređaji i kliknite na upravitelj uređaja. Drugi način da dođete do upravitelja uređaja je da desnom tipkom miša kliknete prečac Ovo računalo - Upravljanje - Upravitelj uređaja ili još jednostavnije, pritisnite tipke Win+R i umetnite tekst devmgmt.msc u polje koje se pojavi i pritisnite u redu. Zatim uklanjamo upravljački program koji ne radi iz našeg operativnog sustava i ponovno pokrećemo računalo. Naš sljedeći korak je instalacija potrebnog drajvera, nakon čega prelazimo na uređivač grupnih pravila. To ćemo učiniti na ovaj način, pritisnite kombinaciju tipki Win+R i sada ubacite sljedeću naredbu gpedit.msc i pritisnite u redu za izvršenje. Pronašli smo " Računalna konfiguracija"i tu biramo" administrativni predlošci"zatim "sustav" - " Ugradnja uređaja" - "Ograničenje instalacije uređaja" - zabrani instalaciju uređaja koji nisu opisani drugim postavkama pravila. Morate pomaknuti gumb na položaj " Uključeno", kliknite na " u redu" i ponovno pokrenite naše računalo i dopustite pristup internetu (ako je blokiran vatrozidom). Na ovaj lukav način upravljački programi neće biti instalirani s Microsoft Updatea.
Nedostaci ove metode. Ova je metoda djelovala na starom operacijski sustav Windows 7 i nastavlja se na Windows 10. Nedostatak je to što se oni uređaji koji nisu bili spojeni u trenutku postavljanja pravila više neće moći spojiti na računalo – stoga ovdje morate biti oprezni. Ako trebate instalirati bilo koji novi uređaj, vrijednost postavke pravila mora se vratiti u izvorno stanje. Preporuka: Prilikom izvođenja ove radnje, odspojite se s Svjetska mreža(inače ćete opet dobiti upravljački program koji ne radi).
Prednost ove metode. Ako ne isključite uređaj (na primjer, vi i ja ćemo imati telefon) i ne postavite pravilo, sustav će zapamtiti naš telefon i više neće biti problema s njim prilikom povezivanja. Dakle, ne morate se toliko brinuti i trebate spojiti sve uređaje na svoje računalo odjednom.
Metoda je možda pogrešna, ali djeluje! Ako pronađete neki drugi način, podijelite ga s našim korisnicima u komentarima. Ljudi će vam sigurno biti zahvalni u svojim srcima!
Ova vam uputa govori kako onemogućiti automatsko ažuriranje upravljačkih programa uređaja u sustavu Windows 10 na tri načina - jednostavnim postavljanjem u svojstvima sustava, pomoću uređivača registra, a također i pomoću lokalnog uređivača pravila grupe(zadnja opcija je samo za Windows 10 Pro i Enterprise). Na kraju ćete pronaći i video upute.
Prema opažanjima, mnogi problemi sa Windows rad 10, pogotovo na prijenosnim računalima, trenutno se povezuju upravo s činjenicom da OS automatski učitava ono što smatra “najboljim” drajverom, što u konačnici može dovesti do neugodnih posljedica poput crnog ekrana, nepravilnog rada načina mirovanja i hibernacije i sl. .
Onemogućite automatsko ažuriranje upravljačkih programa u sustavu Windows 10 pomoću uslužnog programa tvrtke Microsoft
Nakon prvog objavljivanja ovog članka, Microsoft je objavio vlastiti uslužni program Prikaži ili sakrij ažuriranja, koji vam omogućuje da onemogućite ažuriranja upravljačkih programa za određene uređaje u sustavu Windows 10, tj. samo oni za koje ažurirane upravljačke programe uzrokovati probleme.

Na popisu uređaja i upravljačkih programa za koje možete onemogućiti ažuriranja koji se pojavi (ne pojavljuju se svi, nego samo oni za koje su, koliko sam shvatio, mogući problemi i pogreške tijekom automatskog ažuriranja), odaberite one za koje želite učinite to i kliknite Dalje.

Nakon završetka uslužnog programa, sustav neće automatski ažurirati odabrane upravljačke programe. Adresa za Microsoftova preuzimanja Prikaži ili sakrij ažuriranja: support.microsoft.com/ru-ru/kb/3073930
Onemogućite automatsku instalaciju upravljačkih programa uređaja u gpeditu i uređivaču registra Windows 10
Onemogući automatska instalacija Možete ručno instalirati upravljačke programe pojedinačnih uređaja u Windows 10 - pomoću uređivača lokalnih grupnih pravila (za izdanja Professional i Enterprise) ili pomoću uređivača registra. Ovaj odjeljak pokazuje zabranu za određeni uređaj prema ID opreme.
Da biste to učinili pomoću uređivača pravila lokalne grupe, trebat će vam sljedeći jednostavni koraci:
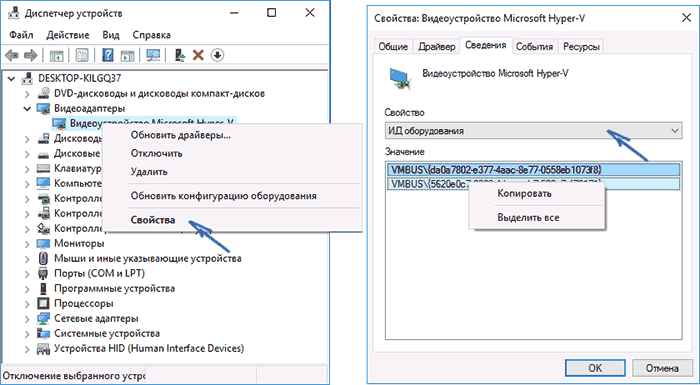
Nakon ovih koraka, instalacija novih upravljačkih programa za odabrani uređaj bit će zabranjena, bilo automatski od strane samog Windows 10 ili ručno od strane korisnika, dok se promjene ne ponište u uređivaču pravila lokalne grupe.
![]()
U slučaju da je gpedit u vašem Windows izdanje 10 nije dostupan, možete učiniti isto pomoću uređivača registra. Za početak slijedite prvi korak iz prethodne metode (saznajte i kopirajte sve ID-ove opreme).
Idite na uređivač registra (Win+R, unesite regedit) i idite na odjeljak HKEY_LOCAL_MACHINE\ SOFTWARE\ Policies\ Microsoft\ Windows\ DeviceInstall\ Restrictions\ DenyDeviceIDs(ako ne postoji takav odjeljak, napravite ga).
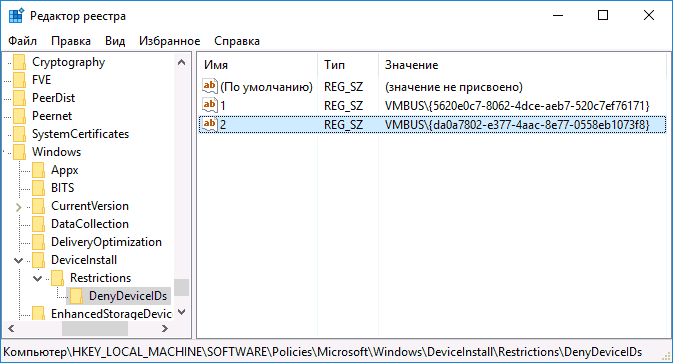
Nakon toga kreirajte vrijednosti niza čiji su nazivi brojevi po redu, počevši od 1, a vrijednost je ID opreme za koju želite zabraniti ažuriranje upravljačkih programa (pogledajte snimak zaslona).
Onemogućivanje automatskog preuzimanja upravljačkih programa u postavkama sustava
Prvi način za onemogućavanje ažuriranja upravljačkih programa je korištenje postavki opcija postavljanja Windows uređaji 10. Da biste došli do ovih postavki, možete koristiti dvije metode (obje opcije zahtijevaju da ste administrator na računalu).

U opcijama instalacije vidjet ćete jedan zahtjev: "Automatski preuzeti aplikacije proizvođača i prilagođene ikone dostupne za vaše uređaje?"
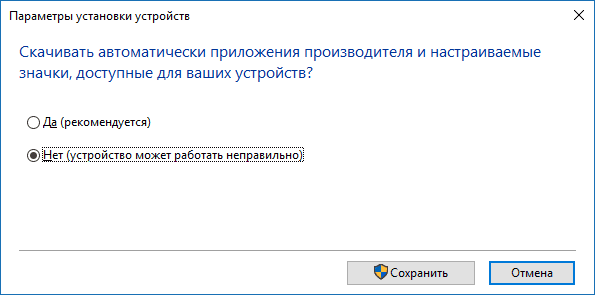
Odaberite "Ne" i spremite postavke. Ubuduće nećete automatski primati nove upravljačke programe od Windows 10 Update.
Video upute
Video vodič koji jasno prikazuje sva tri načina (uključujući dva koja su opisana kasnije u ovom članku) za onemogućavanje automatskog ažuriranja upravljačkih programa u sustavu Windows 10.
ispod - dodatne opcije isključivanje ako se pojave određeni problemi s gore opisanim.
Korištenje uređivača registra
Isto se može učiniti pomoću uređivača Windows registar 10. Da biste ga pokrenuli, pritisnite tipke Windows + R na tipkovnici računala i unesite regedit u prozoru "Pokreni", zatim kliknite OK.
U uređivaču registra idite na HKEY_LOCAL_MACHINE\ Software\ Microsoft\ Windows\ CurrentVersion\ DriverSearching(ako odjeljak Traženje vozača nedostaje na navedenom mjestu, zatim desnom tipkom miša kliknite particiju Trenutna verzija, i odaberite Stvori - Odjeljak, zatim navedite njegov naziv).
U poglavlju Traženje vozača promijenite (na desnoj strani uređivača registra) vrijednost varijable SearchOrderConfig na 0 (nula) dvostrukim klikom na nju i unosom nove vrijednosti. Ako takva varijabla nedostaje, tada u desnom dijelu uređivača registra desnom tipkom miša kliknite - Novo - 32-bitna DWORD vrijednost. Daj mu ime SearchOrderConfig, a zatim postavite vrijednost na nulu.

Nakon toga zatvorite uređivač registra i ponovno pokrenite računalo. Ako ga budete trebali ponovno omogućiti u budućnosti Automatsko ažuriranje vozači - promijenite vrijednost iste varijable na 1.
Onemogućivanje ažuriranja upravljačkih programa iz Ažuriranja pomoću uređivača pravila lokalne grupe
I posljednja metoda onemogućite automatsko pretraživanje i instalaciju upravljačkih programa u sustavu Windows 10, što je prikladno samo za verzije sustava Professional i Enterprise.

Gotovo, upravljački programi se više neće automatski ažurirati niti instalirati.
