U današnje vrijeme internet je postao toliko integriran u živote običnih ljudi da je prvo što se postavlja prilikom preseljenja u novi dom pitanje provođenja internetskog kabela tamo. Ali ako je prije većina ljudi imala samo jedno računalo u svom stanu, sada svaki član obitelji ima zaseban osobni gadget s pristupom internetu, a svi su povezani ne putem kabela, već putem Wi-Fi sučelja, pa je problem kupnje opreme nastaje.koji može zadovoljiti te potrebe. Kada dođete u trgovinu, vidjet ćete ogromnu količinu različite vrste uređaji (usmjerivači, pristupne točke, repetitori) koji su slični po funkcionalnosti, a kako od svega predstavljenog kupiti upravo ono što vam stvarno treba?
Mrežna oprema, iako obavlja slične zadatke, razlikuje se po svojoj funkcionalnosti i mogućnostima
Prilikom odabira bežične komunikacijske opreme za svoj dom, mnogi korisnici ne vide razliku između pristupne točke i usmjerivača i često kupuju pogrešnu stvar. Čini se da obje opreme distribuiraju Wi-Fi signal, ali razlika između njih je ogromna.
Što je pristupna točka?
Pristupna točka je obični razdjelnik bežično sučelje, omogućujući vam da radio signalom pokrijete određeno područje vašeg stana, najčešće se uređaj koristi za:
- Primajte internetski promet i emitirajte ga na druge gadgete putem Wi-Fi veze. Odnosno, povezujemo naš AP s postojećom mrežnom opremom (s usmjerivačem koji nema bežično sučelje ili s računalom), a on zauzvrat odašilje signal putem radio frekvencija na vaše gadgete.

- Primajte radio signale sa svojih gadgeta i prenosite ih dalje putem kabla (povratna veza).
- Pristupna točka se također koristi u načinu rada repetitora (repeater) za povećanje područja pokrivenosti postojećeg Wi-Fi-ja. To jest, ako već imate usmjerivač i trebate prenijeti signal dalje na klijentska računala, instaliranje AP-a pomoći će riješiti ovaj problem.

Što je ruter?
Usmjerivači ili usmjerivači kako ih još nazivaju puno su složeniji uređaj. Između ostalog, razlikuju se po tome što uz njihovu pomoć možete organizirati nova mreža, a TD je već ugrađen tamo. Značajke usmjerivača:
- Distribucija internetskih paketa podataka između uređaja.

Bežične mreže obavile su naše domove i stanove. Teško je zamisliti moderan stan, ured, pa čak i kafić bez njega bežična mreža Wi-Fi pristup. Wi-Fi mreže osigurati brzo i praktično povezivanje s mrežom uz minimalne troškove rada. Ali bežične mreže se ne mogu pojaviti same od sebe, potrebni su posebni mrežni uređaji za njihovo stvaranje. Jedan takav uređaj je Wi-Fi pristupna točka. Reći ću vam što je to i kako ga odabrati u ovom članku.
Prvo morate definirati terminologiju.
Bežična pristupna točka je bazna stanica dizajnirana da omogući pristup već postojeću mrežu(bežično ili žično) ili stvaranje nove bežične mreže.
Pristupna točka ne može samostalno distribuirati mrežne postavke IP, nema funkcije poput vatrozida, usmjeravanja prometa itd.
Pristupna točka prima internet s usmjerivača/modema i distribuira ga putem Wi-Fi-ja. Naravno, postoje i napredniji modeli koji su opremljeni funkcijama DHCP, Firewall i segmentacije mreže, ali to su često prilično skupi modeli i uopće nije činjenica da vam trebaju. Također je važno zapamtiti da pristupna točka ima samo jedan mrežni konektor sa svim posljedicama koje iz toga proizlaze.
Usmjerivač(usmjerivač, usmjerivač (od engleskog usmjerivača) ili usmjerivač) - specijalizirani mrežni uređaj, koji ima dva ili više mrežnih sučelja i prosljeđuje pakete podataka između različitih mrežnih segmenata. Router je uređaj u koji se spaja kabel vašeg internetskog davatelja (WAN port) i zatim distribuira internet na sve uređaje vašeg kućna mreža.
Čini se, kakve veze s tim imaju pristupne točke i usmjerivači? Sve je vrlo jednostavno - većina modernih usmjerivača već ima ugrađene funkcije za stvaranje bežičnih mreža, što znači da će za stvaranje vaše kućne bežične mreže biti dovoljan usmjerivač koji će preuzeti sve potrebne funkcije.

Međutim, nije uvijek moguće proći samo s jednim bežični ruter. Vrlo često se javljaju situacije kada je potrebno kreirati dodatnu bežičnu mrežu na temelju postojeće žične mreže ili vaš router ne može pokriti cijeli potreban prostor, a često je jednostavno potrebno prenijeti funkcije stvaranja bežične mreže na zasebni uređaj za smanjenje opterećenja glavnog usmjerivača. Osim toga, pomoću pristupnih točaka možete povezati dva segmenta žične mreže - način rada "most". Postoje mnoge namjene za bežičnu pristupnu točku.
Tehnički podaci
Vanjski dizajnPristupne točke se prema vanjskom dizajnu mogu podijeliti na one namijenjene za vanjsku montažu (izvan prostorija) i one za unutarnju montažu. Postavljanje pristupne točke na otvorenom nameće određene specifičnosti vanjskog dizajna - jače i zaštićenije kućište, standardni zidni nosači itd.
Montaža
Također, vrsta postavljanja pristupne točke može ovisiti o vanjskom dizajnu. U ovom slučaju, uz standardne zidne ili stolne opcije, dodaje se mogućnost ugradnje u utičnicu. Posljednja je opcija savršena za ponavljače. Omogućuje vam da pristupnu točku postavite kompaktno i bez nepotrebnih žica jednostavnim uključivanjem u utičnicu.


Radna frekvencija
Radna frekvencija odašiljača – frekvencija na kojoj pristupna točka radi. Postoje dvije opcije - 2,4 GHz i 5 GHz. Postoje i pristupne točke koje mogu raditi na 2,5 GHz i 5 GHz.
Wi-Fi standardi
Wi-Fi standardi omogućuju procjenu maksimalna brzina rad bežične mreže i, u većini slučajeva, korišteni frekvencijski raspon (ali stvarna izvedba brzine ovisi o mnogim čimbenicima, tako da podržani standard može dati samo približnu ideju o izvedbi brzine).
· 802.11 - originalni 1 Mbit/s i 2 Mbit/s, 2,4 GHz i IR standard (1997.).
· 802.11a - 54 Mbit/s, 5 GHz standard (1999).
· 802.11b - poboljšanja 802.11 za podršku 5,5 i 11 Mbit/s (1999).
· 802.11g - 54 Mbit/s, 2,4 GHz standard (natrag kompatibilan s b) (2003).
· 802.11n - povećana brzina prijenosa podataka (600 Mbit/s). 2,4-2,5 ili 5 GHz. kompatibilnost unatrag od 802.11a/b/g (rujan 2009.).
· 802.11ac - novi standard IEEE. Brzina prijenosa podataka je do 6,77 Gbps za uređaje s 8 antena. Odobreno u siječnju 2014.
· 802.11ad - novi standard s dodatnim pojasom od 60 GHz (frekvencija ne zahtijeva licenciranje). Brzina prijenosa podataka - do 7 Gbit/s.
Snaga odašiljača
Izlazna snaga odašiljača utječe na snagu i udaljenost signala. Što je veća snaga, to je teoretski veća udaljenost koju signal prelazi, uključujući bolju sposobnost svladavanja zidova prostorija. Ali ne možete jednostavno otići i kupiti najmoćniju pristupnu točku. Stvar je u tome što u Rusiji zakon ograničava snagu odašiljača na 100 mW (20 dBm). Sve jače treba registrirati i dobiti dozvolu za korištenje frekvencije. Iz tog razloga gotovo sve pristupne točke imaju odašiljač čija je snaga točno 20dBm. Snažniji modeli obično su profesionalna oprema.
Maksimalna brzina bežična veza
Podrška pristupne točke za bilo koji Wi-Fi standard omogućuje nam izvlačenje samo približnih zaključaka o mogućoj brzini mreže. Na primjer, 802.11n nam obećava do 600 Mbit/s, samo to uz istovremenu upotrebu 4 antene (MIMO tehnologija), pa je za predviđanje mogućih brzina prijenosa podataka najbolje obratiti pozornost na deklarirane brzinske karakteristike pristupna točka.
Broj antena
Parametar neraskidivo povezan s prethodnom točkom rasprave. Što pristupna točka ima više antena, veća je maksimalna brzina bežične mreže, ali ne zaboravite da na strani klijentskog uređaja (na primjer, vašeg prijenosnog računala) također mora postojati isti broj antena, inače će neke od njih jednostavno ne koristiti.
Osim toga, antene rade na različite načine frekvencijski rasponi. Na primjer, ako pristupna točka ima 6 antena, tada se najvjerojatnije 4 od njih koriste u rasponu od 2,5 GHz, a 2 od 5 GHz raspon.


Vrsta antene
Antene mogu biti unutarnje i vanjske. Vanjski pak mogu biti uklonjivi ili neuklonjivi. Uklonjiva antena ili njezina odsutnost omogućit će vam da kasnije instalirate antenu koja je prikladnija za vaše karakteristike. Na primjer, s visokim pojačanjem ili uzorkom zračenja koji vam je potreban, što će poboljšati kvalitetu signala u vašem području.
Brzina Ethernet priključka
Preko Ethernet priključka, pristupna točka je spojena na žičanu mrežu, i sukladno tome ovaj parametar može postati usko grlo ako se neispravno odabere. Ako se očekuje aktivna interakcija sa žičanom mrežom, stvaranje sigurnosne kopije, rad u "mostnom" načinu rada, prijenos "teških" datoteka itd., preporučuje se odabrati pristupnu točku s Ethernet priključkom velike brzine, na primjer 1000 Mbit/s. Ako bežičnu mrežu koristite samo za pristup internetu, a vaš vam davatelj usluga ne može osigurati brzinu veću od 100 Mbit/s, tada će vam za pristupnu točku biti dovoljan priključak od 100 Mbit/s. Ovaj je parametar također važan kada se namjerava raditi u "obrnutom" načinu rada, kada je pristup internetu omogućen putem Wi-Fi mreže, a mora se distribuirati putem žične mreže.

PoE podrška
PoE (Power over Ethernet) je tehnologija koja vam omogućuje prijenos na udaljeni uređaj električne energije uz podatke, preko standard upletena parica na Ethernet mreži. Omogućuje napajanje pristupne točke s usmjerivača/sklopke na koji je spojena. Ova tehnologija Bit će korisno ako se pristupna točka nalazi daleko od električnih utičnica, a pokretanje zasebnog kabela za napajanje je problematično. Ali PoE podrška poskupljuje uređaj i u pravilu se nalazi u profesionalnim rješenjima.
Načini rada
Pristupna točka
Najjednostavniji i najrazumljiviji način rada je jednostavno kreiranje bežične mreže na koju se spajaju vaši uređaji. Stvaranje mreže temeljene na postojećoj žičnoj mreži kako bi se proširile njezine mogućnosti. ![]()
Način mosta
Ovaj način rada služi za povezivanje dvije žične mreže neovisne jedna o drugoj. Da tako kažemo, “bežični Ethernet extender” za kombiniranje dva mrežna segmenta. ![]()
Način ponavljanja
Način repetitora (također poznat kao repetitor) jednostavan je repetitor signala dizajniran za povećanje dometa bežične mreže. 
PRAMEN
Način rada u kojem pristupna točka prima Internet ne putem žice, već putem bežičnog kanala, a zatim ga distribuira i putem žičanog sučelja i putem bežične mreže.
Usmjerivač
Način rada pristupne točke kao usmjerivača omogućuje ne samo stvaranje bežične mreže na temelju postojeće žične mrežne infrastrukture, već i neovisno usmjeravanje mreža, uključujući distribuciju mrežnih postavki (DHCP), filtriranje prometa (vatrozid) itd. .
Pojačalo signala
U suštini, to je način rada repetitora, no u nekim slučajevima takvi uređaji rade isključivo na pojačavanju postojećeg signala i nisu sposobni raditi u premosnom načinu rada. Također, neki modeli možda nemaju ethernet priključak.
Ako trebate proširiti postojeću bežičnu mrežu ili u udaljenim kutovima vašeg stana postoji razina signala, ali je preslab i nestabilan, onda biste trebali obratiti pozornost na repetitore signala (pojačala). Štoviše, u najjednostavnijoj verziji to će biti prilično kompaktan uređaj koji se jednostavno uključuje u utičnicu.
Nakon određivanja vrste pristupne točke, trebate odabrati pokazatelje brzine.
Postoje mnogi Wi-Fi standardi koji se razlikuju ne samo po brzini, već i po frekvenciji na kojoj bežična mreža radi. Prilikom odabira pristupne točke ovaj trenutak također treba uzeti u obzir. Najčešći je pojas od 2,4 GHz. Većina klijentskih uređaja podržava ove frekvencije i moći će bez problema raditi s takvim pristupnim točkama. Stvaranje Wi-Fi mreže na 5 GHz ima svoje prednosti i nedostatke. Ovaj frekvencijski raspon je manje opterećen (trenutačno) i stoga vam može pružiti bolju brzinu. Jedna pristupna točka može podržavati i 2,4 GHz i 5 GHz pojas, ali postoje i uređaji dizajnirani isključivo za 5 GHz pojas. Također morate provjeriti podržavaju li vaši uređaji zadani raspon. Podrška za drugi frekvencijski raspon povećava cijenu uređaja, ali također pruža više mogućnosti. Možete stvoriti nekoliko bežičnih mreža u različitim frekvencijskim rasponima i koristiti ih ovisno o radnom opterećenju.
Što se tiče podržanih Wi-Fi standarda, situacija je donekle slična s dometima - svi uređaji na vašoj bežičnoj mreži moraju podržavati iste standarde. Tako, na primjer, ako vaše prijenosno računalo podržava samo 802.11b/g/n, tada samo trebate kupiti pristupnu točku koja podržava samo te standarde. Naravno, nitko vam ne brani kupiti napredniju pristupnu točku, da tako kažem za budućnost, na primjer s podrškom za 802.11a/ac/b/g/n. No učinak povećane brzine pri korištenju naprednijih standarda možete osjetiti tek nakon što prijenosno računalo zamijenite naprednijim koje podržava te standarde bežične komunikacije. Isto vrijedi i za mobilnu elektroniku (pametni telefoni, tableti).
Ne zaboravite na maksimalnu brzinu prijenosa podataka. U većini slučajeva za surfanje Internetom, uključujući gledanje strujanje videa, 150 Mbit/s će biti dovoljno, a za zahtjevnije korisnike, na primjer, za Rezervni primjerak ili prijenos velikih datoteka preko mreže - od 600 Mbit/s. Također je potrebna bežična mreža velike brzine kada pristupna točka radi u načinu repetitora i ako se očekuje aktivna interakcija između uređaja u samoj bežičnoj mreži.
Za stanovnike visokih zgrada savjetovao bih korištenje pristupnih točaka koje mogu raditi u rasponu od 5 GHz (ne zaboravite da bi to trebali moći i vaši uređaji) jednostavno zato što je manje opterećeno i možete dobiti veće brzine .
Postoje i nestandardne situacije, na primjer, trebate spojiti udaljeni segment žične mreže, a udaljenost je toliko velika da se dvije pristupne točke u načinu mosta jednostavno ne mogu vidjeti. Tada bi jedno rješenje moglo biti instaliranje pojačala signala u sredini kruga, što bi rezultiralo mješovitim krugom most-repetitor-most. 
Rezultati
Prilikom odabira Wi-Fi pristupne točke morate jasno odrediti u kojem će načinu rada raditi (pristupna točka, repetitor, most), razumjeti koje ćete uređaje spojiti na bežičnu mrežu i koje Wi-Fi standardi podržavaju (za stvaranje premosne veze preporučljivo je odabrati identične uređaje ili barem jednog proizvođača). I na temelju tih podataka odaberite određeni uređaj.Uz sve navedeno, vrijedi dodati nekoliko riječi o snazi odašiljača. Općenito, što je veća snaga, duža će udaljenost prijeći. Wi-Fi signal(iako zapravo puno ovisi o prisutnosti prepreka i dijagramu zračenja antene, ali to je tema za drugu raspravu). Sukladno tome, ako mislite da biste mogli naići na nedovoljnu snagu signala, onda je bolje da odmah obratite pozornost na jače pristupne točke ili pristupne točke s uklonjivim antenama. Zatim, ako je potrebno, bit će moguće instalirati antenu s većim dobitkom. Ali ne biste trebali odmah kupiti pristupnu točku s najvećom snagom odašiljača i visokim pojačanjem antene, prvo, što je moćnija pristupna točka, to je skuplja, a drugo, snažne pristupne točke stvaraju jake smetnje drugima, što znači netko od vaših susjeda će imati problema sa svojom bežičnom mrežom.
07:43:45 - 13.12.2017
Nastavljajući seriju članaka o samokonfiguracija Za Wi-Fi usmjerivače, željeli bismo se zadržati na pitanju postavljanja Wi-Fi pristupne točke. Na stranicama naše web stranice već je puno rečeno o mrežama Wi-Fi kod kuće i u uredu, stoga u ovom članku nećemo zamarati korisnike nepotrebnim informacijama, već ćemo se fokusirati samo na ključne točke pri postavljanju bežične točke WiFi pristup.
Koja je razlika između Wi-Fi usmjerivača i pristupne točke?
Osnove Wi-Fi razlika pristupne točke s usmjerivača leži u nedostatku NAT poslužitelja na pristupnoj točki, što za kućnog korisnika interneta znači nemogućnost povezivanja nekoliko računala na internet s koristeći WiFi pristupna točka. Nažalost, velika većina pružatelja internetskih usluga daje svojim pretplatnicima samo jednu IP adresu po ugovoru, dok će svaki bežični uređaj u vašoj kućnoj mreži iza pristupne točke trebati vlastitu IP adresu. Ova okolnost prisiljava korisnike da kupe Wi-Fi usmjerivač, a ne pristupnu točku, u slučajevima kada trebaju povezati nekoliko kućnih računala na Internet. Wi-Fi usmjerivač može spojiti nekoliko računala na IP adresu jednog pružatelja odjednom, budući da zahvaljujući ugrađenom NAT poslužitelju stvara vlastitu podmrežu adresa u kućnoj mreži. Wi-Fi pristupna točka, u svojoj srži, bavi se samo pretvaranjem mrežnog signala iz "kabelskog" u "bežični", tj. radi kao obični mrežni prekidač. Iako je pristupna točka često opremljena DHCP poslužiteljem i ima vlastitu MAC adresu, pružatelj ne vidi tu MAC adresu jer pristupna točka "daje" davatelju fizička adresa(MAC adresa) bežičnog klijenta spojenog na njega. Osim toga, kada WiFi veza router U svoj router unosite postavke za rad u mreži provajdera, a prilikom instaliranja bežične pristupne točke za pristup mreži provajdera konfiguriraju se TCP/IP parametri bežičnog klijenta. Već smo raspravljali u neke detalje Wi-Fi odabir usmjerivač za dom i mali ured, stoga ćemo u nastavku formulirati niz preporuka u vezi s optimalnim izborom Wi-Fi pristupne točke.
Odabir WiFi pristupne točke za vaš dom
Dogodilo se da se cijena bežičnih Wi-Fi pristupnih točaka malo razlikuje od cijene usmjerivača s podrškom bežična tehnologija komunikacije. Ako sada trebate spojiti samo jedno računalo na internet i namjeravate kupiti WiFi pristupnu točku, razmislite o mogućem povećanju flote bežičnih uređaja u budućnosti! U stoljeću moderne tehnologije, kada je pristup internetu potreban ne samo prijenosnom računalu, već i komunikatoru, iPhoneu, igraćoj konzoli ili čak televizoru, bilo bi vrlo korisno imati rezervu u broju mogućih bežične veze. U ovom slučaju, kupnja Wi-Fi usmjerivač bit će mnogo korisnije, jer ruter će sve navedene uređaje istovremeno spojiti na internet.
Dat ćemo sljedeće preporuke o odabiru Wi-Fi pristupne točke za vaš dom: bežični uređaj ne bi trebao biti jako skup, ali bi trebao raditi stabilno i imati lijep dizajn koji odgovara unutrašnjosti sobe ili prostora. Preporučljivo je da Wi-Fi hotspot kućni pristup podržava 802.11n - trenutni bežični komunikacijski standard. Ako ne trebate bežičnu mrežnu brzinu prijenosa podataka veću od 2 MB/s, onda će 802.11g pristupna točka biti dovoljna. Za tipičan stan od 2 ili 3 sobe bit će dovoljna jedna pristupna točka. U prostorijama većim od 100 m2 najvjerojatnije ćete morati izgraditi bežičnu mrežu koja se sastoji od nekoliko WiFi pristupnih točaka. U ovom vodiču za postavljanje WiFi pristupne točke fokusirat ćemo se na model D-link DAP-1360 koji ima optimalan omjer cijene i kvalitete.
Postavljanje Wi-Fi pristupne točke D-link DAP-1360
Kao što je gore navedeno, pristupna točka DAP-1360 podržava bežični standard 802.11n s MIMO tehnologijom, što značajno poboljšava brzinu prijenosa podataka bežične mreže i poboljšava kvalitetu radio pokrivenosti. U ovom priručniku za postavljanje Wi-Fi pristupne točke pogledat ćemo sve glavne točke koje utječu na brzinu prijenosa podataka i sigurnost rada na bežičnoj mreži.
Povezivanje pristupne točke s računalom radi instalacije i konfiguracije
D-Link pristupnu točku ćemo konfigurirati preko VEB sučelja Wi-Fi uređaji, gdje možete doći ako svoje računalo povežete s točkom putem žičanog sučelja. Gotovo sve Wi-Fi pristupne točke imaju Ethernet sučelje za povezivanje mrežni kabel. Upravo u ovaj konektor spajate jedan kraj plavog kabela iz kompleta, a drugim krajem spajate pristupnu točku DAP-1360 na mrežnu karticu vašeg računala. Nakon toga, morat ćete uključiti DAP-1360 adapter napajanja u električnu utičnicu i možete započeti s postavljanjem. Za ulazak u izbornik postavki za pristupnu točku D-link DAP-1360 morat ćete promijeniti TCP/IP parametre Mrežna kartica na sljedeći način:
- IP: 192.168.0.51
- Maska podmreže: 255.255.255.0
- Pristupnik: 192.168.0.50
Na slikama ispod ćemo detaljno pogledati kako promijeniti postavke mrežnog adaptera u slučaju Windows XP i Windows Seven:
Dakle, pogledajmo kako spojiti Wi-Fi pristupnu točku na računalo koristeći Windows XP kao primjer (vidi sliku 1):
![]()
Za povezivanje WiFi pristupne točke u sustavu Windows XP slijedite sljedeći put: Start – Postavke – Upravljačka ploča – Mrežne veze – Povezivanje putem lokalna mreža– Svojstva – Internetski protokol TCP/IP
U slučaju sustava Windows 7 (Windows Seven), postupak povezivanja Wi-Fi pristupne točke je sljedeći (vidi sliku 2):

Za povezivanje WiFi pristupne točke u sustavu Windows Seven (Windows 7) učinite sljedeće: Start - u traku za pretraživanje upišite View network - odaberite opciju View na vrhu rezultata pretraživanja mrežne veze- Lokalna veza - Svojstva - Internetski protokol verzija 4 - Svojstva
Instalacija i konfiguracija WiFi-a u D-Link DAP-1360
Pristupnu točku D-Link DAP-1360 ćemo konfigurirati preko VEB sučelja. Za neiskusne korisnike objasnimo da VEB sučelje predstavlja “interno mjesto” vaše pristupne točke, gdje možete podesiti određene postavke. Dakle, nakon povezivanja pristupne točke s vašim računalom, pokrećete preglednik ( Internet Explorer, Mozilla, opera, chrome) i idite na http://192.168.0.50
Nakon toga, D-link DAP-1360 Wi-Fi pristupna točka će od vas tražiti da unesete svoje korisničko ime i lozinku za ulazak u administratorsko sučelje. Prema zadanim postavkama, prijava i lozinka za prijavu na Wi-Fi pristupnu točku DAP-1360: prijava – admin, lozinka – prazno polje (vidi sliku 3):

Unesite korisničko ime i kliknite na Log In za ulazak u web sučelje D-link pristupne točke. Ispred vas će se pojaviti poruka DAP-1360 u kojoj uređaj nudi korištenje čarobnjaka brzo postavljanje. Mi ćemo, kao pravi profesionalci, odbiti takav poziv i sve raditi ručno. Da biste to učinili, odaberite na lijevoj strani gornji izbornik n. Bežično postavljanje (vidi sl. 4)

Zatim će se otvoriti prozor u kojem možete konfigurirati postavke bežične mreže (vidi sliku 5). Razmotrimo mogućnosti stavke Postavke bežične mreže od vrha do dna:

P. Enable Wireless aktivira ili deaktivira bežični modul u D-link pristupnoj točki. Da biste isključili Wi-Fi u DAP-1360, trebate samo poništiti okvir Enable Wireless. Ali vi i ja razumijemo da je ovo pristupna točka za pružanje Wi-Fi-ja, tako da nećemo isključiti bežičnu vezu, već ćemo koristiti opciju za postavljanje vremena rada Wi-Fi-ja na pristupnoj točki po danu tjedan. Ograničenje vremena rada Wi-Fi-ja na pristupnoj točki može biti korisno u stanovima ili uredima s fiksnim radnim vremenom. Ne treba vam dodatno elektromagnetsko zračenje noću, kada svi članovi obitelji mirno spavaju, zar ne? Stoga, kada instalirate D-Link pristupnu točku u svom domu, bit će vrlo korisno postaviti vrijeme rada pomoću gumba Dodaj novo. Ako ne želite ograničiti vrijeme rada vaše pristupne točke D-Link, idite izravno ovdje.
Dakle, kada kliknete na gumb Dodaj novo, bit ćete prebačeni na izbornik prikazan na sl. 6:

Ovdje vaša D-Link pristupna točka nudi postavljanje radnog vremena na određene dane u tjednu.
U polju Ime trebate navesti naziv za svoj raspored (smislite naziv po svom ukusu).
U odjeljku Day(s) možete odrediti dane u tjednu u kojima planirate koristiti D-Link pristupnu točku. Prekidač pomaknemo na Select day(s) i označimo planirane dane u tjednu kvačicama, dok kućice za Sub ne označavamo. i nedjelja (sub i ned). Za one koji ne znaju engleski, da objasnimo. Ovdje su dani u tjednu sljedećim redoslijedom: nedjelja (ned)-ponedjeljak (pon)-utorak (uto)....subota (sub).
Opcija Cijeli dan – 24 sata podrazumijeva 24-satni rad naše D-Link pristupne točke odabranim danima. Ovo nije naš slučaj, pa nećemo aktivirati ovu stavku.
U donjem polju Start Time označit ćemo vrijeme početka Wi-Fi-ja u našoj DAP-1360 pristupnoj točki. AM znači vrijeme prije podneva, PM znači vrijeme poslije podneva. U polju Vrijeme završetka trebate navesti vrijeme završetka Wi-Fi modula. Na slici 6. napravili smo D-link pristupnu točku da radi od 9 do 21 sat.
Kada su postavljena sva vremenska ograničenja, preostaje samo kliknuti na gumb Dodaj za dodavanje pravila u memoriju D-Link pristupne točke (vidi sl. 7):

Zatim ćemo se vratiti na izbornik Postavljanje – Wireless Setup naše D-Link pristupne točke (vidi sliku 8). Ovdje ćemo potvrditi Wi-Fi radi modula u D-Link pristupnoj točki prema zadanom rasporedu:

U Enable Wireless odaberite naziv novostvorenog pravila i prijeđite na sljedeću stavku u postavkama naše D-link pristupne točke (vidi sliku 9):

U stavci Wireless Mode postavljen je način rada naše pristupne točke. U ovom ćemo vodiču pogledati postavljanje DAP-1360 kao pristupne točke, stoga ostavljamo ovu opciju. Osim toga, D-Link Wi-Fi pristupna točka može raditi u još nekoliko načina: bežični klijentski način rada, mostni način rada, most s AP načinom rada, repetitorski način rada, način usmjerivača WISP (WISP klijentski usmjerivač), način rada repetitora WISP (WISP repetitor) .
U odjeljku Naziv bežične mreže navodimo naziv naše bežične mreže (SSID). Koristite bilo koju opciju kako želite! Pod ovim imenom, bežična WiFi mreža iz D-link DAP-1360 bit će vidljiva mrežnim klijentima.
P. Enable Auto Channel Scan omogućuje automatsko dodjeljivanje bežičnog kanala. Za ručno dodjeljivanje kanala, poništite ovaj okvir!
P. Bežični kanal navodi broj bežičnog kanala Wi-Fi veza, koji će se koristiti na vašoj mreži. Preporučamo odabir kanala broj 1 ili 11, jer... Prema zadanim postavkama, većina Wi-Fi opreme radi na kanalu broj 6. Nekoliko kućnih korisnika mijenja zadani kanal, tako da će naš izbor smanjiti vjerojatnost smetnji s bežičnim mrežama susjeda.
Stavka 802.11mode omogućuje vam da odaberete s kojim će Wi-Fi protokolima vaša D-Link DAP-1360 pristupna točka biti kompatibilna. Ovdje preporučujemo da učinite sljedeće: malo je vjerojatno da će vaša mreža koristiti opremu zastarjelog standarda 802.11b, tako da možete ostaviti opciju Mješoviti 802.11g i 802.11n - to će osigurati kompatibilnost s trenutnim protokolima i neće dopustiti brzinu mreže da "slegne" prilikom spajanja zastarjele opreme. Ali imajte na umu sljedeće: ako vaši bežični klijenti rade koristeći 802.11n protokol, a 802.11g klijent se pojavi na mreži, tada je ukupna brzina WiFi mrežeće pasti na razinu 802.11g. Stvarna brzina prijenosa podataka u 802.11g Wi-Fi mreži doseže 27 Mbit/s, dok se u 802.11n mreži mogu postići brzine od 100 Mbit/s, tj. postignite brzine prijenosa zraka vrlo blizu onima kabelske veze.
Stavka Channel Width određuje propusnost za bežični komunikacijski kanal. Ovdje preporučujemo postavljanje opcije Auto 20/40MHz. Ne mogu svi 802.11n bežični WiFi klijenti raditi na 40 MHz. U ovom slučaju, svi nekompatibilni bežični Wi-Fi klijenti jednostavno će raditi s D-Link DAP-1360 na 20 MHz.
U stavci Brzina prijenosa možete nametnuti maksimalnu brzinu prijenosa podataka na bežičnoj mreži. Preporučujemo da ga ostavite u položaju Auto.
Enable Hidden Wireless skriva vašu bežičnu mrežu (odnosno emitiranje SSID-a) od nepozvanih gostiju. Pomoću ove opcije možete dodatno zaštititi svoju bežičnu mrežu od hakera početnika. Činjenica je da računala sa operacijski sustav Windows ne "vidi" Wi-Fi mreže sa skrivenim SSID-om. U isto vrijeme, pomoću posebnih uslužnih programa, pronalaženje takvih mreža nije poseban problem. Stoga ćete se moći zaštititi samo od svojih susjeda;) Ako onemogućite emitiranje SSID-a na svojoj D-Link DAP-1360 pristupnoj točki, tada ćete morati ručno kreirati profil veze na svom računalu (morat ćete znati SSID i lozinka za spajanje na bežičnu mrežu – o lozinci vidi dolje).
U području Wireless Security Mode konfigurirate enkripciju svoje bežične mreže. Time ćete svoju Wi-Fi mrežu zaštititi od neželjenih upada uljeza i ljubitelja besplatnog pristupa internetu. Preporučujemo da se bavite isključivo WPA/WPA2 enkripcijom. Svi ostali Wi-Fi protokoli šifriranja trenutno su podložni hakiranju. Stoga u odjeljku Sigurnosni način odaberite opciju Omogući WPA2-automatsku bežičnu sigurnost (poboljšano). Treba imati na umu da nisu svi bežični klijenti sposobni glatko raditi s WPA2 enkripcijom, pa ako imate problema s povezivanjem bežičnog klijenta s WiFi hotspot pristupite D-linku DAP-1360, preporučamo korištenje jednostavnije enkripcije (na primjer, obična WPA verzija 1).
Zatim ćete u području WPA2-Auto morati navesti sljedeće:
Vrsta šifre - algoritam šifriranja u vašem bežični WiFi mreže. Preporučamo ostaviti opciju Auto, koja omogućuje korištenje TKIP i AES algoritama. Imajte na umu da je AES puno sigurnija opcija od TKIP-a. Nažalost, kada radite s AES-om, ponekad se morate susresti s problemima s bežičnim klijentima - prekidi veze, nemogućnost povezivanja itd. Stoga, "kako bi uspjelo prvi put", ostavljamo opciju Auto.
Stavka PSK / EAP određuje način rada pristupne točke: bez ili pomoću Radius poslužitelja. Radius poslužitelj koristi se u mrežama velikih poduzeća, što očito ne spada u naš konfiguracijski scenarij. Stoga biramo opciju Personal i prelazimo na sljedeću točku.
U stavci Passphrase morate navesti lozinku za pristup bežičnoj mreži. Ovu lozinku morate izraditi i unijeti ispod. Preporučena duljina zaporke za Wi-Fi mrežu: 8-12 znakova. Koristite velike i male lozinke velika slova, brojevi i Posebni simboli kako bi se eliminirala mogućnost selekcije od strane uljeza!
Stavka Confirmed Passphrase samo je potvrda lozinke. Ponovno umnožite svoju WiFi lozinku kako biste uklonili mogućnost pogreške!
U polju WIFI PROTECTED SETUP odznačit ćemo stavku Enable jer svi potrebne postavke Bežične klijente izvodit ćemo ručno. Automatsko podešavanje samo će ometati razumijevanje suštine onoga što se događa.
Konfiguriranje osnovnih WiFi parametara na D-Link DAP-1360 pristupnoj točki je završeno. Za spremanje postavki kliknite na gumb Spremi postavke na vrhu. Kad god su postavke spremljene, D-link pristupna točka prikazuje sljedeći prozor (vidi sl. 10):

U njemu DLink pristupna točka javlja da sprema svoje postavke i traži da pričekate neko vrijeme. Ubuduće više nećemo obraćati pažnju na ovu poruku.
Prijeđimo na sljedeću fazu postavljanja bežične mreže WiFi veze na pristupnoj točki DLinka. Razmotrimo sada kako možete optimizirati rad pristupne točke za IPTV i smanjiti razinu elektromagnetskog zračenja. Ovim se postavkama može pristupiti u Advanced – Advanced Wireless (vidi sl. 11):

Ovdje, u polju Advanced Wireless Settings, stavka Transmit Power odgovorna je za snagu emitiranja radijskog dijela naše pristupne točke. Zadana vrijednost je 100%, ali je možete smanjiti. Ovo može biti korisno kada ne morate pokrivati bežična komunikacija nekoliko soba. Ako eksperimentalno pronađete minimalnu potrebnu razinu signala, tada bežična mreža neće "stršati" mnogo iz prozora stana, što će značajno smanjiti vjerojatnost napada uljeza i dodatno će spasiti vaše zdravlje. I iako su Wi-Fi mreže prepoznate kao sigurne za zdravlje, uvijek postoji razlog za sumnju u to.
Stavka Enable Multicast Streams na poziciji Enable aktivira IPTV podršku ( digitalna televizija) u vašoj D-link pristupnoj točki. Nakon uključivanja ove opcije, pristupna točka počinje emitirati multicast promet bežičnim Wi-Fi klijentima. Također preporučujemo postavljanje Multicast Rate Control na 36 Mbit, to će smanjiti utjecaj IPTV-a na drugi korisni mrežni promet. U suprotnom, može doći do prekida veze na drugim bežičnim klijentima kada gledate IPTV preko Wi-Fi veze. Stavka Enable Multicast to Unicast će poslati IPTV promet samo na jednu mrežnu adresu na bežičnoj mreži. Možete ga aktivirati i ako IPTV planirate gledati na samo jednom bežičnom uređaju.
Da bismo dovršili postavljanje, sve što moramo učiniti je postaviti pristupnu točku na točno vrijeme kako bi pravilo za gašenje radijskog dijela prema rasporedu radilo. To se može učiniti u paragrafu Održavanje – Vrijeme (vidi sliku 12):
Ovdje samo trebate odabrati vremensku zonu u Time Zone. Za Moskvu trebate postaviti GMT+3:00. A na samom dnu nalazi se prekrasan gumb Copy Your Computer’s Time Settings, s kojim možete jednostavno kopirati sistemsko vrijeme sa svog računala. Zatim kliknite Spremi postavke kako biste spremili postavke svoje DLink pristupne točke.
Postavljanje sigurnosti bežične WiFi mreže
Sada bih želio razmotriti kako možemo poboljšati sigurnost naše bežične WiFi mreže. U principu, dovoljno je samo postaviti WPA2 enkripciju, ali "paranoici" mogu slijediti preporuke u nastavku za vrlo miran san: P
Počnimo s činjenicom da možete promijeniti IP adresu pristupne točke, koju ima prema zadanim postavkama. To se može učiniti u Setup – Lan Setup (pogledajte sl. 13):
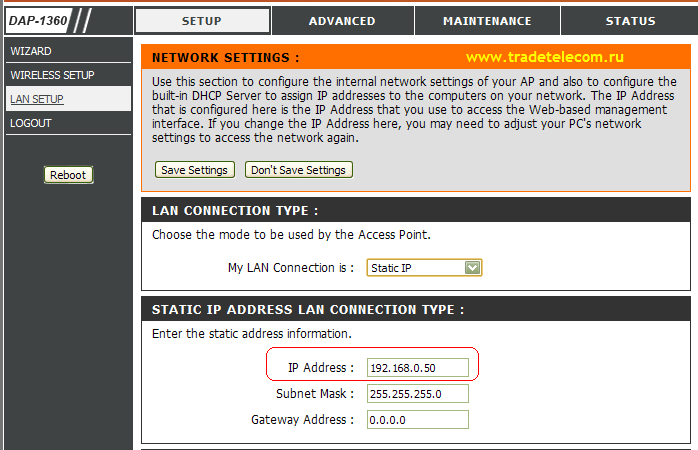
Ovdje u polju IP adresa možete promijeniti IP adresu pristupne točke. Ali imajte na umu da ćete nakon promjene IP adrese morati pristupiti pristupnoj točki pomoću nje! Kako biste spremili postavke, sve što trebate učiniti je kliknuti na Spremi postavke.
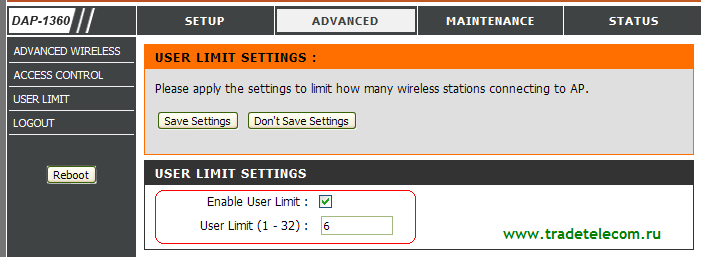
Ovdje u polju New Password morate navesti vrijednosti lozinke za prijavu na svoju D-link pristupnu točku. U polju za potvrdu lozinke trebate duplicirati lozinku kako biste potvrdili da je ispravno unesena. Zatim jednostavno kliknite Spremi postavke kako biste spremili postavke DAP-1360.
Zatim možete ograničiti vezu na pristupnu točku DLinka putem filtra MAC adrese za bežične klijente. To se može učiniti u Napredno – Kontrola pristupa (vidi sl. 15):

U ovaj izbornik Možete ručno postaviti one MAC adrese Wi-Fi klijenata kojima želite dopustiti ili zabraniti pristup vašoj D-link pristupnoj točki. Za izradu bijele liste u polju Kontrola pristupa postavite prekidač na poziciju Prihvati (dopusti), a ispod u polje MAC adresa unesite vrijednost fizičke adrese bežični Wi-Fi klijent. Fizičku adresu bežičnog Wi-Fi klijenta na računalu možete saznati pomoću naredbe getmac (start - pokreni - upišite i izvršite cmd - upišite i izvršite getmac), ali prije toga onemogućite sve ostale mrežni adapteri, osim bežičnog. Zatim kliknite gumb Spremi postavke da biste spremili postavke. Za stvaranje drugog pravila popisa dopuštenih, nastavite na isti način!
Također možete ograničiti ukupan broj bežičnih klijenata koji se mogu spojiti na D-link pristupnu točku. To se može učiniti u odjeljku Napredno - Korisničko ograničenje (pogledajte sl. 16):

Za ograničavanje ukupnog broja veza na pristupnu točku potrebno je aktivirati stavku Omogući korisničko ograničenje, te u polju Korisničko ograničenje (1-32) navesti broj dopuštenih Wi-Fi veze klijentima. Zatim kliknite gumb Spremi postavke da biste spremili postavke.
U ovom trenutku, postavljanje osnovnih parametara može se smatrati završenim. Ako ste ovaj priručnik o postavljanju D-link pristupne točke pročitali do kraja, prihvatite naše čestitke! Koristeći pristupnu točku, po želji možete stvoriti bežični sustav video nadzor putem IP kamera. Ako trebate organizirati daljinski video nadzor, tada se možete obratiti našim menadžerima za pomoć! Na primjer, bežični video nadzor u vrtiću korištenje Wi-Fi pristupne točke više je nego moguće.
Povezivanje računala putem Wi-Fi mreže na pristupnu točku
Sve što trebate učiniti je unijeti postavke pružatelja usluga u TCP/IP bežične parametre Wi-Fi adapter na vašem računalu (vidi sl. 17) i spojite se na pristupnu točku.
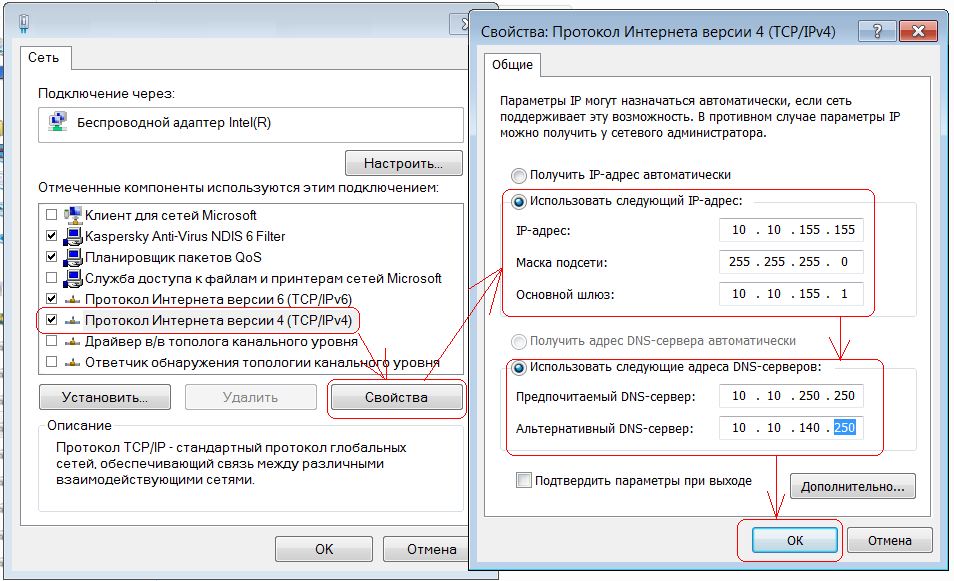
Uključite bežični adapter na svom računalu (ako je iznenada onemogućen) i na popisu dostupnih bežičnih veza odaberite svoju bežičnu mrežu s pristupne točke DLink (vidi sl. 18). Recimo da se naša bežična mreža zove Vrag_ne_proydet:
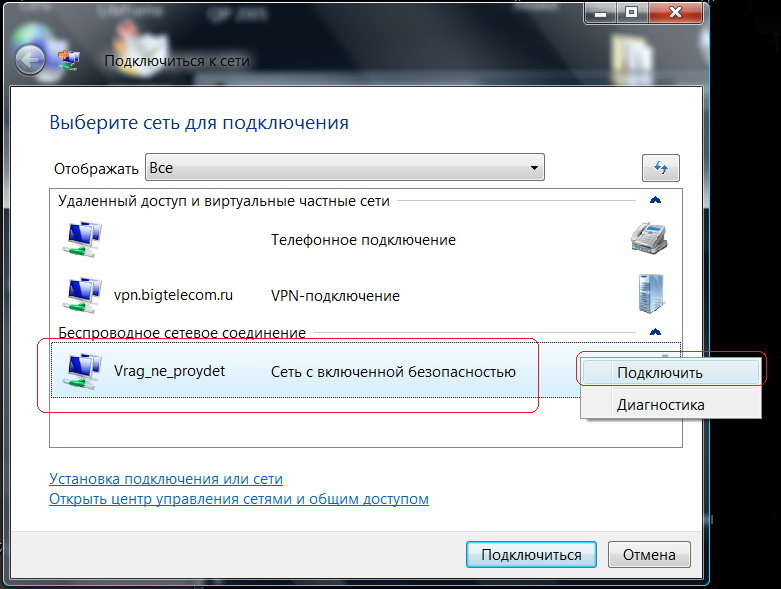
Kada se prvi put povežete na bežičnu mrežu, računalo će od vas tražiti da unesete lozinku za Wi-Fi, nakon čega će računalo spremiti lozinku u svoju trajnu memoriju (vidi sliku 19):

Ako je prije instaliranja WiFi pristupne točke vaše računalo bilo povezano s internetskim davateljem putem kabela, tada ne zaboravite promijeniti registraciju prema MAC adresi uz tehničku podršku vašeg davatelja! Sada ćete biti "vidljivi" pružatelju usluga prema MAC adresi bežični adapter na računalu (ali ne i MAC adresu pristupne točke).
Ako su vam se svidjele naše upute za postavljanje D-Link DAP-serije pristupne točke, onda bi najbolja zahvalnost bila da postavite poveznicu na ovaj materijal na svom blogu ili na forumu lokalnog pružatelja usluga. Ovo će poboljšati poziciju ove stranice u rezultatima pretraživanja nakon što se veza uzme u obzir pretraživač Yandex ili Google. Također možete kliknuti na gumb "Sviđa mi se" na vašem društvena mreža, koji ćete pronaći na samom početku ovog priručnika (desno od naslova).
Osim toga, na našoj web stranici možete pronaći i druge detaljne vodiče o postavljanju Wi-Fi usmjerivača i bežične točke pristup:
- Mrežne i multimedijske mogućnosti alternativnog firmware-a za Asus routere tvrtke Padavan (s ugrađenim DLNA i prijenosom)
- Spajanje YOTA modema na Mikrotik router Odabir, instaliranje i Wi-Fi postavljanje(Wi-Fi) pristupne točke na primjeru D-link DAP-1360
