Korištenje alata za automatizaciju programa Word omogućuje pravilnu organizaciju rada na dokumentima i automatiziranje niza postupaka za izradu, oblikovanje i uređivanje dokumenata.
Svaka Office aplikacija može imati više otvorenih dokumenata u isto vrijeme. Svaki otvoreni dokument pojavit će se u svom prozoru. Na primjer, korisnik može vidjeti sljedeće Word dokumente otvorene tijekom dana na zaslonu:
- izvješće koje danas treba ispraviti;
- otvoren je i dokument čiji sadržaj treba prepisati u izvješće;
- novi dokument stvoren za sastavljanje pisma. Kada završite sa sastavljanjem pisma, ono se sprema i zatvara.
Redoslijed radnji, korisnik
- Izrada dopuna izvješća.
- Izrada novog dokumenta za sastavljanje pisma. Dopis se sprema, ispisuje i ostavlja na dopune i odobrenje.
- Nastavak izmjena i dopuna izvješća. Fragmenti odabrani u drugim dokumentima kopiraju se u dokument izvješća.
- Izrada dopuna dopisa (sprema se, ispisuje i zatvara).
- Kopiranje iz drugog dokumenta završava i zatvara se.
- Dovršavanje izvješća.
Rad se izvodi s nekoliko dokumenata istovremeno. Popis otvorenih dokumenata možete pogledati u izborniku Prozor.
Otvaranje više dokumenata
Rad s nekoliko otvorenih dokumenata odjednom omogućuje korisniku da:
- kretati se između dokumenata i raditi s njima;
- spremite ili zatvorite sve otvorene dokumente jednom naredbom;
- kopirati i premještati tekst, grafiku i objekte između otvorenih dokumenata;
- Postavite prozore dokumenata jedan pored drugog kako biste olakšali povlačenje i kopiranje.
- Izaberi Datoteka, Otvori (Datoteka, Otvoren). Pojavljuje se dijaloški okvir Otvori.
- Pronađite datoteke koje želite otvoriti.
- Odaberite prvu datoteku za otvaranje i držite Ctrl, Kliknite na svaku od preostalih datoteka za otvaranje.
Za otvaranje uzastopne grupe datoteka odaberite prvu datoteku i držite Shift, kliknite na posljednja datoteka koji bi trebao biti otvoren.
Raspored prozora dokumenata na ekranu
Prozori otvorenih dokumenata mogu se postaviti tako da su svi vidljivi u isto vrijeme.
Na jelovniku Prozor Odaberite Rasporedi sve (Prozor, Rasporedi sve).
Na ekranu će se pojaviti prozori otvorenih dokumenata koje možete pomicati i mijenjati veličinu.
Zatvaranje svih otvorenih dokumenata
U Wordu i Excelu možete zatvoriti više dokumenata odjednom. Držanje Shift, odaberite tim Zatvori sve u izborniku Datoteka (Datoteka, Zatvori sve).
Svi otvoreni dokumenti će se zatvoriti. Ako promjene na jednom od dokumenata nisu prethodno spremljene, korisnik će biti upitan da to učini prije zatvaranja dokumenta.
Neki ljudi tvrde da za produktivan rad Dovoljne su dvije aplikacije koje rade jedna pored druge, a sve ostale je bolje minimizirati. Načelno se možemo složiti s ovom tvrdnjom. Kao opcija za maksimiziranje performansi prozora radne površine, ova je opcija prilično dobra.
Ako iznenada primijetite da je vaša radna površina jednostavno "pretrpana" otvoreni prozori i teško vam je koncentrirati se na bilo što, jedite brzo i jednostavan način minimizirajte sve otvorene prozore na radnoj površini odjednom. Pritisnite prazan prostor u desnom kutu programske trake, desno od sata. Postoji skriveni gumb koji automatski minimizira sve prozore na radnoj površini.
Skriveni gumb u desnom kutu programske trake.
Savjet. Najviše Najbolji način pronađite ovaj skriveni gumb, pritisnite prečicu na tipkovnici " Win+M» na tipkovnici, ali isto možete učiniti klikom na desnu stranu programske trake.
Ponovnim klikom na ovaj gumb svi prozori se vraćaju na izvorne lokacije. Ova se značajka ponekad naziva šefov način jer vam daje mogućnost da u nekoliko sekundi sakrijete svoje vanjske prozore od prolaznog šefa.
Bilješka. Neka prijenosna računala dolaze sa značajkom koja vam omogućuje da prijeđete prstima prema dolje po podlozi (obično četiri prsta) kako biste automatski smanjili sve prozore.
Minimiziranje i vraćanje prozora pomoću Shake.
Drugi način minimiziranja i vraćanja svih prozora na zaslon je protresanje miša. Jedno protresanje minimizira sve; drugi obnavlja. Ova značajka je korisna za mnoge, ali za osobe s problemima fine motorike može biti neugodna. Možete ga omogućiti ili onemogućiti u odjeljku pristupačnosti.
Učvršćivanje dva prozora jedan pored drugog.
Jedan od naj korisne funkcije Windows – popraviti prozore. Omogućuje rad u dva prozora koji se nalaze jedan pored drugog na radnoj površini odjednom, pri čemu svaki prozor zauzima točno 50 posto ekrana. To se radi vrlo jednostavno. Uhvatite željeni prozor i povucite ga ulijevo ili desna strana zaslona, u nekom će trenutku odabrani prozor biti fiksiran na pola zaslona. Druga opcija je da pritisnete " Windows + tipka pokazivača lijevo ili desno".
Ova je značajka korisna za mnoge scenarije, uključujući premještanje ili kopiranje datoteka s jedne lokacije na drugu, usporedbu dva dokumenta jedan pored drugog ili rad s dva prozora preglednika.
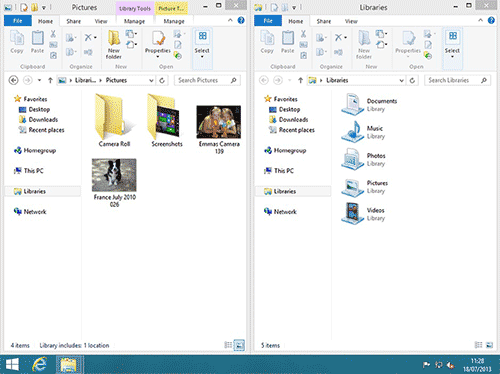
Popravak u sustavu Windows 8.1.
Pogledajte sličice zatvorenih prozora.
Još jedan iznimno koristan način raspoređivanja prozora na radnoj površini je korištenje njihovih minijatura programske trake.
Kada prijeđete mišem preko gumba otvoreni program Minijatura ovog programa pojavljuje se na programskoj traci.
Ovdje možete učiniti nekoliko stvari:
- Držanjem miša iznad minijature otprilike 1 sekundu prikazat će se prozor aplikacije, čak i ako je minimiziran. Prikazuje se samo ovaj program, svi ostali su privremeno skriveni.
- Klikom na sličicu možete odabrati prozor i dovesti ga u prednji dio.
- Prozor možete zatvoriti klikom na " Zatvoriti" u gornjem desnom kutu sličice.
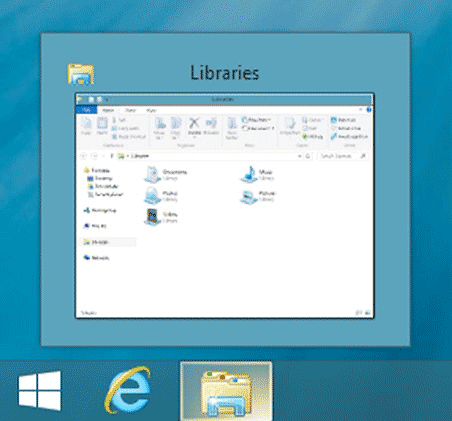
Minijature pokrenuti programi na programskoj traci.
Prikvačite programe na programsku traku.
Prikvačivanje programa na programsku traku u sustavu Windows 8.1 nije teško. Klik desni klik svojom pločicom na početnom zaslonu ili u " Sve aplikacije" i odaberite opciju " Prikvači na programsku traku».

Prikvačite program na programsku traku.
Trag. Možete odabrati nekoliko programa odjednom i sve ih zajedno prikvačiti na programsku traku, što će vam nesumnjivo uštedjeti vrijeme.
Programe prikvačene na programsku traku možete povući željenim redoslijedom. Najpametnije je stalno korištene programe prikvačiti na programsku traku.
Rjeđe korištenim uslužnim programima po potrebi se može pristupiti u " Sve aplikacije“, „zatrpavanje“ programske trake rijetko korištenim aplikacijama nema smisla.
Povećajte produktivnost uz Jump Lists.
Popisi za skok su na sjajan način organiziranje datoteka s kojima redovito radite ili za projekt koji je u tijeku. Skočni popisi mogu se otvoriti sa programske trake na jedan od dva načina:
- Dodirnite i zumirajte mišem ili prstom.
- Desni klik.
Skočni popisi prikazuju datoteke ili lokacije koje su zadnje otvorene u programu. Prema zadanim postavkama, ovo je deset nedavno otvorenih dokumenata.
Možete ručno priložiti onoliko dokumenata koliko želite na “Jump Lists” jednostavnim klikom na gumb koji se pojavljuje kada mišem prijeđete pored naziva dokumenta. Priložiti" Prikvačivanje dokumenta na popise za skok osigurat će da se pojavi na vrhu popisa. Pristup često korištenim datotekama vrlo je brz i jednostavan.
Ponekad dok radim u Microsoft Word postoji potreba za istovremenim pristupom dvama dokumentima. Naravno, ništa vas ne sprječava da jednostavno otvorite nekoliko datoteka i prebacite se između njih klikom na ikonu u statusnoj traci i zatim odabirom željenog dokumenta. Ali to nije uvijek zgodno, pogotovo ako su dokumenti veliki i treba ih stalno listati i uspoređivati.
Kao opciju, uvijek možete postaviti prozore jedan pored drugog na ekranu - slijeva na desno ili odozgo prema dolje, što vam više odgovara. Ali ova je funkcija prikladna za korištenje samo na velikim monitorima, a implementirana je više ili manje dobro samo u sustavu Windows 10. Sasvim je moguće da će to biti dovoljno za mnoge korisnike. Ali što ako vam kažemo da postoji puno praktičnija i učinkovitija metoda koja vam omogućuje rad s dva dokumenta u isto vrijeme?
Word vam omogućuje da otvorite dva dokumenta (ili jedan dokument dva puta) ne samo na jednom ekranu, već iu jednom radnom okruženju, pružajući mogućnost potpunog rada s njima. Štoviše, postoji nekoliko načina za otvaranje dva dokumenta istovremeno u MS Wordu, a mi ćemo govoriti o svakom od njih u nastavku.
Položaj prozora u blizini
Dakle, bez obzira koji način slaganja dvaju dokumenata na ekranu odaberete, prvo morate otvoriti ta ista dva dokumenta. Zatim u jednom od njih učinite sljedeće:
Idite na karticu alatne trake za brzi pristup "Pogled" i u grupi "Prozor" kliknite gumb "Blizu".
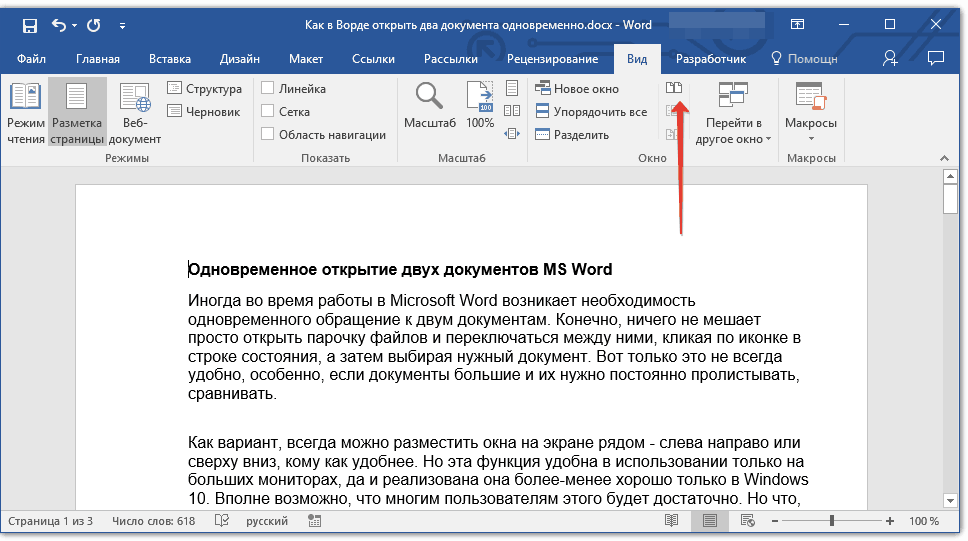
Bilješka: Ako u ovaj trenutak Ako imate više od dva otvorena dokumenta, Word će od vas zatražiti da označite koji od njih treba staviti jedan do drugog.

Prema zadanim postavkama, oba dokumenta će se pomicati istovremeno. Ako želite ukloniti sinkrono pomicanje, sve je na istoj kartici "Pogled" u grupi "Prozor" kliknite gumb da biste onemogućili opciju "Sinkronizirano pomicanje".
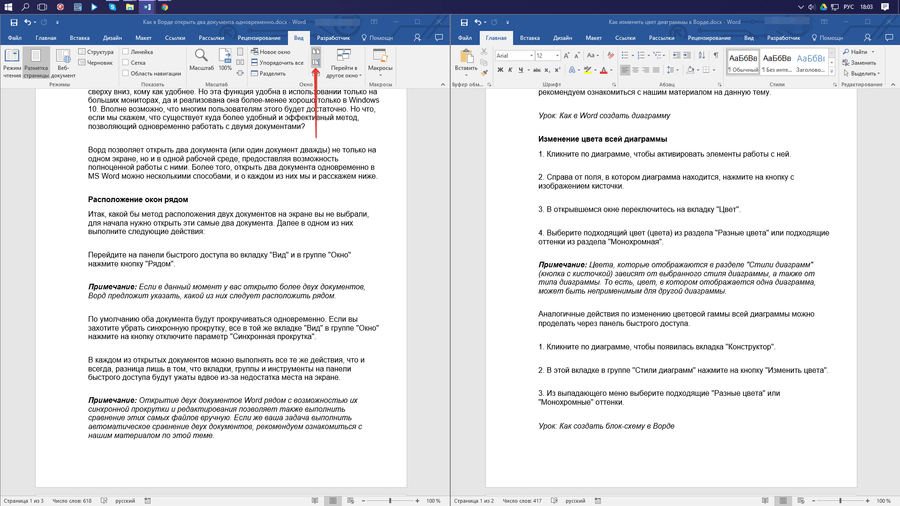
U svakom od otvorenih dokumenata možete izvoditi sve iste radnje kao i uvijek, jedina je razlika što će kartice, grupe i alati na alatnoj traci za brzi pristup biti prepolovljeni zbog nedostatka prostora na zaslonu.
Bilješka: Otvaranje dva Word dokumenti Uz mogućnost sinkronog pomicanja i uređivanja, također vam omogućuje ručnu usporedbu istih datoteka. Ako je vaš zadatak izvršiti automatsku usporedbu dva dokumenta, preporučujemo da se upoznate s našim materijalom o ovoj temi.
Uređenje prozora
Osim slaganja para dokumenata s lijeva na desno, MS Word omogućuje i slaganje dva ili više dokumenata jednog iznad drugog. Da biste to učinili, u kartici "Pogled" u grupi "Prozor" trebali biste odabrati tim "Sredi sve".
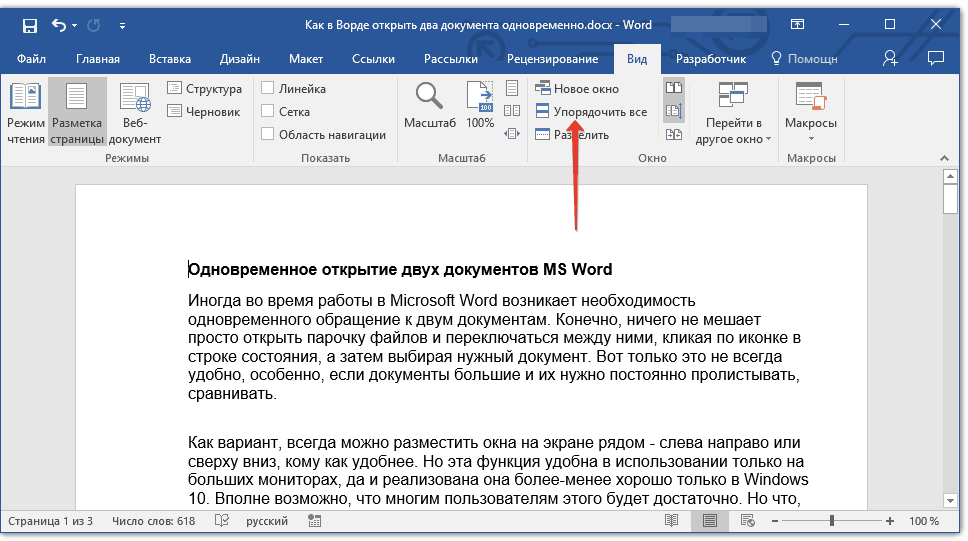
Nakon organiziranja, svaki dokument će se otvoriti u svojoj kartici, ali će biti smješteni na ekranu na način da se jedan prozor neće preklapati s drugim. Alatna traka za brzi pristup, kao i dio sadržaja svakog dokumenta, uvijek će ostati vidljivi.

Sličan raspored dokumenata moguće je napraviti ručno pomicanjem prozora i podešavanjem njihove veličine.
Razdvajanje prozora
Ponekad kada radite s dva ili više dokumenata u isto vrijeme, morate paziti da se dio jednog dokumenta stalno prikazuje na ekranu. Rad s ostatkom sadržaja dokumenta, kao i sa svim drugim dokumentima, trebao bi teći kao i obično.
Tako, na primjer, na vrhu jednog dokumenta može biti zaglavlje tablice, neke upute ili preporuke za rad. Upravo ovaj dio treba fiksirati na zaslonu, zabranjujući pomicanje po njemu. Ostatak dokumenta će se pomicati i moći će se uređivati. Da biste to učinili, slijedite ove korake:
1. U dokumentu koji je potrebno podijeliti u dva područja idite na karticu "Pogled" i pritisnite tipku "Podijeliti" koji se nalazi u grupi "Prozor".
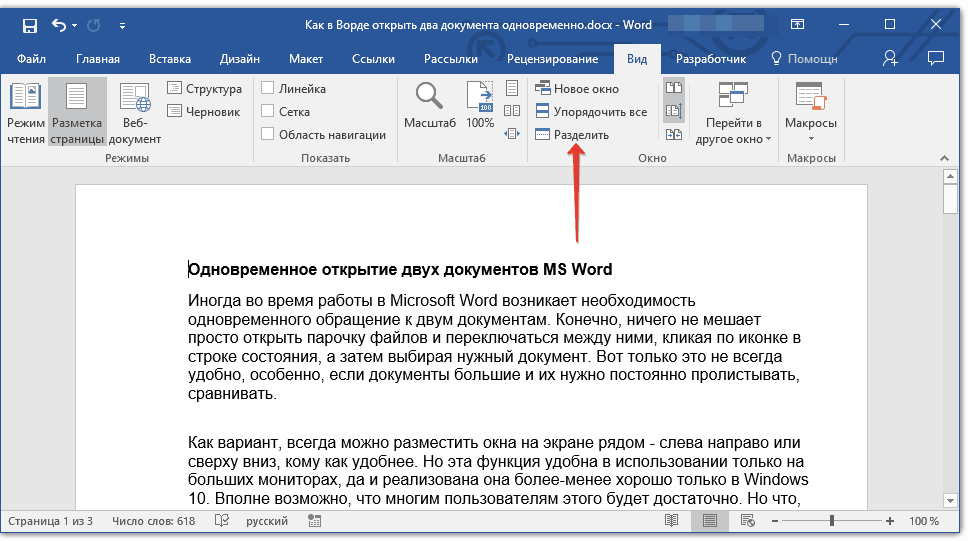
2. Na ekranu će se pojaviti razdjelna crta, kliknite na nju lijevom tipkom miša i postavite je na pravom mjestu zaslon, koji označava statično područje ( gornji dio) i onaj koji će se pomicati.
