Događa se da prilikom izrade Excel tablica morate neke ćelije s unesenim formulama ili konstantama zaštititi od neovlaštenih promjena. Nadam se da čitatelj zna kako to učiniti! Dakle, nakon određenog vremena javlja se potreba za promjenom formula ili drugih zaštićenih podataka.
I odjednom se ispostavi da je lozinka nepovratno zaboravljena, a vi zapravo ne želite ponovno stvarati tablice i pamtiti formule. Štoviše, to postaje jasno upravo kada je sve potrebno hitno, odmah, ili još bolje – jučer... I tada će ovaj članak doći u pomoć!
Excel format
Metoda je prikladna samo za dokumente (datoteke) spremljene u formatu Excel 2007-2013, tj. s ekstenzijom ".xlsx". Datoteke programa Excel 97-2003 s ekstenzijom “.xls” možete otvoriti u novim Microsoft Office paketima i spremiti ih u željenom formatu.
Pokušaj pristupa zaštićenoj ćeliji
Sljedeća slika prikazuje poruku koja se prikazuje kada pokušate pristupiti zaštićenoj ćeliji:
Strelica na broju 1 pokazuje gumb, kada ga pritisnete, možete unijeti lozinku. Ali zaboravio sam lozinku, što da radim? Postoji opcija za uklanjanje lozinke. Zatvaranje otvorena datoteka. Kliknite na datoteku desni klik mišem i otvorite ga pomoću WinRar arhivera:

Rezultat će biti:


Otvaranjem mape vidimo:

Arhivirati u excelu
Ovdje postoje dvije datoteke stranice: sheet1.xml i sheet2.xml. Broj datoteka ovisi o broju listova u Excel dokumentu. Morate raspakirati stranice zaštićene lozinkom. Da biste to učinili, odaberite potrebne datoteke pritiskom na tipku “Ctrl” i klikom na željenu datoteku. Zatim, bilo jednostavnim povlačenjem na “desktop”, ili desnim klikom miša -> kontekstni izbornik, ekstrahirajte u navedenu mapu -> odaberite “desktop”. Nakon dovršetka ovih koraka, ne zatvarajte arhivu!

Na kraju bi to trebalo izgledati ovako:

Od notepada do excela
Otvorite spremljenu datoteku - desnom tipkom miša kliknite datoteku, kontekstni izbornik-> otvorite pomoću -> odaberite “Notepad”.

Kada se datoteka otvori, izvršite sljedeće korake:
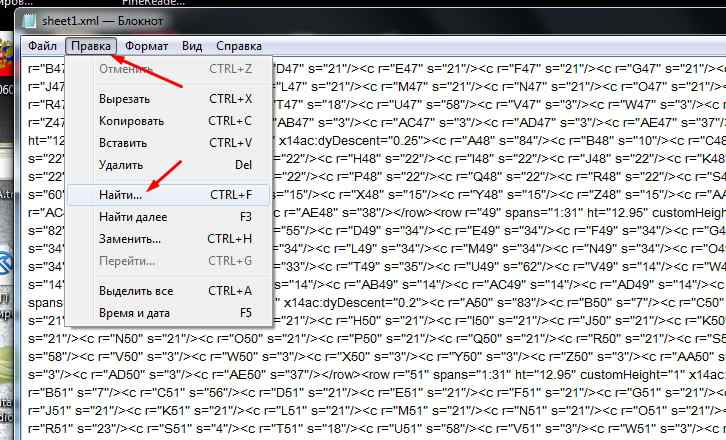
sheetProtection

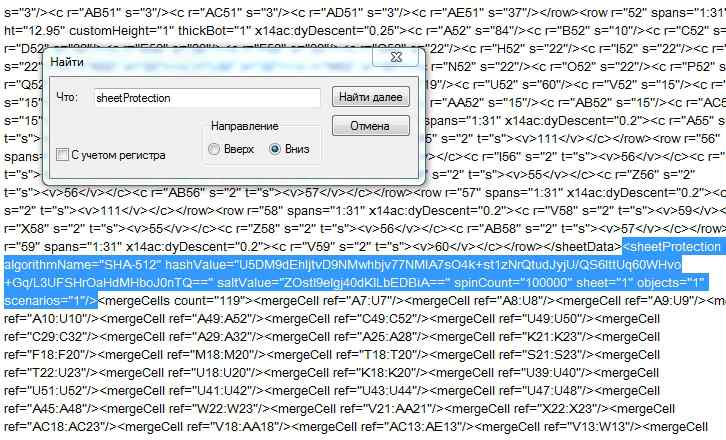
Zatim izbrišite odabrani tekst pritiskom na tipku “Delete” i spremite datoteku pritiskom na kombinaciju tipki “Ctrl+S”. Ili druge poznate metode. Zatim se morate vratiti u otvorenu arhivu klikom na njezinu ikonu na programskoj traci i jednostavno povući i ispustiti prethodno spremljenu datoteku u prozor arhive. Nadamo se da svi znaju kako se to radi. Pojavit će se dijaloški okvir (kao na slici) u kojem je potrebno kliknuti na gumb “OK”.
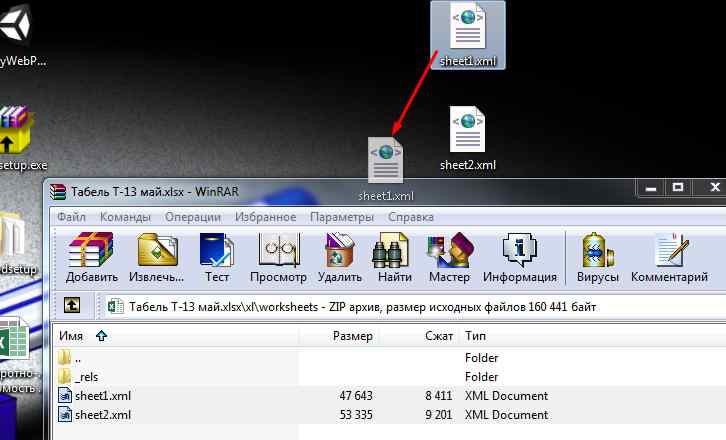
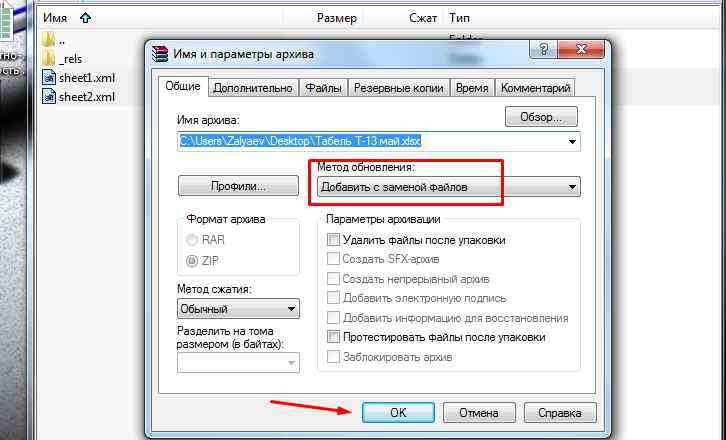
Ovaj natpis označava da list nije zaštićen i da se vrijednosti u njegovim ćelijama mogu mijenjati. A u traci s formulama možete vidjeti unesene formule koje je moguće mijenjati.
Zapamti lozinku u excelu
Ovo je opcija "zapamti lozinku". Naravno, ovo nije 100% metoda - ali na ovaj način možete ukloniti zaštitu lista s mnogih datoteka. I što je najvažnije, ova je metoda prikladna samo za datoteke s nastavkom "*.xlsx". Stoga je potrebno datoteke s ekstenzijom “*.xls” otvoriti u programu Excel 2007-2013 i spremiti u traženom formatu.


Kako bi zaštitili podatke kako od neovlaštenih osoba tako i od vlastitih slučajnih radnji, korisnici mogu instalirati zaštitu na Excel dokumente. Nažalost, ne znaju svi kako ukloniti takvu zaštitu kako bi dobili pristup informacijama, uključujući mogućnost uređivanja. A što učiniti ako je datoteka primljena od drugog korisnika koji nam je zaboravio dati lozinku ili smo je mi slučajno zaboravili (izgubili)? Pogledajmo pobliže.
Imajte na umu taj blok Excel dokument Postoje dva načina: zaštitite list ili knjigu. Sukladno tome, to će odrediti koje radnje treba poduzeti da se otključa.
Uklanjanje zaštite s lista
Sigurnosna lozinka može se postaviti ne samo za cijeli dokument, već i za određeni list. U u ovom slučaju, korisnik će moći vidjeti sadržaj lista, ali neće moći uređivati podatke.

Za uklanjanje zaštite lista, izvršite sljedeće korake.

Promjena koda datoteke radi uklanjanja zaštite lista
Ova metoda je potrebna u slučajevima kada je lozinka izgubljena ili nije prenesena zajedno s datotekom od drugog korisnika. Radi samo za one dokumente koji su zaštićeni na razini pojedinačnih listova, a ne cijele knjige, jer moramo doći do jelovnika "Datoteka", što nije moguće kada je cijeli dokument zaštićen lozinkom.
Da biste uklonili zaštitu, morate izvršiti sljedeći niz radnji:
- Idite ravno na korak 4 ako je ekstenzija datoteke XLSX (Excel radna knjiga). Ako je format dokumenta XLS (Excel 97-2003 radna knjiga), morate ga prvo ponovno spremiti pomoću potrebno proširenje. Da biste to učinili, idite na izbornik "Datoteka".

- Odaberite s popisa s lijeve strane "Spremi kao", a zatim na desnoj strani prozora kliknite gumb "Pregled".

- U prozoru koji se pojavi odaberite bilo koje prikladno mjesto za spremanje datoteke, postavite format “Excel radna knjiga” i kliknite u redu.

- Otvori u Dirigent mapa s dokumentom u XLSX formatu (novospremljenim ili izvorno dostupnim). Da biste omogućili ekstenzije datoteka, idite na karticu "Pogled", gdje u grupi alata uključimo željenu opciju "Pokaži ili sakrij".
 Bilješka: Radnje u ovom koraku iu nastavku u operativnom sustavu opisane su koristeći Windows 10 kao primjer.
Bilješka: Radnje u ovom koraku iu nastavku u operativnom sustavu opisane su koristeći Windows 10 kao primjer. - Desnom tipkom miša kliknite dokument i na popisu koji se otvori kliknite naredbu "Preimenovati"(ili možete jednostavno pritisnuti tipku F2, nakon odabira datoteke).

- Umjesto proširenja "xlsx" pišemo "zip" i potvrdite promjenu.

- Sustav će sada identificirati datoteku kao arhivu čiji se sadržaj može otvoriti dvostrukim klikom lijeve tipke miša.

- U mapi koja se otvori idite na imenik “xl”, zatim - "radni listovi". Ovdje vidimo datoteke u formatu XML, koji sadrže podatke o listovima. Možete ih otvoriti uobičajenim Bilježnica.
 Bilješka: u sustavu Windows 10 možete postaviti zadani program prema vrsti datoteke u postavkama sustava (pokreće se pritiskom na tipke Win+I), U poglavlju “Prijave”, zatim - “Zadane aplikacije” – "Izbor standardne aplikacije za vrste datoteka".
Bilješka: u sustavu Windows 10 možete postaviti zadani program prema vrsti datoteke u postavkama sustava (pokreće se pritiskom na tipke Win+I), U poglavlju “Prijave”, zatim - “Zadane aplikacije” – "Izbor standardne aplikacije za vrste datoteka".
- Nakon uspješnog otvaranja datoteke, trebamo pronaći frazu u njenom sadržaju "sheetProtection". Da bismo to učinili, koristit ćemo pretraživanje koje se može pokrenuti putem izbornika "Uredi"(odlomak "Pronaći"), te pritiskom na kombinaciju tipki Ctrl+F.

- Unesite željenu frazu i pritisnite tipku "Pronađi sljedeće".

- Nakon što pronađete željeno podudaranje, možete zatvoriti prozor za pretraživanje.

- Brišemo frazu i sve što je povezano s njom (između početnih i završnih oznaka).

- Na jelovniku "Datoteka" odaberite tim "Spremi kao"(ili pritisnite tipkovni prečac Ctrl+Shift+S).

- Dokument nije moguće odmah spremiti u arhivu. Stoga to radimo na bilo kojem drugom mjestu koje nam odgovara na računalu, bez promjene imena i navođenja ekstenzije "xml"(morate odabrati vrstu datoteke - "Sve datoteke").

- Kopirajte novostvorenu datoteku u mapu "radni listovi" naša arhiva (sa zamjenom originalne).
 Bilješka: snimiti "sheetProtection" prisutan u svim datotekama listova zaštićenih lozinkom. Stoga provodimo gore opisane korake kako bismo je pronašli i izbrisali sa svim ostalim datotekama XML u mapi "radni listovi".
Bilješka: snimiti "sheetProtection" prisutan u svim datotekama listova zaštićenih lozinkom. Stoga provodimo gore opisane korake kako bismo je pronašli i izbrisali sa svim ostalim datotekama XML u mapi "radni listovi". - Opet idemo u mapu koja sadrži našu arhivu i iz nje mijenjamo ekstenziju "zip" na "xlsx" preimenovanjem.

- Sada možete otvoriti datoteku i sigurno je urediti. Za uklanjanje zaštite nećete morati unijeti lozinku.

Programi trećih strana za uklanjanje lozinki
Za uklanjanje lozinke možete koristiti programe programeri treće strane. Istodobno, vrijedi zapamtiti moguće rizike povezane s preuzimanjem, instaliranjem i korištenjem nestandardnih alata operacijski sustav I Excel programi.
Ako ipak odlučite iskoristiti ovu priliku, možete obratiti pozornost na prilično popularan program Accent OFFICE Password Recovery .
Poveznica za službena stranica s programom: https://passwordrecoverytools.com/office-password.asp.
Imajte na umu da za pristup svim funkcijama programa morate kupiti licencu. Dostupna je demo verzija za isprobavanje aplikacije, no ona vam ne dopušta brisanje lozinki.

Zaključak
Zaštita knjige ili pojedinačnog lista iznimno je važna korisne značajke Excel programe kada trebate zaštititi podatke od neovlaštenih osoba ili se, primjerice, zaštititi od slučajnih promjena važnih podataka samo za čitanje. Ali ponekad se javlja suprotna potreba - ukloniti prethodno instaliranu zaštitu. To se može učiniti na različite načine, ovisno o tome kako je instaliran. Čak i ako ste zaboravili lozinku, zaključavanje se može ukloniti samo ako je kod postavljen za pojedinačne listove, a ne za cijelu knjigu.
Program Microsoft Office Excel je dizajniran za rad s podacima u tablicama. Predstavljen je u obliku mreže koju čine stupci i redovi. U nekim slučajevima, autor “knjige” - Excel dokumenta - mora zaštititi podatke od promjena. Možete zaštititi proizvoljan broj ćelija od unosa netočnih podataka ili uređivanja. Ovo je neophodno kako bi se:
- ograničiti prava korisnika ili grupa postavljanjem lozinke za određeni popis (ili cijelu knjigu);
- štite elemente od same promjene stanice i gubitka informacija.
U članku se govori o opcijama dostupnim u Excelu.
Ovo je način na koji možete spriječiti smetnje u Excel radnu knjigu od slučajnog ili namjernog uplitanja jednog ili drugog korisnika. Time ćete izbjeći gubitak podataka prilikom spremanja i zatvaranja dokumenta, kao i pokušaje vraćanja vrijednosti, što oduzima vrijeme i nije uvijek moguće.
Nažalost, Excel nema gumb koji će trenutno ograničiti pristup određenom području. Ipak, sve se može učiniti korištenjem mogućnosti programa bez pribjegavanja drugima. Kako biste instalirali takvu zaštitu od unosa netočnih podataka ili promjene istih, upotrijebite jedan od sljedećih načina:
- ograničenje unosa netočnih podataka;
- zaštita odabrane količine ili određene skupine vrijednosti od uređivanja;
- postavljanje različitih prava za različite korisnike ili grupe;
- ograničavanje prava na jednu ili više stranica Excel radne knjige.
Također možete zaštititi lozinkom sigurnosne značajke, čineći promjene nedostupnima osobama koje ne znaju pristupni kod. Na primjer, ovo vam omogućuje da podijelite knjigu u područja s jednom osobom koja radi u svakom području. Kombinacijom različitih funkcija možete postići vrstu ograničenja prava uređivanja koju želite. Ograničenje promjene također se može poništiti (ako je postavljena lozinka, morat ćete je unijeti).

Postavka se može napraviti za različite vrste zaštićeni podaci.
Ova metoda je najlakša za korištenje. Pomoću njega možete kontrolirati što vi (ili drugi korisnik) stavljate u ćeliju. Možete filtrirati podatke koji ne zadovoljavaju određene kriterije, koji se također mogu specificirati. Na taj način možete spriječiti unos negativne cijene, neznatnog broja ljudi ili krivog datuma za određeni događaj. Za instalaciju zaštite potrebno je:
- Odaberite elemente na koje će se funkcija primijeniti.
- Idite na karticu "Podaci" u programu Excel, zatim u području "Rad s podacima" kliknite "Provjera valjanosti podataka".
- Otvorit će se prozor - u "Parametri" navedite vrstu podataka od kojih želite zaštititi ćelije.
- Također možete postaviti obavijesti koje će Excel prikazati prije uređivanja i ako unesete netočne podatke. To se radi u karticama "Ulazna poruka" i "Poruka o pogrešci".
- Zatim trebate spremiti postavke klikom na “OK” i one će stupiti na snagu.

Dodavanje automatskih obavijesti za rad sa ćelijama.
Ograničenje uređivanja
Pomoću ove funkcije možete jasno naznačiti određene ćelije ili skupine koje je potrebno zaštititi od izmjena. To se može učiniti za:
- Svi elementi radnog područja - pritisnite Ctrl + “A”;
- Specifično - odaberite ih ručno, koristeći Ctrl za dodavanje ćelije na popis i Shift za uključivanje nekoliko vodoravno, okomito ili poprečno;
- Određene skupine elemenata, na primjer, samo ćelije s formulama, bilješkama ili bilo kojim drugim.
Ograničite cijelo radno područje:
- Odaberite sve elemente - pritisnite Ctrl + “A” ili kliknite na područje gdje se presijecaju brojevi redaka i stupaca na okviru tablice (prazna ćelija bez broja ili slova).
- Odaberite "Oblikuj ćelije", u prozoru idite na "Zaštita" i aktivirajte stavke "Zaštićena ćelija" (postavljena prema zadanim postavkama, izborno ili umjesto), "Sakrij formule".
- Nakon toga morate aktivirati funkciju spremljene stranice.

Odabirom cijele tablice ili njenog dijela ograničavamo pristup.
Ograničenje prava na ručno odabrane ćelije:
- Odaberite elemente koje ne treba zaštititi klikom na njih, držeći Shift (za uključivanje u popis grupe) i Ctrl (za uključivanje određene, uključujući nesusjedne ćelije).
- Kliknite desnom tipkom miša na označeno područje da biste otvorili kontekstni izbornik.
- Odaberite “Format Cells”, u prozoru idite na “Protection” i poništite “Protected cell” - svi ostali odabrani elementi bit će ograničeni u uređivanju kada je zaštita lista aktivirana.
- Pritisnite "OK" za primjenu postavki.
- Nakon toga morate aktivirati opciju.
Ograničavanje pristupa određenim skupinama ćelija potrebno je ako trebate ograničiti uređivanje jedne ili više skupina s određenim svojstvima sadržaja:
- Navedite stavke koje pripadaju jednoj ili više skupina koje je potrebno zaštititi. Da biste to učinili, slijedite stazu "Početna" - "Uređivanje" - "Pronađi i odaberi" - "Odabir grupe ćelija".
- Navedite tražene opcije i kliknite OK da bi promjene stupile na snagu.
- Nakon toga morate aktivirati zaštitnu funkciju.

Primjer odabira sadržaja s određenim svojstvima.
Kako postaviti zaštitu radnog lista u Excelu
Nije dovoljno samo poništiti ili označiti kućice u paragrafima o ograničenju prava na promjenu podataka. Ćelije će postati zaštićene (ili obrnuto, ako ih niste označili) nakon što se funkcija aktivira za cijelu stranicu. Zadane postavke programa Excel su omogućena zaštićena ćelija i onemogućeno skrivanje formula, ali to možete provjeriti ili izvršiti prilagodbe ako je potrebno.
- Idite na karticu "Pregled", odaberite "Zaštiti list" - na taj način ćete ograničiti prava na sve ćelije koje su označene (ostale se još uvijek mogu promijeniti).
- Također možete položiti dodatne postavke prije primjene opcije navesti što će se točno raditi s označenim elementima.
- Potvrdite aktivaciju ograničenja pristupa.
Ako želite ostaviti mogućnost formatiranja svih elemenata Excel stranice, označite samo prve tri stavke.

Excel vam omogućuje dodavanje lozinke prilikom zaštite radnog lista.
Ograničavanje različitih raspona za različite korisnike
Ako na dokumentu radi više ljudi, a svaki od njih treba imati pristup samo određenom području, potrebno je:
- Idite na karticu "Pregled", kliknite "Dopusti promjenu raspona".
- U novom prozoru stvorite područje - unesite popis vrijednosti i lozinku za pristup njima.
- Stvorite potreban broj prilagođenih područja i dopustite pristup neograničenom broju korisnika.
- Instalirajte funkciju kako bi promjene stupile na snagu.
Kada koristite takav sustav funkcija, svaki će korisnik biti prisiljen unijeti lozinku prije uređivanja određenog odjeljka tablice. Ako ne zna tajna šifra, nećete moći unositi promjene.

Ograničavamo ili omogućujemo pristup rasponima ćelija.
Ograničite promjenu i oblikovanje jednog ili više listova
U većini slučajeva nije dovoljno ograničiti prava na ćelije i njihove skupine po funkcionalnosti. Preporučljivo je zabraniti uređivanje cijele Excel stranice ili nekoliko njih. Da biste to učinili potrebno vam je:
- Idite na "Review", odaberite "Protect Sheet" u području "Changes".
- Unesite lozinku ako je potrebno.
- Spremi promjene.
Pomoću ove funkcije možete izbjeći ne samo promjenu određene vrijednosti, ali i uređivanje naslova, “zaglavlja” (fiksni redovi i stupci), oblikovanje i promjena veličine u Excel prozoru.
Kako postaviti lozinku za zaštitu od uređivanja
Ograničenja postavljena u Excel dokumentu može nadjačati svaki korisnik s pravima (prema zadanim postavkama). Kako biste spriječili druge korisnike da isključe funkciju zaštite od uređivanja ili unosa netočnih podataka, možete postaviti lozinku. Za ovo:
- Navedite ćelije ili listove kojima želite ograničiti pristup.
- Idite na Pregled i kliknite Dopusti promjenu raspona.
- U novom prozoru stvorite raspon ili navedite postojeći.
- Unesite lozinku i spremite postavke.
Nakon aktiviranja funkcije, dokument ne može mijenjati osoba koja ne zna šifru za pristup datoteci. Budite oprezni jer je nemoguće oporaviti svoju lozinku za Excel - bit će izgubljena zajedno sa svim vašim podacima.
Kako ukloniti zaštitu
Ovaj algoritam je prikladan za vraćanje prava na cijeli list i na neke njegove elemente, ako su oni jedini blokirani. Za ovo:
- Odredite popis ćelija kojima želite vratiti pristup (pritisnite Ctrl + "A" za odabir svih).
- Otvorite prozor "Format Cells" desnim klikom na područje elemenata.
- Idite na "Zaštita" i konfigurirajte stavke "Sakrij formule" i "Zaštićena ćelija".
- Spremite promjene.
Nakon upotrebe navedene funkcije Excel dokument ponovno će postati dostupan svim korisnicima. Kako biste poništili zaštitu samo za dio knjige, prvo to učinite za cijelu knjigu, a zatim odaberite elemente čija prava želite ponovno ograničiti.
Poanta
Znajući koje mogućnosti pohrane nudi Excel, možete fino podesiti ograničenja pristupa. Na taj način možete se zaštititi od slučajnog unosa neželjenih podataka, kao i od uređivanja knjige od strane korisnika treće strane. Ćelije možete zaštititi lozinkom, kao i ukloniti zaštitu od neželjenog pristupa ili izmjena u cijelosti ili djelomično. Ovo su najjednostavniji načini ograničavanja prava koji se mogu konfigurirati u samom Excelu.
Dugo ste i naporno radili na datoteci, stvorili složene formule i unijeli mnogo podataka. Naravno, bolje je takvu datoteku zaštititi lozinkom! I sada je prošlo šest mjeseci, morate promijeniti datoteku, ali lozinka je sigurno zaboravljena? Kako sada mogu ukloniti zaštitu Excel lista ili, kako kažu, poništiti lozinku?
Kako brzo ukloniti zaštitu Excel lista ako ste zaboravili lozinku? U biti razbijanje knjige.
Postoji nekoliko metoda, ali osim jedne, sve su prilično glomazne. Create () dvaput kliknite na “Ova knjiga” kao na slici
Kopirajte makronaredbu u prozor s desne strane
Sub Password_Cracker() Dim t! Dim i kao cijeli broj, j kao cijeli broj, k kao cijeli broj Dim l kao cijeli broj, m kao cijeli broj, n kao dugi Dim i1 kao cijeli broj, i2 kao cijeli broj, i3 kao cijeli broj Dim i4 kao cijeli broj, i5 kao cijeli broj, i6 kao cijeli broj Dim kennwort Kao String t = Timer On Error GoTo err_ Za i = 65 Do 66: Za j = 65 Do 66: Za k = 65 Do 66 Za l = 65 Do 66: Za m = 65 Do 66: Za i1 = 65 Do 66 Za i2 = 65 do 66: za i3 = 65 do 66: za i4 = 65 do 66 za i5 = 65 do 66: za i6 = 65 do 66 kennwort = Chr(i) & Chr(j) & Chr(k) & Chr (l) & Chr(m) & Chr(i1) & Chr(i2) & Chr(i3) & Chr(i4) & Chr(i5) & Chr(i6) Za n = 32 do 126 ActiveSheet. Uklonite zaštitu kennwort & Chr (n) MsgBox "Done in " & Format(Timer - t, "0.0 sec") Exit Sub nxt_: Next: Next: Next: Next: Next: Next Next: Next: Next: Next: Next: Next: Next Exit Sub err_: Nastavi nxt_ End Sub
Kada svoje Excel podatke dijelimo s drugim ljudima, možda ćemo morati zaštititi podatke u tablicama od mijenjanja ili uređivanja.
U ovom članku ćemo pogledati kako zaštititi Excel list od promjena i uređivanja, kao i kako ukloniti zaštitu.
Osnove zaštite podataka u Excelu
Zaštita listova u Excelu ne dopušta vam da pouzdano ograničite pristup podacima u datotekama ili listovima. To je zbog činjenice da Excel koristi jednostavan algoritam za kodiranje zaporke koji je lako probiti. Starije verzije Excela (ranije verzije niže od Excela 2010) koriste tako jednostavan algoritam kodiranja da ga svatko tko razumije VBA može hakirati. Verzije programa Excel 2013 i 2016 koriste napredniji algoritam šifriranja, ali postoje i jednostavni pristupi za njegovo krekiranje.
Zaštita Excel listova ili datoteka najpotrebnija je za ograničavanje neželjenih promjena i uređivanja podataka ili formula. Ne preporučam pohranjivanje i prosljeđivanje povjerljive informacije V Excel tablice.
Kako biste smanjili rizik od neželjenih promjena na vašim datotekama ili listovima, pridržavajte se sljedećih pravila:
- Koristiti najnovije verzije Excel – 2013 ili 2016;
- Koristiti složene lozinke za zaštitu listova;
- Zaštitite strukturu datoteke od promjena kako biste izbjegli uređivanje, brisanje ili premještanje podataka;
- Koristite različite lozinke za otvaranje Excel datoteke i dopuštanje uređivanja;
Kako zaštititi Excel list
Kako bismo zaštitili list u Excelu, poduzet ćemo sljedeće korake:
- Desnom tipkom miša kliknite karticu s Excel listom na dnu stranice i odaberite “Zaštiti list...” . Ili idite na karticu "Pregled" na alatnoj traci i kliknite gumb “Zaštiti list” :
- U skočnom prozoru “Zaštita lista”
:
- U polju "Lozinka za onemogućavanje zaštite lista"
unesite lozinku koja je potrebna za uklanjanje zaštite. Zapišite svoju lozinku na sigurno mjesto.;

- Ako ne želite zaštititi svoj list lozinkom, već samo želite upozoriti korisnike da uređivanje podataka na listu nije dobrodošlo, ostavite polje za lozinku prazno;
- U poglavlju “Dopusti svim korisnicima ovog lista” postavimo postavke za one radnje koje će biti dopuštene svim korisnicima koji nemaju lozinku. Prema zadanim postavkama stavke su označene “Isticanje zaključanih ćelija” I “Odabir otključanih ćelija” . Ako ostavite samo ove stavke, tada će korisnici bez lozinke moći vidjeti i istaknuti samo zaključane i otključane ćelije.
- Ako želite dopustiti korisnicima ne oni koji znaju lozinku, akcije kao što su: formatiranje ćelija, redaka i stupaca, mogućnost umetanja/brisanja stupaca i redaka, dodavanje hiperveza, sortiranje podataka, korištenje autofiltera, izrada zaokretnih tablica i grafikona
, zatim označite ove okvire:

- Nakon što kliknemo na gumb “OK”, sustav će od nas tražiti da ponovo unesemo lozinku koja je dodijeljena listu.
- U polju "Lozinka za onemogućavanje zaštite lista"
unesite lozinku koja je potrebna za uklanjanje zaštite. Zapišite svoju lozinku na sigurno mjesto.;
Kako ukloniti zaštitu s Excel lista znajući lozinku
Ako znate lozinku za list, uklanjanje zaštite neće biti teško.
Za ovo:
- Desnom tipkom miša kliknite karticu Excel lista i odaberite “Ukloni zaštitu lista...” =>
- Također možete ukloniti zaštitu s lista kroz jezičak "Pregled" na alatnoj traci klikom na stavku "Ukloni zaštitu" => unesite svoju lozinku u skočni prozor i kliknite “OK”.
Kako ukloniti zaštitu s lista u Excelu ako ste zaboravili lozinku
Kao što sam gore napisao, uklanjanje zaštite s lista ako ne znate lozinku nije najteži zadatak. Da biste uklonili zaštitu lozinkom s Excel lista, koristite dolje opisane metode.
Uklonite zaštitu s Excel lista bez lozinke pomoću VBA koda (za Excel 2010 i starije)
Ako koristite Excel 2010 ili stariji, radni list možete ukloniti bez lozinke pomoću makronaredbe. Ako koristite verziju programa Excel 2013 ili 2016, tada zaštićenu datoteku spremite u xls format (radna knjiga programa Excel 97-2003). Zatim učinite sljedeće:
- Otvorite datoteku i idite na radni list zaštićen lozinkom. Važno je da je list aktivan; da biste to učinili, preporučam klik na bilo koju ćeliju na zaštićenom listu;
- Pritisnite kombinaciju tipki Alt+F11, čime se poziva izbornik Microsoft Visual Basic ;
- U prozoru koji se otvori pronađite odjeljak “Projekt – VBAProject” => desnom tipkom miša kliknite na stavku odjeljka ( VBAProject (naziv datoteke.xls ));
- Odaberite stavku iz padajućeg izbornika "Umetnuti" => "Modul" ;
- U prozoru koji se otvori unesite kod:
Sub PasswordBreaker() "Razbija zaštitu radnog lista lozinkom. Dim i As Integer, j As Integer, k As Integer Dim l As Integer, m As Integer, n As Integer Dim i1 As Integer, i2 As Integer, i3 As Integer Dim i4 As Integer , i5 Kao cijeli broj, i6 Kao cijeli broj pri pogrešci Nastavi dalje Za i = 65 Do 66: Za j = 65 Do 66: Za k = 65 Do 66 Za l = 65 Do 66: Za m = 65 Do 66: Za i1 = 65 Do 66 Za i2 = 65 Do 66: Za i3 = 65 Do 66: Za i4 = 65 Do 66 Za i5 = 65 Do 66: Za i6 = 65 Do 66: Za n = 32 Do 126 ActiveSheet.Unprotect Chr(i) & Chr(j) & Chr(k) & _ Chr(l) & Chr(m) & Chr(i1) & Chr(i2) & Chr(i3) & _ Chr(i4) & Chr(i5) & Chr(i6) ) & Chr(n) If ActiveSheet.ProtectContents = False Then MsgBox "Lozinka je " & Chr(i) & Chr(j) & _ Chr(k) & Chr(l) & Chr(m) & Chr(i1) & Chr(i2) & _ Chr(i3) & Chr(i4) & Chr(i5) & Chr(i6) & Chr(n) Izlaz Sub End If Next: Next: Next: Next: Next: Next Next: Next: Next : Sljedeće: Sljedeće: Sljedeće End Sub
- Pritisnite F5 ili kliknite "Trčanje" za pokretanje koda. Excel će se "smrznuti" na 3-5 minuta, a zatim će prikazati prozor s lozinkom.
- Ovo nije stvarna lozinka, već lozinka koju je generirao sustav. Kliknite “OK” - vaš list je otključan!
Ako vaša datoteka sadrži nekoliko zaštićenih listova, koristite ovu makronaredbu za svaki list zasebno.
Skinite zaštitu s Excel lista kopiranjem podataka na drugi list
Drugi način za uklanjanje zaštite s Excel radnog lista je kopiranje sadržaja zaštićenog radnog lista na novi Excel radni list. Da biste to učinili, učinite sljedeće:
- Otvorite Excel datoteku sa zaštićenim radnim listom;
- Idite na zaštićeni list i odaberite ćeliju lijevom tipkom miša A1 ;
- Pritisnite tipkovni prečac Shift + Ctrl + End označiti sav sadržaj na listu;
- Napravite novi list u svom radnom listu Excel radna knjiga (Ctrl + N );
- Kliknite lijevom tipkom miša na ćeliju A1 na novom listu;
- Pritisnite tipkovni prečac Ctrl+V i zalijepite kopirane podatke.
Ova će metoda funkcionirati pod uvjetom da autor datoteke dopusti odabir zaključanih i nezaključanih ćelija.

