Здравствуйте админ! Есть у меня дома роутер и к нему по беспроводной сети Wi-Fi подключен ноутбук с Windows 10, всё работало прекрасно до вчерашнего дня, пока ко мне не пришёл приятель со своим ноутбуком и также установленной Windows 10. Решили мы его ноутбук подключить к беспроводной сети Wi-Fi моего роутера, ввели ключ безопасности, но ничего не вышло, установленная на ноутбуке моего друга Win 10 стала выводить ошибку: «». Я решил, что всё это из-за спецификации шифрования данных моей беспроводной сети - WPA2-PSK и изменил её в настройках роутера на WPA-PSK, а тип шифрования оставил AES, затем сохранил изменённые настройки роутера, после этого беспроводную сеть Wi-Fi перестал видеть и мой ноутбук, теперь на нём тоже выходит ошибка «Не удается подключиться к этой сети».
Что делать? В интернете советуют войти в Сетевые параметры -->Управление параметрами сети Wi-Fi -->Управление известными сетями , и забыть созданную Wi-Fi-сеть, после этого перезагрузиться и заново подключиться к своей сети Wi-Fi. К сожалению это не помогает.
Ошибка «Не удается подключиться к этой сети» в Windows 10
Привет друзья! Переходим сразу к делу, все объяснения по ходу статьи, уверен, так будет понятнее.
Если при подключении ноутбука к беспроводной сети Wi-Fi роутера, выходит ошибка: «Не удается подключиться к этой сети»,
То происходит это обычно в двух случаях.
1. В настройках роутера вы сменили WPA2-PSK) или вы сменили ключ безопасности сети, а затем, как ни в чём не бывало, решили подключиться к сети Wi-Fi вашего роутера.
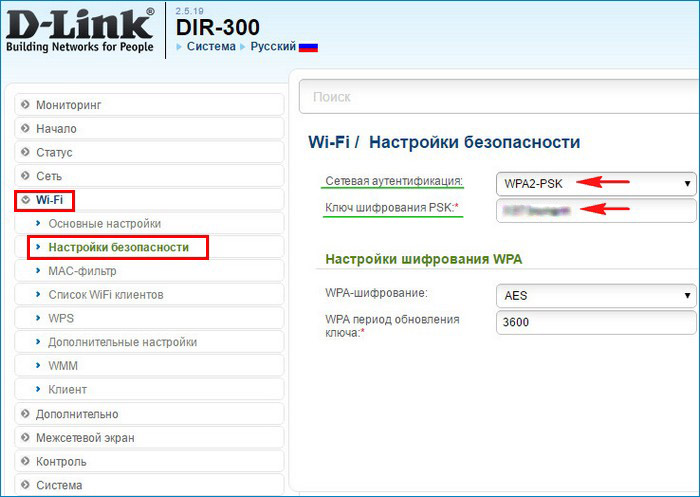
В этом случае обязательно выйдет сообщение: «Некоторые данные изменились с момента вашего последнего подключения. Для установки соединения требуется дополнительная информация » . Вам придётся ввести новый ключ безопасности, если вы его меняли, если не меняли, то вводите старый ключ и жмите «Далее », ноутбук автоматически увидит спецификацию шифрования беспроводной сети (WPA-PSK или WPA2-PSK) и тип шифрования (в большинстве случаев AES), и затем подключится к Wi-Fi- сети .
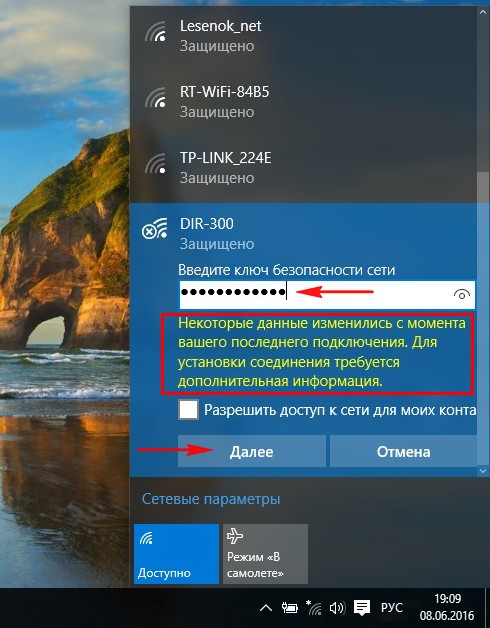
2. Или вы пришли к кому-то в гости со своим ноутбуком и захотели подключиться к чужой беспроводной сети Wi-Fi. В этом случае, вам нужно будет просто ввести ключ безопасности, который вам скажут хозяева.
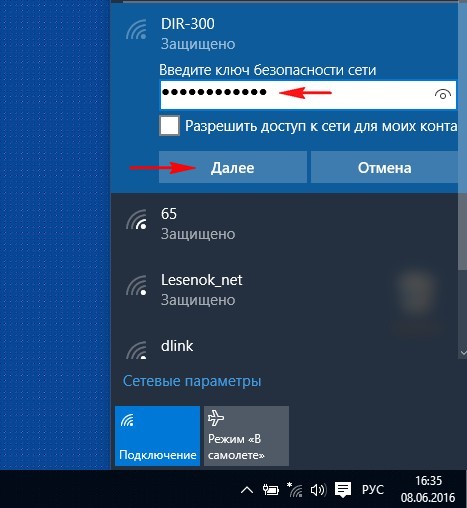
Но часто бывает, что во всех перечисленных случаях, ноутбук не может автоматически подключиться к Wi-Fi-сети и выходит ошибка «Защищено. Не удается подключиться к этой сети », поле ввода ключа безопасности при этом не появляется! Что тогда делать?

Друзья, нужно просто «забыть» эту сеть и затем заново подключиться к ней, почти всегда, при новом подключении к сети ноутбук автоматически увидит другую спецификацию шифрования беспроводной сети (WPA-PSK, WPA2-PSK) и тип шифрования (AES), и затем подключится к Wi-Fi- сети (нужно будет ввести ключ безопасности сети). Если это не поможет, то есть ещё способ.
Итак, сначала «забываем» сеть.
Щ ёлкаем левой кнопкой мыши на значке беспроводного соединения в трее.
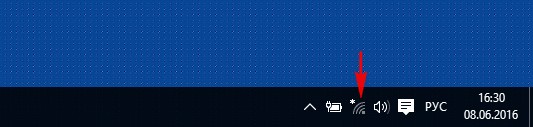
Жмём на кнопку «Сетевые параметры».
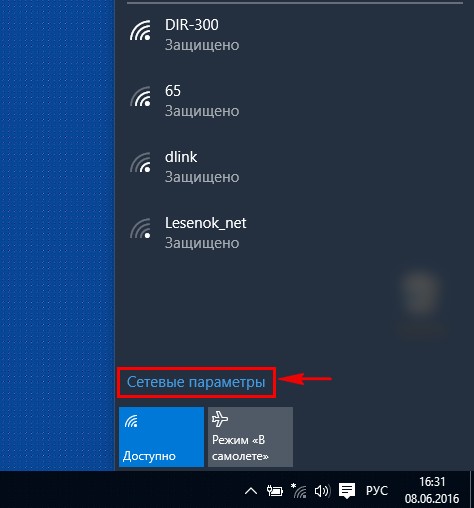
«Управление параметрами сети Wi-Fi»
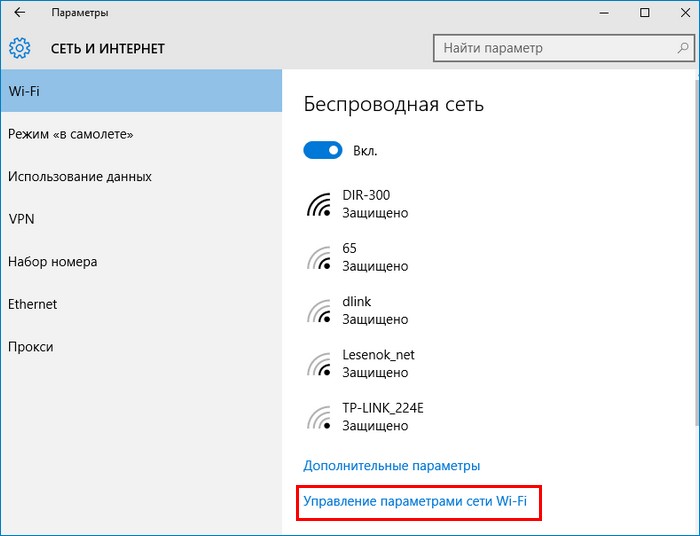
В этом окне будет список сохраненных беспроводных сетей. Щёлкните левой мышью на той сети, при подключении к которой у вас появляется ошибка «Не удается подключиться к этой сети » и нажмите кнопку «Забыть», и параметры данной сети будут удалены.
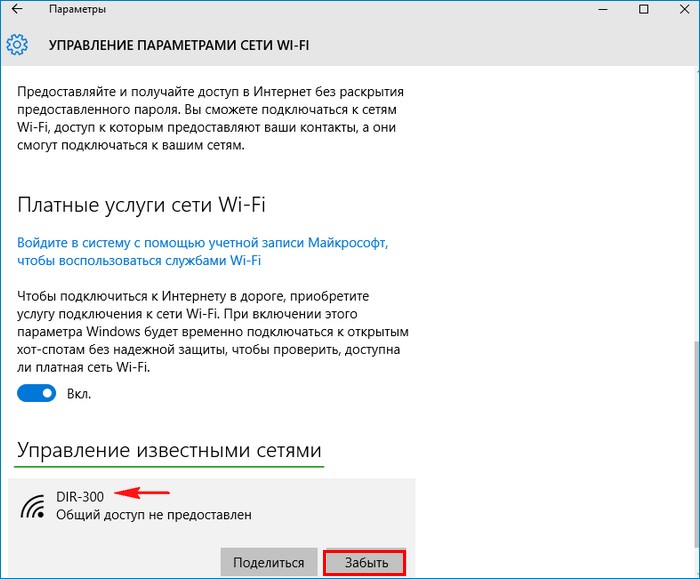
Теперь щёлкаем левой кнопкой мыши на значке беспроводного соединения в области уведомлений.
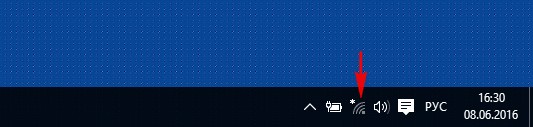
Выбираем нашу сеть и жмём «Подключиться».
Примечание : Если в списке сетей не будет вашей сети Wi-Fi, то нужно перезагрузить ноутбук.
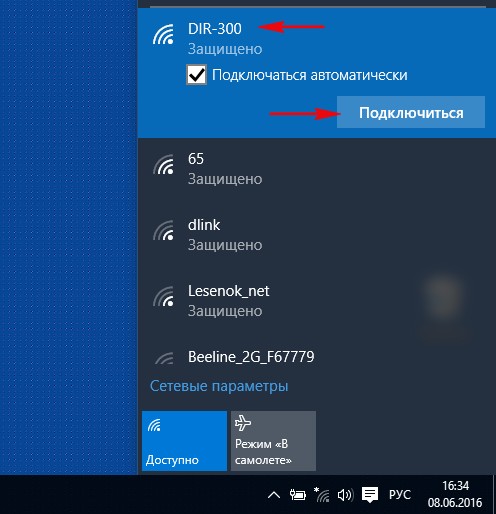
Вот и всё, мы подключены к нашей сети Wi-Fi.
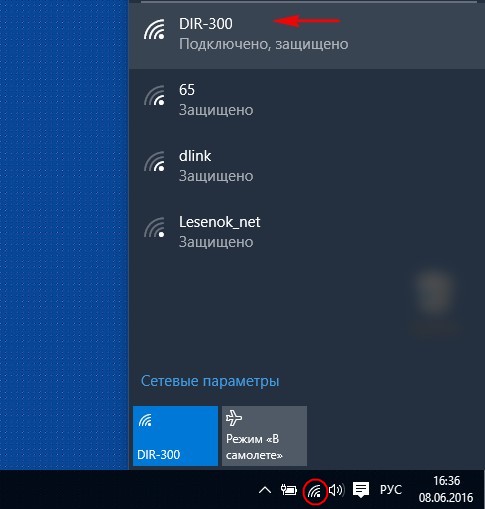
Но такой благоприятный исход дела случается не всегда. Часто бывает, проверка требований сети длится бесконечно, а значок беспроводного соединения в трее красноречиво говорит о том, интернета у нас сейчас нет.
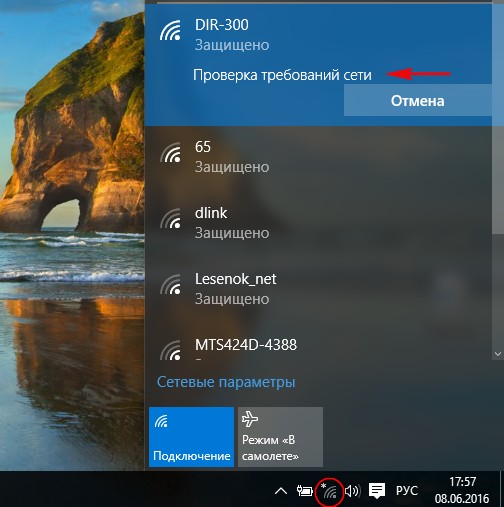
В этом случае идём в Диспетчер устройств и раскрываем пункт « Сетевые адаптеры», затем щёлкаем мышью на нашем сетевом адаптере Wi-Fi и в контекстном меню выбираем « Удалить».
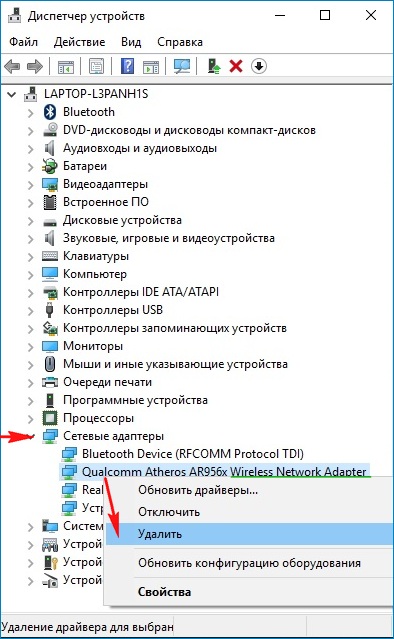
Сетевой адаптер Wi-Fi удалён.
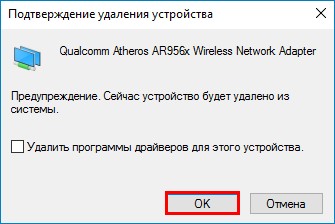
Перезагружаем ноутбук, драйвер автоматически восстанавливается, затем спокойно подключаемся к нашей виртуальной сети Wi-Fi.
Если переустановка сетевого адаптера Wi-Fi не поможет, то сбросьте настройки вашего роутера на заводские, сделать это можно по нашим статьям из .
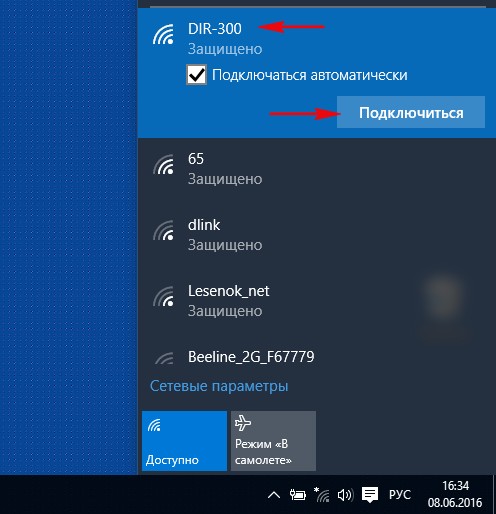
Независимо от того, используете ли вы ваше устройство iOS, Mac или Windows для подключения к одному из магазинов цифрового контента Apple, вас могут мучить ошибки «Невозможно подключиться к iTunes Store» или «Не удается подключиться к App Store». Это может произойти в любой, даже самый неудобный момент, когда вы пытаетесь использовать App Store, магазин iBooks и даже iTunes.
Не удаётся подключиться к iTunes или App Store на iOS: что делать
Если у вас возникли проблемы с подключением к App Store, или какой-либо из Apple в других онлайн-магазинах цифрового контента через любой из ваших iOS устройств, будь то iPhone, iPod или iPad. Может быть много причин, почему это происходит. Иногда это могут быть проблемы с беспроводной сетью, отсоединённый интернет-кабель, или это происходит потому, что драйверы не обновлены. Вы можете следовать следующим шагам, которые помогут решить эти проблемы.
Проверьте настройки даты и времени
Если дата и время на устройстве отключены, магазинам цифрового контента Apple это явно не понравится. Чтобы проверить настройки даты и времени, вам нужно сделать следующее:
Убедитесь, что система у вас установлена актуальная версия iOS
Ещё одна вещь, которую вы можете проверить, это убедиться, что ваша версия iOS обновлена. Для этого проверьте наличие обновлений, это можно сделать выполнив следующие инструкции.
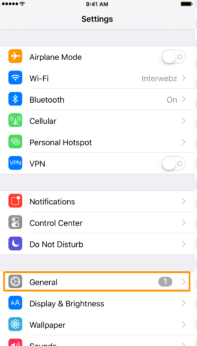
Убедитесь, что у вас хорошее соединение для передачи данных
Если вы используете Wi-Fi, убедитесь, что вы подключены к правильной сети Wi-Fi, перейдя в «Settings», и открыв пункт «Wi-Fi», а также достаточно ли сильный у вас сигнал.
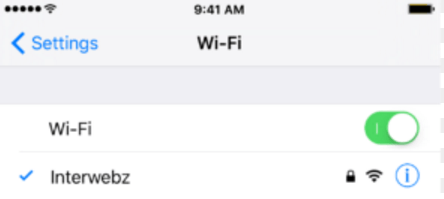 Проверяем настройки Wi-Fi подключения
Проверяем настройки Wi-Fi подключения
Если вы пользуетесь сотовой связью, проверьте, есть ли у вас данные сотовой сети, настроенные в меню «Settings» > «Cellular», и убедитесь, что ваш сигнал достаточно силен для достойного подключения к сети. Вы должны использовать LTE, если это возможно, так как он обычно имеет лучшую скорость передачи данных.
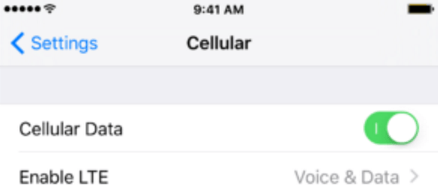 Включаем использование Cellular
Включаем использование Cellular
Отключаем активные VPN
Если вы используете VPN, который может блокировать работу хранилищ цифрового контента Apple, то вам следует немедленно отключить VPN из «Settings»> «VPN», чтобы узнать, можете ли вы подключиться или же нет. Если всё работает после отключения вашей VPN, то это значит, что VPN все время была вашей проблемой.
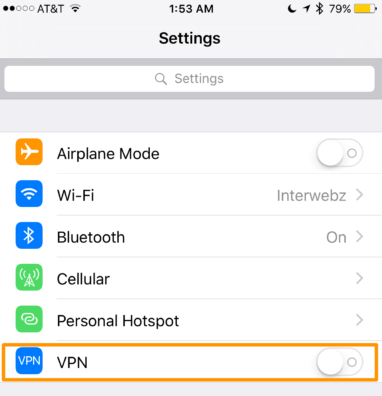 Выключаем VPN
Выключаем VPN
В других устройствах в той же сети такая же проблема?
Вы можете проверить, связана ли проблема только с вашим устройством или проблема с серверами Apple, проверив другое устройство iOS или другой компьютер Mac или ПК, чтобы убедиться, имеют ли эти компьютеры также проблемы с подключением. Если проблема присутствует на всех устройствах, то скорее всего дело в том, что у серверов Apple перебои в работе, и вы должны попробовать ещё раз позже.
Убедитесь, что нет проблем с маршрутизатором.
Вы никогда не должны исключать, что с вашим беспроводной маршрутизатором могут возникнуть проблемы. Если вы видите бесконечные сообщения об ошибках, вы также можете попробовать сбросить свой маршрутизатор, и, таким образом, сбросить подключение к интернету, и это может решить проблему.
Нет подключения к iTunes или App Store на Mac
Как и на устройствах iOS, при использовании Mac App Store, iBooks Store или iTunes Store могут возникнуть аналогичные проблемы с подключением. Вот несколько шагов, которые вы можете предпринять, чтобы устранить проблемы с подключением на вашем Mac.
Убедитесь, что ваше программное обеспечение обновлено
Операционная система Apple OS X использует два ключевых приложения для подключения к сети, а именно, интернет-магазины цифрового контента - Safari и iTunes. Если вы используете устаревшую версию этих программных продуктов, Apple может заблокировать их подключение к хранилищам цифрового контента, с точки зрения безопасности.
Вы можете убедиться, что оба они обновлены, запустив Mac App Store и открыв вкладку «Updates», а затем, если необходимо, установите обновления.
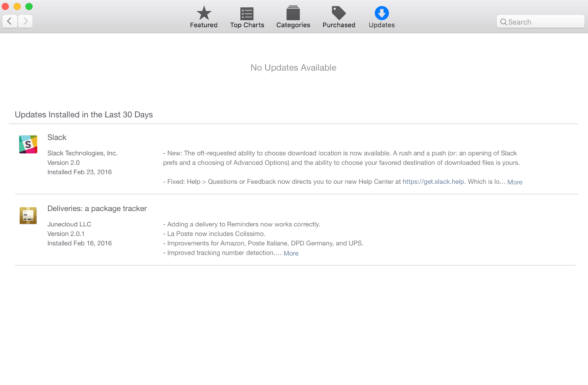 Переходим во вкладку «Updates»
Переходим во вкладку «Updates»
Убедитесь, что у ваш брандмауэр не блокирует магазины цифрового контента Apple
Пользователи Mac имеют доступ к настройкам брандмауэра, но только для входящих подключений. Стороннее программное обеспечение брандмауэра, такое как LittleSnitch, позволит блокировать исходящие соединения. Убедитесь, что входящие и исходящие подключения позволяют использовать Mac App Store, iBooks и iTunes.
Чтобы проверить входящие соединения брандмауэра OS X, вы можете запустить приложение «System preferences» из меню в «Menu Bar», затем щёлкните на панели «Security & Privacy» и откройте вкладку «Firewall». Здесь вы можете разблокировать настройки брандмауэра и нажать кнопку «Firewall Options», чтобы настроить разрешённые и запрещённые параметры.
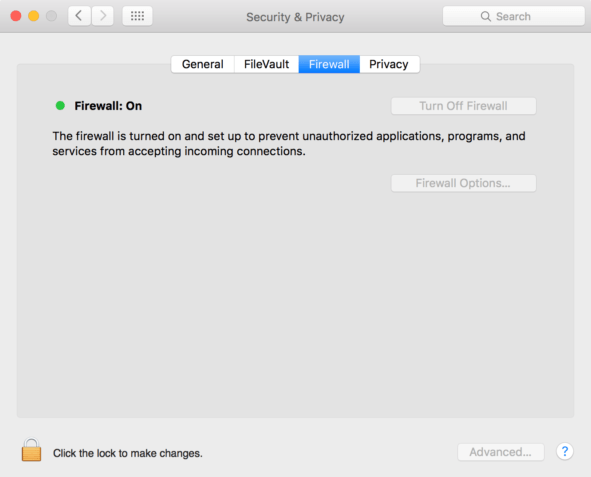 Разблокируем настройки брандмауэра
Разблокируем настройки брандмауэра
Убедитесь, что VPN не блокируют доступ
Как и в iOS, вы можете проверить, не подключён ли Mac к VPN, который может ограничивать доступ. Как правило, доступ к программному обеспечению VPN осуществляется из панели меню, когда он используется.
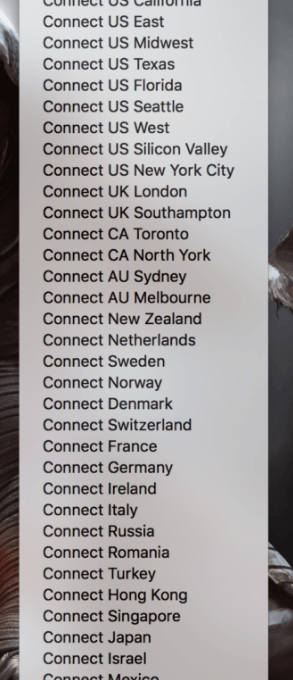 Проверяем подключен ли Mac к VPN
Проверяем подключен ли Mac к VPN
Сброс маршрутизатора или модема
Поскольку компьютеры Mac могут использовать беспроводное или проводное подключение к интернету, вы можете попробовать сбросить настройки беспроводного или проводного маршрутизатора, это может устранить проблему.
Иногда причиной ошибок подключения к iTunes Store и App Store могут быть проблемы с маршрутизатором.
Проверьте статус сервера Apple
Чтобы узнать, связана ли проблема с серверами Apple, а не с Mac, посетите веб-страницу System Status , и она предупредит вас о любых сбоях в работе систем Apple. Если все пункты помечены зелёным, то проблема скорее всего связана с вашим компьютером, а не с серверами.
Не удается подключиться к iTunes или App Store в Windows
Если у вас возникли проблемы с подключением к iTunes Store на вашем ПК с ОС Windows, вы можете выполнить некоторые из следующих шагов и, надеюсь, это решит вашу проблему:
Убедитесь, что iTunes обновлён
Поскольку Apple довольно строго следит за своевременным обновлением программного обеспечения, проблема может быть связана с неподдерживаемой версией iTunes. Убедитесь, что на вашем компьютере установлена последняя версия iTunes.
Проверьте настройки сети
Ваше подключение к сети может быть причиной невозможности подключения. Попытайтесь убедиться, что вы подключены к правильной сети Wi-Fi, или проверьте, работает ли ваш маршрутизатор. Вы можете сбросить маршрутизатор, если это необходимо.
Убедитесь, что прокси или VPN не создают вам проблем
Как упоминалось выше в шагах по устранению неполадок с iOS и Mac, VPN-серверы и прокси-серверы могут вызывать проблемы с подключением к определённым серверам. Попробуйте отключить их и повторите попытку подключения к iTunes Store.
Проверьте антивирусное программное обеспечение
Некоторое антивирусное программное обеспечение может пометить iTunes как стороннюю небезопасную программу, и может заблокировать его привилегии доступа в интернет. Поскольку антивирусное ПО является обычным явлением в Windows, это отличное место для проверки.
Проверить статус сервера Apple
Точно так же, как пользователи Mac, пользователи Windows могут посетить веб-страницу Apple Server Status , чтобы узнать, не отключается ли какая-либо из её служб во время попытки подключения.
Ошибки подключения к iTunes и App Store могут возникнуть в самый неловкий момент, когда вы пытаетесь загрузить новую игру или обновить приложение, это всегда доставляет боль и мучения. К счастью, и эта проблема вполне решаема, есть множество способов найти причину её возникновения и эффективно устранить.
Если удается получить доступ к веб-сайтам, перейдите к следующему шагу.
Действие 2. Убедитесь, что компьютер подключен к Интернету.
В Windows XP нажмите кнопку Пуск , выберите пункт Выполнить , введите команду ncpa.cpl и нажмите клавишу ВВОД .
Пуск , выберите поле Начать поиск , введите команду ncpa.cpl и нажмите клавишу ВВОД .
В Windows 7 нажмите кнопку Пуск , выберите поле Найти программы и файлы , введите команду ncpa.cpl и нажмите клавишу ВВОД .
Щелкните правой кнопкой мыши имя подключения и выберите пункт Состояние .
Если компьютер подключен, в Windows XP состояние подключения будет отображаться как Подключено , Включено , или Проверка подлинности завершена успешно . В Windows Vista и Windows 7 состояние IPv4 будет отображаться как Интернет .
Если состояние компьютера не указывает на наличие подключения, щелкните правой кнопкой мыши подключение и выберите Подключить , Разрешить , Проверить подлинность или Исправить .
Действие 3. Перезапустите компьютер.
Закройте все открытые программы и перезапустите компьютер.
Действие 4. Если по-прежнему не удается подключиться к Интернету, проверьте подключения.
Если используется коммутируемое подключение, проверьте соединение телефонного шнура с розеткой и модемом.
Если используется кабельный модем, проверьте соединение кабеля с модемом и соединение между модемом и компьютером.
Если используется кабельный модем или маршрутизатор DSL, проверьте соединения с маршрутизатором и компьютером. Попытайтесь отсоединить и выключить маршрутизатор и модем. Подождите несколько минут, затем сначала подсоедините модем, подождите одну минуту, после этого подсоедините маршрутизатор и перезапустите компьютер.
Действие 5. Используйте средство диагностики сети в Windows
Для компьютеров под управлением Windows Vista и Windows 7
В Windows Vista нажмите кнопку Пуск , выберите поле Начать поиск , введите команду ncpa.cpl и нажмите клавишу ВВОД .
В Windows 7 нажмите кнопку Пуск , выберите поле Найти программы и файлы , введите команду ncpa.cpl и нажмите клавишу ВВОД .
Щелкните правой кнопкой мыши сетевое подключение, которое компьютер должен использовать для подключения к Интернету, выберите пункт Диагностика и выполните инструкции на экране.
Если используется кабельный модем или маршрутизатор DSL, проверьте соединения с маршрутизатором и компьютером.
Попытайтесь отсоединить и выключить маршрутизатор и модем. Подождите несколько минут, затем сначала подсоедините модем, подождите одну минуту, после этого подсоедините маршрутизатор и перезапустите компьютер.
Для компьютеров под управлением Windows XP
В окне Панель управления выберите компонент , затем щелкните Диагностика сети .
Если пункт Сеть и подключения к Интернету не отображается на Панели управления , нажмите кнопку Пуск , а затем выберите пункт Справка и поддержка . На странице Центр справки и поддержки в разделе Выбор задания выберите пункт Использование служебных программ для просмотра информации о компьютере и диагностики неполадок . В левом столбце страницы служебных программ выберите пункт Диагностика сети .
Действие 6. Если по-прежнему не удается подключиться к Интернету, обратитесь к поставщику услуг Интернета или компании, предоставляющей доступ к Интернету
Статью, то обещал рассказать о том, как избавится от похожей ошибки в операционной системе Windows 8, или Windows 8.1. Ошибка “Параметры сети, сохраненные на этом компьютере, не соответствуют требованиям этой сети”, которая появляется на Windows 7, на восьмерке выглядит и звучит немного по-другому. Звучит она так: “Не удается подключиться к этой сети”, а выглядит вот так:
Так как сама ошибка и ее решение отличается, то для Windows 8 я решил написать отдельную статью. В которой расскажу и покажу как избавится от ошибки “Не удается подключиться к этой сети”, которая появляется при попытке подключится к Wi-Fi, или при автоматическом подключении.
Я конечно же не знаю всех возможных причин, по которым появляется эта проблема (их наверное не знают даже сами разработчики Windows 🙂) , но одну причину я знаю точно. И она такая же как на Windows 7.
Как правило, эта ошибка появляется после смены настроек беспроводной сети, к которой уже был подключен компьютер. Сейчас объясню немного подробнее, что бы вы поняли в чем проблема. У нас есть компьютер, который работает на операционной системе Windows 8, или 8.1. Он подключен к какой-то Wi-Fi сети и успешно работает (конечно же, если отсутствует ) . А при следующем включении компьютера, вы видите надпись “Проверка требований сети” а затем ошибку Не удается подключиться к этой сети.
Скорее всего, кто-то, либо вы сами сменили настройки беспроводной сети на роутере. Пароль, тип шифрования, безопасность и т. д. Настройки к этой Wi-Fi сети, которые были сохранены на компьютере, уже просто не совпадают с теми, которые установлены на роутере. Вот и ошибка.
Решение: Не удается подключиться к этой сети
Нужно просто забыть эту сеть и установить подключение заново. В Windows 8 это делается очень просто.
Нажмите на значок сети на панели уведомлений. Справа откроется панель, на которой нажмите правой кнопкой мыши на сеть, к которой восьмерка не хочет подключатся. Выберите пункт “Забыть эту сеть” .
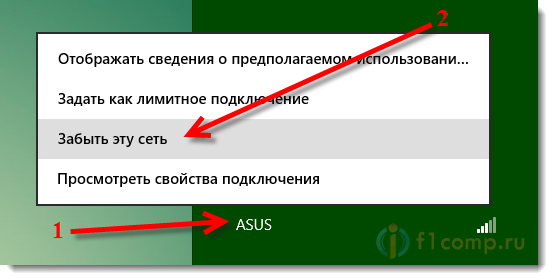 Снова открываем список доступных сетей, нажимаем на нашу сеть и выбираем Подключиться
.
Снова открываем список доступных сетей, нажимаем на нашу сеть и выбираем Подключиться
.
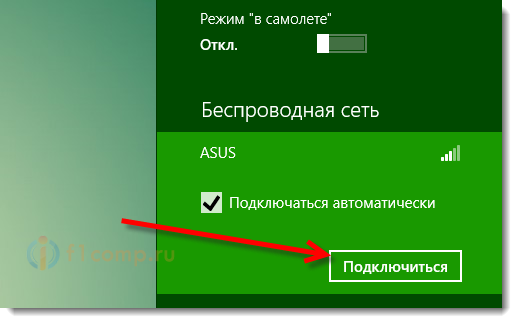 Указываем пароль от сети и нажимаем Далее
. Если вы сменили пароль, то необходимо указать уже новый. Если вы сменили пароль и забыли его, то попробуйте . Или убедитесь в правильности пароля.
Указываем пароль от сети и нажимаем Далее
. Если вы сменили пароль, то необходимо указать уже новый. Если вы сменили пароль и забыли его, то попробуйте . Или убедитесь в правильности пароля.
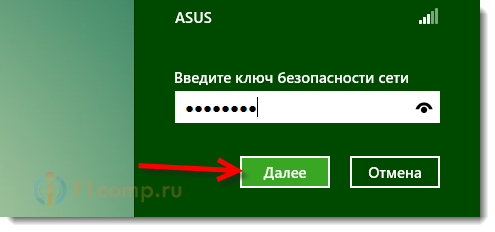 Все работает. Статус Подключено, ошибки нет.
Все работает. Статус Подключено, ошибки нет.
Если что-то не получается, пишите в комментариях, постараюсь помочь. Если вы знаете другие решения (или причины) этой проблемы, то можете поделится в комментариях, будем благодарны!
