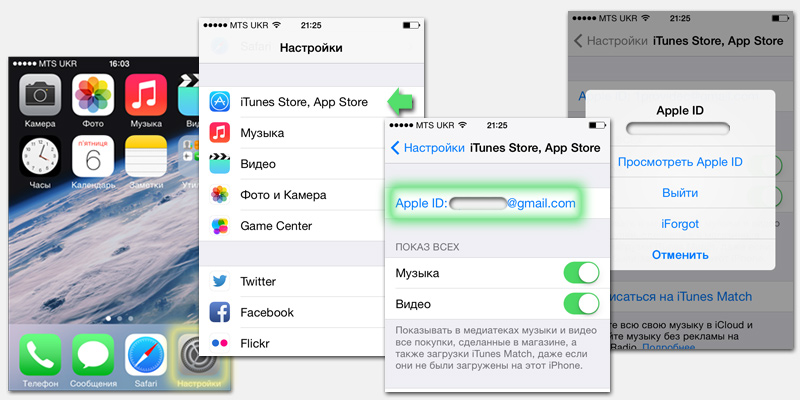Просмотреть ранее веденную информацию Apple ID и изменить её довольно таки просто, и сам процесс не преследует никаких лишних телодвижений с вашей стороны. Всё что нужно - знать это почтовый адрес - он же ID и пароль от аккаунта.
Для просмотра информации об Apple ID, нужно открыть либо приложение iTunes на iPad, либо AppStore. В открытой программе опускаемся в самый низ и видим кнопку Apple ID: [email protected]. Нажимая на неё, приложение спросит, какие действия мы будем проводить с учетной записью. В нашем случае, интересует её просмотр, поэтому мы и нажимаем Просмотреть Apple ID. После ввода пароля, приложение любезно пускает нас к профилю.

Здесь можно поменять данные Apple ID и практически всё, что было введено при регистрации. Так, вы можете задать дополнительный электронный адрес, пароли и секретные вопросы. Или же, можно изменить один из этих параметров. Изменить можно и платежные данные, выбрав все варианты системы. Кроме того, в этом окне можно поменять настройки вашей страны.
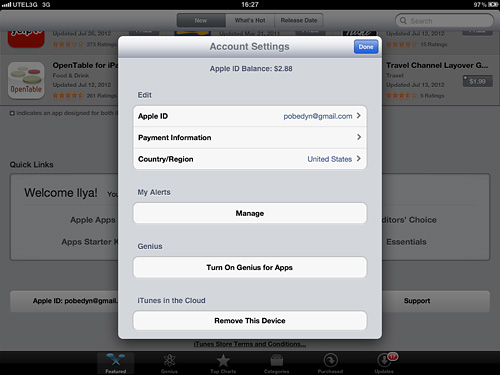
Тут же мы можем подписаться или отписать на рекламные письма со стороны Apple, в которых компания будет уведомлять вас о свежих новостях и наличие уникальных акций. Кроме того, отдельно можно включить Genius для приложений: согласно истории ваших загрузок, Genius будет формировать интересный для вас список приложений. К слову сказать, работает Genius просто отлично, и каждый свой выбор аргументирует: выбрав приложение, показывается, на каком из ваших приложений сделан выбор.
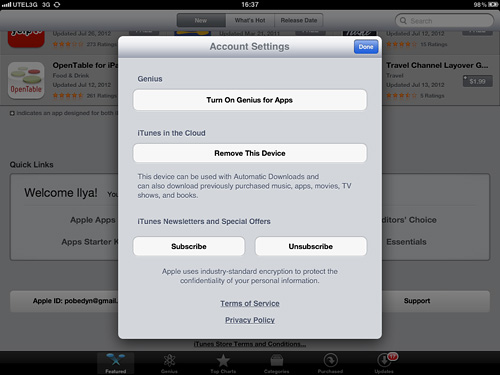
Изменяя настройки, следует все также помнить желание Apple сделать вашу учетную запись максимально безопасной. Поэтому, если меняете пароль, не забудьте, что в новом пароле должна быть как минимум одна заглавная буква и цифра.
Юзеров, месяцами пользующихся iPad 2 или другим планшетом, но не знающих, что такое ID, на самом деле предостаточно. Им невдомек, что они лишают себя многих функций. Причем за это они заплатили немало средств, купив планшетник. Если вы один из таких пользователей – непременно изучите этот материал до конца. Сегодня поговорим, как на айпаде заменить ID и раскроем многие секреты этого процесса.
Попытаемся понять причину этого недоразумения. На самом деле, в большинстве случаев виновата банальная лень. Пользователь просто не хочет разбираться, как это делается. Вот и выходит, что при покупке девайса юзер предоставляет право какому-то человеку из магазина вбить свои символы при регистрации учётки. Законному обладателю гаджета эта информация обычно не сообщается. Результат – наличие на руках девайса, на который невозможно инсталлировать новый софт или стереть старый.
Как исправить ситуацию и создать учётку? Читайте подробную инструкцию далее.
Регистрируем ID — номер
Для настройки планшетника под свои нужды придется пройти регистрацию. С этой целью выполнить 3 простых шага:
1 Зарегистрировать номер ID (новый). Еще раз напомним, что этот шаг имеет стратегическое значение для настроек нового iPad. Выполняется это легко. Достаточно перейти на ресурс «яблочной» компании в сети и заполнить нужную форму. Если учётка у вас уже есть, приступайте сразу ко второму шагу. 2 Вбейте символы ID-номера для «облачных» услуг. В настройках планшетника имеются как минимум 2 поля, куда требуется ввести эти данные. Первое – это раздел «облака». Если вы прошли туда, но увидели не свою учётку, значит пора совершить звонок бывшему обладателю вашего аппарата. Только так вы разузнаете пароль. Без этих символов осуществить выход из учётки вы не сможете. Как только узнаете пароль – прокрутите дисплей до самого низа и щелкните по элементу выхода. После этого выполните шаги по входу в «облако». 3 Введите символы ID – номера для магазинов от Apple и iTunes. Это тоже выполняется через настройки. Вся процедура идентична первому шагу – никаких паролей не потребуется. Щелкаете по учётке и из всплывшего окошка выбираете выход. После вбиваете данные по своей учётке в соответствующие разделы и подтверждаете вход.Что получите в итоге?Полноценный доступ к «облаку», где вы можетехранить файлы общим объемом до 5 ГБ, и другим сервисам. iCloud предоставляет возможность формирования backup на серверах Apple и совершать обмен контактами, заметками и иными типами информации со всеми вашими «яблочными» гаджетами. Согласитесь, это весьма удобно.
Кроме этого, опция поиска планшетника тоже станет доступной. Обязательно выполните ее активацию. Если вдруг вы потеряете аппарат или у вас его украдут, вы сможете поставить блок на гаджет дистанционно. Также можно будет стереть из памяти девайса все данные или обнаружить, где он сейчас находится.
Что получили в результате? В настройках планшетника были указаны данные учётки и ID-номера, которые необходимо использовать при покупках софта. Теперь все купленные программки будут привязаны к этому номеру. Причем это относится как к свободному, так и к платному софту.
Допустим, за приобрели платную программку, потом стерли ее, а теперь хотите закачать повторно. Сделать это вы можете в два счета, причем платить заново ничего не нужно.
Удаляем рабочий ID — номер
Очень редко юзеры прибегают к такому шагу. Но тем не менее, иногда такая мера необходима. Например, при продаже своего девайса. Поэтому разберем пошагово, как выполнить эту процедуру. А делается она четырьмя разными способами.
Удаление через службу поддержки
Этот метод единственный, который позволяет удалить элемент навсегда, без надежды на восстановление. Другие способы только притормаживают действие, но не удаляют аккаунт. Хотя результат для юзера практически одинаковый во всех случаях. Так что решать только вам.
Итак, для окончательного удаления следуйте такому алгоритму:
- Пройдите на ресурс Apple в сети, в службу поддержки.
- Во всплывшую форму вбейте требуемую информацию. Напишите запрос на английском языке. Если вы его не знаете – воспользуйтесь автоматическим переводчиком. Обычно такое проходит, главное, чтобы смысл был понятен.
- Отправьте сообщение, щелкнув по соответствующей кнопке.
Через некоторое время (до месяца), на ваш e-mail поступит сообщение от службы технической поддержки. Оно будет содержать ссылку на стирание учётки. Требуется пройти по ней и удалить аккаунт. Создать новую учётку при помощи этого e-mail в будущем уже не получится.
Смена e-mail на страничке управления ID — номером
Для получения почти такого же результата, как и при предыдущем методе, попробуйте «заморозить» ID – номер через смену e-mail. Выполняется это через последовательное выполнение таких шагов:
- Переход на ресурс Apple в сети.
- Вбивание в поисковой строчке Apple ID.
- Щелчок по пункту управления.
- Открытие аккаунта (тут будет приведена вся информация об имени, главном и альтернативном адресах на случай потери учетки).
- Смена действующего e-mail. Например, можно добавить несколько цифр между буквами. Три кружочка, всплывающие в ходе изменений, должны иметь зеленую окраску.
- Сохранение изменений.
С этого момента ID – номер становится привязанным к новому адресу, который в принципе не существует. Прежний e-mail можно с успехом использовать для создания новой учётки. Как видите. Все просто и укладывается в 5 минут – не более.
Как удалить ID с помощью iTunes
Этот метод тоже сход с предыдущим, но некоторые отличия все же имеются. Шаги на этот раз будут следующими:
- Открытие программки iTunes Store и переход к своей учётке.
- Выбор сведений о ней. Всплывет вся нужная информация. В соответствии с целями, можно производить различные изменения.
- Если в планы юзера входит использование актуального e-mail без стирания аккаунта или создание нового, но с прежними данными, следует просто поменять действующий адрес на другой. Но он должен существовать в реальности, иначе ничего не выйдет.
Помимо этого, в настройках можно произвести удаление привязанных к учётке девайсов. Либо всех одновременно, либо каждого по отдельности. С этой целью в пункте сведений требуется щелкнуть по элементу деавторизации всего содержимого. Или нажать на пункт удаления возле наименования гаджета, для которого хотим отменить привязку.
Как удалить ID – номер прямо с гаджета
Метод позволяет оперативно стереть ID – номер с любого планшетника и не только. Можете смело применять его и для айфонов, и другой «яблочной» продукции. После выполнения всех шагов девайс будет в состоянии нового.
Итак, выполните следующие шаги:
- Перейдите к настройкам на домашнем экране.
- Выберите пункт «iTunes Store, App Store».
- Щелкните по кнопке с ID-номером.
- Среди прочих надписей выбрать выход.
Теперь вы знаете, как на айпаде сменить Эпл Айди, причем не одним способом. На iPad любой модели вы можете поменять эти символы или при необходимости удалить их. Причем удалить ID, как вы могли видеть, даже легче, чем сменить. Удаление требуется, когда у планшетника фактически два пользователя. То есть когда юзер приобрел не новый аппарат, на котором прежняя владелица не стерла ID. Тогда потребуется удалить символы и создать свою учетку. Одновременное существование двух учеток на одном «яблочном» девайсе невозможно.
Если вы нашли ошибку, пожалуйста, выделите фрагмент текста и нажмите Ctrl+Enter .
Меняем ID в App Store
Как правило, в качестве идентификатора пользователь указывает действующий адрес электронной почты, к которому у него имеется доступ. Смена возможна на любой иной электронный адрес, кроме того, на котором уже зарегистрирован другой Apple ID.
Чтобы изменить идентификатор, выходим из магазина и всех прочих служб, использующих действующий идентификатор. Теперь переходим по следующему адресу: appleid.apple.com. Справа находится синяя кнопка «Управлять Apple ID». Нажимаем на неё и видим форму для входа в систему. Производим авторизацию и ищем опцию «Apple ID и основной e-mail». Нажимаем «Изменить» и вписываем электронный адрес, который желаем в дальнейшем использовать как идентификатор. Сохраняем внесённые изменения и ждём письмо на почту от службы поддержки. Для подтверждения переходим по ссылке в теле этого письма. Теперь вновь заходим на appleid.apple.com и пробуем войти под новым идентификатором. Осталось лишь обновить сведения для всех других «яблочных» служб, которые будут его использовать.
Итак, мы выяснили, как поменять ID в App Store. На самом деле всё достаточно просто, главное – быть предельно внимательными.
Как поменять ID и войти в App Store под другой учётной записью
Для смены идентификатора на другой, который уже создан, можно использовать само устройство. Переходим в приложение магазина через настройки смартфона, планшета или плеера и кликаем по своему идентификатору. Возможно, потребуется повторно выполнить авторизацию. Теперь нажимаем «Выйти» и вновь переходим в App Store через настройки. Вводим другой идентификатор и пароль, после чего нажимаем кнопку входа. Итак, мы вошли под другой учётной записью.
Кстати, создать новый идентификатор можно отсюда же, через меню магазина на устройстве. В этом случае нас будет интересовать пункт «Создать новый Apple ID». Как уже было сказано, используемый новый адрес e-mail не должен был быть ранее задействован в качестве идентификатора.