Пожалуй, многие из нас сталкивались с проблемой «затормаживания» работы своего ПК. Одно дело, когда в системе творится полный хаос и беспорядок (отсутствие антивируса, обновлений, использование сомнительных программ). Вот только частенько бывает так, что все параметры ОС выстроены по советам лучших программистов и сравнивая с ПК друзей приходишь к выводу, что практически нет отличий в настройках. Впрочем, конечный результат все равно не похож – один ПК «летает», а другой виснет даже во время выполнения не объемных процессов. Именно поэтому сегодня мы расскажем о том, как произвести настройку Windows 10 на максимальную производительность.
В целом, все неполадки и «глюки» не возникают на ровном месте – они являются проявлением или последствием определенных нарушений (как внутренних, так и внешних), в том числе и отсутсвия оптимальных настроек в Вашем Windows. Следовательно, если разобраться с настройками видеокарты, файлами подкачки и всем подобным, велика вероятность, что устройство начнет работать куда продуктивней. Итак, в плане повышения производительности компьютера наш ресурс предлагает рассмотреть и испытать несколько инструкций.
Избавляемся от лишних служб в Windows 10
В целом, суть этого процесса понятна и проста – нет необходимости в активном режиме служб, которые пользователь откровенно игнорирует или вовсе не до конца понимает их призвание. К примеру, часто встречаются случаи, когда поклонники Windows не столь капризны в выборе версии ОС и не меняют «Винду» еще с 2010 года (может кто-то еще больше не обновляет). Несмотря на это, в системе красуется служба обновления, которая вот уже несколько лет готова к самым радикальным действиям, да вот только ее активный режим еще не значит, что эту службу собираются хоть когда-то использовать по основному назначению.
Как оказывается, в прошлом году анонсированная десятая версия Windows далека от совершенства. Заводские настройки таковы, что в системе работает огромное количество неиспользуемых служб, и задействованы совершенно ненужные рядовому юзеру компоненты. Само собой разумеется, бороться с этим можно и нужно. При отключении всего лишнего даже ключ Windows 10 не понадобится. Остановимся на самых важных аспектах производительности.
Настройка Windows 10 на максимальную производительность: основы
Начнем с того, что неизвестно зачем разработчики новой системы постарались включить в функционирование по умолчанию максимум из того, на что она способна. Естественно, на машинах, соответствующих минимальной конфигурации, это сказывается далеко не самым лучшим образом.
Если кто замечал, даже при входе в где отображаются версия установленной системы и основные технические данные, касающиеся процессора и оперативной памяти, индекс производительности зачастую имеет достаточно низкий показатель. Не надо строить иллюзий. Это связано не с компьютерной конфигурацией, а только с тем, что в системе запущено большое количество служб и фоновых процессов, которые и дают максимальную нагрузку на системные ресурсы. Сейчас и будет рассмотрена настройка Windows 10 на максимальную производительность, точнее сказать, действия, способные снизить нагрузку на тот же процессор, оперативную память или даже винчестер.
Отключаем визуальные эффекты
Некоторые пользователи ошибочно полагают, что визуальных эффектов в «десятке», по сравнению с той же «семеркой», стало меньше. Это явное заблуждение. Windows 10 режим визуализации использует в намного большей степени. По сути, если разобраться досконально, это просто кладезь эффектов, которые достаточно сильно воздействуют на оперативную память и занимают порядочно места даже в памяти графического чипа. Напрашивается самый банальный вопрос: «А можно ли от этого избавиться?» Да, можно, причем самым простым способом.

Для настройки используем стандартное меню «Пуск», где выбираем раздел системы, после чего переходим к дополнительным параметрам. В окне свойств есть вкладка дополнительных настроек, где следует выбрать пункт обеспечения наилучшей производительности (по умолчанию стоит обеспечение наилучшего вида). Само собой разумеется, что каждый эффект можно отключить поочередно. Вид, правда, от этого пострадает достаточно сильно, но для уж слишком слабых машин это может стать довольно неплохим решением по устранению проблемы снижения нагрузки на системные ресурсы.
Отключаем неиспользуемые службы автозагрузки
Теперь несколько слов об одном из самых важных разделов. Это автозагрузка. Как следует из названия, здесь собраны все службы и процессы, которые стартуют автоматически при загрузке самой операционной системы. И многие из этих компонентов в процессе работы так и остаются невостребованными.
На данном этапе настройка Windows 10 на максимальную производительность подразумевает их полное отключение (в разумных пределах, конечно).

Для входа в параметры автозагрузки используем команду msconfig, которая вводится в поле меню «Выполнить» (Win + R). Здесь имеется одноименная вкладка, на которой и отображены все автоматически загружаемые процессы. Отключаем все, что есть. Оставить можно только службу антивируса (если таковой в системе установлен). Все остальное можно не использовать. Естественно, после сохранения совершенных изменений система предложит произвести перезагрузку. Соглашаемся, а после повторного старта смотрим, как ведет себя Windows. Лучше? Да! Но и это еще далеко не все.
Отключаем ненужные компоненты
Теперь следует отключить компоненты Windows 10, которые не входят в раздел автоматически загружаемых процессов, но используют системных ресурсов не меньше. Опять же, для такой тонкой настройки ключ Windows 10 не понадобится, впрочем, как для всех остальных действий.

Заходим в "Панель управления", где выбираем раздел программ и компонентов. В меню компонентов Windows отключаем неиспользуемые службы. К примеру, совершенно не нужен активированный модуль Hyper-V, если на терминале использование не предполагается вообще. Можно запросто отключить службы печати, если принтер не установлен, и т.д. В общем, нужно смотреть и определять отключение, исходя из того, что нужно в работе, а что явно использоваться не будет.
Отключаем перезапись информации при выходе из режима гибернации
Еще один вопрос, связанный с настройкой, относится к а проще говоря, «спящему» состоянию компьютера или ноутбука с пониженным энергопотреблением. Дело в том, что система постоянно перезаписывает информационный файл, в котором хранятся данные о всех открытых на данный момент приложениях. А он, соответственно, может быть достаточно большим. К тому же и время перезаписи становится достаточно длительным.
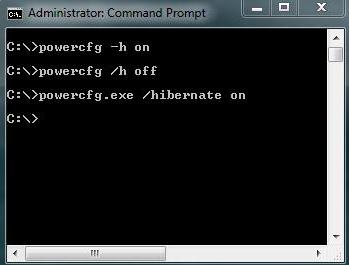
Но если говорить о твердотельных накопителях SSD, они и без этого справляются с работой очень хорошо, и постоянно перезаписываемый файл тут попросту не нужен. Значит, пора от этого избавиться. Используем комбинацию клавиш Win+ X, после чего выбираем командную строку (также это сделать можно из меню «Выполнить» командой cmd). Далее вводим строку powercfg -H off и нажимаем клавишу ввода (Enter). Самое главное в этой ситуации - запустить командную строку от имени админа. В противном случае ничего не получится.
Отключаем дефрагментацию
При работе с твердотельными накопителями, обладающими более высокой скоростью считывания данных, рекомендуется еще отключить фоновую дефрагментацию (упорядочивание наиболее часто используемых файлов и вызываемых программ с перемещением в самые быстрые области винчестера). Скорость работы и так на высоте.
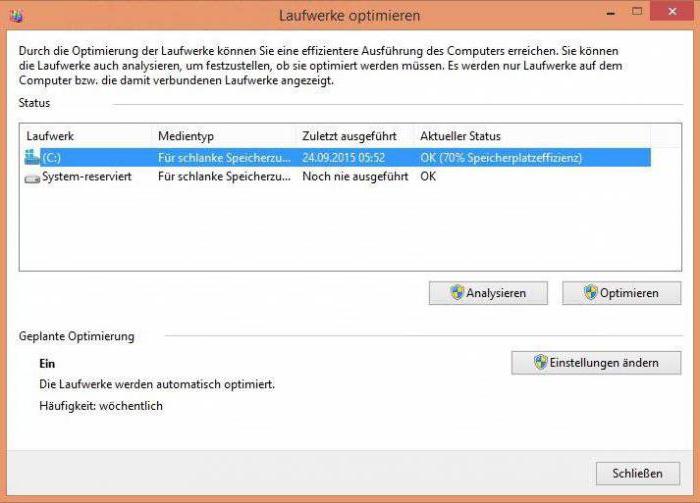
Для начала вызываем меню «Выполнить» (Win + R) поле чего прописываем команду dfrgui. Далее выбираем SSD, нажимаем кнопку изменения параметров, после чего снимаем флажок с пункта выполнения дефрагментации по расписанию.
Отключаем индексацию
Для SSD-накопителей следует учесть и еще одну важную настройку - индексацию. В активном состоянии она негативно влияет на работу.
Чтобы отключить этот параметр, входим в меню «Компьютер», выбираем SSD, используем раздел свойств и отключаем настройку разрешения индексирования файлов.
Отключаем обновление
Достаточно часто, хотя и не всегда, система может тормозить при установке новейших пакетов апдейтов, которые, кстати, инсталлируются в систему не всегда корректно, что может привести к полному отказу в плане работоспособности. В общем-то, если посмотреть внимательно, в большинстве случаев это обновления системы безопасности, реже - специфичных платформ вроде Microsoft .NET Framework, еще реже - офисных продуктов и драйверов устройств.
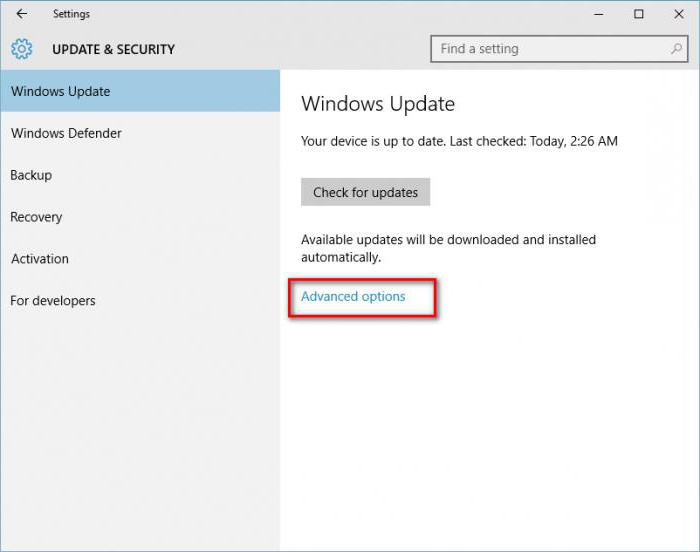
Служба элементарно отключается в разделе обновлений и безопасности, вход в который осуществляется через меню параметров системы.
Отключаем защитник Windows
Еще одним камнем преткновения можно назвать встроенный защитник Windows, который появился еще в восьмой версии. Зачастую, работая в он не только влияет на тот же индекс производительности и работу системы в целом, но еще и «выпендривается» при инсталляции специфичного программного обеспечения, требующего изменения системных файлов и настроек, считая его потенциально небезопасным, хотя на самом деле оно таковым не является.

Чтобы отключить этот компонент, входим в стандартную "Панель управления" и выбираем соответствующий раздел для отключения. Заметьте, если в системе установлен штатный антивирус, данная служба будет заблокирована автоматически.
Удаляем ненужные файлы
Еще настройка Windows 10 на максимальную производительность предполагает удаление компьютерного мусора с целью обеспечения повышенной скорости доступа к винчестеру любого типа. Можно, конечно, и вручную удалить временные файлы из однако это далеко не все, что можно предпринять.
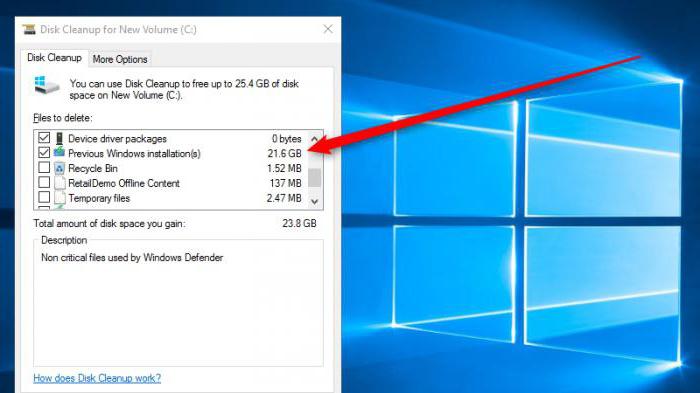
И в этом случае лучше использовать встроенную утилиту очистки диска. Доступ к ней осуществляется через правый клик на литере раздела с выбором свойств. В окне есть вкладка «Общие», где расположена кнопка активации процесса очистки. При всем этом следует отметить галочками все, что есть в поле выше. В некоторых случаях, когда возврат к предыдущей системе производиться не будет, можно удалить и ее файлы (а ведь это порядка 25-30 Гб).
Как настроить Windows 10 на максимальную производительность: сторонние утилиты
Наконец, один из самых важных моментов. Реестр Windows 10 играет одну из ключевых ролей в обеспечении максимальной производительности. Во-первых, это загрузка системы. Если кто не знает, при старте система производит его полное сканирование (на чем, собственно, и основано большинство методов восстановления). Чем больше реестр, вернее, количество записей и ключей в нем присутствующих, тем большее время требуется для проведения процесса. Во-вторых, сам реестр Windows 10 может содержать неправильные или устаревшие ключи, оставшиеся, скажем, после удаления некоторых программ.
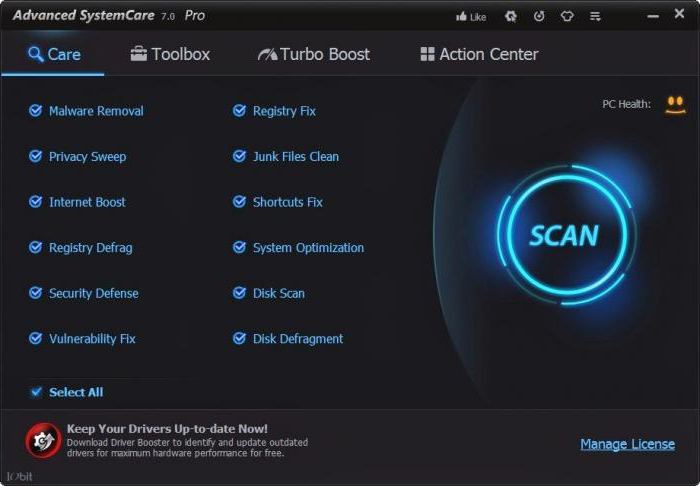
Заниматься редактированием записей вручную - дело абсолютно неблагодарное. Поэтому многие сторонние разработчики специально создали программы для оптимизации Windows-систем, которые исправляют все ошибки автоматически. В любом таком комплексном приложении имеется специальный модуль поиска устаревших или ошибочных записей реестра, а в некоторых наиболее продвинутых утилитах можно найти еще и средства дефрагментации системного реестра для уменьшения его объема и ускорения к нему доступа. Работает это, правда, несколько иначе, чем дефрагментация жесткого диска, но суть не в этом.
Среди всего того, что предлагается на современном рынке ПО такого типа, отдельно стоит отметить утилиты вроде Advanced System Care, AVZ PC Tune Up, Glary Utilities, CCleaner и многие другие. От пользователя в конечном итоге требуется только нажимать кнопки старта сканирования системы и исправления выявленных ошибок или сбоев, не более того. И конечно же, здесь рассмотрены только ключевые моменты, связанные с повышением производительности системы. Все учесть просто нереально.
Microsoft хорошо доработал систему Windows в лучшую сторону, но и добавились дополнительные функции, которые замедляют работу Windows 10. К таким функциям относятся службы, например направленные на сетевую работу и синхронизацию информации на разных типах устройств.
Но к тормозам системы причастны не только службы Microsoft. Частенько мы сами неосознавая создаем прециндеты используя дополнительные антивирусы, не отключив штатный, добавляя различные виджеты и приложения, устанавливая прогаммы в автозапуск, что может проходить и без нашего ведома.
Итак мы все же решились навести порядок в системе с чего начать?
Как и какие службы можно отключить в Windows 10
Какие службы можно отключить?
- Биометрическая служба Windows - используется для обработки и хранения биометрических данных;
- Браузер компьютеров - используется для создания списка компьютеров в сети;
- Вторичный вход в систему - позволяет управлять компьютером другим пользователям;
- Диспетчер печати - обеспечивает работу печатных устройств;
- Изоляция ключей CNG - производит изоляцию для процесса ключа;
- Ловушка SNMP - обеспечивает перехват сообщений для локальных агентов SNMP;
- Рабочая станция - доступ к рабочим станциям по протоколу SMB;
- Рабочие папки - используется для синхронизации директорий на различных устройствах;
- Сетевая служба Xbox Live - обеспечивает доступ к сервисам Xbox Live;
- Все сервисы, связанные аппаратной визуализацией Hyper-V - сервисы, которые предназначены для работы виртуальных машин;
- Служба географического положения - используется для отслеживания координат компьютера;
- Служба данных датчиков - обрабатывает и хранит информацию, получаемую с датчиков, установленных на ПК;
- Служба датчиков - управляет датчиками на ПК;
- Служба лицензий клиента - обеспечивает правильную работу магазина Windows 10;
- Служба маршрутизатора SMS Microsoft Windows - осуществляет пересылку сообщений по заранее созданным правилам;
- Удаленный реестр - создана для редактирования реестра удаленным пользователем;
- Факс - обеспечивает работу устройств, которые могут принимать и отправлять факсимильные сообщения.
Все из перечисленных сервисов в списке не влияют на работоспособность и стабильность операционной системы, поэтому их смело можно отключать .
Также хочется отметить, что перед отключением этих сервисов внимательно почитайте их назначение в описании. Например, если вы отключите «Диспетчер печати» и «Служба поддержки Bluetooth», то вы не сможете подключить принтер и не сможете пользоваться устройствами Bluetooth.
Также хочется посоветовать нашим читателям, если вы захотите отключить определенный сервис не из рассмотренного списка, то внимательно ознакомьтесь с его функциями и назначением, чтобы не навредить системе.
Например, если вы остановите Windows Audio, то вы отключите работу всех аудиоустройств и звуковых программ. Чтобы вернуть работоспособность аудиоустройств и звуковых программ, нужно заново запустить неиспользуемую Windows Audio. Из этого примера можно отметить, что необходимо запоминать отключаемые сервисы , чтобы восстановить нормальную работу Windows 10.
Как отключить ненужные службы Windows 10
Отключаем ненужные службы с помощью надстройки «Службы»
Попасть в надстройку «Службы » можно через Панель управления и через программу «Выполнить », введя в ней команду «services.msc».
Открыв надстройку, вы увидите весь список сервисов, установленных на компьютере.

Для примера попробуем отключить сервис «Удаленный реестр » через открывшуюся надстройку. Для этого перейдем к искомому сервису и откроем его.

Из открывшегося окна видно подробное описание сервиса, а также его состояние. Чтобы окончательно остановить «Удаленный реестр », мы выберем тип запуска «Отключена » и нажмем кнопку Остановить .
Отключаем ненужные службы с помощью командной строки
Каждую из служб, которые перечислены в первом примере, можно достаточно легко и быстро отключить через консоль. Для отключения нам нужна консоль, запущенная в режиме Администратора. В Windows 10 запустить консоль в режиме Администратора можно различными способами. Наиболее удобным способом является клик по меню «Пуск » правой кнопкой мыши и выбор необходимого нам пункта.
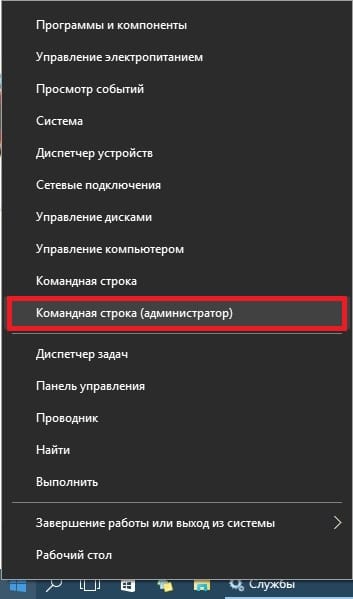
В запущенной консоли попробуем остановить уже знакомый нам сервис «Удаленный реестр ». Для этого в консоли наберем команду net stop "RemoteRegistry" и выполним ее.
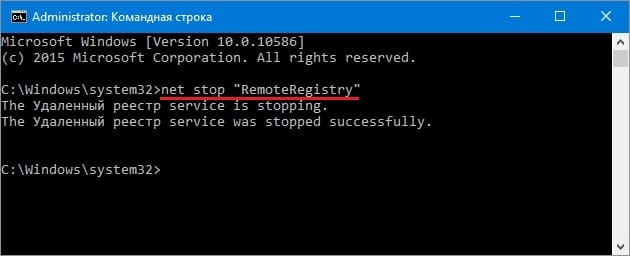
Если вам заново будет нужно запустить «Удаленный реестр», то это можно сделать командой net start "RemoteRegistry"
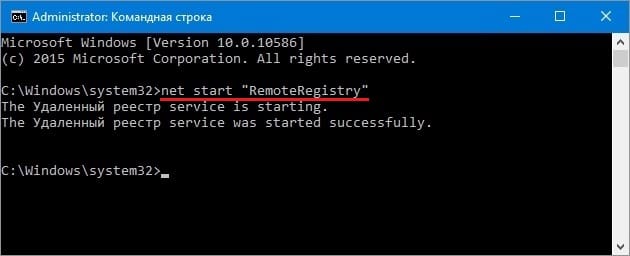
Английское имя для ввода в командной строке можно узнать в диспетчере задач на вкладке «Службы »
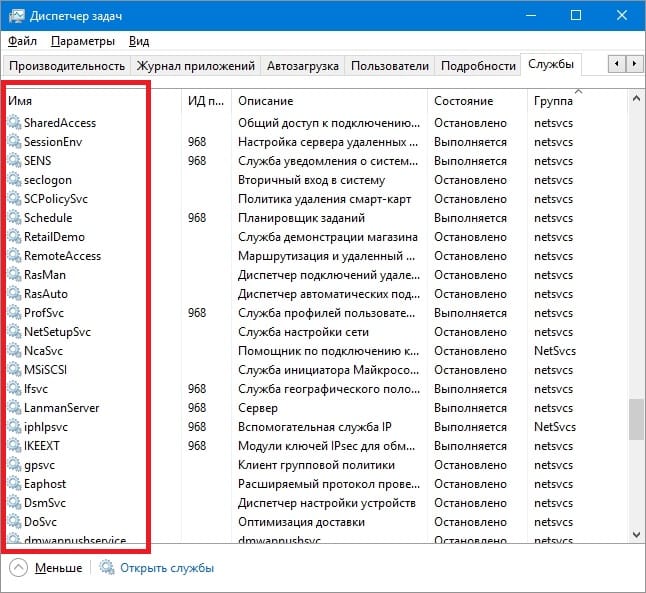
Рассмотренный пример лучше всего подойдет системным администраторам и опытным пользователям. Также хочется отметить, что рассмотренный пример без проблем можно использовать на предыдущих операционных системах Windows 7 и 8.
Отключаем ненужные службы с помощью PowerShell
Кроме командной строки для отключения ненужных сервисов можно еще использовать PowerShell . Открыть PowerShell в Windows 10 можно через панель управления или через поиск.
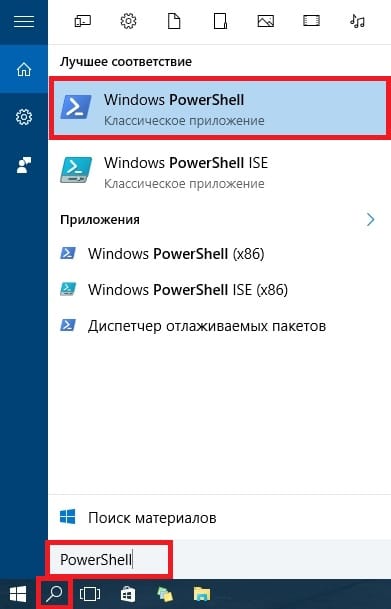
Теперь введем команду stop-service remoteregistry в PowerShell и выполним ее.
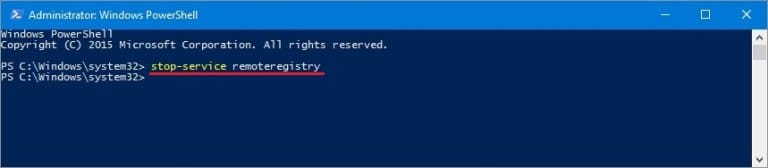
Эта команда остановит знакомый нам сервис «Удаленный реестр ». Чтобы заново запустить «Удаленный реестр » в PowerShell, необходимо выполнить команду: start-service remoteregistry

Таким же образом останавливаются ненужные сервисы через PowerShell. Этот пример, как и предыдущий, лучше всего подойдет системным администраторам и опытным пользователям.
Останавливаем службы через диспетчер задач
Первым делом запустим Диспетчер задач. Запустить его в Windows 10 можно знакомой многим комбинацией клавиш Ctrl + Shift + Esc. Также его можно запустить, кликнув по меню «Пуск » правой кнопкой мыши и выбрать пункт «Диспетчер задач ».
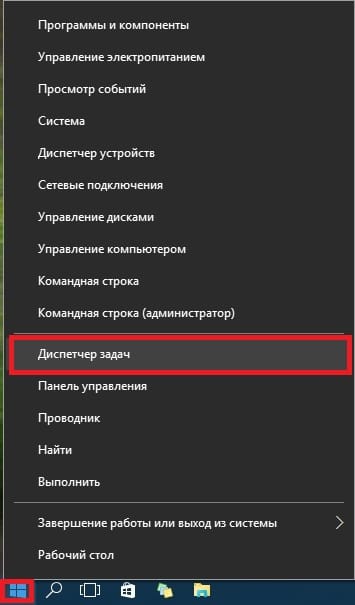
В открытом диспетчере задач перейдем на вкладку «Службы » к удаленному реестру.

Теперь кликнем по нему правой кнопкой мыши и выберем в появившемся контекстном меню пункт «Остановить ».
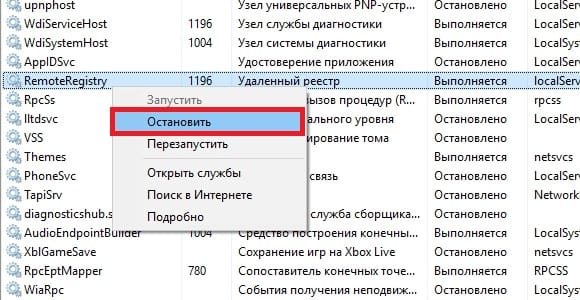
После этих действий удаленный реестр будет остановлен. Таким же образом можно заново запустить этот сервис.
Также хочется отметить, что открыть надстройку, рассматриваемую в первом примере, можно через диспетчер задач. Для этого необходимо кликнуть по ссылке в нижней части окна диспетчера задач.
Ускоряем работу Windows 10 с помощью программ
Ускоряем с помощью Advanced systemcare
Advanced system care - программа позволяет ускорить вашу систему в несколько кликов. Программа сама отслеживает и отключает ненужные и неиспользуемые службы. Наиболее полный функционал представлен в PRO версии, но и бесплатная версия помогает в уходе и ускорении компьютера совсем не плохо.
Advanced SystemCare - программный пакет, содержащий множество модулей для оптимизации, настройки и повышения производительности компьютеров, на базе ОС Windows. Приложение позволяет очистить компьютер от шпионского и рекламного ПО, найти и ликвидировать возможные угрозы и бреши в системе безопасности ОС, исправить ошибки в системном реестре, очистить временные и ненужные файлы, управлять списками автозагрузок, оптимизировать работу ПК.
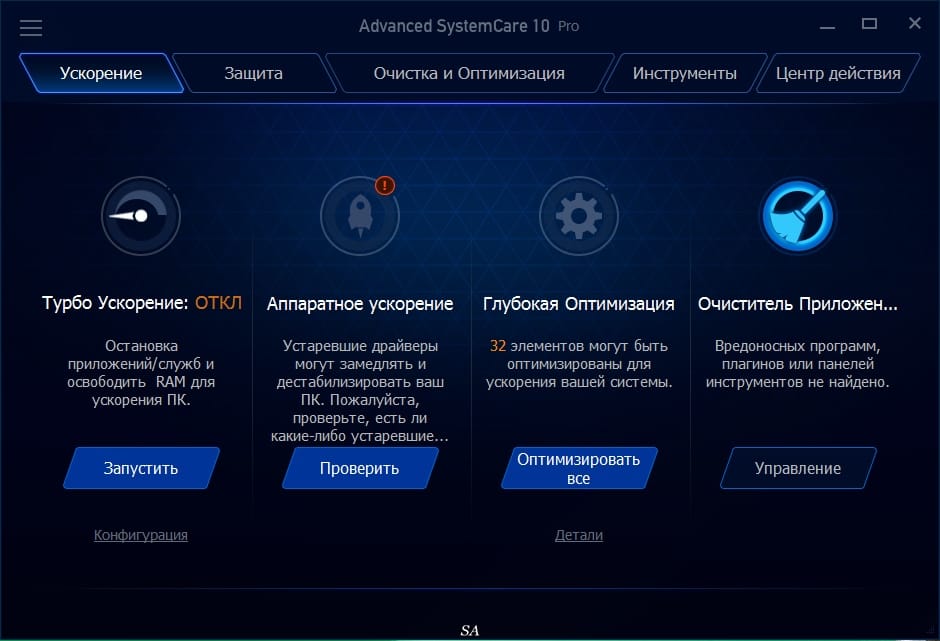
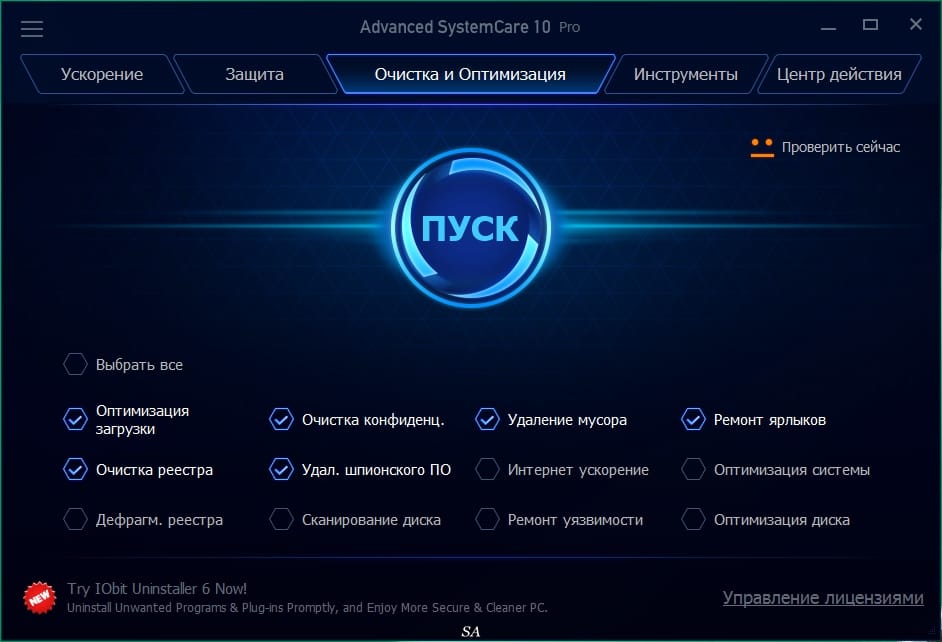
Возможности и функцинал Advanced systemcare:
- Поддерживает наивысшую производительность компьютера. Полностью оптимизирует Windows, обеспечивая исключительную производительность системы и высокую скорость Интернет за счет высвобождения собственной мощности системы, в зависимости от характера вашей работы с ПК и конфигурации сети. Программа превращает ваш компьютер в бизнес-машину, производительную рабочую станцию, центр развлечений, игровую машину и научный вычислительный центр.
- Надежно защищает компьютер. Сканирует и анализирует особенности информационной безопасности в Windows. Обнаруживает и удаляет шпионские программы и рекламные модули, используя самые свежие базы, для предотвращения установки злоумышленниками вредоносных приложений на ваш компьютер. Стирает и обновляет историю использования вашего компьютера.
- Один щелчок мыши устраняет 10 самых частых проблем на компьютере. Advanced SystemCare Pro совмещает легкость использования, унаследованную от предыдущих версий, с еще более мощными функциями. Одним щелчком мыши запускается сканирование и устранение десяти основных проблем с ПК и защита его от скрытых угроз безопасности.
- Оптимизация в реальном времени. Функция ActiveBoost. Технология ActiveBoost непрерывно работает в фоновом режиме и обнаруживает неиспользуемые ресурсы. Грамотно перераспределяя ресурсы системы, технология обеспечивает максимальную эффективность использования процессора и памяти.
- Свыше 20 уникальных инструментов для обслуживания ПК. Advanced SystemCare Pro включает последнюю версию Toolbox компании IObit"s, с более чем 20 уникальными инструментами, как для ежедневного обслуживания компьютера, так и для продвинутых нужд. Набор Toolbox содержит инструменты для очистки, оптимизации и ремонта системы, инструменты для улучшения безопасности системы и инструменты для полного контроля над компьютером.
- Облачные технологии обеспечивают своевременное обновление базы данных. Новая "облачная" технология обеспечивает своевременное обновление базы данных, что позволяет получать самые новые настройки для конфигурации системы и сигнатуры вредоносных программ.
- Настройте оптимальную производительность для работы или для игр. Теперь вы можете выбрать между двумя вариантами опции Turbo Boost - Режим Работы и Режим Игр. Кроме того, настройка каждого режима теперь возможна на главном экране.
- Глубокая очистка и оптимизация реестра. Полностью безопасная очистка реестра от мусора, сжатие и дефрагментация реестра гарантируют максимально высокую производительность. Программа находит и устраняет даже те ошибки в реестре, которые пропускают другие программы, не обладающие технологией глубокого сканирования.
- Автоматически работает в фоновом режиме. Эта мощная утилита непрерывно работает в фоне вашего компьютера, не требуя внимания, полностью автоматически. Вы можете настроить работу по расписанию или просто разрешить оптимизировать работу, когда компьютер не занят.
- Новый интерфейс пользователя потребляет меньше ресурсов и работает быстрее. С новым интерфейсом Advanced SystemCare Pro запускается намного быстрее и использует меньше системных ресурсов.
- Новая архитектура и переписанный с нуля код для 32- и 64-разрядных систем. Улучшения позволяют вашему компьютеру работать еще эффективнее и стабильнее, чем раньше, стабилизируя работу даже старых систем.
- Улучшенный модуль "Обслуживание" с более мощными функциями очистки и оптимизации. Улучшения в модуле "Обслуживание" включают такие функции как «Оптимизация при запуске», которая более эффективно сканирует ПК на предмет возможных проблем.
- Мощная дефрагментация жесткого диска. Быстрая, мощная и невероятно эффективная функция дефрагментации диска устраняет фрагментацию диска до 10 раз быстрее по сравнению с аналогами.

Возможности версии Pro:
- Выполняет полный спектр работ для достижения наилучшей производительности. Простая очистка реестра не может обеспечить действительно серьезного увеличения скорости работы. Advanced SystemCare Pro совмещает очистку реестра, дефрагментацию, тонкую настройку системы, восстановление поврежденных ярлыков, удаление персональной информации из временных файлов, удаление ненужных файлов, восстановление и оптимизацию диска и многое другое – все, что требуется, чтобы ваш компьютер работал как новый.
- Обнаруживает и устраняет больше проблем с безопасностью и производительностью. Разработанная нами инновационная технология "Глубокое сканирование" обеспечивает программе Advanced SystemCare PRO самый высокий процент обнаружения проблем среди аналогов, что позволяет найти корень неприятностей с вашим компьютером.
- Проще и легче использовать. Не нужно быть профессионалом и много знать о компьютерах. Все, что нужно – установить программу, щелкнуть несколько раз мышью, и ваш компьютер снова работает как новый.
- Рекомендована множеством пользователей. Программа Advanced SystemCare Pro совмещает унаследованную от предыдущих версий легкость использования с еще более мощными возможностями. Один щелчок запускает сканирование и устранение десятков различных проблем на компьютере, а также активирует защиту машины от множества скрытых угроз безопасности.
Advanced SystemCare имеет возможность включения оптимизации в автоматическом режиме не замедляя работу Windows 10. Проверка и очистка происходит в момент бездействия системы, поэтому это никак не отображается на быстродействии. Так же в версии PRO представлен разработчиками Антивирус - пользоваться данной функцией или нет решать Вам.
