Версия 11 и выше.
➤ Новинка: Полезная информация о том, в пару кликов. Мы нашли способ легко.
Иные версии
- Запускаем программу после подключения телефона.
- В списке моделей в левой части программы выбираем ваш телефон и выбираем пункт «информация».
- В открывшемся окне находим «Синхронизировать контакты» и ждем окончания синхронизации.
Необходимо учитывать, что для новых версий операционной системы iOS желательно использовать и новейшие версии программных продуктов. Иначе при создании резервной копии данных или их восстановлений могут возникнуть проблемы с форматом записываемых данных. Поэтому для версий iOS 5 и выше используйте версию iTunes не менее 11.
В различных версиях операционной системы отличаются и папки расположения файлов приложения iTunes. Стандартное расположение по умолчанию выглядит так:
Windows XP:
каталог C:\Documents and Settings\имя_пользователя\Мои документы\iTunes\
Windows Vista:
C:\Пользователь\имя_пользователя\iTunes\
➤ Секреты: Уникальные способы которая оказалась лишней. Смотрите быстрый способ без затруднений.
Windows 7:
хранит файлы в C:\Пользователи\имя_пользователя\iTunes\
В Windows 8:
так же путь C:\Пользователи\имя_пользователя\iTunes\
ICloud представляет собой удобный инструмент для управления телефоном и создания резервных копий данных. Для успешного использования возможностей ресурса необходимо обновить версию операционной системы на устройстве до iOS5 или выше и знание вашего личного идентификатора (Apple ID).
В роли его выступает ключ, привязанный к адресу электронной почты,через который вы проводили регистрацию на ресурсе компании производителя и именно под ним вы получаете доступ к приложениям и медиаконтенту в сети Apple.
Если вы забыли или не знаете данный идентификатор, то посетите главный сайт компании Apple для регистрации или уточнения информации.
➤ Это классно: Каждой девушке будет интересно знать эти простые . А так же ей будет полезная довольно простым способом.
Инструкции по работе с сервисом:
- Введите ID и пароль, который вы получили при регистрации в iCloud.
- Выбрать набор данных, которые вы желаете сохранить с помощью сервиса.
- Нажать кнопку «Хранилище и копии» и указать автоматическое создание резервных копий.
Теперь ваши данные будут постоянно сохраняться в сервисе, что значительно упростит процесс восстановления или переноса данных на другое устройство.
 Многих интересует, как можно сохранить контакты с iPhone на свой компьютер без iTunes? Если нет возможности получить доступ к iTunes или другим ресурсом очень простой способ переноса контактов предлагает приложение ExcelContacts. Данная программа производит выгрузку/импорт данных из контактной книги в удобном виде и с большой скоростью. Удобный понятный интерфейс приложения не потребует чтения инструкций по использованию и не создаст проблем для конечного пользователя.
Многих интересует, как можно сохранить контакты с iPhone на свой компьютер без iTunes? Если нет возможности получить доступ к iTunes или другим ресурсом очень простой способ переноса контактов предлагает приложение ExcelContacts. Данная программа производит выгрузку/импорт данных из контактной книги в удобном виде и с большой скоростью. Удобный понятный интерфейс приложения не потребует чтения инструкций по использованию и не создаст проблем для конечного пользователя.
Для создания резервной копии необходимы выполнить несколько простых действий :
- Запустить приложение на смартфоне.
- Выбрать контакты для копирования.
- Дождаться завершения работы и получить простую базу с сохраненными данными и возможностью удобного просмотра с помощью стандартных офисных приложений.
Другие действия с контактной книгой
В процессе работы с телефоном могут возникнуть и другие вопросы по использованию адресной книги. Приведем краткие инструкции-ответы на некоторые из них.
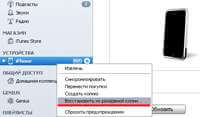
Обратите внимание, что после данных действий восстановить данные без резервных копий практически невозможно.
Так же удаление больших групп контактов можно быстро произвести при синхронизации данных с персональным компьютером или облачными сервисами.
Потеря данных часто оборачивается стрессом и сильными эмоциями. Чтобы такого не было, рекомендуем Вам регулярно делать резервную компию Ваших данных. А так же, всегда делайте резеврную копию Ваших данных перед обновлением программного обеспечения.
Как сделать резервную копию всех данных iPhone, iPad, iPod?
Все очень просто:
1. Запускаем программу iTunes. Если ее нет, ее можно скачать здесь.
2. Подключаем iPhone/iPad/iPod к USB кабелю который вставлен в Ваш компьютер.
3. На эране в программе iTunes появится Ваше устройство, нажимаем на нем левой клавишей мышки, давайте дадим Вашему устройству уникальное имя. Если нам понадобится восстановить из резевной копии, то, среди резервных копий нам будет легче найти наше устройство по уникальному имени и времени создания резервной копии. Итак, нажали левой клавишей мышки, появилась возможность редактировать имя устройства, вписываем уникальное имя и нажимаем клавишу «ВВОД»
4. После того, как Ваше iустройство получило уникальное имя, нажимаем на имени правой клавишей мышки, появляется меню:
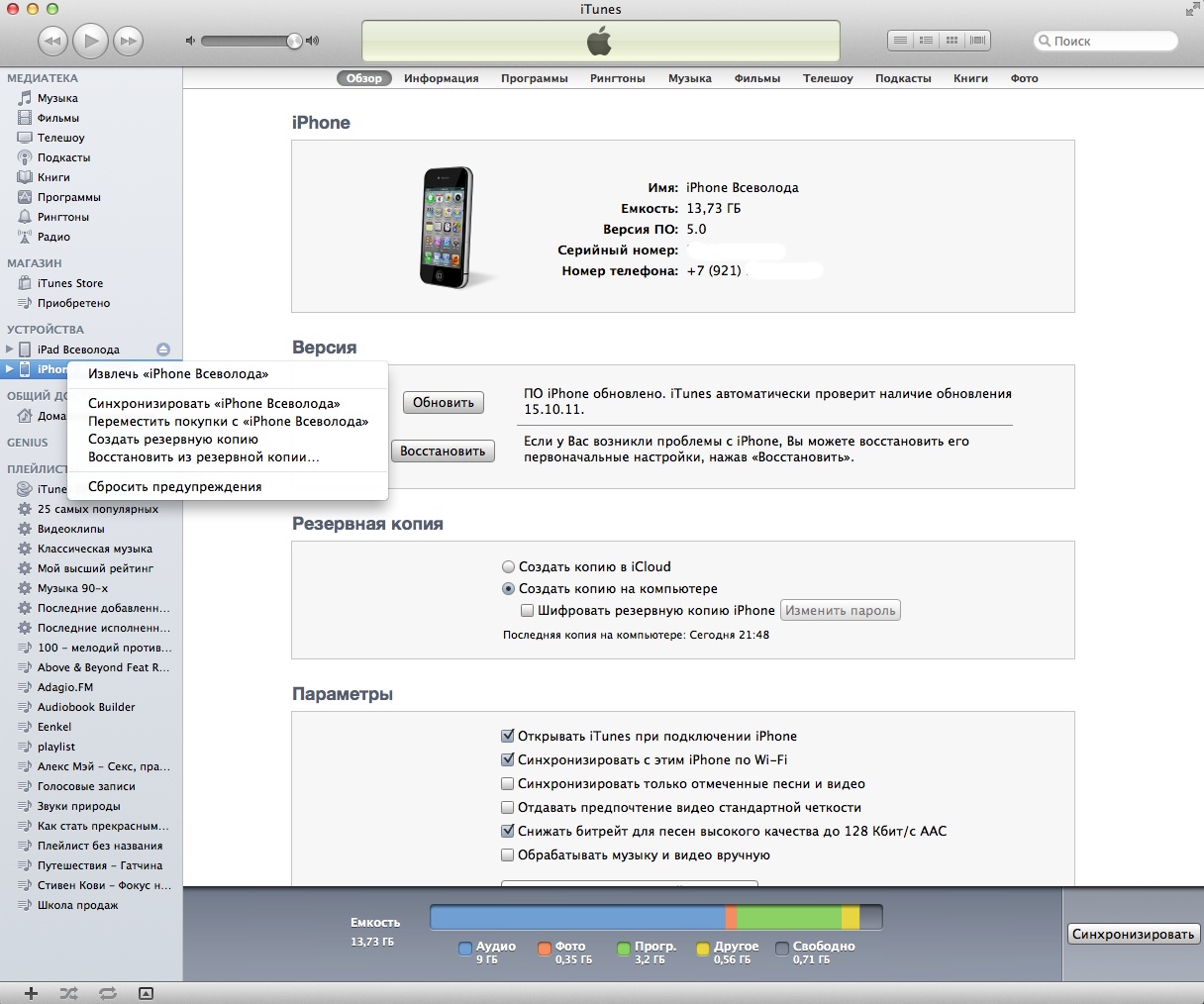
4. Выбираем пункт меню — «Создать резервную копию»

Когда будет закончено, программа iTunes Вам сообщит об этом.
Все, резервная копия готова! Теперь, при необходимости, Вы сможете вернуть Ваши данные.
ПО всем вопросам, Вы можете обратиться в наш АЙФОНСЕРВИС. Мы окажем Вам профессиональную помощь. Вы можете обновить ПО Вашего iPhone, iPad, iPod в нашем сервисном центре с сохранением Всех данных. Звоните +7812-944-3696.
Метки: ,
Возможно, Вам будет это интересно:
5 комментариев к статье "Как сделать резервную копию всех данных iPhone, iPad, iPod"
Совсем недавно у меня появился мой первый Айфон, и если честно, то после работы на андроиде, не так просто разобраться во всех премудростях яблочного гаджета.
Спасибо вам за ценный для меня материал, ведь у меня в телефоне обычно хранится очень много важных номеров и информации, не хотелось бы в один прекрасный момент все это потерять. А так, теперь можно не переживать.
Вот и я несколько дней. как счастливая обладательница Айфона 5s. Вообще пока что плохо разбираюсь. Конечно хотелось бы сохранить свои данные, создать резервную копию. В старом смартфоне не делала такого, разок столкнулась, что потеряла все данные(((Если честно, я не очень опытный пользователь, объясните, плиз, где эти данные сохраняются? неужели всё будет в программе, в интернете? … Можно будет вскрыть мою информацию? Или не так я поняла? Спасибо)))
Собрались сменить один iPhone на другой, но не знаете, что делать с контактами? В большинстве случаев они хранятся в iCloud и синхронизируются с этим сервисом автоматически. Но иногда необходимо сохранить телефонную книгу на жестком диске своего компьютера. Как сохранить контакты с iPhone на компьютер? Способов много, и все они требуют детального рассмотрения. Выполнить перенос контактов можно следующими способами:
- Путем экспорта синхронизированных контактов из iCloud;
- Путем сохранения файлов с контактами;
- С помощью программы iTunes;
- С помощью сторонних приложений.
Давайте составим пошаговые инструкции к каждому способу.
Перенос контактов через iCloud
Пользуясь смартфонами Apple iPhone, мы получаем возможность сохранять контакты из телефонной книги в облачных сервисах. Благодаря этому каждый пользователь сможет быстро восстановить список своих контактов на другом устройстве. Как перенести контакты с Айфона на компьютер с использованием сервиса iCloud? Для этого нужно посетить сайт сервиса, где хранятся синхронизированные данные – вводим ID и пароль, попадаем на главную страницу.
Далее заходим в раздел «Контакты» и выделяем необходимые для сохранения записи. После этого нажимаем на звездочку с настройками и выбираем пункт «Экспорт vCard». Спустя несколько секунд файл с записями телефонной книги начнет скачиваться на компьютер – после завершения загрузки вы сможете сохранить его или загрузить в какую-либо программу для работы с контактами.
Данный способ сохранения контактов пригодится тем, кто боится потерять доступ к своему аккаунту на iCloud – на вашем компьютере будет храниться полная копия вашей телефонной книги. Не забывайте снимать резервную копию после внесения изменений в списке контактов, это позволит поддерживать базу записей в актуальном состоянии.
Процедура скачивания резервной копии телефонной книги из аккаунта iCloud предельно проста и не требует от пользователей каких-то специфических знаний. Зато она потребует доступ в интернет. Что же делать, если доступ к сети в данный момент отсутствует, а в телефонной книжке произошли изменения, которые требуют сохранения? Для этого переходим к процедуре сохранения записей через iTunes.
Сохраняем контакты с помощью iTunes
Мы уже описывали в наших обзорах возможности программа iTunes. Теперь мы расскажем, как она поможет синхронизировать контакты с ПК. Для того чтобы перенести контакты с iPhone на компьютер, нужно подключить к нему смартфон и запустить саму программу. В старой версии iTunes выбираем слева свое устройство, заходим в пункт «Информация» . Здесь мы увидим меню «Синхронизировать контакты».
На выбор пользователей представлены следующие виды синхронизации:
- С Microsoft Outlook;
- C Google Contacts;
- С Windows Address Book;
- С Yahoo! Address Book.
Выбираем третий вариант, после чего все контакты из iPhone аккуратно перекочуют в компьютер. Правда, работать с ними не так удобно, как с экспортированным из iCloud файлом.
В новой версии iTunes подключенное устройство выбирается в правом верхнем углу – щелкаем на него мышью, выбираем пункт «Информация», ставим галочку в пункте «Синхронизировать контакты» и жмем на кнопку запуска. Спустя несколько минут контакты сохранятся в памяти компьютера, после чего их можно будет залить в другое устройство.
Сохраняем файлы с контактами
Пользователи смартфонов на Android могут пробраться в дебри файловой системы своих устройств и сохранить оттуда все что заблагорассудится. Что касается владельцев iPhone, то у них такая возможность отсутствует – файловая система у этих смартфонов закрытая. Но не стоит отчаиваться, так как у нас есть джейлбрейк. Он позволит нам получить доступ не только к файлам и папкам, но и ко многим другим вещам, например, к возможности установки приложений из сторонних источников (как мы помним, в Android это вообще не проблема).
Мы не будем рассказывать, как сделать джейлбрейк, так как это тема для отдельной статьи. Наша задача сейчас заключается в сохранении контактов на жестком диске нашего компьютера. Для того чтобы получить доступ к файлам, необходимо подключить смартфон к компьютеру и запустить один из файловых менеджеров для iPhone (его можно скачать в интернете). Далее заходим в файловую систему по пути var/mobile/Library/AdressBook. Здесь располагаются файлы, в которых записаны контакты – их нужно скопировать в свой компьютер . Теперь отключаем iPhone и радуемся результатам.
Сохранение контактов с применением джейлбрейка дает отличные результаты и открывает перед владельцами iPhone мир новых возможностей. Но сама операция Jailbrake лишает владельцев смартфонов гарантии – все делается на свой страх и риск.
Также мы можем воспользоваться многочисленными приложениями, позволяющими выполнить экспорт контактов в формате vCard или в любом другом формате. Для скачивания этих приложений следует посетить магазин софта AppStore или воспользоваться сторонними источниками софта.
