Точка доступа - очень полезная вещь, но не стоит путать её с роутером. Между ними есть некоторые различия, хотя они выполняют очень похожие функции.
Точка доступа - что это
Точка доступа (APN) – устройство, с помощью которого другие устройства получают доступ в интернет. Допустим, у вас есть проводной интернет, а вам надо подключить к нему несколько приборов - компьютер, телефон и телевизор. На помощь придёт APN: подключив к ней интернет-провод, вы раздадите интернет на все устройства посредством W-Fi сети.
Отличия APN от роутера
Стандартный роутер выполняет ту же самую работу - берёт интернет от одного источника и раздаёт его множествам устройств. Но, во-первых, так было не всегда: изначально роутеры разделяли интернет с одного кабеля на несколько проводов, каждый из которых можно было подключить к одному устройству. Такая возможность осталась и в современных роутерах: на задней панели находится один вход для WAN-кабеля, подающего интернет, и несколько входов для проводов, которые поведут интернет к какому-нибудь устройству. Но через некоторое время роутеры научились раздавать интернет по Wi-Fi, поэтому разница между ними и APN уменьшилась, но всё-таки осталась.
В роутере есть вход для WAN и LAN кабеля
Во-вторых, роутер умеет больше, чем APN. Точка доступа только получает информацию и отдаёт её, роутер все то же самое, но также может:
- маршрутизировать (перераспределять) трафик между несколькими уровнями сети. Поэтому его иногда и называют маршрутизатором;
- выдавать индивидуальный номер каждому подключённому устройству (присваивать IP), что помогает управлять количеством трафика, выделяемым тому или иному устройству. Например, благодаря этому можно ограничить максимальную скорость одному устройству, чтобы другое получило больший приоритет;
- гарантирует большую безопасность, так как имеет встроенный брандмауэр;
- может иметь ещё больше настроек, наличие которых зависит от модели роутера.
Также существуют различия в процессе использования, перечисленные в формате таблицы.
Таблица: отличия роутера от APN
| Роутер | APN |
| Подключив роутер первым к кабелю провайдера и настроив его один раз, вам не придётся конфигурировать отдельно каждый компьютер или ноутбук, подключённые после него в домашней/офисной сети | В устройство, находящееся в сети после точки доступа нужно будет вносить настройки провайдера. |
| Легко можно организовать домашнюю сеть: маршрутизатор выступит в роли dhcp-сервера, раздаст IP-адреса внутри сети, от вас потребуется только подключить устройства к настроенному роутеру - все остальное он сделает сам. | С настройками домашней сети придётся возиться, в том числе, возможно, получать дополнительные IP-адреса у провайдера. |
| Роутер имеет функционал межсетевого экрана, встроенного файервола, а значит, обеспечивает улучшенную защиту сети. | Точка доступа не обладает никаким защитным функционалом, кроме простейшего шифрования трафика. |
| Если вам необходима высокая скорость соединения для каких-то задач - вы всегда можете подсоединить компьютер к роутеру с помощью сетевого кабеля и получить максимум скорости, которую даёт провайдер. | Большинство точек доступа не имеют проводного интерфейса передачи данных конечным устройствам, а скорость беспроводного соединения подходит не для всех задач. |
| Для работы некоторых узкоспециализированных программ/ интерфейсов может потребоваться настройка переброса портов на роутере, поскольку внутренний IP-адрес устройств недоступен «снаружи», из подсети маршрутизатора. | Точка доступа прозрачно транслирует трафик, и для некоторых узкоспециализированных задач это хорошо. IP-адрес конечного устройства доступен извне без дополнительных настроек. |
Что выбрать - APN или роутер
Ориентируясь на все вышеописанные различия, можно сделать вывод: лучше, потому что легче, использовать роутер. APN удобна в офисах и организациях, в домашних и частных помещениях рекомендуется использовать роутер, так как его легко как настроить, так и перенастроить в будущем, он безопаснее, имеет больше настроек и предоставляет возможность раздать интернет по кабелю, что обеспечивает максимально быструю и стабильную раздачу интернета.
Последний фактор очень важен: APN раздаёт интернет только по WI-Fi, а многие стационарные компьютеры не умеют принимать Wi-Fi-сигнал. Конечно, можно приобрести дополнительное оборудование для компьютера, но если ваша цель - комфорт в домашних условиях используйте роутер.
Но APN иногда используют ещё для одной цели увеличение радиуса действия роутера. Допустим, у вас есть роутер, раздающий интернет на несколько комнат, но до самой дальней его сигнал не достаёт, а возможности переставить его нет. В этом случае роутер синхронизируется с APN, которая увеличивает силу сигнала. Многие компании производят и роутеры, и точки доступа, поэтому их совместимость обеспечена.
На что стоит обращать внимание при приобретении APN
Если вы всё-таки решили приобрести APN, то обратите внимание на следующие характеристики:
- максимальное количество подключаемых устройств - показывает, сколько устройств одновременно сможет обслужить APN. Конечно, если APN устанавливается дома, где к ней подключится 2–4 устройства, то этот параметр не важен, но для организаций, в которых количество устройств превышает сотню, это важно;
- с помощью чего осуществляется управление, присутствует ли специальный софт от производителя;
- максимальная и минимальная скорость передачи данных;
- способ шифрования, рекомендуется WPA или WPA2, более устаревший метод - WEP;
- диапазон частот - также влияет на скорость соединения, совместимость, дальность действия, способность сигнала обходить физические преграды.
Подбирайте устройство по соотношению цены/качество. Попросите продавца подсказать вам, какая APN подойдёт больше для ваших нужд.
Настройка APN
В большинстве случаев точку доступа настраивается автоматически, как только получает доступ к интернету. Но в будущем вы сможете её перенастроить, выполнив следующие действия:
- Некоторые компании предоставляют специальную программу, позволяющую управлять APN. Но в большинстве случаев предоставляется локальный веб-сайт, запускаемый через браузер. Узнать, какой способ используется в вашем случае, можно в инструкции. Мы рассмотрим второй вариант - для входа на сайт обычно, но не всегда, используется адрес 192.168.0.1 или 192.168.1.1. Для входа потребуется логин и пароль, используется по умолчанию. Данные для входа также находятся в инструкции или на сайте производителя.
Вводим пароль и логин для входа
- Интерфейс точек от разных производителей отличается, но общая логика сохраняется: найдите раздел «Настройка сети» или «Быстрая настройка» и перейдите к нему.
Переходим к разделу «Быстрая настройка»
- В нём вы сможете выбрать сеть, название для неё, установить пароль для подключения, выбрать способ шифрования и мощность сигнала. Также тут находятся более детальные настройки (стандарт, частота, VMM), которые не стоит трогать, если вы не знаете, на что они влияют.
Изменяем все нужные настройки точки доступа
APN через устройство
Большинство современных устройств способны выполнять функции APN - раздавать мобильный или проводной интернет по Wi-Fi сети другим устройствам. Скорость и радиус действия иногда ниже, чем в отдельной базовой станции, но для временной раздачи интернета возможностей должно хватить. Учтите, при раздаче мобильного интернета трафик иногда ограничен или оплачивается по-другому, часто более дорогому, плану.
Android
- Откройте настройки устройства.
Открываем настройки Android
- Перейдите в раздел «Ещё».
Открываем раздел «Еще»
- Откройте подраздел «Точка доступа».
Открываем раздел «Точка доступа»
- Выберите способ раздачи: WI-Fi-сеть, кабель или Bluetooth. Активируйте один из них. Готово, второе устройство, подключённое выбранным способом, получило доступ в интернет.
Активируем один из режимов точки доступа
IOS

Если вкладка «Режим модема» отсутствует, выполните следующие действия:
- Находясь в настройках устройства, откройте вкладку «Сотовая связь».
Открываем раздел «Сотовая связь»
- Выберите подпункт «Сотовая сеть передачи данных».
Открываем раздел «Сотовая сеть передачи данных»
- Заполните строки APN, имя и пароль. Данные для разных операторов представлены ниже в таблице.
Прописываем APN, логин и пароль
Таблица: настройки сети для популярных операторов
Ноутбук
Данный способ подойдёт пользователям ноутбуков под управлением Windows 7. В остальных версиях системы также имеется возможность создать APN, но шаги будут немного отличаться. Раздать интернет с персонального компьютера без дополнительного оборудования не удастся, так как ПК в стандартной комплектации не умеют принимать и отдавать Wi-Fi сеть.
- Нажмите на иконку сети в нижнем правом углу экрана и перейдите к центру управления сетями.
Wifi окружил нас везде. Мы уже не представляем жизнь без этих сетей, позволяющих нам подключиться к интернету в любом месте. Но самостоятельно они возникнуть не могут. Для этого используется специальные сетевые устройства. Их выпускается большое множество. В этой статье рассмотрим одно из таких устройств и разберемся, что такое wifi точка доступа.
Точка доступа и роутер
Сначала рассмотрим определения каждого из этих устройств.
Точка доступа — это небольшая станция, которая создает подключение к уже готовой сети. Она принимает интернет связь от маршрутизатора и передает дальше. Существуют более дорогие модели, которые позволяют сделать это без роутеров, но они сильно отличаются по цене. Также необходимо отметить, что точка доступа имеет его всего лишь один разъем.
Роутер (маршрутизатор ) — специальное сетевое устройство, имеющее несколько интерфейсов. Он позволяется обмениваться данными между разными устройствами в сети. Маршрутизатор способен раздавать вай фай для всех устройств, находящихся поблизости.
Что общего имеют маршрутизатор и точка доступа? Ответ довольно простой. Большая часть современных роутеров имеет функцию создания новой беспроводной сети. Точки доступа действуют по похожей системе. Это позволяет пользоваться wifi всем домашним устройствам.
Но точка доступа обладает дополнительными функциями. Она позволяет создать вай фай соединения на основе уже имеющегося. Это нужно в тех случаях, когда маршрутизатор не может раздавать интернет на нужном расстоянии самостоятельно. Также с помощью нее можно сократить нагрузку на роутер. Применений можно найти большое множество.
Далее поговорим о том, как выбрать точку доступа
 точки доступа и их применение
точки доступа и их применение
Технические характеристики точки доступа
Материалы изготовления
Устройство делится на следующие типы, исходя из материалов изготовления:
- Для внешнего размещения. Используется в тех случаях, когда нужно расположить устройство на улице или в другой непредсказуемой среде.
- Для внутреннего размещения. Размещения на территории офиса или дома.
Необходимо отметить, что первый тип требует более крепких материалов для того, чтобы устройство проработало, как можно больше.
Установка точки доступа
Также, устройство можно размещать разными способами. Стандартные варианты размещения — на стол или на стену. Но можно и подключить в розетку, что идеально подходит для режима репитера. Это самый удобный и простой способ из всех.
- Частота работы
Передатчики могут разные частоты для работы — 2,4 ГГц и 5 ГГц. Также продаются модели, которые поддерживают эти частоты одновременно.
- Мощность передатчика
Итоговая мощность передатчика оказывает влияние на силу и расстояние, на которое передается сигнал. Чем он выше, тем дальше получится раздать сеть wifi. Также при большой мощности сеть лучше проходит сквозь стены и другие препятствия.
Но купить устройство с самым мощным сигналом вряд ли получится без получения специальных разрешений. Максимально разрешенная мощность передатчика в нашей старне — 20dBm. Все, что больше — профессиональное оборудование, которое необходимо регистрировать в специальных инстанциях.
- Максимальная скорость wifi
Каждая точка доступа имеет свой стандарт поддерживаемой связи. Он позволяет делать выводы о том, на какой скорости удастся воспользоваться интернетом. Данные о стандарте необходимо уточнять перед покупкой. Лучше всего здесь — проконсультироваться со специалистом.
- Количество антенн
Этот параметр полностью связан с предыдущим пунктом. Чем больше антенн имеет wi fi точка доступа, тем больше его скорость. Но нужно понимать, что не все антенны могут быть задействованы. Некоторые из них будет не работать, если в принимающем устройстве, например ноутбуке, их будет меньше.
Антенны могут иметь разные диапазоны работы.
- Типы антенн
Существует два типа антенн:
- внутренние;
- внешние.
Второй тип антенн часто можно снимать для того, чтобы заменить ее на более мощную и подходящую. Это помогает усилить сигнал.
- Скорость Ethernet портов
С помощью этих портов передатчик подключается к проводной сети. Если вы обладатель высокоскоростного соединения с интернетом, то стоит выбирать максимально допустимую скорость этих портов, т.е до 1000мбит/c. Если же ваш провайдер не позволяет использовать очень быстрое соединения, то достаточным будет скорость в 100мбит/c.
- Поддержка PoE
Это специальная функция, которая передает с помощью передатчика электрическую энергию и данные. Используется в тех случаях, когда передатчик находится на значительном расстоянии от розеток и других средств наполнения электричеством. Но такая функция
существенно увеличит стоимость точки доступа. Используется эта функция преимущественно в профессиональных моделях.
Режимы работы передатчика
- Точка доступа
Самый популярный и используемый режим работы, который создает wifi сеть для подключения устройств. Также возможно создать сеть на основании уже имеющейся.
Мост соединяет две беспроводные сети вместе. Это увеличивает дальность действия и возможности.
- Репитер
Точка доступа wifi используется, как ретранслятор сигнала. Позволяет повторять уже имеющийся сигнал, что сильно увеличивает зону покрытия сети.
Это то, что позволяет из получаемого беспроводного сигнала делать проводной. Используется для стационарных компьютеров.
- Роутер
Позволяет создать новое wifi соединения со своими настройками.
Определяемся с выбором
Мы уже определились с точкой доступом и что это такое . Теперь перейдем к выбору.
Прежде всего нужно выбрать то, в каком режиме будет использоваться ваш передатчик, варианты:
- Если вы хотите создать wifi на уже имеющейся проводной сети, то выбирайте режим «точка доступа»
- Если нужно соединить две сети в одну, то выбирайте поддержку режима «мост».
- При желании расширить зону покрытия одной wifi сети необходимо выбирать модели с поддержкой репитера.
После того, как определитесь с режимом работы переходите к выбору скорости соединения. Распространенный диапазон — 2,4ГГц. Он дешевле, чем другие варианты. 5 ГГц подходит жителям многоэтажек, для которых требуется меньшая загруженность сети. Также в выборе скорости учитывайте, что устройства должны поддерживать одинаковые стандарты подключения.
Подведем итоги
Мы ответили на вопрос о том, что такое точка доступа wi fi. Это способ создания или расширения зоны действия сигнала. Не стоит покупать модели с большим количеством антенн или высокой скоростью, если это не нужно. Выбирайте устройство, которое соответствует индивидуальным требованиям.
Часто для подключения к Интернет мы используем WiFi. И не только в общественных местах, но и дома. Чего проще – установить роутер и обеспечить коннект для всех устройств одновременно. Платим-то мы при этом только за одну услугу. А чтобы выбрать нужное соединение, нам необходимо знать SSID.
Service Set Identifier – это название сети, которое мы видим в настройках и сетевых подключениях. Он необходим, чтобы выбрать нужный вариант. Посмотрите на скриншот, даже в условиях обычного многоквартирного дома вы увидите множество различных WiFi.
SSID сети - что это?
В нашем случае следует перейти на вкладку Status, чтобы узнать идентификатор.
Второй способ – зайти в сетевые подключения на компьютере. Щелкните правой кнопкой мыши по значку соединения в панели задач и выберите «Центр управления сетями и общим доступом».
Здесь вы увидите имя активного подключения.
Как поменять идентификатор в настройках роутера?
Сделать это не сложно. Поищите пункт, который касается настроек WiFi соединения. У нас это «Wireless setup». Нажимаем кнопку «Wireless Connection Setup Wizard».
Дальше идет информационное окно с предупреждением о действиях, которые будут совершены.
После нажатия «Next» можно изменить идентификатор.
И на последнем шаге сохраним.
Важно: интерфейс зависит от модели и года выпуска роутера, поэтому Вы должны внимательно изучить все пункты меню, чтобы найти нужную опцию.
Как скрыть WiFi?
Если вы не хотите, чтобы SSID вашей сети светился в перечне сетей, то вам надо воспользоваться функцией отключения широкого вещания (broadcast SSID).
Broadcasting
– это способ передачи данных, когда они принимаются всеми участниками сети. Закрытие широковещания используется для дополнительного обеспечения безопасности подключения.
Wi-fi вошел в современную жизнь давно и надолго. Для настройки, подключения и работы в беспроводной сети требуется знать SSID. С ним сталкивается любой пользователь компьютеров и мобильных гаджетов вне зависимости от уровня владения современными технологиями. О том, что такое SSID сети, читайте в этой статье.
SSID
Когда говорят, идентификатор, название, имя, линк, имеют в виду SSID wi-fi. В любом случае — и когда подключаетесь со смартфона, и присоединяетесь к ней с ПК, и настраиваете роутер, — вы выбираете сеть по имени. Откройте окно выбора вай-фай на смартфоне, вы увидите список доступных беспроводных подключений, которые окружают вас. Это SSID.
SSID - неуникальное имя. Это не номер кузова автомобиля, и вполне возможна ситуация, когда в радиусе ста метров встречаются сети с одинаковым названием. Например, соседи провели домой интернет одного провайдера, а техник обозначил вай-фай по имени оборудования, как это установлено в настройках на заводе. И тогда на относительно небольшом пространстве будет существовать несколько локалок с одинаковым SSID.
Полезно знать :
Часто можно найти сеть, в названии которой есть английской слово «FREE» Например, «fon_free» или «МТС_FREE». Как правило, это означает, что к такому Wi-Fi можно присоединиться без пароля и получить доступ к мировой паутине. Включать этот интернет небезопасно - возможно, его предоставляют злоумышленники, подменив вай-фай известных компаний.
 Вопрос выбора SSID
, его установки в настройках точки доступа очень важен для стабильности и скорости интернета, раздаваемого по wifi. Как сказано ранее, рядом может существовать несколько сетей с одним и тем же именем. Четыре квартиры на этаже подключились к интернету, и раздают его с помощью роутеров D-Link. Техник, проводивший работы, оставил имя по умолчанию. Теперь в каждой квартире есть вай-фай «Dir-320».
Вопрос выбора SSID
, его установки в настройках точки доступа очень важен для стабильности и скорости интернета, раздаваемого по wifi. Как сказано ранее, рядом может существовать несколько сетей с одним и тем же именем. Четыре квартиры на этаже подключились к интернету, и раздают его с помощью роутеров D-Link. Техник, проводивший работы, оставил имя по умолчанию. Теперь в каждой квартире есть вай-фай «Dir-320».
Смартфон, ноутбук, стационарный компьютер не будут предлагать пользователю выбрать из трех одноименных сетей. Устройства попытаются подключиться к wi-fi, с более мощным сигналом источника. На его силу влияет множество факторов:
- Удаленность от точки доступа.
- Наличие преград, в том числе стены, зеркала, мебель, бытовая техника и пр.
- Временные факторы, такие как гроза или специальная машина, проезжающая рядом с мощной радиостанцией.
 А так как пароли, скорее всего, различаются, то соединиться устройствам не получится. В разных местах квартиры интернет будет отсутствовать. Как правильно настраивать точки доступа к сети вай-фай в многоквартирном доме читайте в других материалах на нашем сайте. Здесь же говорится только о SSID.
А так как пароли, скорее всего, различаются, то соединиться устройствам не получится. В разных местах квартиры интернет будет отсутствовать. Как правильно настраивать точки доступа к сети вай-фай в многоквартирном доме читайте в других материалах на нашем сайте. Здесь же говорится только о SSID.
Итак, при задании SSID старайтесь использовать уникальные названия. Например, если вас зовут Сидоров Иван Иванович , то идентифицируйте по Ф. И. О.: «SII». Посмотрите на вашем устройстве имена сетей вокруг, и вы поймете, что это очень хороший выбор. Поэтому скажите технику, настраивающему ваш wi-fi, название, которое хотите вы, а не он.
А также будьте корректны. Не используйте в SSID ругательных и оскорбляющих достоинство других людей слова и выражения. Ваш выбор не должен противоречит действующему законодательству.
Безопасность сети
Основная мера безопасности - это пароль. Он состоит из минимум 8 символов. Используйте сложные, но легко запоминающиеся пароли. Например, «lfq#vyt$dfqafq!». Это всего лишь фраза «дай#мне$вайфай!», набранная русскими буквами в английской раскладке. Но если попробовать его набрать со смартфона, не имея перед собой стандартной клавиатуры или монитора, то будет сложно. Тогда используйте набор цифр и латинских букв.
Что же касается имени и безопасности, то соблюдайте три правила:

Имя влияет на безопасность косвенно, но помните, SSID видят другие люди.
Широковещание SSID
В настройках точки доступа есть пункт отключения трансляции имени сети. Другими словами, роутер будет раздавать интернет только тем, кто знает, что он здесь. Для подключения к ней потребуется ввести SSID вручную, а не выбирать из списка доступных соединений. С точки зрения безопасности, это несет несомненную пользу:
- К вай-фай не возникает нездорового интереса
- Многие программы, например, Netstumbler, могут показать на карте расположение точки доступа. Отключив транслирование сид, вы спрячете свой роутер от чужих глаз.
Правильно выбирая имя сети , используя сложные пароли, а также грамотно настраивая точку доступа, можно избежать многих рисков при работе с вай-фай.
Полезно знать:
Наличие функции «Broadcast» в вай-фай роутере позволит создать на одном устройстве несколько независимых беспроводных сетей.
Суть SSID - это личный номер веб-сети, иначе говоря, ее наименование. Собственно, его вы знаете, если используете устройства Wi-Fi.
Данное название требуется для того, чтобы отыскать точку доступа своего устройства из числа других роутеров, функционирующих в области распространения сигнала на конкретной территории.
С появлением беспроводных технологий, а также процессов подключения и параметров, многочисленные юзеры встретились с определением SSID сети.
Что это, собственно, такое, представляют отнюдь не все. А ведь в значении данного термина нет никаких сложностей, даже новичок поймет. Далее из этой статьи вы узнаете, что за номер SSID сети Wi-Fi , а кроме того, каким способом возможно будет определить данный параметр и как менять его.
SSID-сети: это что такое?
Читайте также: [Инструкция] Как настроить роутер: TP-Link, D-Link и других брендов | 2019
Если смотреть со стороны удобства пользования технологическими процессами, то эксплуатация беспроводной паутины должна быть удобной.
Для этого и внедрили концепцию параметра SSID сети. Это то что такое? В более обширном представлении SSID представляет собой уникальный код сети, который отличается от других (имя либо наименование ).
Идентификатор SSID создается как единственный в своем роде 32-значный буквенно-числовой шифр, употребляемый с целью распознавания беспроводный локальной сети.
Он рассчитан для устранения неожиданного либо умышленного подсоединения к вашей сети иного устройства. Для того чтобы беспроводные приборы имели возможность взаимодействовать друг с другом, им нужно оставаться настроенными на один и тот же идентификатор SSID.
Данный способ дает возможность автоматического осуществления отбора посторонних беспроводных приборов и отображения их идентификаторов SSID.

Это совершается посредством регулирования настроек маршрутизатора. После входа в настройки забейте в строчке для адреса браузера собственный .
А уже после того, как создана в параметрах беспроводной сети, у вас появится возможность вносить изменения по личному усмотрению.
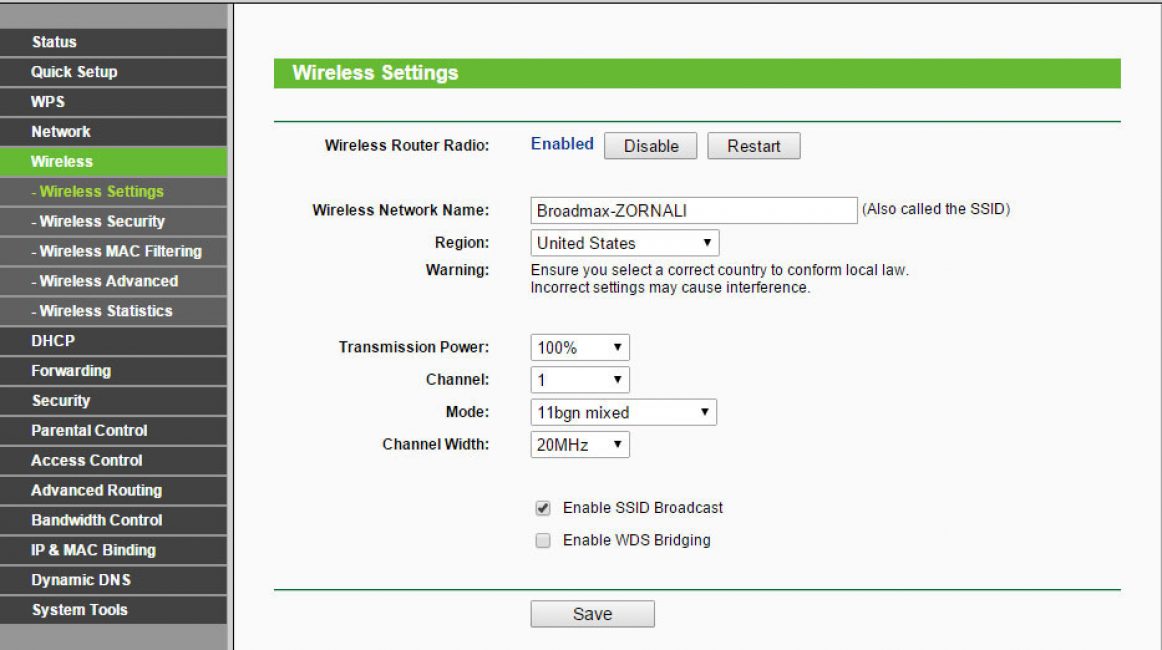
На самом деле, название SSID чьего угодно роутера может выяснить любой, хоть немного вникнувший в суть, человек из находящихся в области воздействия .
По этой причине в процессе вывода нового наименования руководствуйтесь соответствующими советами:
- Добавьте в него не одни числа, но и кириллицу или латиницу;
- Не подбирайте кричащих слов, притягивающих ненужный интерес;
- Логин не стоит наполнять такими данными, как фамилии, даты, различные личные данные;
- Периодически меняйте наименование сети.
Просмотр общедоступных сетей
Читайте также:
Сейчас мы разберем, как определить SSID сети. Чтоб это сделать, мы должны включить вай-фай адаптер, и найти пометку беспроводного соединения в системном трее.
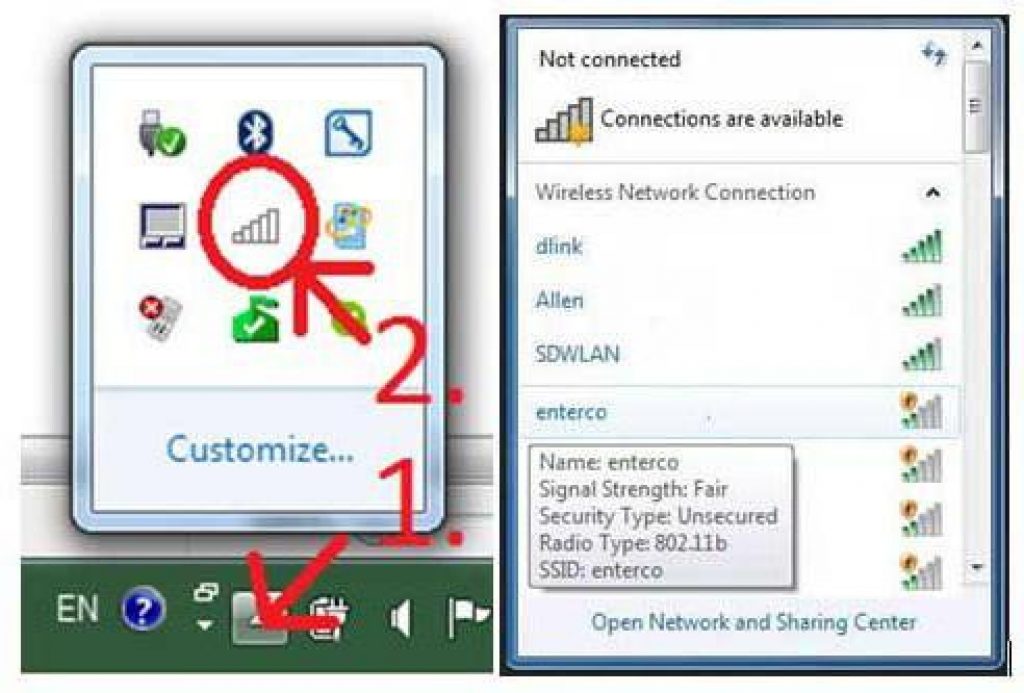
При нажатии на него выскакивает окошко, где и будут продемонстрированы все доступные сети.
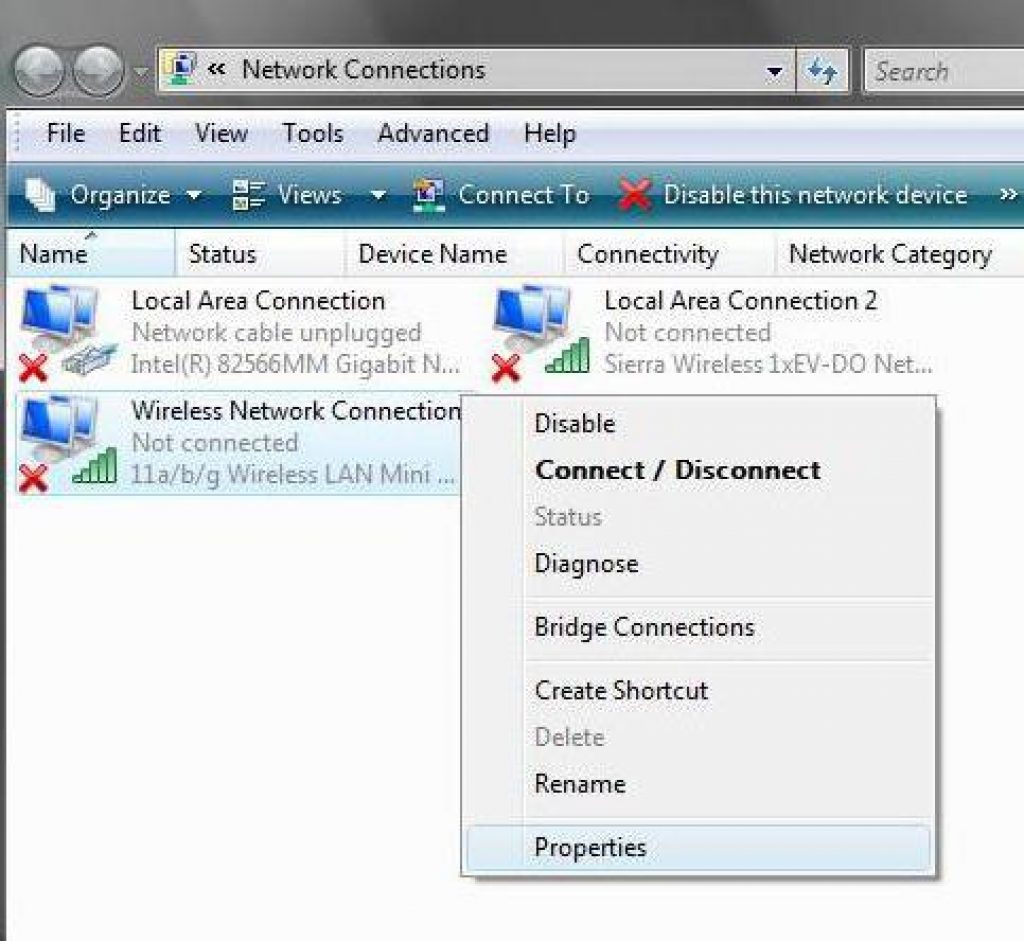
Для того, чтобы контролировать активность сети, необходимо применять установочный файл ncpa.cpl, который находится в разделе «Выполнить» , после уже можно взглянуть на статус соединения.
Если он совсем слабый, нужно войти в меню, подобрать параметры повышения.
Кроме того, изучить все без исключения подсоединения возможно в графе управления сетями, где находится раздел модификации параметров адаптера .
Устройство Wi-Fi вводится или специальными клавишами на ноутбуках, или их сочетанием с кнопкой Fn (как правило, используются стандартные многофункциональные клавиши F1 —F12 , нот нельзя забывать про исключения).
С телефонами намного легче. Стоит только запустить контакт, а потом из перечня подобрать необходимую сеть, уже после чего вставить пароль доступа, в случае если такой учтен.
Современный юзер способен извлечь существенно больше данных, используя программы, которые перехватывают весь сетевой трафик (снифферы).
Через них возможно просмотреть роутера, распознать скрытые сети, выяснить сведения о канале связи, степени сигнала, числе подсоединенных абонентов на данный момент и т.д.
Безопасность подключения сети
Читайте также: ТОП-12 Лучших Wi-Fi адаптеров для ПК или ноутбука: USB, PCI, PCI-e | Рейтинг 2019
Большое количество юзеров, поставивших у себя в квартире маршрутизаторы, понимают, что точку доступа обязательно следует обезопасить от остальных юзеров, чтоб у них не было возможности использовать ваш интернет.
Следует подобрать пароль для установления подсоединения к аппарату.
При его создании в настройках маршрутизатора рекомендуют использовать различные комбинации цифр, латинские символы и заглавные буквы.
Советуют подбирать вид кодирования WPA2PSK - он более устойчив и убережет от неразрешенного подсоединения.
Но вы должны понимать, что один пароль не сможет обеспечить полную безопасность, так как особенно современные юзеры имеют все шансы его взломать.
Помимо пароля важно правильно подобрать логин, так как он может гарантировать безопасность далеко не хуже, чем пароль, если его правильно создать.
Обычно маршрутизатор функционирует методом, аналогичным с предыдущим: его наименование доступно абсолютно всем, кто на данный момент находится в районе действия сети.
Однако, еще существует скрытая система, при использовании которой название не отражается в перечне общедоступных подсоединений.
Это дает возможность защитить собственную интернет-сеть так, что о ней вообще не узнают другие девайсы.
Таким образом, работает, но сети не видно. Такая возможность позволяет наиболее качественно обезопасить вашу сеть от других.
 3
В верхней строчке выберите «Добавить»
.
3
В верхней строчке выберите «Добавить»
.
4 Затем откройте меню создания подсоединения вручную.
5 Впишите SSID идентификатор, пароль и вид кодирования–сведения, которые вам нужно было установить еще до этого в настройках роутера.
6 Затем в соответствующем окне нажмите «Закрыть» — и сейчас в перечне сетей у вас возникнет новое подсоединение.
Если возникли проблемы или нужно что-то срочно изменить или удалить, то это возможно.
Если вы пользуетесь телефоном подключите и внизу списка действующих объединений найдите раздел «Добавить» , запишите сведения скрытой точки доступа.
Также очень важно знать, в случае если сеть скрыта, невозможно обеспечивать абсолютную безопасность, так как препятствуют особые приложения, которые могут обнаружить подобные соединения.

Такого рода положение дел никак не исключает надобности создания надёжного пароля, а проверку точки доступа правильнее всего осуществлять в комплексе, применяя все без исключения легкодоступные методы защиты.
