В данном уроке не рассказывается о тайнах дизайна в Фотошопе, а передаются основные принципы создания календарей.
Создайте новый файл А3 книжного формата, разрешение 300 dpi.
Календарная сетка (КС)
1. Включите Быстрые направляющие, которые помогут нам выровнять КС.
2. Выбрав подходящий шрифт и размер, начинаем набирать СТОЛБЦОМ необходимые числа месяца – возьмём ИЮНЬ.
Enter-7-Enter-14- Enter -21- Enter -28.
Обратите внимание, что первый символ пустой и поэтому мы ждём Enter, чтобы зарезервировать здесь место.
Выравниваем текст «Вправо».
3. Enter-1-Enter-8- Enter -15- Enter -22-Enter-29.
Набрав второй столбец удерживаем Ctrl+левую кнопку мыши в результате чего он становится подвижным (курсор при этом принимает вид чёрного треугольника). Водим им ничего не отпуская справа от первого столбца до появления Пурпурных линий – это наши Быстрые направляющие. Водить надо потихоньку, без большой амплитуды, Быстрые направляющие в данном случае будут только горизонтальные, но при необходимости они могут быть и вертикальные, и с выравниваем по верху/низу/центру смотря с какой стороны будете подводить подвижный столбец. Поэкспериментируйте.

4. Набираем все оставшиес я числа столбцами, выравниваем их. Горизонтальный отступ между столбцами делаем «на глаз».
5. Каждый столбец делается новым слоем.
6. Вот и всё. Всё очень просто. В результате вы получили ровную, красивую, легко изменяющуюся по любым параметрам без ущерба для качества календарную сетку.
Как изменять КС.
1. На данный момент у нас есть 7 слоёв с цифрами и 1 слой с фоном.
Выделим слои с цифрами – щёлкаем на верхнем слое, удерживаем Shift и щёлкаем на последнем слое с цифрами.
Все цифровые слои выделены.
2. Ctrl+T – вся КС у нас попадает под Свободное Трансформирование. Растягиваем её до необходимого размера, потянув за уголок (верх/низ/бок) - Enter.

3. Посмотрите в окне «Символ», где отображаются параметры текста – у вас поменялся его размер на больший. А если при 100% масштабе вы рассмотрите цифры – вы увидите, что они сохранили первоначальное качество. Края не размыты и не пикселятся. Если бы вы растягивали картинку, то качество бы ухудшилось.
4. Поэскперементируйте с настройками текста – при этом все цифровые слои должны быть выделены. Я немного увеличила горизонтальное расстояние между строками.

5. Давайте выделим выходные дни красным цветом – для этого выделяем два слоя с нужными цифрами – удерживая Shift щелкаем по ним – в панели «Символ» меняем цвет на красный.

6. 14 июня тоже выходной в этом году – соответственно выделяем только это число и меняем его цвет.

7. Я совсем забыла о днях недели – добавим их названия в начале каждого столбца. Выделяем слой с первым столбцом + инструмент Текст + Enter (стобец сдвигается вниз на 1 строчку) + пишем «пн». И так по всем столбцам. При этом КС просто сдвигается на строку вниз, а в слоях перед цифрами появляются названия дней недели. Всё просто.

8. Давайте наведём немного порядка в слоях, чтобы было удобно дальше работать. Выделим все слои удерживая Shift. Щёлкаем в правом верхнем углу панели Слои по свойствам – и создаём Новую группу из слоёв – назовём её «Календарная сетка».


На что ещё можно ориентироваться при выравнивании КС
1. Инструмент «Линейки» (Ctrl+R). Настраиваются они Редактировать – Установки – Единицы измерения и Линейки.

2. Можно нарисовать себе сетку для ориентира – по линейке отмеряете необходимые размеры клеток и отрисовываете их карандашом. Здесь можно скачать разметку 21 х 15 см. – квадраты по 3х3 см. В формате *.psd. На данном этапе работу над КС пока оставляем и переходим к созданию основного дизайна календаря.

Дизайн календаря
1. Берём фото, кадрируем его и выравниваем с КС. Здесь у нас включатся Быстрые направляющие с выравниванием по центру и помогут всё состыковать.

2. Добавим назавание месяца в КС. Пишем на новом слое ИЮНЬ и переносим его в группу КС – он автоматически «упадёт» в самый низ. Также я немного уменьшила КС по вертикали, чтобы всё уместилось. Это вы делать уже умеете (выделяете слои со столбцами удерживая Shift - Ctrl+T - уменьшаете на нужный размер - Enter). Вот приблизительно такая последовательность слоёв у вас должна быть на этом этапе и так должен выглядеть рабочий файл.

У нас получился основной макет календаря. Теперь давайте займёмся «украшательствами». В интернете полно разнообразного клипарта и фонов, что делает процесс создания календаря простым и быстрым, справиться с которым может любой. Рассмотрим основные моменты, которые вы можете применить.
СКРАБЫ.
Это наборы элементов и фонов одного стиля. Основное преимущество их использования – единый стиль. Чтобы не сильно усложнять работу над первым календарём я подобрала элементы из разных скрабов подходящих на мой вгляд друг другу – обычно всего гораздо больше и выбор богаче. Скачать скраб. Вот что у меня получилось:

Попробуйте воспроизвести этот дизайн сами.
Что вам необходимо для этого знать:
1. Как вставлять элементы – открываем в Фотошопе - Crtl+A - Crtl+С (выделили элемент) – переходим в окошко с нашим календарём - Crtl+V.
2. Изменение элемента – щёлкаем по слою с необходимым элементом – Ctrl+T (свободное трансформирование) – и тянем/сжимаем/поворачиваем за уголки/бока до нужного размера.
3. Перевернуть элемент – опять встаём на слое с необходимым элементом – Редактирование – Трансформирование – отразить по горизонтали/отразить по вертикали.
4. Старайтесь содержать панель Слои «в порядке», чтобы самим не запутаться и в дальнейшем было удобно использовать этот файл:
- объединяйте слои с однотипными элементами, например, «Белые цветы», «Зелёные листья» - Встав на верхний слой нажмите Crtl+E (объединить с предыдущим) и переименуйте слой (двойной щелчок на имени слоя).
5. Обращайте внимание на последовательность слоёв – Зелёные листья должны быть под Рамкой, также как и Фото.
6. Менять КС вы уже умеете. Остановимся на выделении семейных дат. Это вторая важная функция Семейного календаря. Первая – возможность смотреть на любимые кадры не заглядывая в альбом. Предположим, что 23.06 – ДР у Наташи. Отметить это можно двумя способами: выделение цветом и подписью. Также как и подписать можно по разному – например, если мы оставим разметку по клеткам, то в этом случае уместно будет смотреться простая подпись. А если её нет, можно сделать круговую надпись – см. урок по созданию таких текстов (http://www.forum.fotowedding.ru/viewtopic.php?f=117&t=4464), только вместо кисти применяем Текст.
РАМКИ, ФОНЫ, КЛИПАРТ - всё тоже самое, но только по-отдельности вы ищите и подбираете себе комплект по цветовой гамме, стилю и вашим предпочтениям самостоятельно. Также вы можете использовать любой урок по созданию Коллажей, открыток, рамок и прочее. Всё подойдёт.
Останавливаться на этом не будет, т.к. тема очень обширная – наша задача понять основной принцип создания календарей.
А теперь важный момент - чтобы последующие листы не сдвинулись и все элементы на них располагались точно также, делаем следующее:
1. Файл – Сохранить как – вводим название следующего месяца «Июль».
2. Теперь изменяем КС под месяц июль – ничего при этом не сдвигая. Выделяем слой – меняем цифры на нужные. Передвигаем выделение дат на июльские. Всё. Очень просто. И быстро. И ничем не отличается от предыдущей страницы, не надо ничего равнять или создавать заново.
3. Меняем фото. Готово

И т.д. до нужного вам количества месяцев. Не забудьте о титульном листе и заключительной странице – на первом можно написать поздравление или пожелание в НГ, а последний будет хорошим тоном в оформлении Набрав КС один раз вы можете пользоваться ею до бесконечности – если заходите сделать одностраничный календарь – переносите группу слоёв КС в новый файл, поменяйте размеры. И всё. Быстро и просто.
СОВЕТЫ по печати календарей
1. Оставляйте побольше места по краям – у принтеров есть так называемые «мёртвые поля» и чтобы они «не съели» какую-нибудь важную для вас деталь, лучше делать «побольше воздуха по краям», как говорят ребята из типографии
2. Если календарь многостраничный – не забудьте оставить место под скрепление пружиной (минимум 1 см.).
3. Книжный А3 формат удобен тем, у кого дома есть фотопринтеры А4 формата. Разделив файл пополам вы печатаете всё это на А4 двухстороннем формате, а затем скрепляете посередине пружиной и развернув получаете итоговый А3 формат, который вешаете на стенку проделав в верхней половине дыроколом отверстие под гвоздик. Как разделить файл – открываете первоначальный формат А3. «Изображение – Размер холста – уменьшаете «Высоту» в два раза, без галочки на «Относительно» (т.е. ширина не меняется) – отмечаете Расположение:

И печатаете верхнюю половину. Также делаете нижнюю половину – только в Расположении выбираете нижний квадрат.
4. «Железная штучка, которая вставляется в пружинку и на которую вешается календарь» - называется Ригель
5. Одностраничные календари можно прикрепить к стене на двухсторонний скотч – он подобен пластилину, но легко убирается не оставляя следов ни на стенах, ни на календаре после того, как он отслужит свой срок.
P.S. Если у вас есть вопрос, то объяснить пробему вам поможет графический файл – кнопка PrtScr снимает «фото» вашего монитора. Нажмите её при открытом Фотошопе и файле в нём, затем создайте новый документ и вставьте туда снятое изображение (PrtScr - Ctr+N – Enter – Ctr+V).
02.07.11,
Ole

Давайте сегодня сделаем интерфейс календаря на текущий месяц, с активной датой и навигацией для листания по месяцам. Сначала сделаем несколько прямоугольников со скругленными краям, разные по размеру и наложенные друг на друга. Применим к ним различные стили слоя. Потом с помощью текста сделаем решетку из линий для календарной сетки. Затем напишем текст с датами месяца. После этого оформим блок с названием месяца в виде ленты, загнутой за края. И в конце напишем заголовок, применим к нему стиль слоя и сделаем стрелочки навигации.
Шаг 1.
Создаем в фотошопе новый документ, заливаем его белым цветом. Создаем прямоугольник со скругленными краями, цвет любой, размер 214х234 пикселей.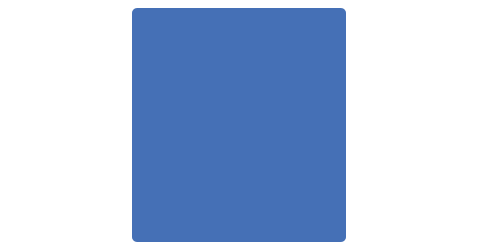
Шаг 2.
Применим стиль слоя «Наложение цвета» (Color Overlay), цвет #fcfcfc.
Шаг 3.
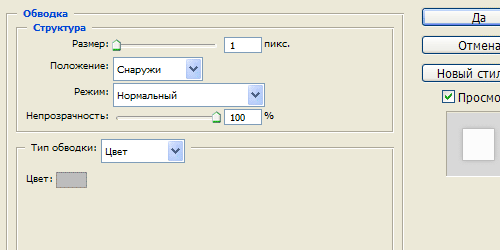
Шаг 4.
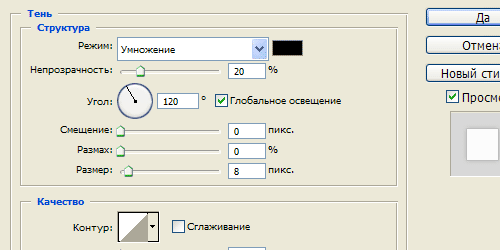
Шаг 5.
Получился такой результат.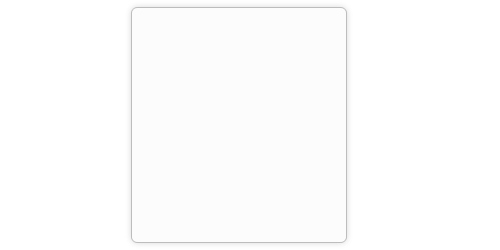
Шаг 6.
Создаем прямоугольник со скругленными краями, размер 196х181 пиксель.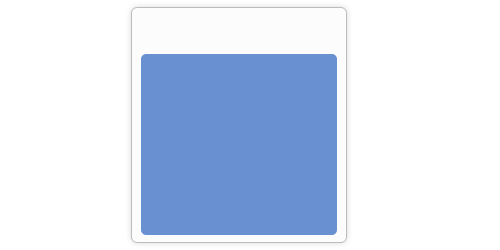
Шаг 7.
Применим стиль слоя «Наложение цвета» (Color Overlay), цвет #f3f3f3.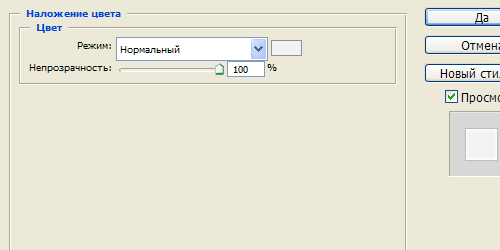
Шаг 8.
Стиль слоя «Обводка» (Stroke), цвет #bdbdbd.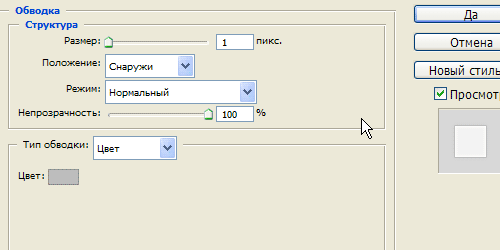
Шаг 9.
Стиль слоя «Внутреннее свечение» (Inner Glow).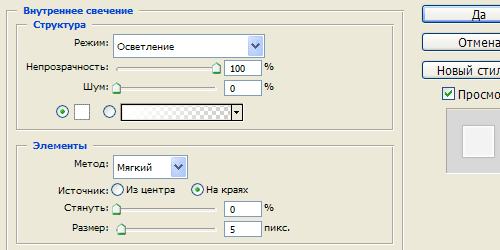
Шаг 10.
Стиль слоя «Тень» (Drop Shadow).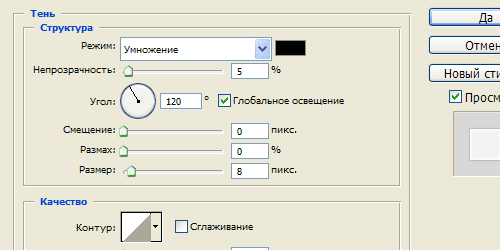
Шаг 11.
Получился такой результат.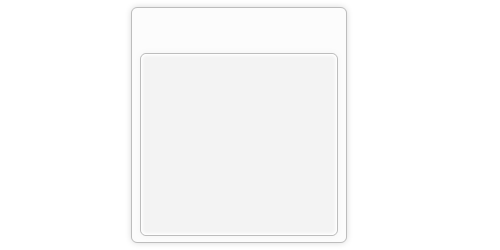
Шаг 12.
Делаем сверху еще один прямоугольник со скругленными краями, размер 196х157 пикселей. Заливаем его градиентом от #3169b4 сверху к #154695 снизу.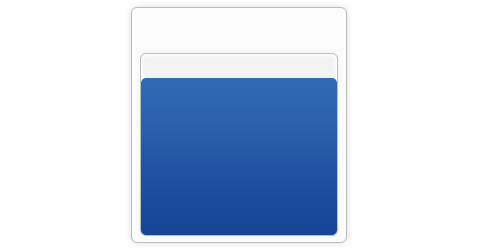
Шаг 13.
Воспользуемся инструментом «Текст» (Type Tool) и с помощью клавиши нижнего подчеркивания (в верхнем регистре между клавишами) и +) создаем прямую линию от левой стороны прямоугольника до правой, потом переводим каретку и дальше чертим линию. Должно получиться пять линий, цвет #0f326b.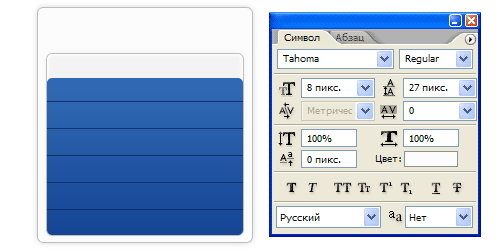
Шаг 14.
Применим стиль слоя «Тень» (Drop Shadow).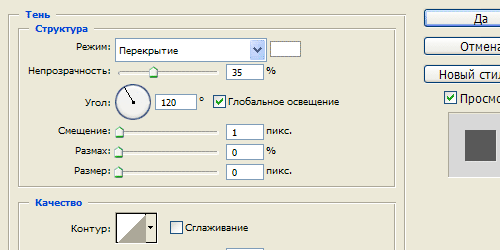
Шаг 15.
Получился такой результат.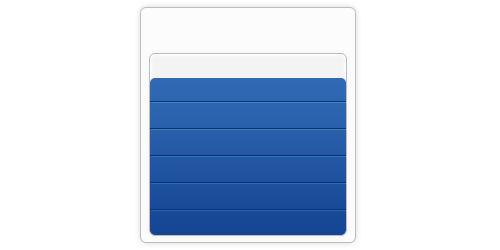
Шаг 16.
Делаем дубликат слоя с текстом, поворачиваем его на 90 градусов против часовой стрелки, и удаляем лишние хвосты в линиях, добавляем еще одну линию. Настройки текста как на рисунке ниже.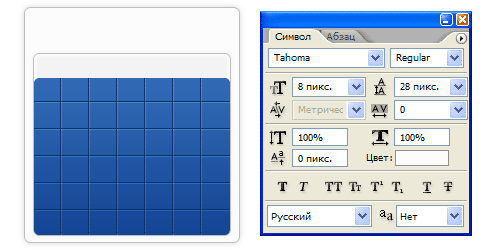
Шаг 17.
Получился такой результат.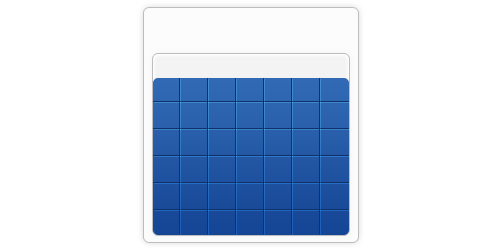
Шаг 18.
Теперь опять воспользуемся инструментом «Текст» (Type Tool). Сначала выделим область, в которой мы будем писать текст, потом пишем числа через пробел по 7 календарных дат в ряд. Потом идем в закладки «Абзац» и устанавливаем выравнивание текста, как на рисунке ниже.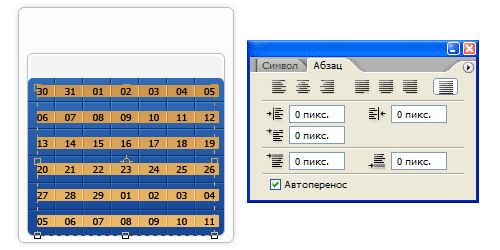
Шаг 19.
Получился такой результат. Цвет текста белый.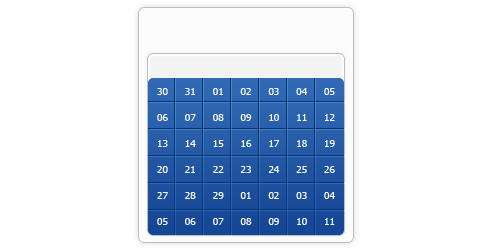
Шаг 20.
Теперь делаем дубликат слоя из Шага 12, перетаскиваем его на самый верх, заливаем цветом #0f326b. Меняем режим наложения слоя на «Умножение» (Multiply) и снижаем прозрачность слоя до 40 процентов.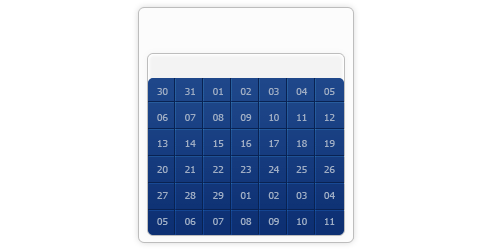
Шаг 21.
Теперь аккуратно удаляем участки, относящиеся к текущему месяцу.
Шаг 22.
Выделяем квадрат текущей даты, заливаем его цветом #4d86d2.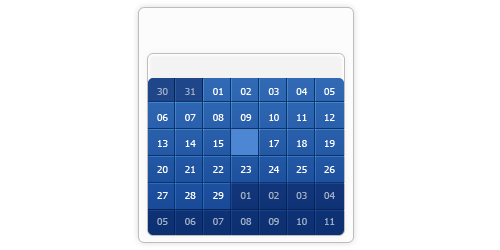
Шаг 23.
Применим к нему стиль слоя «Внутренняя тень» (Inner Shadow) и поменяем режим наложения «Замена светлым» (Lighten).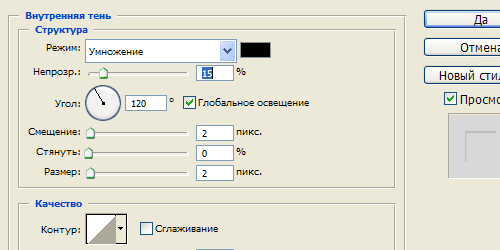
Шаг 24.
Получился такой результат.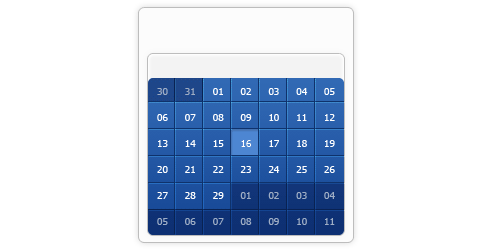
Шаг 25.
Печатаем названия дней недели, цвет #707173.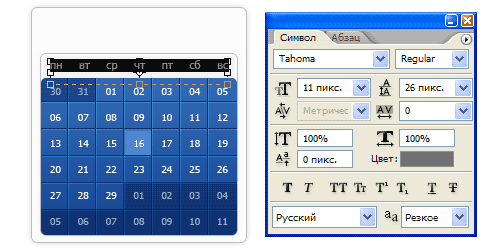
Сегодня мы с вами научимся создавать календарную сетку в программе Adobe Photoshop .
Для начала поясню, зачем делать сетку именно в программе Photoshop. Во-первых, вы в любой момент сможете поправить размер шрифта, цвет, яркость, контраст и другие параметры своего текста, что невозможно при создании календарной сетки в других программах, либо настройки в них ограничены. Во-вторых, у вас появится макет, с помощью которого возможна дальнейшая обработка, то есть вы редактируете только изображение, а календарную сетку перемещаете куда заблагорассудится. И, в третьих, вы можете создать операции по добавлению текста, корректировке вашего макета (пример такой операции в видео чуть ниже).
Итак, начнем!
Сперва создадим любой документ, например формата A4. Далее выбираем Horizontal Type Tool
Печатаем цифры, например, 01. Затем создаем направляющие, для того чтобы было легче распределить текст впоследствии. Делаем их в форме квадратов, как показано на рисунке ниже. Должно получится 7 клеток по горизонтали и столько же по вертикали.
Теперь создаем остальные цифры – до 07 числа, внося их в каждую клетку отдельным блоком.
Чтобы вам было проще при клонировании номеров, можете при нажатой клавише Alt и выбранной цифре перетащить ее на новое место, таким образом вы делаете копию слоя.
Когда все числа будут введены, выделяем первые 7 цифр по горизонтали и идем в меню Layer-Align-Vertical Centers . Выравниваем междустрочный интервал и двигаемся дальше.
Упрощать задачу – вот, что самое главное в данном проекте, поэтому выделяем при нажатой клавише Shift слои от 01 до 07, нажимаем правой кнопкой мыши и выбираем пункт Link Layers . Затем при нажатой клавише Alt передвигаем слои вниз – на следующий ряд пустых клеток. Переименовываем текст и совершаем аналогичные операции с оставшимися числами. У вас должно получится 5 слоев с номерами от 01 до 31. Ненужные цифры удаляем.
Теперь при необходимости можете добавить таким же действием дни недели.
Выделяем снова все текстовые слои и идем в меню Photoshop: Layer-Smart Objects-Convert to Smart Object . Таким образом мы преобразуем все слои в Смарт Объект, что нам даст более гибкие настройки над последующими действиями.
Переименовываем слой на “month”, или как вам больше нравится 😉
Затем берем инструмент Rectangular Marquee Tool и выделяем в виде прямоугольника цифры от 06 до 28, как показано на рисунке ниже.
В приведенном ниже видеоролике произведена автоматизация действий, таких как набор данных в текстовые поля, соединение и группировка слоев, создание дополнительных экшенов для удаления лишних чисел и многое другое.
Решились на создание календаря своими руками? Запаситесь терпением и временем, а всё остальное – дело техники.
Подготовка к работе
Фоновая картинка. Для этой цели лучше брать изображения или рисунки с повторением какого-либо предмета, растений, геометрических форм, зданий. Фон не должен отвлекать внимание на себя от главного объекта календаря, а дополнять его.

Текстурный фон. Его можно либо применять, либо нет. Состаренные картинки, шершавые поверхности, рельеф дерева, перьев, растений – всё это относится к текстурному фону.
Календарная сетка. Интернет в свободном доступе предлагает огромный выбор. Подберите наиболее подходящую по стилю сетку для будущего календаря и скачайте в файл на свой компьютер.
Главная картинка. Фото, рисунок или другое изображение, которое будет в центре внимания. Её может не быть, но с ней получится интересней.
Удобно работать, когда все необходимые файлы с картинками будут сложены в одной папке, например, на рабочем столе компьютера.
Процесс создания
Запустите программу photoshop и создайте новый файл, затем чистый лист (А 4) и переверните его горизонтально.
Функционально необходимо сделать следующие манипуляции: кликнуть «файл», затем нажать «создать», кликнуть на «изображение», затем на «вращение изображения», потом произвести поворот «…на 90º».
Таким образом, вы получите чистый лист, на котором будет располагаться календарь.
Берём свой будущий фон и накладываем на созданный лист. Фактически перетаскиваем его из папки на открытое рабочее окно фотошопа.
На созданном листе появится наложенное изображение. Оно может не совпадать по краям. Для этого берём его за появившуюся сетку и растягиваем мышью до необходимых размеров. После проделанных манипуляций необходимо нажать кнопку Enter.
Также поступаем с текстурным фоном (если таковой имеется) и календарной сеткой.
Не забывайте о главной картинке. Для неё необходимо оставить свободное пространство. Для корректировки и произвольного перемещения календарной сетки внутри будущего календаря необходимо применить функцию «свободное трансформирование». Она находится в разделе «редактирование».
Добавляем на календарь главную картинку и, с помощью кнопки «свободное трансформирование» располагаем в нужном месте и под нужным углом.

Последнее недостающее звено на календаре – написать цифрами год. Слева на функциональной панели находим большую букву «Т» и кликаем по ней мышкой. Далее, пишем на поле календаря цифры года, например, «2015 год». На верхней функциональной планке подбираем шрифт и размер. Выполняем надпись. С помощью инструмента «пипетка» и «палитра цветов» закрашиваем надпись в необходимый цвет.
Подведём итог того, что получилось на этом этапе. Созданные слои должны располагаться в следующем порядке:
Верхний с текстом «2015 год»
Ниже – основная картинка
Под картинкой – календарная сетка
Под сеткой друг под другом два слоя с рельефным фоном и фоновой картинкой

Теперь ещё раз внимательно посмотрите на свою работу. Всё ли правильно, нет ли ошибок? Тогда завершите работу объединением слоёв и сохранением полученного результата.
Photoshop - программа, которая смогла завоевать сердца многих пользователей. Она служит для работы с графическими данными. Как говорят начинающие юзеры, для обработки картинок и фотографий. В "Фотошопе" можно создавать разного рода графические объекты. К примеру, визитки или открытки.
Сегодня предстоит понять, как сделать календарь в "Фотошопе". Этим вопросом задаются многие пользователи. Особенно те, кто предпочитает в качестве основной работы те или иные действия с изображением. Какие советы и рекомендации можно дать относительно поставленной задачи? Что поможет создать свой собственный календарик в Photoshop?
Календарная сетка
Первый этап - создание так называемой календарной сетки. Без этой составляющей не получится сделать календарик.
Как сделать календарь в "Фотошопе"? Для того чтобы создать сетку, требуется:
- Открыть Photoshop. Можно воспользоваться любой версией приложения.
- Создать новый документ. Желательно фиксированных размеров. Идеально подходит A4 или A5. Все зависит от того, какой именно календарь хочется получить. Для этого достаточно нажать на Ctrl + N.
- Дать название сетке.
- Если был выбран формат A5, потребуется осуществить переворот листа на 90 градусов.
- Нажать на инструмент Horizontal Type Tool. Для простоты работы потребуется включить направляющие.
- Как сделать календарь в "Фотошопе"? Необходимо начать печатать дни (номерами) в тех или иных ячейках на листе. Например, первое января - это понедельник, а седьмое - воскресенье. В 1-й строчке сетки будет: 01, 02, 03... 07.
- Продолжить создание документа в соответствие с днями недели в том или ином месяце.

Это первый этап работы. Как только те или иные дни в документе будут заполнены, можно приступить к редактированию файла. Как создать календарь в "Фотошопе"? Нужно следовать изложенным далее рекомендациям.
Работа со слоями (в сетке)
Итак, предложенный ранее алгоритм пройден. Что дальше? Как сделать календарь в "Фотошопе"?
Для того чтобы первая сетка (и последующие в том числе, все они изготавливаются по единым принципам) выглядела подобающе, необходимо:
- Выделить первые 7 горизонтальных цифр (первую строчку).
- Зайти в меню Layer-Align-Vertical Centers.
- Выровнять межстрочный интервал. Важно следить за тем, как выравнивание сказывается на сетке.
- Нажать на Shift, выделить все слои от 1 до 7. Далее кликнуть ПКМ и выбрать Link Layers.
- Зажать Alt и перетащить слои ниже - на ряд пустых клеток.
- Переименовать слой. Продолжить аналогичные действия с остальными цифрами. В конечном итоге получится 5 слоев с цифрами от 1 до 31.
- Удалить ненужные цифры.
- Аналогичным образом добавить дни недели.
Все почти готово. Как сделать календарь в "Фотошопе"? Примитивный его вариант не требует от пользователя особых знаний. Осталось только отметить на сетке выходные дни.

Отмечаем выходные
Сделать это не трудно, особенно если в том или ином месяце нет никаких дополнительных официальных праздничных дней. Тогда работа в Photoshop будет ускорена.
Чтобы отдельно отметить выходные, потребуется:
- Выделить все текстовые слои на ранее созданной сетке.
- Перейти в Layer-Smart Objects-Convert to Smart Object. Это не обязательное действие, но оно значительно облегчит дальнейшую работу. Произойдет объединение слоев в "Смарт-объект".
- Переименовать полученный объект. Например, по названию месяца в календаре.
- Выбрать инструмент "Выделение". Желательно отдавать предпочтение выделению в форме прямоугольника.
- Выделить область, отвечающую за выходные дни. Обычно это последняя и предпоследняя числа в каждой строчке.
- Выбрать Create new fill or adjustment layer.
- Подобрать цвет, которым будут обозначены выходные в календарике. Обычно это красный.
- Сохранить изменения.
- Нажать на слой с красной (или любой другой выбранной ранее) заливкой. Щелкнуть на сочетание клавиш Ctrl + Alt + G.
Готово! Теперь понятно, как сделать календарь в "Фотошопе". Предложенный алгоритм действий поможет создать соответствующую календарную сетку для каждого месяца.

С фотографиями и картинками
Чаще всего обычная сетка в виде календаря пользователей не устраивает. Хочется смастерить более красивый графический объект. Тогда приходится разбираться, как сделать календарь в "Фотошопе" с фотографиями или картинками.
К сожалению, единого алгоритма действий здесь нет. Все зависит от того, как именно будут располагаться изображения. Например, над сеткой или в виде ее фона. Чаще всего первый вариант интересует пользователей в большей степени.
Что предлагается для создания календаря с фото? Для этого необходимо:
- Создать новый графический объект, холст. Делается это точно так же, как и с календарной сеткой. Желательно при этом выбирать лист большего размера.
- Разделить холст на 2 части: сетку (о том, как ее делать, было рассказано ранее) и место для фото.
- Открыть в Photoshop фотографию, которую хочется вставить в календарь.
- Выделить все изображение или его часть при помощи известных инструментов.
- Скопировать фото в буфер обмена.
- Создать календарную сетку.
- Вставить в специально отведенное место для изображения картинку.
Таким образом можно сделать перекидной календарь в "Фотошопе" или рассчитанный на весь год. Все зависит от предпочтений пользователя.
Шаблоны
Есть более простой вариант. Не хочется задумываться над созданием календарика? Тогда воспользуйтесь одной небольшой хитростью. Можно сказать, готовый шаблон календаря для Photoshop. Обычно это готовые графические объекты с календарной сеткой. Все что останется сделать пользователю - вставить в специально отведенные места фотографии и картинки, которые хочется.
Шаблон календаря - это наиболее быстрый и простой метод решения. Главное - скачивать документ для конкретного года. В противном случае в готовом шаблоне просто нет смысла.

Выводы и заключения
Теперь понятно, как сделать календарь в "Фотошопе". Некоторые проблемы у пользователей возникают на этапе создания календарной сетки. В остальном можно справиться с задачей буквально за несколько минут.
Для людей, которые не обладают навыками работы в Photoshop, идеально подойдут готовые шаблоны календариков. Можно найти и перекидные варианты, и общие.
