Сравнивая ПК с отдельной страной, становится понятно, что мы там только гости. Чужая душа – потемки. Для нас операционная система представляет собой загадку. Как работает – нам, юзерам, не понятно. Грузится она – мы рады – пишем, играем, музыку слушаем. Но вдруг сломалась. Сразу спеца вызывать и отдавать деньги? Нет, можно и своими силами исправить. А нужен для этого в Windows 10 безопасный режим.
Это специальная загрузка, при которой ОС проводит диагностику и лечит себя. Windows не использует инсталлированных со стороны программ при таком входе. Только свои собственные, и те в ограниченных количествах. Автозагрузка вообще недоступна. Используйте для проверки влияния ПО на вашу систему. Заодно вы узнаете, насколько программы из автозапуска тормозят комп. Будет повод задуматься о ее очистке.
Как войти в безопасный режим Windows 10? Узнайте и станете хозяином положения! Вы сможете провести полное обслуживание своего ПК, убрать вредные программы, разобраться с непослушным оборудованием, убрать пароль, запустить админа и т.д.
Вмешательство со стороны допустимо, но действовать надо аккуратно. Если ОС самостоятельно предложила Safe Mode или без него не грузится – это плохой признак. Значит, где-то большие проблемы. Чем хороша Виндовс при ее сложности и тяжести, так это способностью к самодиагностике и восстановлению.
Как запустить Windows 10 в безопасном режиме
Итак, все грузится, но работает некорректно. Или вы решили сравнить, много ли памяти съедает разное ПО. Или устройство отказалось работать. Сначала покажем, как загрузиться в безопасном режиме Windows 10 через настройки конфига. Следует учитывать, что при таком метода вы будете постоянно загружаться в такой конфигурации.
После перезагрузки, которую надо инициировать самостоятельно, произойдет загрузка Windows 10 в безопасном режиме. И каждый раз при включении ПК, вы будете попадать в Safe mode. Это не удобно и мешает. Чтобы этого избежать, снимите галочку, и перезагрузка компьютера в безопасном режиме Windows 10 отключится.
Метод №2 – как запустить безопасный режим в Windows 10. И вышеуказанный и этот способ работают, когда система в принципе запускается – учтите это!

Включить безопасный режим на Windows 10 удалось, теперь ждем прогрузки.
Это варианты, позволяющие загрузить виндовс 10 в безопасном режиме, при рабочей ОС. Когда она вообще изначально загружается и худо-бедно работает. Рассмотрим, как зайти в безопасный режим Windows 10 в случае, если система дала сбой и повисает. Вам понадобится загрузочная флеш-накопитель или лазерный диск. Рекомендуем создать что-либо из этого на этапе установки десятки. Если поздно, все сломалось – берите у друзей.

- Следующая команда после успешного завершения операции: bcdedit /set {default} safebootalternateshell yes
- Перезагружаемся.
Произойдет запуск компьютера в безопасном режиме Виндовс 10. Теперь вы можете спокойно выдохнуть – система жива. Дадим небольшой совет.
В любом случае зайдите в «Диспетчер устройств» (ПКМ на главной кнопке) и проверьте все драйвера. Если увидели желтый восклицательный знак – это сбой. Обновите. И прогоните антивирус. Вредоносное ПО обычно вешает себя в автозагрузку. Так как она отключена, антивирусу никто не помешает.
Чтобы выйти из безопасного режима Windows 10 перезагрузите компьютер. Если в настройках конфига указывали загрузку в Safe Mode, то зайдите в него снова и проделайте все наоборот.
Если вы пользовались командной строкой с загрузочного устройства и все наладилось, то надо отключить. Наберите в командной строке команду bcdedit /deletevalue {default} safeboot.
Безопасный режим Windows 10 на ноутбуке
Разницы, как запускать на ноутбуке или на ПК – нет. В сети вы можете найти совет, как попасть в безопасный режим Windows 10 — нажать shift+F8 при загрузке и держать. После этого должно появиться окно выбора действия с пунктом «Диагностика». Однако проверка на трех девайсах показала, что этот способ не работает. Попробуйте, выборка была сделана небольшая. Вдруг вам повезет.
Еще один странный совет, как открыть безопасный режим на Windows 10 – устроить аварийное отключение вашего ПК или ноутбука. Во втором случае – вытаскивать батарею во время работы. После 3-4 раз появляется меню вызова действий (опять же «Диагностика»). Но если компьютер и так грузится – воспользуйтесь первыми двумя методами, чтобы вызвать безопасный режим в Windows 10. А если комп совсем не грузится, то все равно придется искать загрузочный диск. В общем, способ входа в безопасный режим в Windows 10 спорный, а технику можно совсем убить.
Давайте подведем итог. Всего есть три способа зайти в Safe mode:
- Конфигурационные настройки. Работает, когда система функционирует и исправно загружается.
- Командная строка. Аналогично, действует при рабочей операционной системе.
- Загрузка с установочного устройства. Нужен флеш-накопитель или CD/DVD с образом ОС или устройство для восстановления (покупали ОС – ищите в коробке с документами).
Отключаем загрузку с Safe mode тоже тремя способами. Для №1 – обратные действия со снятием галочки. №2 и №3 – команда в командной строке. Будьте внимательны и аккуратны.
Безопасный режим Windows 10 может быть полезен при решении самых различных проблем с компьютером: для удаления вирусов, исправления ошибок драйверов, в том числе вызывающих синий экран смерти, сброса пароля Windows 10 или активации учетной записи адмиристратора, запуска восстановления системы из точки восстановления.
В этой инструкции - несколько способов зайти в безопасный режим Windows 10 в тех случаях, когда система запускается и вы можете в нее зайти, а также когда запуск или вход в ОС по тем или иным причинам невозможен. К сожалению, знакомый многим путь запуска безопасного режима через F8 больше не работает, а потому придется пользоваться иными методами. В конце руководства имеется видео, в котором наглядно показаны способы входа в безопасный режим в 10-ке.
Вход в безопасный режим через конфигурацию системы msconfig
Первый, и, наверное, многим знакомый способ попасть в безопасный режим Windows 10 (он работает и в предыдущих версиях ОС) - использовать утилиту конфигурации системы, запустить которую можно, нажав клавиши Windows + R на клавиатуре, а затем введя msconfig в окно «Выполнить».
В открывавшемся окне «Конфигурация системы» перейдите на вкладку «Загрузка», выберите ту ОС, которая должна запускаться в безопасном режиме и отметьте пункт «Безопасный режим». При этом, для него существуют несколько режимов: минимальная - запуск «обычного» безопасного режима, с рабочим столом и минимальным набором драйверов и служб; другая оболочка - безопасный режим с поддержкой командной строки; сеть - запуск с поддержкой сети.

По завершении, нажмите «Ок» и перезагрузите компьютер, Windows 10 запустится в безопасном режиме. Затем, чтобы вернуть обычный режим запуска, точно так же используйте msconfig.
Запуск безопасного режима через особые варианты загрузки
Данный способ запуска безопасного режима Windows 10 в общем случае также требует, чтобы ОС на компьютере запускалась. Однако, есть две вариации этого способа, позволяющие зайти в безопасный режим, даже если вход в систему или ее запуск невозможен, которые я также опишу.
В общем случае способ подразумевает выполнение следующих простых шагов:

Важно: Если вы не можете войти в Windows 10, чтобы воспользоваться этим вариантом, но можете попасть на экран входа в систему с вводом пароля, то особые варианты загрузки можно запустить, для чего сначала следует кликнуть по изображению кнопки питания справа внизу, а затем, удерживая Shift, нажать пункт «Перезагрузка».
Как зайти в безопасный режим Windows 10 с помощью загрузочной флешки или диска восстановления
И, наконец, если не удается попасть даже на экран входа в систему, то есть и еще один способ, но вам потребуется (которые можно легко создать на другом компьютере). Загрузитесь с такого накопителя, а затем либо нажмите клавиши Shift + F10 (это откроет командную строку), либо после выбора языка, в окне с кнопкой «Установить» нажмите «Восстановление системы», затем Диагностика - Дополнительные параметры - Командная строка. Также для этих целей можно использовать не дистрибутив, а диск восстановления Windows 10, который легко делается через панель управления в пункте «Восстановление».

В командной строке введите (безопасный режим будет применен к ОС, загружаемой на вашем компьютере по умолчанию, на случай, если таких систем несколько):
- bcdedit /set {default} safeboot minimal - для следующей загрузки в безопасном режиме.
- bcdedit /set {default} safeboot network - для безопасного режима с поддержкой сети.
Если требуется запуск безопасного режима с поддержкой командной строки, используйте сначала первую из перечисленных выше команд, а затем: bcdedit /set {default} safebootalternateshell yes

После выполнения команд, закройте командную строку и перезагрузите компьютер, он автоматически загрузится в безопасном режиме.
В дальнейшем, чтобы включить обычный запуск компьютера, используйте в командной строке, запущенной от имени администратора (или же способом, описанным выше) команду: bcdedit /deletevalue {default} safeboot
Еще один вариант почти же способа, но запускающий не сразу безопасный режим, а различные варианты загрузки, из которых можно выбрать, при этом применяет это ко всем совместимым ОС, установленным на компьютере. Запустите командную строку с диска восстановления или загрузочной флешки Windows 10, как это уже было описано, затем введите команду:
bcdedit /set {globalsettings} advancedoptions true
И после успешного ее выполнения, закройте командную строку и перезагрузите систему (можно нажать «Продолжить. Выход и использование Windows 10». Система загрузится с предложением нескольких вариантов загрузки, как и в способе, описанном выше, и вы сможете войти в безопасный режим.
В дальнейшем, чтобы отключить особые варианты загрузки, используйте команду (можно из самой системы, используя командную строку от имени администратора):
bcdedit /deletevalue {globalsettings} advancedoptions
Безопасный режим Windows 10 - видео
И в завершение видео руководство, в котором наглядно показаны способы зайти в безопасный режим различными способами.
Многие пользователи спрашивают, как запустить Windows 10 в безопасном режиме. Дело в том, что в Windows 10 не работает старый способ запуска безопасного режима. В Windows 10 нельзя просто и выбрать безопасный режим.
Зачем было убирать такой простой и привычный способ запуска безопасного режима не ясно. Но, выбирать не приходится. Нужно использовать то, что нам предлагает корпорация Microsoft.
В данной статье мы опишем три способа запуска безопасного режима в операционной системе Windows 10. Первые два способа можно использовать в тех случаях, когда Windows 10 еще загружается. То есть вы можете загрузиться и выполнить некоторые действия внутри системы. Третий способ – для тех случаев, когда система настолько повреждена, что отказывается загружаться в обычном режиме работы.
Как запустить Windows 10 в безопасном режиме с помощью MSCONFIG
Если ваш компьютер все еще загружается, то самым простым способом запустить Windows 10 в безопасном режиме будет утилита «Конфигурация системы», также известная как . Для того чтобы воспользоваться данным способом нажмите комбинацию клавиш Windows+R и в открывшемся окне введите команду MSCONFIG.
После выполнения данной команды должно открыться окно «Конфигурация системы». В данном окне нужно перейти на вкладку «Загрузка» и активировать функцию «Безопасный режим».

После этого закройте окно «Конфигурация системы» нажатием на кнопку «Ok» и перезагрузите компьютер. В результате этих несложных манипуляций Windows 10 должна запустится в безопасном режиме. Для того чтобы отключить запуск в безопасном режиме нужно еще раз зайти в MSCONFIG и отключить данную функцию.
Как запустить Windows 10 в безопасном режиме с помощью командной строки
Еще один способ запуска Windows 10 в безопасном режиме это . Откройте меню Пуск и введите поисковый запрос «CMD» или «Командная строка». После чего кликните по «Командной строке» правой кнопкой мышки и выберите пункт меню «Запустить от имени администратора».

После этого перед вами откроется «Командная строка» с правами администратора. Теперь вам нужно выполнить команду «» и перезагрузить компьютер.

После перезагрузки компьютера на экране появится меню со списком всех возможных режимов работы Windows 10. С помощью данного меню вы сможете запустить Windows 10 в безопасном режиме.

Для того чтобы отключить отображение данного меню нужно еще раз зайти в «Командную строку» с правами администратора и выполнить команду «».
Как запустить Windows 10 в безопасном режиме если ваш компьютер за загружается
Если Windows 10 не загружается, то воспользоваться вышеописанными способами запуска безопасного режима не получится. В этом случае вам понадобится загрузочный диск (или загрузочная флешка) с Windows 10.
Загрузитесь с загрузочного диска. На первом экране вам будет предложено выбрать язык и другие региональные параметры. Здесь просто нажимаем на кнопку «Далее».

После этого появится окно с предложением установить операционную систему. В этом окне нужно нажать на кнопку «Восстановление системы». Данная кнопка находится в самом низу окна.

После этого переходим в раздел «Диагностика».

Потом открываем подраздел «Дополнительные параметры».

После чего открываем командную строку.
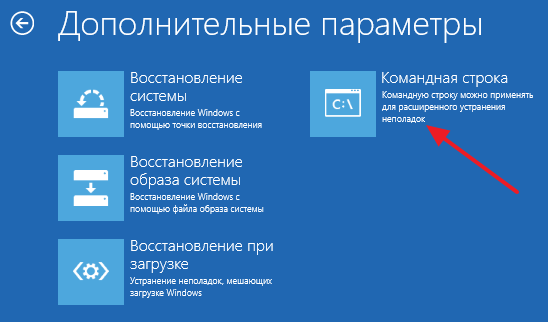
После этого на экране должно появиться окно «Командной строки». Здесь нужно ввести команду, о которой мы уже говорили выше. Поэтому вводим команду «bcdedit /set {globalsettings} advancedoptions true » и ждем пока не появится сообщение об успешном выполнении операции. Дальше просто закрываем «Командную строку».
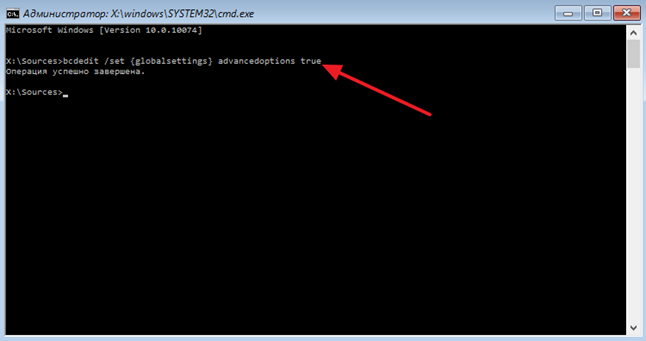
После закрытия командной строки нажимаем на кнопку «Продолжить».
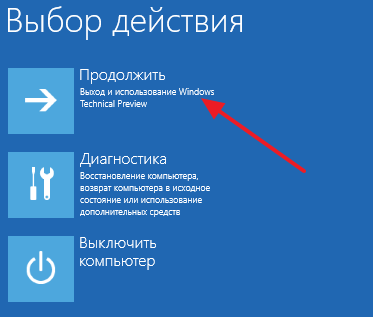

Как и предыдущем способе, отключение данного меню выполняется с помощью команды «bcdedit /deletevalue {globalsettings} advancedoptions ».
Вы можете запустить утилиту «Конфигурация системы» с помощью встроенного в панель задач поиска. Просто введите запрос и щёлкните по самой верхней строке в результатах поиска. В появившемся окне перейдите на вкладку «Загрузка» и отметьте пункт «Минимальная». Подтвердите свой выбор нажатием на кнопку «ОК». Перед вами появится диалоговое окно с вопросом, желаете ли вы перезагрузить компьютер прямо сейчас. После вашего согласия операционная система Windows 10 загрузится в безопасном режиме.
Метод 2. Командная строка
Пользователи со стажем должны помнить, что загрузить систему в безопасном режиме можно, удерживая клавишу F8 при старте запуска компьютера. Однако в Windows 10 эта функция была отключена для ускорения старта системы. Чтобы исправить это «усовершенствование», необходимо ввести в командной строке всего одну команду.

- Щёлкните правой кнопкой мыши по «Пуску» на панели задач и выберите в появившемся меню пункт «Командная строка (администратор)».
- Введите в окне командной строки следующую команду: bcdedit /set {default} bootmenupolicy legacy
- Нажмите «Ввод». Закройте окно терминала и перезагрузите компьютер. Теперь при нажатии клавиши F8 во время запуска системы должен снова появиться диалог выбора способа загрузки.
Если вы в будущем захотите вернуть всё как было, то это можно сделать с помощью следующей команды:
Bcdedit /set {default} bootmenupolicy standard
Метод 3. Особые варианты загрузки
Этот способ не потребует от вас каких-либо ухищрений и лежит вроде бы на поверхности. Однако многие ли могут похвастаться тем, что в дебрях настроек Windows 10 самостоятельно обнаружили эту полезную возможность? Поэтому я решил включить в статью этот способ загрузки тоже.
Итак, откройте меню «Пуск», щёлкните по ссылке «Параметры», а дальше проследуйте по адресу: «Обновление и безопасность» → «Восстановление» → «Особые варианты загрузки». Щёлкните по кнопке «Перезагрузить сейчас». После этого вы попадёте на экран «Выбор действия». На нём предложено три варианта, из которых нас интересует пункт «Диагностика».

На следующем экране нажимаем кнопку «Дополнительные параметры», а затем «Параметры загрузки». В конце этого длинного пути нас ждёт искомая опция под названием «Включить безопасный режим». Кстати, значительно сократить это путешествие можно, если просто удерживать кнопку Shift при клике по команде «Завершение работы» в меню «Пуск».
Разработчики Windows 10 предусмотрели, чтобы процессы восстановление системы проходило в автоматическом режиме, но возможность входа в безопасный режим все же они сохранили. Однако привычный для более ранних версий ОС Windows метод входа, с использованием клавиши «F8», в Windows 10 уже не работает.
Как активировать привычную функцию? Какие клавиши и кнопки нажимать при загрузке ОС, чтобы запуститься в безопасном режиме? Ниже приведено подробное описание различных способов для загрузки Windows 10 в безопасном режиме.
Включаем загрузку Windwos 10 в безопасном режиме через msconfig.
Для этого нужно:
- Нажать сочетание клавиш «WIN»+»R»;
- В текстовой области ввести команду — «msconfig»;
- Подтвердить, нажав «OK»;
- Затем в появившемся меню открыть закладку «Загрузка»;
- Выделить одинарным кликом левой кнопки мышки операционную систему и установить галку в графе «Безопасный режим»;
- Также в этом окне пользователю доступен выбор режимов загрузки ОС, рекомендуется по умолчанию оставить отметку на пункте «Минимальная»;
- Нажать «Ok»;
- Готово. После перезапуска Windows 10 должна загрузить с безопасном режиме.
Примечание: Чтобы запустить Windows в обычном режиме, нужно убрать поставленную галочку с графы «Безопасный режим», воспользовавшись этой же инструкцией.
Возможно опытным пользователям это покажется странным, но очень важно не путать безопасный режим со и осознавать различия.
Вход в Windows 10 в безопасном режиме — настройка параметров.
Чтобы перезагрузить Windows и открыть его в безопасном режиме, нужно изменить параметры запуска. Для этого нужно:
- Перейти в меню «Пуск»;
- Кликнуть «Параметры»;
- Далее в отобразившемся окошке войти во вкладку «Обновление и безопасность»;
- Затем в появившемся меню открыть закладку «Восстановление»;
- Кликнуть кнопку «Перезагрузить сейчас»;
- После этого щелкнуть «Диагностика»;
- Нажать «Дополнительные параметры»;
- Далее войти в меню «Параметры загрузки»;
- Кликнуть «Перезагрузить»;
- Дождаться появления на мониторе меню дополнительных вариантов запуска компьютера и выделив подходящий способ загрузки кликнуть на «Ввод»;
Вход в безопасном режиме позволяет решить многие проблемы, например когда или необходимо изменить таблицы и др.
Перезагрузка+Shift запускает Windows 10 в безопасном режиме.
Алгоритм действий состоит из нескольких последовательных этапов:
- Войти в окошко «Завершение работы» через кнопку «Пуск»;
- Далее удерживая «Shift» щелкнуть «Перезагрузка»;
- Затем воспользовавшись предыдущей инструкцией перезапустить ПК.
Но все эти способы работают когда вы можете войти в Windows 10 и она удачно запускается. А что делать, если при входе возникают неполадки, например и другие? Смотрим ниже.
Вход в безопасном режиме, если Windows 10 вообще не запускается.
Если все вышеприведенные методы не помогли, то необходимо воспользоваться съемным установочным носителем системы, загрузочным диском либо USB флешкой.
Алгоритм действий в этой ситуации:
- Загрузиться с диска или флешки, изменив настройки запуска в БИОС;
- После загрузки, выбрать раздел «Восстановление системы»;
- Далее перейти в раздел «Диагностика»;
- Войти в подраздел «Дополнительные параметры»;
- Кликнуть «Командная строка»;
- В отобразившейся консоли напечатать bcdedit /set {globalsettings} advancedoptions true
- Нажать клавишу «Enter» и «Продолжить»;
- Дождаться появления на мониторе меню дополнительных вариантов запуска и выбрать безопасный режим;
Для восстановления стандартного варианта запуска нужно будет вызвать контекстное меню «Пуск» — «Командная строка» и ввести команду:
Bcdedit /deletevalue {globalsettings} advancedoptions
При повторном запуске — Виндовс 10 будет работать в нормальном режиме.
Вот такими нехитрыми способами можно запустить Windows 10 в безопасном режиме. Есть чем дополнить — оставляйте комментарии ниже.
