Привет всем! Да, именно с такой проблемой — не записывается музыка в iPhone через iTunes, ко мне обратилось аж 2 знакомых за последний день! Я честно говоря немного растерялся, когда первый раз услышал про эту проблему, так как до этого дня никаких проблем не возникало — берешь песню из iTunes и перетаскиваешь в iPhone или iPad. Но как оказалось, после последнего обновлений iOS, в iГаджетах что-то изменилось, и вот сейчас я вам покажу, что именно!
Медиатека iCloud для музыки
Проблема зарылась в iCloud, а точнее в разделе Медиатека iCloud, которая производит синхронизацию всех композиций на всех ваших устройствах. Что там точно происходит, в этой медиатеке и как это точно работает — не скажу. И походу даже в самой Apple уже запутались зачем им нужен iTunes Match, iTunes Music Store и Медиатека iCloud! Я не хочу ломать голову, как взаимодействуют между собой iTunes Match и медиатека iCloud, скажу лишь, что отключив медиатеку в настройках, вы сможете записывать музыку в iPhone/iPod/iPad с компьютера через iTunes.
Прежде чем выключить медиатеку iCloud, зайдем в Музыку и посмотрим что там есть:
Как видите, есть несколько папок и плейлистов — это то, что сейчас есть у меня на Mac в iTunes (папку без названия я из iTunes удалил, но вот с iPhone она исчезать не хочет):

И в таком вот режиме мы не можем закинуть музыку в iPhone через iTunes с компьютера… Мы можем только слушать музыку онлайн или загрузить какую-то композицию или папку на устройство, если нажмем на «…» справа от папки или песни и ткнем по Сделать доступным офлайн, хотя и не всегда это срабатывает:
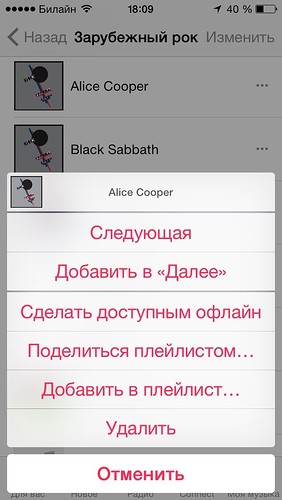
Как отключить медиатеку iCloud
Теперь разберемся, как избавиться от этой напасти и вернуться к первоначальному, классическому виду. Заходим на iPhone/iPod/iPad в Настройки, проматываем вниз до раздела Музыка, а уже внутри него выключаем Медиатека iCloud!
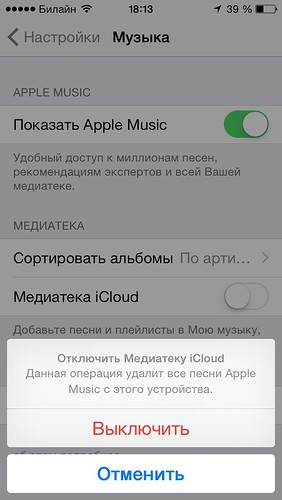
Если по какой-то причине iPhone ругается, что мол, удалит всю музыку на устройстве — спокойно игнорируем и удаляем! После этого программа Музыка на устройстве будет показывать то, что и должна, то есть ничего. В моем случае мы видим какие-то плейлисты и музыку, но это лишь то, что я уже купил себе в iTMS 🙂

Теперь можно смело подключать iPhone к iTunes и записывать музыку любым удобным для вас способом!
Кстати, после нескольких включений и выключений медиатеки iCloud, в плейлистах появляются папки с номерами — это скорее всего косяк iOS и его должны будут поправить в следующем обновлении… Удалить эти папки очень просто — нажмите на «…» справа и жмите на Удалить.
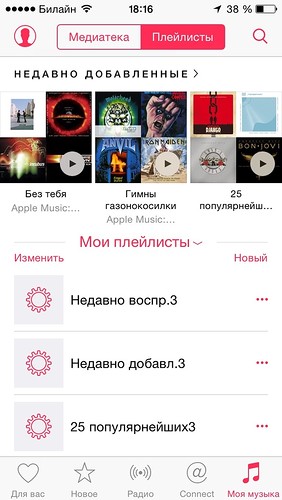
В итоге, я так и не понял через какой механизм работает медиатека iCloud — через iTunes Match (с учетом, что я на него не подписан) или еще как-то. Опять же, если медиатека iCloud позволяет слушать всю музыку с компьютера, то зачем нужен этот Match!? Скорее всего это еще каким-то боком завязано на Apple Music, но опять же как? В общем, вопросов у меня больше чем ответов. Если вы знаете подробности, напишите в комментариях, а то я совсем уже запутался!
Так же не забывайте подписываться на мою группу в соцсетях —
iCloud Photo Library - и синхронизировать его между девайсами. Правда, для этого желательно купить побольше места в iCloud, так как начальных 5 Гб хватит разве что человеку, который не знает о том, что у него в телефоне есть камера.
Это многих отпугивает - все же у нас в стране не все готовы платить за облачное хранилище. , многие увидели в нем отличную бесплатную альтернативу сервису Apple и решили «перебежать». Да и могут быть другие мотивы соскочить с пользования iCloud - например, ты внезапно пересел с iPhone на Android.
Естественно, прежде чем все удалять, желательно сохранить фотографии обратно на устройство. Естественно, для этого на гаджете должно быть достаточно места, чтобы их разместить. Если это так, то следуй этим указаниям:
1. Зайди в «Настройки»
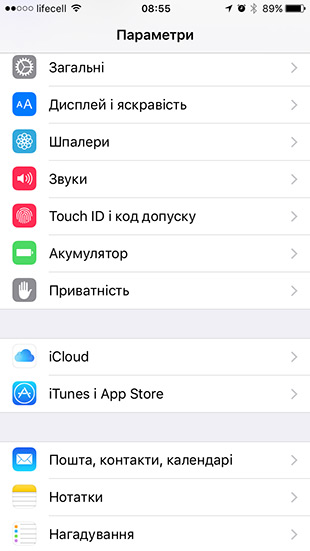

3. Там найди пункт «Фото»
Обязательно подключи зарядное устройство и проверь Wi-Fi - синхронизация происходит только по воздуху и при достаточном количестве заряда аккумулятора. После того, как фото вернулись на телефон, можешь сбросить их на компьютер через USB, либо загнать в Dropbox или любое другое нужное приложение.
Теперь можно и отключить медиатеку. Итак, для того, чтобы отключить iCloud Photo Library:
1. Зайди в «Настройки»
2. Перейди во вкладку «iCloud»
3. Там найди пункт «Фото»
4. Отключи переключатель напротив iCloud Photo Library
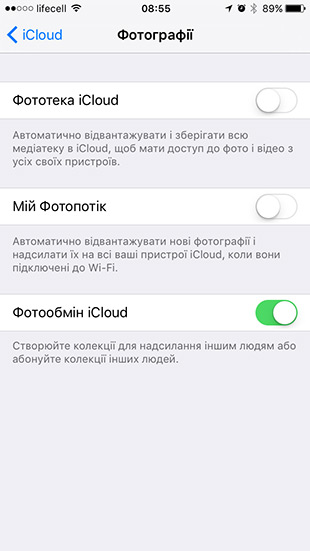
После этого синхронизация отключается только на том устройстве, на котором ты проделал описанную выше процедуру. Но даже если вырубить iCloud Photo Library на всех девайсах, в облаке все равно останутся сохраненные ранее фотографии. Не всем нравится оставлять на аккаунте личные фото, поэтому при смене сервиса хранения изображений лучше удалить их из медиатеки.
Для этого:
1. Зайди в «Настройки»
2. Перейди во вкладку «iCloud»
3. Нажми на пункт «Хранилище»

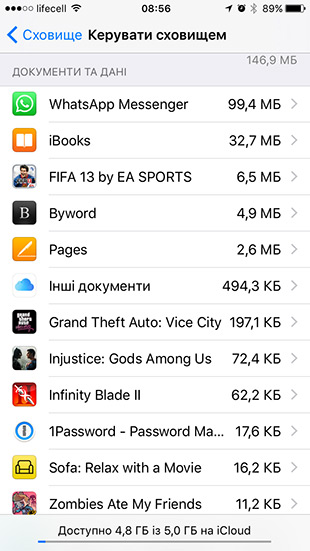
При включении медиатеки iCloud все фотографии и видеозаписи безопасно хранятся в iCloud. В этой статье рассказывается, как управлять Медиатекой iCloud, найти отсутствующие фотографии и видеозаписи, а также удалить те из них, которые больше не требуются.
Что произошло с альбомом «Фотопленка» на моем устройстве iOS?
После подключения Медиатеки iCloud альбом «Фотопленка» заменяется альбомом «Все фото». Альбом «Все фото» имеет такое же компактное представление с возможностью прокрутки. В нем содержатся все фотографии и видеозаписи, упорядоченные по дате добавления.
Что произошло с альбомом «Мой фотопоток»?
При подключении Медиатеки iCloud все фотографии из альбома «Мой фотопоток» добавляются в альбом «Все фото». Все фотографии, находящиеся в альбоме «Мой фотопоток», но не сохраненные в медиатеке, удаляются. После включения Медиатеки iCloud отдельный альбом «Мой фотопоток» перестает отображаться.
Если у вас есть дополнительное устройство с включенным альбомом «Мой фотопоток» и отключенной Медиатекой iCloud, на этом устройстве альбом «Мой фотопоток» будет отображаться по-прежнему. Все новые фотографии, снятые или добавленные в медиатеку, отображаются на этом устройстве в альбоме «Мой фотопоток».
После активации медиатеки iCloud некоторые мои фотографии и видеозаписи пропали. Что делать?
Поищите пропавшие фотографии и видеозаписи программы «Фото» и убедитесь, что .
Все фотографии и видеозаписи, которые вы копировали на устройство с помощью iTunes, не копируются в медиатеку iCloud. Чтобы добавить оригиналы, версии в полном разрешении, выполните следующие действия:
На компьютере Mac с ОС OS X Yosemite 10.10.3 или более поздней версии
Чтобы выгрузить на сервер исходные версии медиатеки компьютера Mac, щелкните «Фото» > «Настройки» и включите Медиатеку iCloud.
Также копировать фотографии с компьютера на iPhone, iPad или iPod touch можно с помощью :
- Убедитесь, что на компьютере и на устройстве iOS выполнен вход под одним и тем же идентификатором Apple ID.
- Разблокируйте устройство iOS и .
- Откройте новое окно Finder на компьютере Mac и выберите на боковой панели пункт AirDrop.
- Перетащите фотографии на значок устройства iOS в окне Finder.
На компьютере с ОС Windows 8 или более поздней версии
Чтобы отправить фотографии и видеозаписи с компьютера PC в Медиатеку iCloud, выполните следующие действия:
- Перейдите на начальный экран.
- Нажмите «Все программы».
- Щелкните по значку iCloud > Фото iCloud.
- Нажмите «Добавление фотографий и видео».
- Выберите фотографии, которые требуется отправить.
Как удалить фотографии и видеозаписи с устройства с помощью Медиатеки iCloud?
Если требуется удалить фотографии и видеозаписи со всех используемых устройств iOS, компьютера Mac и веб-сайта iCloud.com , можно .
Фотография или видеозапись, удаляемая из программы «Фото», также удаляется из Медиатеки iCloud и хранилища iCloud. Восстановить фотографии и видеозаписи можно из альбома «Недавно удаленные» в течение 30 дней.
Можно ли просматривать все фотографии и видеозаписи с компьютера Mac на iCloud.com?
В Медиатеку iCloud отправляются фотографии и видеозаписи из . Фотографии и видеозаписи, хранимые вне системной медиатеки, не отправляются на другие устройства и не обновляются на них.
Видеозаписи MP4 могут быть недоступны для просмотра через Firefox. Используйте другой браузер, такой как Safari 8 или Google Chrome 28 (или их более поздние версии).
Как увидеть ход отправки файлов в Медиатеку iCloud?
Чтобы узнать, отправлена ли фотография или видеозапись в iCloud, откройте программу «Фото» и посмотрите свою видеотеку в виде «Моменты». Состояние отправки отображается в конце меню. Фотографии и видеозаписи из медиатеки, которые не были отправлены в iCloud, также можно найти в смарт-альбоме на компьютере Mac.
Что произойдет, если превышен объем хранилища iCloud?
Если будет превышен объем хранилища iCloud, фотографии и видеозаписи не будут выгружаться в облако iCloud и не будут синхронизироваться между устройствами. Чтобы продолжать пользоваться Медиатекой iCloud, или .
Сократите используемый Медиатекой iCloud объем хранилища, удалив фотографии и видеозаписи, которые не требуется хранить на устройствах iOS или в службе iCloud.com . Используемое устройство незамедлительно уничтожит все удаленные вами фотографии и видео, и они не будут доступны для восстановления в альбоме «Недавно удаленные».
Если место в хранилище закончилось, больше не будет выполняться резервное копирование в iCloud, а новые фотографии, видеозаписи, документы и информация не будут синхронизироваться.
Как выключить Медиатеку iCloud только на одном устройстве?
Чтобы выключить Медиатеку iCloud на одном устройстве, выполните следующие действия.
- В iOS 10.3 или более поздней версии выберите «Настройки» > [ваше имя] > iCloud > «Фото», затем выключите медиатеку iCloud.
- В iOS 10.2 или более ранней версии выберите «Настройки» > iCloud > «Фото» и выключите медиатеку iCloud.
- На компьютере Mac выберите меню «Системные настройки» > iCloud >, затем выберите «Параметры» в области «Фотографии» и снимите флажок «Медиатека iCloud».
- На устройстве Apple TV 4K или Apple TV (4-го поколения) выберите «Настройки» > «Учетные записи» > iCloud. В разделе «Фотографии» нажмите «Выбрать», чтобы выключить Медиатеку iCloud.
При включенном параметре «Оптимизировать хранилище» не все оригиналы фотографий и видеозаписей могут находиться на устройстве. Чтобы загрузить оригиналы фотографий и видеозаписей на устройство iOS, выберите «Настройки» > [Ваше имя] > iCloud > «Фотографии» и выберите «Сохранение оригиналов». На компьютере Mac откройте меню «Фото», выберите «Фото» > «Настройки», а затем выберите «Загрузить оригиналы на этот компьютер Mac». После этого можно выключить Медиатеку iCloud. Также можно выбрать фотографии и видеозаписи, которые требуется загрузить с iCloud.com .
Перед выключением Медиатеки iCloud можно .
Как удалить все содержимое Медиатеки iCloud из iCloud и с устройств?
Чтобы отключить Медиатеку iCloud на всех устройствах, выполните следующие действия:
- На устройстве iPhone, iPad или iPod touch:
- В iOS 10.3 или более поздней версии выберите «Настройки» > [ваше имя] > iCloud > «Хранилище iCloud» > «Управлять хранилищем» >
- В iOS 10.2 или более ранней версии выберите «Настройки» > iCloud > «Хранилище» > «Управлять хранилищем» > «Медиатека iCloud» и нажмите «Отключить и удалить».
- На компьютере Mac перейдите в меню Apple > «Системные настройки» > iCloud. Щелкните «Управление», выберите «Медиатека», а затем выберите «Отключить и удалить».
Фотографии и видеозаписи будут храниться в вашей учетной записи в течение 30 дней. Чтобы загрузить свои фотографии и видеозаписи на устройство iOS, выберите «Настройки» > [Ваше имя] > iCloud > «Фотографии» и выберите «Сохранение оригиналов». На компьютере Mac откройте меню «Фото», выберите «Фото» > «Настройки», а затем выберите «Загрузить оригиналы на этот компьютер Mac». Также можно выбрать фотографии и видеозаписи, которые требуется загрузить с iCloud.com .
Дата публикации: 21.12.2017
