Данная статья будет интересна обладателям видеокарт от NVIDIA. Поговорим о приложении GeForce Experience, которое автоматически оптимизирует графические настройки компьютерных игр, а также следит за выходом новых версий драйверов и не только.
Своевременно обновляйте драйверы видеокарты
Приложение GeForce Experience автоматически уведомляет Вас о новых выпусках драйверов NVIDIA. Не покидая рабочий стол, Вы сможете одним щелчком мыши обновить драйвер. Это очень удобно, Вам не нужно постоянно задумываться об обновлении драйверов на свежую версию, приложение GeForce Experience всё сделает за Вас: пришлёт Вам уведомление о выходе новой версии драйвера, а от Вас только потребуется нажать кнопку «Загрузить драйвер».
Автоматически оптимизируйте свои игры
Следующая функция, которая будет полезна любителям компьютерных игр это автоматическая оптимизация настроек графики. Она использует облачный центр обработки данных NVIDIA, чтобы получить оптимальные игровые настройки, подходящие Вашему компьютеру. Оптимизируйте графику в своих играх всего одним щелчком мыши. Или используйте специальный ползунок для простой настройки частоты смены кадров или качества изображения. Учитывая опыт NVIDIA, выглядит очень хорошо. Список поддерживаемых игр пока небольшой, но самые популярные современные игры практически все там присутствуют.
Делитесь лучшими игровыми моментами
В GeForce Experience присутствует функция ShadowPlay, которая предназначена для записи любимых игровых моментов. Также это самый быстрый и бесплатный способ транслировать свою игру в HD качестве на Twitch. ShadowPlay работает в фоновом режиме, поэтому Вы можете записать игру или начать её трансляцию в любой момент. А благодаря GPU-ускорению эта функция так быстро работает, что Вы даже не заметите процесс записи.
Возможности ShadowPlay:
- GPU-ускоренный видеокодер H.264;
- Записывает видео неограниченной длины в ручном режиме;
- Транслирует видео в Twitch;
- Запись с разрешением до 4K;
- Оказывает минимальное влияние на производительность игры;
- Запись в полноэкранном режиме.
Потоковая передача данных ПК на NVIDIA SHIELD
GeForce Experience передает игры с ПК на портативное игровое устройство NVIDIA SHIELD, поэтому Вы сможете играть в свои любимые игры в любом уголке дома или даже вне дома. Играйте в игры на NVIDIA SHIELD, не вставая с постели. Или продолжите игру с того момента, где ты остановился в последний раз, в местном кафе.
GeForce Experience — это самый просто способ обновлять драйверы видеокарты, оптимизировать игры и делиться своими победами.
Более подробно прочесть, узнать системные требования, а также скачать приложение можно по ссылке ниже.
Многие пользователи спокойно доверяют настройку всех любимых игр почти сразу после установки. Однако могут случаться и проблемы. Например, программа может не видеть только что установленные игры. Как быть? Идти настраивать все вручную? Совсем необязательно, стоит разбираться в проблеме.
Следует сразу сказать, что если программа не видит игры и не включает их в свой список, это не всегда означает какой-либо сбой. В большинстве случаев в этом виноват принцип работы самого приложения. В целом можно выделить 4 вероятных причины, почему список игр не обновляется, и из них только 1 является сбоем GeForce Experience. Как бы то ни было, абсолютно все решается практически без проблем.
Причина 1: Список не обновлен
Наиболее частой причиной того, что в списке игр в GeForce Experience отсутствует тот или иной продукт, является банальное отсутствие обновления перечня. Все имеющееся на компьютере выводится не в непрерывном режиме, программа регулярно обязана обновлять список, чтобы показывать новые продукты.
Нередко так выходит, что новое сканирование еще не проводилось. Особенно такая проблема актуальна в тех случаях, когда игра была только-только установлена, и система просто не успела своевременно отреагировать.
Решения в таком случае два. Самый банальный – подождать, пока программа не просканирует диск на наличие новых программ. Однако это сложно назвать действительно эффективным подходом.
Гораздо лучше просто вручную обновить список.

Теперь ранее не отображавшиеся игры должны появиться в списке.
Причина 2: Поиск игр
Также вполне может оказаться, что программа просто не находит игры там, где она их ищет. Обычно GeForce Experience успешно автоматически обнаруживает папку с нужными установленными приложениями, однако случаются и исключения.
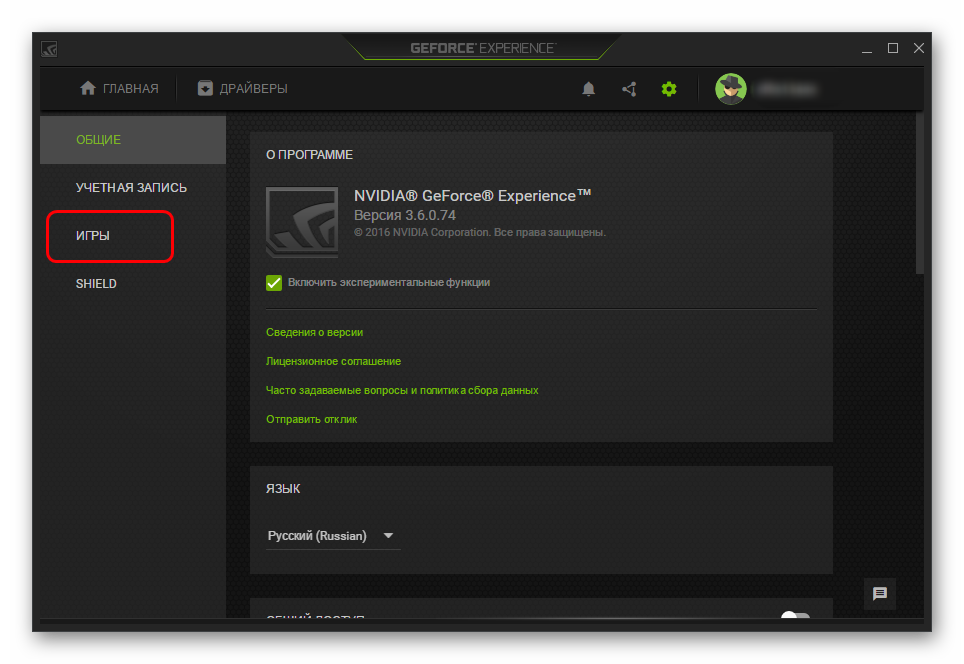
Очень часто это позволяет решить проблему окончательно. Особенно часто проблема появляется при нестандартных путях создания папок с играми, или когда они находятся не в одном месте.
Причина 3: Отсутствие сертификатов
Также нередко случается, что тот или иной продукт попросту не имеет определенных сертификатов подлинности. Как итог, система не способна опознать программу, как игру, и добавить в свой список.
Чаще всего такое случается с малоизвестными инди-проектами, а также пиратскими копиями игр, которые подверглись значительному редактированию. Нередко случается, что при попытке удалить систему защиты (больше всего актуально для новых серьезных протоколов, вроде Denuvo), такие взломщики также удаляют цифровые подписи продукта. И потому GF Experience не опознает программу.
В таком случае пользователь, увы, ничего не может сделать. Придется производить настройки вручную.
Причина 4: Сбой программы
Нельзя также исключать и банального сбоя программы. В таком случае в первую очередь стоит попробовать перезапустить компьютер. Если это не помогает и вышеуказанные действия не обновляют список игр, тогда стоит произвести переустановку программы.
GeForce Experience - это бесплатная программа от компании Nvidia, которая настраивает параметры видеокарты под индивидуальную игру, а также проводит мониторинг видеодрайвера. Скачать программу, а также ознакомится с лицензионным соглашение можно на официальном сайте производителя.
Основные преимущества программы GeForce Experience
- поддержка множества компьютерных игр, количество которых постепенно увеличивается в базе данных программы;
- возможность отслеживать новые версии видеодрайвера под каждую видеокарту от Nvidia;
- на определенных моделях видеокарт, активна функция видеозаписи компьютерных игр с экрана монитора "ShadowPlay" и визуализации светодиодной подсветки.
Функциональность программы GeForce Experience
Интерфейс программы очень простой и вмещает всего четыре главных окна.
- Первое окно "Игры" содержит список установленных на компьютере игр, которые также находятся в базе данных GeForce Experience на сервере Nvidia. "Оптимизация " подразумевает видеонастройку игры, которая является оптимальной по критерию "качество/производительность". Практически, это помогает сэкономить время на ручных видеонастройках, после чего приходится тестировать игру на количество "FPS" и тому подобное. Что касается списка игр, оптимизация которых поддерживается GeForce Experience, его можно посмотреть в разделе "Поддерживаемые PC игры" на сайте производителя программы.
Рис. 1 Раздел "Игры" в программе GeForce Experience.
- Второе окно "Драйверы " содержит информацию о текущем видеодрайвере, а также возможность обновить его до последнего с сайта производителя через интернет. Возле кнопки "Проверить наличие обновлений " есть пункт "Показывать бета-версии ". Если поставить на нем галочку, при обновлении будут доступны также бета (то есть тестовые) версии драйвера.

Рис. 2 Раздел "Драйверы" в программе GeForce Experience.
- В третьем окне "Моя система " расположена краткая информация о системе, а также подкатегории "ShadowPlay " и "Визуалайзер ".
- "Визуалайзер со светодиодной подсветкой " активный только на видеокартах GeForce GTX 690, 770, 780, TITAN и других видеокартах категории "TOP", где аппаратно предусмотрена светодиодная подсветка.
- "ShadowPlay " - это новая технология от Nvidia для видеозаписи компьютерных игр с монитора при минимальной нагрузке на ЦП. Работает она с графическими процессорами серии GTX 600 и выше для настольных ПК.
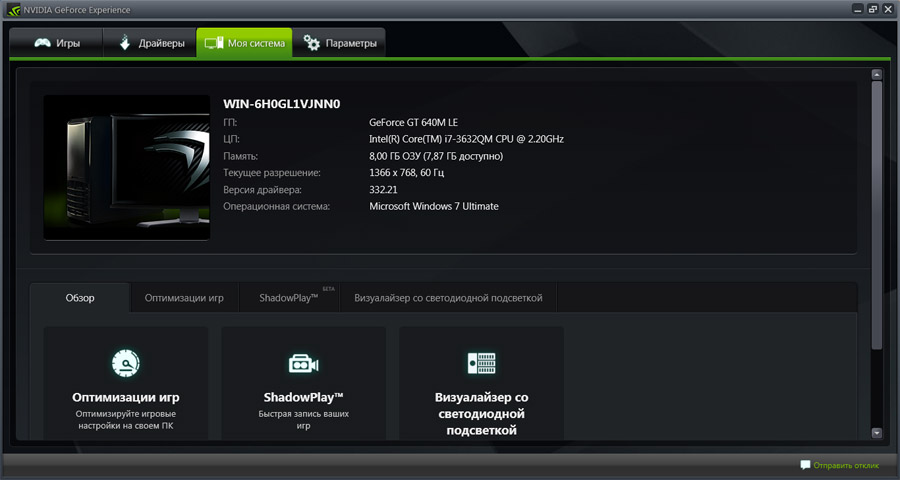
Рис. 3 Раздел "Моя система" в программе GeForce Experience.
Четвертое окно "Параметры " содержит три подраздела:
- В подразделе "Общие " есть возможность выбрать язык программы, зайти в меню просмотра событий в Windows, а также почитать документацию.
- В подразделе "Игры" важно настроить директорию сканирования GeForce Experience на наличие игр, то есть пути к папкам, в которых содержатся установленные игры. По умолчанию здесь C:\Program Files. Путей можно добавить столько, сколько нужно.
- В подразделе "Обновления " можно установить интервалы между проверкой обновлений или вовсе отключить эту опцию.
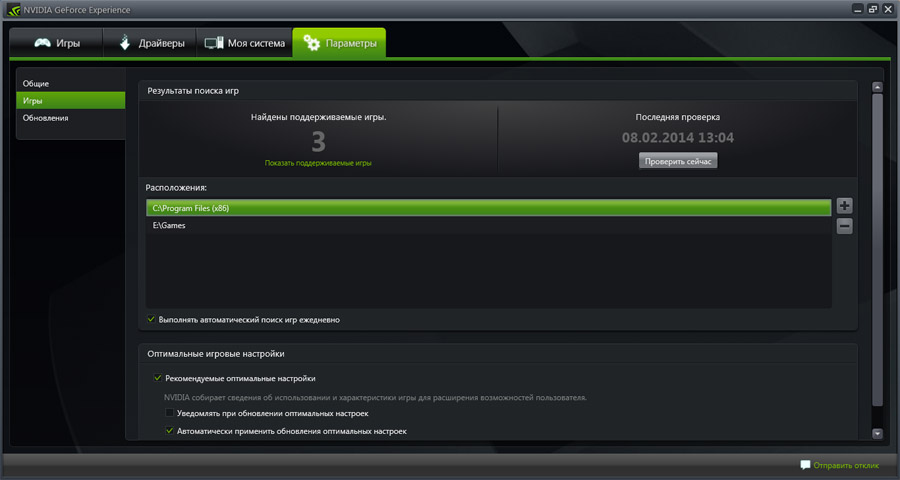
Рис. 4 Расположение игр в подразделе "Игры" для сканирования.
Назвать GeForce Experience полноценной программой может не каждый. Здесь больше подойдет термин "утилита". При этом, когда разработчики только выпустили первую версию, в базе данных игр было всего несколько единиц. Но со временем список рос, а новые версии GeForce Experience выходили чуть ли не каждую неделю. Вышеописанная версия программы 1.8.2.0.
Администрация сайта сайт выражает благодарность за автору AlessandroRossi , а также редактору Paffnutiy за помощь в подготовке материала.

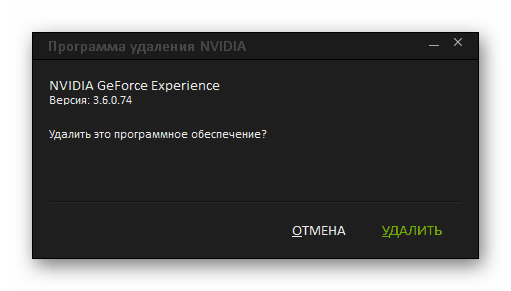
Преимуществом такого подхода является дополнительный функционал подобных программ. Например, CCleaner после удаления предложит очистить оставшиеся от ПО ненужные файлы, что является более эффективным способом удаления.
Способ 2: Стандартное удаление
Обыкновенная процедура, которая обычно не доставляет никаких проблем.

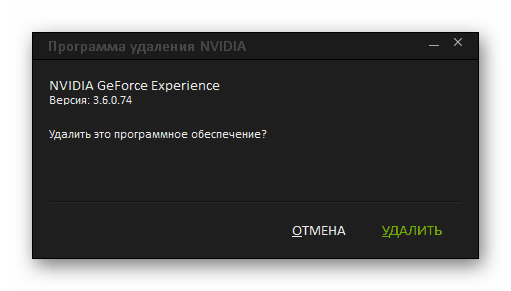
После этого программа будет удалена. В более ранних версиях обычно весь пакет ПО от NVIDIA был связан и удаление GF Exp влекло за собой удаление и драйверов. Сегодня такой проблемы нет, так что все остальное программное обеспечение должно остаться на месте.
Способ 3: Удаление через «Пуск»
Точно так же можно сделать, используя панель «Пуск» .

Такой способ может подойти в том случае, если в «Параметрах» данная программа не отображается по тем или иным причинам.
Способ 4: Нестандартный метод
Многие пользователи сталкиваются с тем, что ни в «Параметрах» , ни в «Панели управления» процесс удаления не отображает данную программу. В такой ситуации можно пойти нестандартным путем. Обычно в папке с самой программой файла для деинсталляции по какой-то причине нет. Так что можно просто удалить эту папку.
Само собой, предварительно следует завершить процесс выполнения задачи, иначе система будет отказывать в удалении папки с исполняемыми файлами. Для этого следует нажать на иконку программы на панели уведомлений правой кнопкой мыши и выбрать вариант «Выход» .
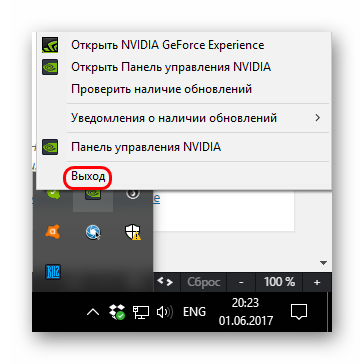
После этого можно удалить папку. Она расположена по пути:
C:\Program Files (x86)\NVIDIA Corporation\
Название у нее соответствующее – «NVIDIA GeForce Experience» .
