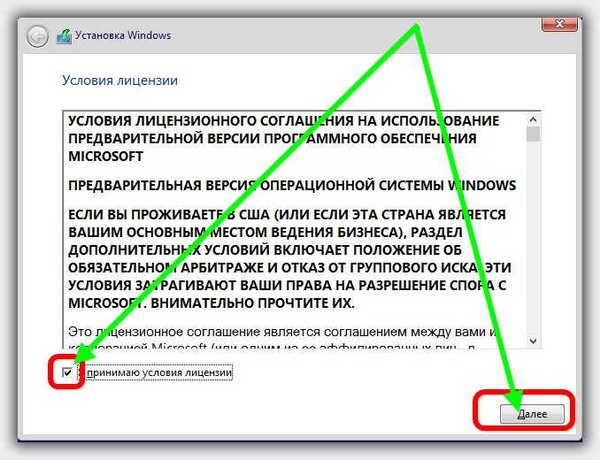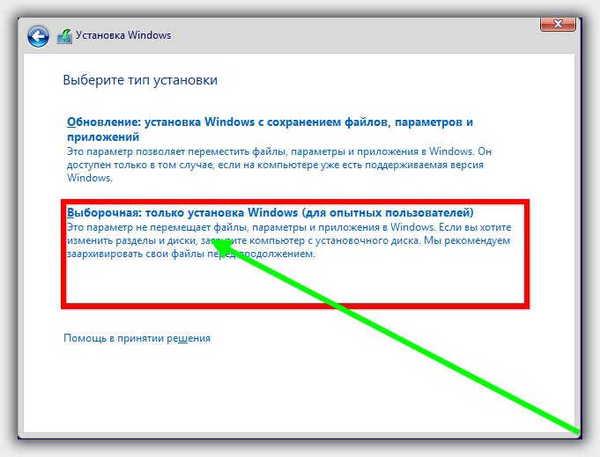Początek Nowy Rok od skonfigurowania nowego laptopa. Oto 10 rzeczy do sprawdzenia lub zmiany.
1. Sprawdź aktualizacje.
Microsoft wypuszcza stały przepływ Aktualizacje systemu Windows. Twój nowy laptop automatycznie sprawdza dostępność aktualizacji, ale możesz również sprawdzić je ręcznie, przechodząc do Ustawień (kliknij ikonę koła zębatego pod przyciskiem Start), wybierz Aktualizacje i zabezpieczenia z lewej kolumny, a następnie kliknij przycisk Sprawdź aktualizacje. Lub po prostu wpisz „aktualizacje” w polu wyszukiwania i kliknij przycisk „Sprawdź aktualizacje”. Możesz zaktualizować laptopa w ten sposób, zamiast czekać na następną aktualizację, gdy masz zamiar wyłączyć laptopa.2. Włącz Przywracanie systemu.
Dobrym pomysłem jest skonfigurowanie punktów przywracania na wypadek, gdyby coś poszło nie tak z laptopem. Aby utworzyć punkt przywracania, wyszukaj „przywróć”, a następnie kliknij „Utwórz punkt przywracania” lub kliknij prawym przyciskiem myszy przycisk Start, wybierz „System > Ochrona systemu”. Zostaniesz przeniesiony do zakładki Ochrona systemu.
Jeśli Twoja praca obejmuje grafikę lub edycję zdjęć, to większy sensor i dobra karta graficzna powinny być priorytetem, a także szybki procesor. Laptop do grafiki powinien być wyposażony w matową matrycę, która dobrze odwzorowuje kolory, z wysoka rozdzielczość i mocne podświetlenie. Taki przenośny komputer może być doskonałą alternatywą dla stacjonarnego.
Wybierając laptopa dla studenta należy ustalić, czy komputer będzie używany tylko na uczelni czy w domu. Jeśli jest to urządzenie do nauki na zewnątrz, najlepiej zainwestować w model z wytrzymałą baterią i niewielkimi rozmiarami. Mały laptop jest łatwy do przenoszenia i nie zajmuje miejsca w torbie czy plecaku, a wydajna bateria rozwiązuje problem braku dostępu do zasilania. Duże modele można wykorzystać zarówno na uczelni, jak i w domu, także w czasie wolnym, tj. wieczorne oglądanie aktualnie modnych seriali lub granie od czasu do czasu w gry.
Tutaj możesz wybrać główne dysk systemowy(prawdopodobnie jest to dysk C:), a następnie kliknij przycisk „Konfiguruj”. Kliknij przycisk opcji „Włącz ochronę systemu”, jeśli nie jest włączony. Następnie możesz wybrać, ile miejsca na dysku zostanie zarezerwowane dla punktu przywracania. Zwykle nie potrzebujesz więcej niż 3-4%.
3. Dostosuj ustawienia ekranu.
Fajnie byłoby mieć laptopa z wyświetlaczem 1080p (lub wyższym). Podczas gdy Twoje obrazy będą wyglądać niesamowicie wyraziście, tekst i ikony mogą stać się małe i trudne do odczytania lub kliknięcia. Obniżenie rozdzielczości nie pomoże, ponieważ wynikowy obraz będzie rozmazany. Windows 10 pozwala jednak na skalowanie rozmiaru tekstu,ikony i aplikacje.
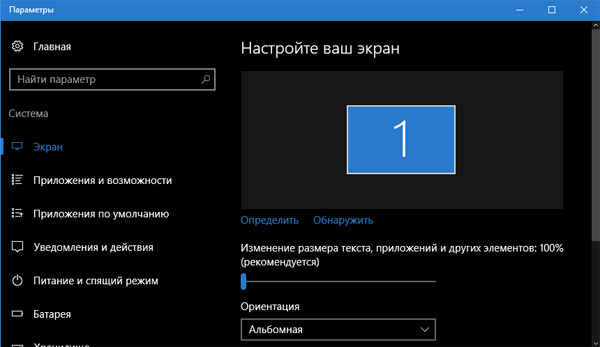
Przenośny komputer do gier gotowy do gry zaraz po zakupie - nie musisz sam składać komputera. Powinieneś zainwestować w laptopa do gier, jeśli często podróżujesz lub przeprowadzasz się, aby zawsze mieć dostęp do ulubionej rozrywki.
Wiele osób wybiera laptopy jako komputery domowe – do przeglądania Internetu, oglądania filmów i programów telewizyjnych oraz przechowywania dokumentów. Komputer przenośny nie zajmuje dużo miejsca i nie wymaga specjalnie przygotowanego miejsca. Z tego powodu nadaje się zarówno dla osób młodych, które często się przemieszczają i prowadzą dynamiczny tryb życia, jak i jako osoby starsze, które rzadziej korzystają z komputera, nie muszą organizować miejsca na komputer stacjonarny. Jeśli laptop używany jest głównie w domu, to można postawić na model z większą matrycą, do wygodnego oglądania filmów i seriali.
Kliknij kliknij prawym przyciskiem myszy myszą na pulpicie i wybierz "Opcje wyświetlania". Następnie dostosuj suwak do swoich upodobań, aby zmienić rozmiar tekstu, aplikacji i nie tylko. Aby ustawienia zaczęły obowiązywać, musisz się wylogować i zalogować ponownie lub ponownie uruchomić laptopa.
4. Wybierz plan zasilania.
Twój laptop nie musi cały czas działać na pełnych obrotach. Jeśli chcesz przedłużyć żywotność baterii, możesz wybrać plan zasilania. Możesz wybrać wysoką wydajność, gdy wykonujesz poważne prace graficzne. W środku znajduje się obwód zbalansowany. Aby wybrać schemat, kliknij ikonę baterii w zasobniku systemowym w prawym dolnym rogu pulpitu i wybierz „Opcje zasilania”. Następnie kliknij „Pokaż dodatkowe schematy", aby wybrać plan zasilania.
Pokaż rozszerzenia nazw plików
Nowoczesne urządzenia pomimo swoich dużych rozmiarów są lekkie, dzięki czemu pozostają mobilne. Kiedy pomyślisz o tym, czego potrzebujesz od swojego laptopa, łatwiej będzie Ci zdecydować, kiedy robisz zakupy. Jaki jest pożytek z porównywarki laptopów?
Dobry laptop jest odpowiedni dla użytkownika. Znajdź urządzenie, które spełnia Twoje wymagania pod względem wymiarów, wagi, typu klawiatury, specyfikacji, a nawet koloru obudowy. W znalezieniu idealnego urządzenia pomaga porównanie laptopów, które pozwala wybrać żądane opcje i filtrować odpowiednie komputery. W ten sposób możesz łatwo znaleźć się w gąszczu ofert i poszukać tych urządzeń, które spełnią Twoje wymagania. Porównywarka pozwoli Ci również wyszukać tanie laptopy, dzięki czemu w łatwy sposób sprawdzisz swoje opcje i dokonasz wyboru najlepsze urządzenie spośród tych, którzy nie obciążają budżetu.
5. Ustaw domyślną przeglądarkę.
Jeśli chcesz użyć Chrome lub innej przeglądarki zamiast Microsoft Edge, musisz go zainstalować samodzielnie. Oczywiście, jeśli to zrobisz, prawdopodobnie zechcesz ustawić ją jako domyślną przeglądarkę. Po zainstalowaniu Chrome przy pierwszym uruchomieniu pojawi się pytanie, czy chcesz ustawić go jako domyślną przeglądarkę. Jeśli przegapisz tę ofertę, możesz przejść do Ustawienia> System> Aplikacje domyślne i kliknąć Microsoft Edge w przeglądarce internetowej, aby wybrać inną.6. Wybierz kierunek przewijania touchpada.
Laptopy z systemem Windows przewijają się w pionie w kierunku przeciwnym do Macbooków. Jeśli chcesz zmienić kierunek przewijania laptopa, przesuwając dwoma palcami, otwórz Ustawienia > Urządzenia > Myszy i Panel dotykowy” i przełącz „Odwróć kierunek przewijania”.7. Pokaż rozszerzenia nazw plików.
W jakim formacie jest obraz, JPEG czy PNG? A co z dokumentem Word.doc lub Word.docx? System Windows 10 ukrywa rozszerzenia nazw plików, chyba że poprosisz go o ich pokazanie. Aby to zrobić, otwórz „Eksplorator”, kliknij „Wyświetl” w górne menu, a następnie zaznacz pole „Rozszerzenia nazw plików”.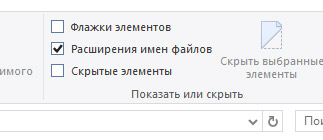
Dobry laptop – czym się charakteryzuje. Mogą być używane do przechowywania danych systemowych i programów, aby jak najlepiej je wykorzystać. Małe laptopy lub wygoda. Najmniejsze laptopy o przekątnej mniejszej niż 15 cali nazywa się netbookami. Są przydatne dla studentów, biznesmenów i każdego, kto często podróżuje. Komputer przenośny o niewielkich rozmiarach zapewnia dużą mobilność bez obciążenia bagażem i kręgosłupem. Wybierając mały laptop, będziesz mieć dostęp do swoich dokumentów zawsze i wszędzie.
8. Nie pozwól, by Cortana cię studiowała.
Cortana naprawdę chce cię poznać. Do tego stopnia, że Microsoft zbiera polecenia głosowe i zapisuje historię. Aby wyłączyć to zachowanie, przejdź do Ustawienia > Prywatność. Najpierw przejdź do karty „Ogólne” i wyłącz przełącznik „Wyślij do firmy Microsoft informacje o moim piśmie, aby poprawić pisanie i pismo odręczne”. Po drugie przejdź do zakładki „Mowa, pismo odręczne i pisanie” i kliknij „Przestań randkować”.9. Wyłącz kontrolę konta użytkownika.
Jeśli ufasz sobie, jeśli chodzi o pobieranie aplikacji, nie potrzebujesz ostrzeżeń systemu Windows za każdym razem, gdy próbujesz zainstalować nową aplikację. Możesz wyłączyć te ostrzeżenia, wyszukując „Kontrola konta użytkownika” i wybierając „Zmień ustawienia Kontroli konta użytkownika”. Lub kliknij prawym przyciskiem myszy przycisk „Start”, wybierz „Panel sterowania> Konta Użytkownicy > Zmień ustawienia kontroli konta użytkownika. Przesuń suwak w dół do pozycji „Nigdy nie powiadamiaj”Kliknij "OK", a następnie kliknij "Tak", gdy system Windows zapyta, czy naprawdę chcesz wprowadzić tę zmianę.
10. Usuń preinstalowane programy.
Wielu producentów komputerów PC umieszcza aplikacje próbne na nowym laptopie, ale na szczęście system Windows 10 oferuje łatwy sposób sprawdzenia, jakie aplikacje są zainstalowane na nowym laptopie, i zapewnia szybki sposób odinstalowania tych, których nie potrzebujesz. Przejdź do „Ustawienia > System > Aplikacje i funkcje” i wyświetl całą listę. Jeśli nie potrzebujesz żadnej z tych aplikacji, kliknij ją, a następnie kliknij przycisk „Odinstaluj”.Wielu użytkowników doceniło już wygodę i niezawodność nowego systemu operacyjnego firmy Microsoft z indeksem „10”. Do tej pory, a znaczna liczba ekspertów potwierdza, że Windows 10 stał się lepszy i stabilniejszy od poprzednich. Wersje Windows. Więc duża liczba użytkownicy zaczęli interesować się pytaniem, jak celowe jest zainstalowanie nowego systemu operacyjnego na swoim komputerze i jak.
Urządzenia te mają długą żywotność baterii, dzięki czemu można z nich korzystać przez długi czas bez dostępu do gniazdka elektrycznego. Będziesz mógł wykorzystać produktywnie czas spędzony w samolocie, w poczekalni, pociągu czy na długiej trasie samochodem. Mały nie znaczy gorszy – netbook jest idealny do pracy, realizacji projektów w podróży oraz oglądania filmów i programów telewizyjnych w samolocie i w pokoju hotelowym.
Projekt, kolor, obudowa - bardzo ważne wygląd zewnętrzny laptop. Laptop często z nami podróżuje, dzięki czemu jest wizytówką, która pozwala wyrazić nasz styl. Kiedyś laptopy były w większości czarne, teraz możemy wybierać pomiędzy różnymi kolorami i materiałami. Modele ze szczotkowanego aluminium prezentują się bardzo elegancko – ich matowe, srebrne wykończenie przyciąga wzrok. Znajdziemy też laptopy w obudowach w kolorze czerwonym, granatowym, a nawet fioletowym. Wśród laptopów dla graczy wyróżniają się modele z podświetlaną klawiaturą, która wygląda nowocześnie i ułatwia zabawę w nocy.
Poniżej znajdują się główne argumenty na korzyść, które pomogą użytkownikowi zdecydować, czy pozostać przy systemie operacyjnym już zainstalowanym na swoim komputerze, czy przejść na nowoczesny system. A także ten artykuł zawiera szczegółowe instrukcje dotyczące prawidłowej instalacji nowe okna 10 do laptopa i skonfiguruj go.
Należy zauważyć, że wszystkie kroki opisane w instrukcji dotyczą instalacji systemu operacyjnego na stacjonarnym komputerze. Dla wygody czytelnika cały artykuł został podzielony na sekcje, dzięki czemu posiadacze komputerów, którzy doskonale znają już zagadnienia związane z nowymi pozycjami Microsoftu, nie będą mieli trudności z od razu przejściem do zagadnienia, które ich szczególnie interesuje.
Ekran dotykowy w laptopach to wciąż nowa, ale bardzo praktyczna funkcja. Laptopy z ekranem dotykowym łączą moc laptopa z tabletem. Kiedy łatwiej nam korzystać z funkcji tabletu, możemy obrócić ekran i sterować nim palcami. Ta opcja działa dobrze przy przeglądaniu Internetu, czytaniu e-książki i gry fitness. Na dotykowym ekranie skorzystają również graficy – najnowsze programy graficzne pracować z ekrany dotykowe, co w połączeniu oferuje możliwości tabletu graficznego.
Zalety korzystania z systemu Windows 10
Windows 10 zawiera wszystko, co najlepsze, co było w poprzednie wersje"Windows" i jednocześnie twórcy starali się pozbyć z niego większości niedociągnięć obecnych w już przestarzałym Windowsie. Osoby, które zainstalowały Windows 10 na laptopie, zauważają, że generalnie Axis stał się szybszy i wygodniejszy w zarządzaniu przez użytkownika.
Współczesne laptopy mają różne kształty obudowy – niektóre są bardziej opływowe, inne ostrzejsze. Łączy je to, że są szczuplejsze, co nie tylko dobrze wygląda, ale także sprawia, że zajmują mniej miejsca w torbie czy plecaku. Dziś prawie można zapomnieć o pojedynczych torbach do przenoszenia laptopa. Miniaturyzacja przekłada się na wygodę użytkownika. Wybór między bardziej zaokrąglonym lub kwadratowym kształtem jest kwestią gustu, a producenci starają się zaspokoić różne gusta.
Wymagania systemowe laptopa
W rankingu znajdziesz polecane laptopy. Możesz także wybrać najpopularniejszy rodzaj w oparciu o produkty polecane przez innych użytkowników. Ich produkty wyróżnia nowoczesny design i zastosowanie komponentów od samego Wysoka jakość. Ich cechą charakterystyczną jest połączenie specjalnych zastosowań i finezyjnego kształtu. Urządzenia te nadają się na przykład do komputerów pracowników. Korzystając z naszego laptopa możesz łatwo znaleźć się pośród ofert i wybrać idealny laptop.
W sumie istnieje pięć głównych kryteriów celowości: Instalacja systemu Windows 10, które wymagają szczególnej uwagi posiadaczy laptopów:
Oczywiście powyższa lista to tylko wierzchołek góry lodowej, ale pomoże użytkownikowi poznać kluczowe różnice między nowymi przedmiotami. Przejdźmy teraz do procedury instalowania nowej osi na laptopie. szczegółowe instrukcje pozwoli każdemu właścicielowi komputera samodzielnie zainstalować „Top Ten” bez korzystania z usług specjalistów.
Wygoda, design i przede wszystkim lekkość to tylko niektóre z zalet laptopów. Jednak poza estetyką i łatwością poruszania się, na co zwrócić uwagę przy wyborze laptopa? Ekran: Jednym z najbardziej zauważalnych problemów, które pojawiają się podczas pracy z laptopami, jest przekątna ekranu. Na tym jednak parametry tego elementu się nie kończą. Trzeba też zwrócić uwagę na jego rozdzielczość, a także rodzaj matrycy – dostępna błyszcząca lub matowa.
Klawiatura. Teoretycznie problem ten jest bardzo prosty, jeśli chodzi o wybór komputera przenośnego, ale nic więcej. Na rynku dostępne są klawiatury z funkcją numeryczną lub bez. Możemy również wybrać w zależności od umiejscowienia przycisku i poziomu nasadki klawisza. Dlatego przed zakupem warto sprawdzić, czy dana klawiatura jest wygodna do codziennego użytku.
Czy mogę zainstalować system Windows 10 na konkretnym laptopie?
W pierwszej kolejności należy przeprowadzić analizę możliwości instalacji nowy system do laptopa. W końcu jest całkiem możliwe, że albo proces instalacji nie zostanie wykonany poprawnie, albo Windows 10 będzie działał na laptopie z awariami. Wszystko zależy od wyposażenia technicznego konkretnego laptopa.
Opcje: Wybór opcji zależy w dużej mierze od przeznaczenia naszego komputera. Zupełnie inny laptop nam wystarczy, jeśli tylko oczekujemy sprawnej obsługi programów biurowych i możliwości przeglądania Internetu. Jednak na pewno wybierzemy inne urządzenie, gdy jesteśmy zręcznymi graczami, a nasze gry wymagają coraz lepszych ustawień.
Najważniejszy pod względem wydajności jest procesor. Jednak do typowego użytku biurowego wystarczy model o niższej konstrukcji. Osoby, które marzą o typowym komputerze przenośnym, powinny zwrócić szczególną uwagę na baterię laptopa. Producenci chcąc wydłużyć czas użytkowania oferują nam takie rozwiązania jak: duża pojemność baterii, więcej kamer i dodatkowa bateria. Komputery, zarówno stacjonarne, jak i przenośne, to w większości dyski twarde.
W oficjalnym zasobie „http://www.cpuid.com/softwares/cpu-z.html” znajduje się program, który może szybko poinformować właściciela komputera o zgodności parametrów komputera z wymaganiami „Tens” .
A także użytkownik może niezależnie porównać wszystkie następujące parametry:
- Procesor z częstotliwość zegara nie mniej niż 1 GHz;
- Wyświetlaj co najmniej 800x600 pikseli;
- Dostępność wsparcia dla SSE2, NX i PAE;
- Co najmniej 20 GB wolnego miejsca na dysku twardym;
- Akcelerator wideo obsługujący DirectX 9 lub nowszy;
- Podczas instalacji 32-bitowego systemu operacyjnego wymagany jest co najmniej 1 GB pamięci RAM i 64-2 GB.
Tak więc, jeśli urządzenie zostało zakupione mniej niż trzy lata temu, najprawdopodobniej Windows 10 nie sprawi problemów.
Oczywiście każdy wie, że im większa pojemność, tym więcej danych możemy na niej przechowywać. Co jednak oznaczają tajemnicze liczby pod jego nazwiskiem? Pierwszy model będzie idealny dla osób, które chcą przechowywać dużo danych na laptopie. Niestety nie jest tak pojemny, ale bardziej wymagający może zdecydować się na napęd hybrydowy lub kupić zewnętrzny dysk przenośny.
Obudowa: dla wielu osób nie tylko wnętrze - laptop powinien być przyjemny. Na szczęście producenci starają się przejąć inicjatywę i oferują nam bardzo szeroką gamę kolorów i kształtów. Z łatwością możemy wybierać pomiędzy nowoczesnym i lśniącym czerwonym modelem, a klasycznym srebrnym lub matowym czarnym.
Jak długo trwa instalacja systemu Windows 10?
Czynnikiem ograniczającym szybkość instalacji jest szybkość Internetu dostępnego dla użytkownika oraz system napędowy. Na nowoczesne komputery procedura trwa nie dłużej niż pół godziny, ale jeśli sprzęt techniczny laptopa jest przestarzały, a konkretnie komputery PC wyposażone w proste dyski twarde, które mają tylko 5400 obr./min, procedura zajmie co najmniej godzinę.
Instrukcja instalacji
Najpierw musisz się zalogować do oficjalna strona: „https://www.microsoft.com/ru-ru/software-download/windows10”, który zawiera wszystko, czego potrzebujesz do zainstalowania systemu Windows 10. Możesz zostać pełnoprawnym właścicielem „Dziesiątek”, odwiedzając rynek pod linkiem : „https:// allsoft.ru/software/operatsionnye-systemy/os-windows/microsoft-windows-10/?partner=%2018262”.
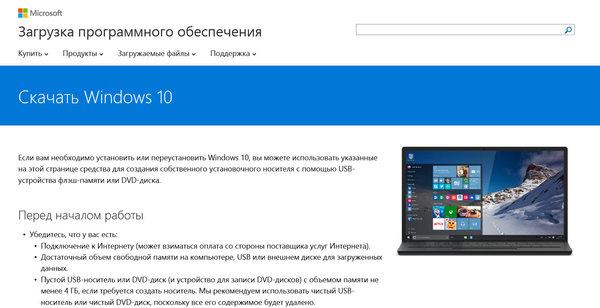 Aby zapobiec dalszym problemom, zdecydowanie odradza się korzystanie z zasobów stron trzecich. Należy zauważyć, że programiści Microsoft wykonali dobrą robotę i zaprezentowali wysokiej jakości oprogramowanie na swoich oficjalnych zasobach.
Aby zapobiec dalszym problemom, zdecydowanie odradza się korzystanie z zasobów stron trzecich. Należy zauważyć, że programiści Microsoft wykonali dobrą robotę i zaprezentowali wysokiej jakości oprogramowanie na swoich oficjalnych zasobach.
Wybór metody instalacji
Bardzo najlepsza opcja do instalacji systemu Windows 10 to instalacja „czystej karty” przy użyciu rozruchowej płyty CD lub dysku USB. Możliwa jest również instalacja za pomocą wbudowanych narzędzi systemu operacyjnego - „Centrum aktualizacji”. Na przykład, jeśli laptop użytkownika ma licencjonowany system Windows 8, łatwiej jest go uaktualnić za pomocą dodatków Service Pack. Następnie użytkownik otrzyma zalecenie zainstalowania systemu operacyjnego z indeksem „10”. Po pobraniu zestawu dystrybucyjnego „dziesiątka” instaluje się w laptopie (waga zestawu dystrybucyjnego z nowym system operacyjny około 4 GB).
Procedura instalacji systemu Windows 10 z nośnika startowego
Musisz pobrać obraz systemu operacyjnego z zasobu podanego wcześniej w tym artykule. Ta sama witryna ma specjalna aplikacja„Media Creation Tool” (MCT), które pozwoli poprawnie zapisać pobrany obraz na pendrive'a. Będąc na stronie serwisu, użytkownik musi tylko znać głębię bitową systemu, kliknąć odpowiedni przycisk pokazany na poniższym rysunku.
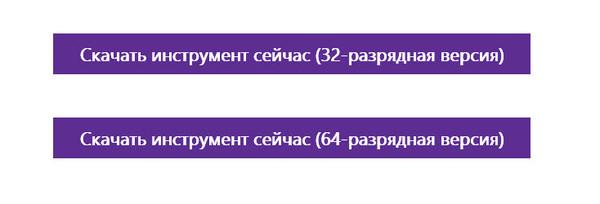 Sekwencja działań jest następująca:
Sekwencja działań jest następująca:
- W aplikacji MST sprawdź wybraną metodę instalacji;

- Następnie określ parametry: „Język”, „Wydanie” systemu operacyjnego i liczbę jego „BITów”. Wskazane jest, nawet w przypadku procesora o wystarczającej mocy dla 64-bitowego, z zainstalowaną pamięcią RAM mniejszą niż 4 GB, aby określić instalację 32-bitowego systemu operacyjnego.

- Następnie określ urządzenie do zapisania obrazu: dysk DVD lub dysk USB;
- Poczekaj, aż dystrybucja zostanie całkowicie zapisana i uruchom ponownie komputer;
- Następnie system powinien rozpocząć ładowanie z nośnika zewnętrznego, w przeciwnym razie użytkownik będzie musiał ustawić żądaną sekwencję startową laptopa w systemie BIOS;
- W wyświetlonym oknie określ język i kliknij „Dalej”;

- Następnie kliknij „Zainstaluj”;

- Zdecyduj, gdzie zainstalować system Windows 10. Aby zainstalować system operacyjny, konieczne jest sformatowanie dysku. Jeśli na dysku twardym laptopa znajduje się kilka partycji fizycznych, wystarczy sformatować tylko tę, na której zostanie zainstalowany system Windows. Jeśli dysk nie jest podzielony na partycje, użytkownik może samodzielnie utworzyć dodatkowe partycje.
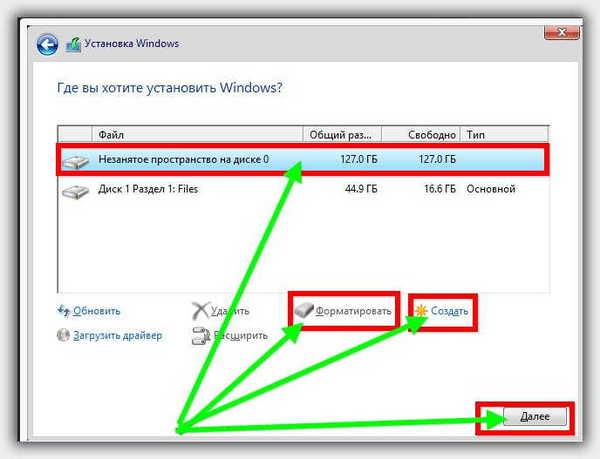
- Po zakończeniu procesu formatowania kliknij „Dalej”. Następnie użytkownik będzie miał około piętnastu minut na odpoczynek i wypicie filiżanki herbaty podczas instalowania systemu na komputerze;

- Następnie wyświetli się menu z ustawieniami, w którym można kliknąć „Użyj ustawień standardowych”;

- Następny krok można pominąć;

- Następnie wydrukuj swoje dane w odpowiednich polach i kliknij „Dalej”;

- Kolejne wyświetlane menu można zignorować (w zależności od preferencji użytkownika);
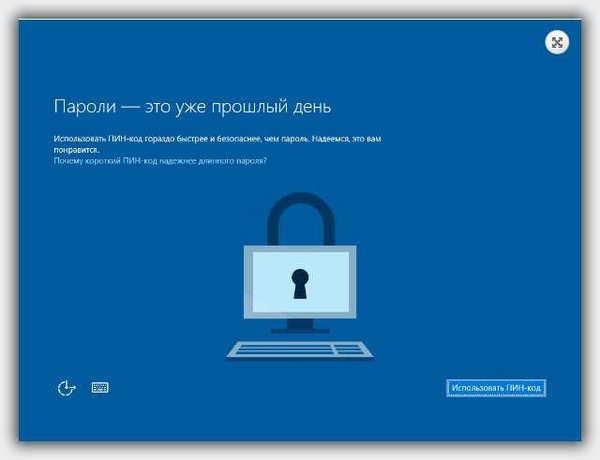
- Następnie zaleca się kliknąć „Domyślne ...” i kliknąć „Dalej”;
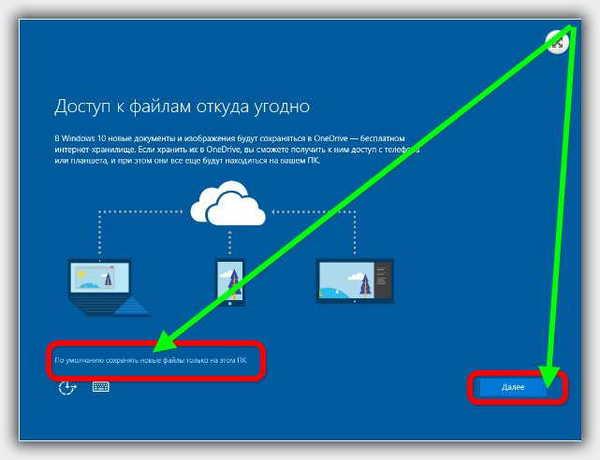
- Następnie procedura jest prostą sekwencją czynności, które wykonuje się, wykonując następujące krótkie instrukcje wyskakujące okienka;
- Na koniec konfiguracja programu rozpocznie się za tryb automatyczny, w którym użytkownik musi tylko czekać (proces trwa kilka minut);
- Gotowe! Po odczekaniu na zakończenie automatycznej konfiguracji możesz zacząć korzystać z nowego systemu operacyjnego.