Многие пользователи операционной системы Android недолюбливают iOS в том числе потому, что даже для простого переноса музыкальных файлов требуется использование iTunes. Уж сколько нелицеприятных слов сказано на эту тему, не счесть, однако спрос на смартфоны iPhone продолжает расти. Впрочем, я не вижу большей проблемы в использовании iTunes: один раз установил программу и загружай с ее помощью что хочешь на свой телефон…
Предположим, что вы сделали несколько фотографий на своем айфоне и хотите посмотреть их на ноутбуке, на который не установлен iTunes. Значит ли это, что вы не сможете перенести фотографии на устройство?
Отнюдь. К счастью, купертиновцы позаботились об удобстве использования смартфона в качестве фотоаппарата и вы сможете легко перенести изображения без каких-либо трудностей. Все, что вам понадобится, это само устройство, на которое вы хотите перенести изображение, и USB-кабель.
Итак, подключаем телефон к ПК или ноутбуку. Заходим в «Мой компьютер» и видим появившийся девайс.

Открываем его и видим список наших фотографий. Как вы могли догадаться, в этом случае iPhone используется как средство для хранения информации (то бишь ) и вы имеете прямой доступ к изображениям. Копируете их на другое устройство стандартным методом (например, сочетанием клавиш CTRL+C и CTRL+V).

Точно таким же образом переносятся и видеофайлы.
Вышеописанный способ касается только снимков, сделанных на самом телефоне (а также видеозаписей). В случае, если прежде вы загружали на iPhone свои собственные изображения, они сжимаются таким образом, что бы адаптироваться под экран самого девайса. Что это значит? А то, что если вы перенесете эти фотографии обратно на компьютер описанным способом, то увидите лишь небольшие изображения, при увеличении которых вас ждет ухудшение качества. Как же быть?
Есть два проверенных способа. Первый из них заключается в том, что вы из загруженного изображения делаете . Для этого выберите необходимую картинку в фотоархиве, после чего зажмите кнопки Home + Power (таким образом на iPhone можно сделать скриншот экрана или рабочего стола). После этого просто переносите скриншот на свой компьютер.
Существует и другой, чуть более сложный метод, который требует больше времени. Вы можете отправить те самые фотографии на почту через сам телефон. В принципе, ничего сложного, но занимает немало времени.
Все вопросы по теме задавайте через комментарии.
Продукция Apple, в частности, смартфон iPhone, считается эталоном качества, надежности и инновационных технологий уже долгие годы. iPhone один из самых популярных смартфонов в мире. Помимо своей прямой функции - звонков, любой современный смартфон выполняет ряд других, таких как: фотографирование, съемка видео, запись аудио и т. п. Поэтому пользователю продукции Apple важно знать, как скинуть фото с айфона на компьютер. Ведь общее хранилище личных фото и видео, как правило, располагают на компьютере.
Самой распространенной операционной системой для персонального компьютера является ОС Windows. Поэтому предполагается, что именно она установлена на компьютере читателя. Самой лучшей синхронизации можно добиться только с устройствами и операционными системами производства Apple, но и со сторонними операционками не должно возникнуть проблем.
Для переноса фоток следуйте инструкции:
- Достают из коробки от смартфона USB-кабель. Если его нет, приобретают в магазине.
- Подсоединяют один конец кабеля в USB-разъем компьютера, другой - в свой iPhone. Иногда появляется возможность запустить просмотр устройства с помощью Windows Explorer сразу, без дополнительных действий. Тогда необходимо кликнуть на пункт «открыть устройство».
- Относительно современные версии операционной системы Windows, содержат в своем составе драйвера для связи компьютера с iPhone по умолчанию. В таком случае подключенный смартфон будет отображаться в списке жестких дисков, этот список находится в разделе «мой компьютер». iPhone при этом определяется медиаустройством, ярлык отображается в виде камеры. Остается только кликнуть по иконке, и можно приступать к поиску необходимых фотографий на устройстве.
- В открывшемся окне, которое представляет собой дерево папок со всеми файлами на телефоне, необходимо найти папку DCIM. Перейдя в эту папку, нужно найти еще одну папку, название которой состоит из уникального для каждого пользователя набора символов - букв и цифр. В таких папках (причем их может быть несколько, что не добавляет удобства) и хранятся фотографии.
- Далее стандартная процедура: выделив необходимые фото, их перетаскивают в нужную папку. Или кликом правой кнопки мыши по выделенным файлам, выбирают «копировать», а затем в нужной папке, также правым кликом по пустому месту и «вставить».

Перемещение фотографий с помощью USB-кабеля
Этот вариант практически не отличается от аналогичного при работе с компьютером под управлением Windows. На PC под управлением ОС Mac предустановлена программа для копирования - iPhoto. Последовательность действий выглядит так:
- С помощью USB-кабеля, устройство подключается к компьютеру.
- После соединения, PC должен обнаружить устройство и автоматически запустить приложение для копирования. В случае если этого по каким-то причинам не произошло, приложение находится в разделе «программы».
- На монитор выводятся все фотографии что находятся в памяти айфона, остается только выбрать нужные и переместить.
Перемещение фото с помощью программы Image Capture
Если пользователя чем-то не устраивает стандартная программа для переноса фотографий, можно использовать альтернативные варианты, например, программу Image Capture. Работа с этим приложением производится в такие этапы:
- Подключение смартфона к компьютеру, опять же таки, с помощью USB-кабеля.
- Запуск программы «Захват экрана» из папки «программы».
- Программа после запуска запрашивает указать дирекцию, папку - куда будут скопированы фотографии. Необходимо указать любое удобное место на жестком диске.
- Затем нажимается кнопка «Загрузить все», все фотографии копируются в указанную папку. В настройках можно сделать так, чтобы фотографии автоматически удалялись с памяти смартфона после переноса на компьютер.

Перемещение фото с помощью программы iTunes
iTunes это мультимедийный центр для продукции производства Apple. Данное приложение поможет скинуть на компьютер не только фото, но и музыку или видео. Скачать программу можно на официальном сайте «яблока», она распространяется бесплатно. Настройка и работа с программой производится в таком порядке:
- Телефон подключается к PC с помощью USB-кабеля.
- Запускается программа, выбирается режим «медиатека».
- На экране справа, должна появиться кнопка «устройство», после нажатия на нее, необходимо выбрать свой телефон.
- При необходимости - синхронизировать устройства.
- Теперь с помощью этой программы можно делать что угодно со всем содержимым памяти телефона.
- При перезапуске программы повторять эти пункты не нужно, сразу можно удалять файлы, копировать, переносить и т. п.

Перенос фото на компьютер с помощью электронной почты
В данном случае, нет необходимости подключения гаджета к компьютеру, но необходим интернет, и лучше чтобы он был довольно быстрым. Все что необходимо сделать, это отправить снимки по электронной почте, а затем с компьютера их закачать из почты. Производится это так:
- Открывается программа «фото».
- Отмечаются нужные фотографии. Далее, необходимо нажать «Альбомы», затем «Shared and Photos».
- Затем необходимо нажать кнопку “Select», выделить и отправить можно не более 5 фотографий.
- После этого нужно нажать «Share», затем кликнуть «mail».
- На экран будет выведено окно, которое содержит выбранные фото. Если было выбрано более 5 снимков, этого не случится, и придется начинать сначала.
- Осталось лишь ввести адрес электронной почты получателя, и нажать кнопку «отправить».
- Теперь можно в любое время зайти с PC в почту, и скопировать фото в нужную папку.
Это не самый удобный вариант, так как ограничен всего пятью фотографиями за один раз. Но будет очень кстати, если нет возможности подключения к PC с помощью кабеля, или для отправки фотографий друзьям.
Как переместить фотографии с айфона на компьютер Mac
На родственные компьютеры производства Apple, перемещать фотографии гораздо проще и вариантов для этого больше. Существует три основных способа скинуть фотографии на компьютер под управлением Mac, но не все они предполагают прямое подключение устройства к компьютеру.
Виды перемещения файлов с айфона на PC Mac:
- Стандартный способ с помощью USB-кабеля.
- При помощи программного обеспечения.
- С помощью электронной почты.
Как видите, способов довольно много и вам лишь остается выбрать наиболее удобный.
Не получили ответ на свой вопрос? Предложите авторам тему.
Фотографирование на смартфоны стало обыденной частью нашей жизни. Если ещё десять-двенадцать лет назад для этого использовались фотоаппараты, а камеры на телефонах были неспособны выдать снимок хорошего качества, то сегодня всё иначе. Особенно хорошие снимки получаются на iPhone. И с каждым новым поколением они становятся всё лучше и лучше. Именно поэтому у многих может возникнуть вопрос о том, как перенести фотографии с iPhone на компьютер. В этой статье мы хотим рассмотреть простые, действенные методы, работающие на всех ПК.
Скидываем фото с iPhone на компьютер через iTunes
Думаем, начать следует именно с официальной утилиты. Да, для некоторых она может показаться непростой. Особенно, если Вы совсем недавно приобрели свой Айфон и ещё толком ни с чем не успели разобраться, но пугаться не стоит. С нашей инструкцией всё быстро станет на круги своя. Итак, Вы должны выполнить следующие действия: Если Вы были озадачены вопросом «Как скинуть фото с iPhone на компьютер через iTunes?», больше думать о нём не придётся. Как мы и обещали, на деле всё действительно просто и процесс скачивания укладывается буквально в несколько кликов.Можно ли скинуть фотографии с Айфона на компьютер без Айтюнс?
К счастью, да, такая возможность имеется. И если другие файлы мы скинуть не можем, то фотографии и видеозаписи – запросто, буквально в несколько кликов: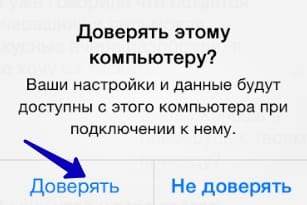 Этот способ идеален, если Вы не хотите устанавливать iTunes и крайне редко используете ПК.
Этот способ идеален, если Вы не хотите устанавливать iTunes и крайне редко используете ПК.
