Всем привет! Постепенно перехожу на микроформаты, катастрофически не хватает времени на многое из того, что в матрице Эйзенхауэра попадает в правый верхний квадрат: важное не срочное (в левом верхнем, которое и важно и срочно , понятное дело — работа, ей весь последний месяц по многим причинам уделяю еще и по несколько часов в сутки дома). А невыполненные задачи имеют тенденцию накапливаться. Поэтому сегодня на очереди небольшой пост-шпаргалка о том, как вызвать одну из привычных в Windows XP функций: быстрое сворачивание всех окон.
Напомню, что в Windows XP за сворачивание окон и моментальный доступ к Рабочему столу отвечала специальная кнопка на Панели задач, которая по умолчанию появлялась рядом с кнопкой «Пуск» при установке операционной системы, а в Семерке и Восьмерке куда-то пропала. Мне лично при покупке нового ноутбука с предустановленной операционкой нового поколения очень не хватало этой функции, и я решил выяснить, каким образом ее можно восстановить. Было найдено 3 эффективных способа свернуть все окна в Windows 8. Перечислю их все.
Способ 1. Сворачиваем окна мышкой
Для этого достаточно переместить мышиный курсор в правый нижний угол экрана (что соответствует квадрату не важно , не срочно :). Это элементарное движение открывает нам вид на Рабочий стол. Чтобы получить полноценный доступ к Рабочему столу, требуется нажать левую кнопку мыши. Правая же кнопка вызывает скромное контекстное меню из двух строчек, верхняя из них позволяет сделать то же самое. По моим наблюдения, способ требует небольшой тренировки, т.к. у меня, например, перевод курсора в нижний правый угол, одновременно вызывает скрытую Панель задач и боковое меню Windows 8.
Способ 2. Клавиатурная комбинация для сворачивания окон
Для тех, кто привык часто повторяющиеся операции выполнять при помощи стандартных клавиатурных комбинаций, этот совет, несомненно, будет подарком:) А между тем, все очень просто. Одновременное нажатие клавиш Win (кнопки с изображением символики Windows — окошка) и буквы D тотчас сворачивает окна на Панель задач. Запоминаем: клавиатурная комбинация Win+D .
Способ 3. Добавляем кнопку на Панель задач
Хочу сказать, что перепробовал различные, описанные в сети, способы создания кнопки сворачивания окон с помощью файла Свернуть все окна.SCF — вплоть до правки реестра системы, ни один из них не заработал красиво и сразу. Пришлось искать собственный метод, о нем и расскажу. Попытки использовать файл, принадлежащий предыдущей версии Windows, на мой взгляд, неправильны и неразумны. Тем более, что в новой системе для этого предусмотрено решение.
Для начала создадим папку там, откуда случайно удалить ее не получится. Я создал папку с именем Quick Launch в Program Files . Затем копируем в нее файл Shows Desktop.lnk , который находится по адресу: C:\Users\Ваша учетная запись\AppData\Roaming\Microsoft\Internet Explorer\Quick Launch\ . Чтобы увидеть эту папку и ее содержимое, необходимо, чтобы в настройках вашего файл-менеджера был включен режим отображения скрытых и системных файлов. Shows Desktop.lnk и есть тот файл, который использует Windows 8 для сворачивания окон и быстрого доступа к Рабочему столу.

Теперь нам осталось вывести ярлык этого файла в Панель быстрого запуска. Создаем дополнительную панель инструментов (контекстное меню при нажатии правой кнопкой мыши по Панели задач).
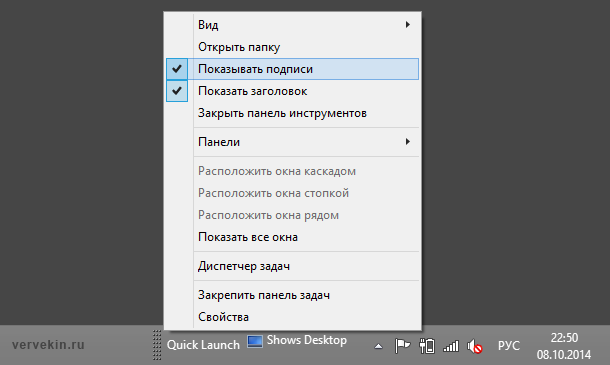


Убираем в свойствах новой панели галочки напротив строк «Показывать подписи» и «Показать заголовок». Остается только иконка, которую имеет смысл заменить и сделать покрупнее. А саму панель инструментов мышкой перетянуть до отказа влево — вплотную к кнопке «Пуск», т.е. на свое законное место. После чего — закрепить Панель задач. Результат получаем ожидаемый: вполне работоспособную кнопку «Свернуть все окна» в Windows 8.

Как видим, ничего сложного. В одном из следующих постов расскажу еще об одной интересной фишке — о том, . О матрице Эйзенхауэра и ее важной роли в борьбе с повседневной рутиной тоже постараюсь написать чуть подробнее. Надеюсь, очередная шпаргалка по Windows вам пригодилась.
Другие полезные материалы на этом блоге:

Google PageSpeed Insights: увеличиваем скорость загрузки сайта
Не так давно в личном кабинете ВКонтакте мне поступило сообщение, в котором человек, представившийся специалистом по оптимизации сайтов, ...
Как свернуть все окна в Windows 7 - 3 Способа
В роботе пользователя операционной системы Windows очень часто возникает надобность в сворачивании в панель задач всех активных запущенных окон. Сделать это очень просто.
Сворачивание с помощью кнопки
В операционной системе Windows 7 кнопка «Свернуть все окна » имеет немного другое место положения. Она находится в правом нижнем краю рабочего стола, сразу за часами.
Она отличается от ярлыка в Windows XP и имеет форму прямоугольника. Для сворачивания просто кликните по ней, и чтоб вернуть все обратно потребуется повторный клик.
Сворачивание с помощью горячих клавиш
Для людей, которые часто набирают текст и им неудобно пользоваться мишкой, существуют комбинации клавиш, которые заменяют кнопку «Свернуть все окна». Для того чтоб сделать это, нажмите кнопку с изображением логотипа Windows, которая так и называется, вместе с кнопкой «D». Для возвращения окон в первоначальное положение, повторите нажатие комбинации.
Существует также альтернативная комбинация клавиш, которая дублирует комбинацию «Windows + D». Для того чтоб свернуть окна нажмите «Windows + M», а чтоб вернуть окна «Windows+Shift+M».
Создание ярлыка «Свернуть все окна»
Некоторым пользователям хочется иметь ярлык сворачивания окон идентичный ярлыку в операционной системе Windows XP.Для того чтоб создать такой ярлык выполните следующие действия.
Создайте на «Рабочем столе» компьютера текстовый файл, и назовите его «Свернуть все окна». После этого откройте и впишите следующий текст.
Command=2
IconFile=explorer.exe,3
Command=ToggleDesktop
Вписав кусочек такого кода, сохраните файл с расширением *.scf. Для того что б это сделать, нажмите в меню текстового редактора кнопку «Файл» и выберете пункт «Сохранить как..». В следующем окне впишите название файла и после этого поставьте точку и буквы scf.

Сохранив файл на рабочий стол, вы получите ярлык «Свернуть все окна». Перетяните его в «Панель задач » Windows, и вы получите такой же ярлык как в Windows XP.

Хочу отметить, что почти каждое действие в операционной системе Windows может быть выполнено с помощью горячих клавиш. Их использование поможет вам в роботе, ускорив все действия, которые вы выполняете с помощью мышки. Наиболее популярными комбинациями есть:
Alt
+ TAB – переключение между
окнами
CTRL+ALT+DEL
– вызов «Диспетчера задач»
CTRL+ESC
– вызов меню «Пуск»
CTRL+ F
-
поиск
Приложения и папки на компьютере открываются в окнах. Для них предусмотрено несколько стандартных команд: свернуть, развернуть, закрыть и переместить. Если во время работы на компьютере вы чаще используете клавиатуру или же возникла ситуация, когда мышь не работает, вам пригодятся знания о том, как свернуть окно с помощью клавиш. Существует несколько способов сделать это.
Спонсор размещения P&G Статьи по теме "Как свернуть окно с помощью клавиатуры" Как выделить текст с помощью клавиатуры Как загрузить Windows из BIOS Как удалить brontok
Инструкция
Чтобы свернуть приложение или папку через меню управления окном, нажмите сочетание клавиш Alt и Space (пробел). В левом верхнем углу появится контекстное меню. Передвигаясь по нему с помощью стрелок на клавиатуре, выберите команду «Свернуть» и нажмите клавишу Enter. Сворачивание окон без обращения к меню управления вызывается сочетанием клавиш Alt, Space и С. Описанными способами можно свернуть только активное окно. Чтобы впоследствии развернуть его, передвигайтесь по различным элементам экрана с помощью клавиши Tab и стрелок. Когда искомый элемент подсветится, нажмите клавишу Enter. Свернуть сразу все открытые окна можно с помощью клавиши Windows (с изображением флага). Удерживая ее, нажмите одну из дополнительных: латинскую M или D. Действие, вызываемое этими комбинациями, идентично команде «Свернуть все окна», которая задается одноименной кнопкой на панели задач. Чтобы затем восстановить все окна, нажмите клавиши Windows, Shift и M. Также с помощью клавиатуры возможно перемещение между окнами. При данном способе активное окно сворачивается, а выбранное пользователем, наоборот, восстанавливается. Удерживая клавишу Alt, нажмите Tab. В центре экрана появится панель с миниатюрами и названиями запущенных на данный момент программ. Чтобы выбрать нужное окно, нажимайте клавишу Tab до тех пор, пока искомое приложение не окажется в рамке. После этого отпустите все клавиши. Чтобы остаться в текущем окне, либо выделите его, либо нажмите Esc или Enter. В операционной системе Windows существует также режим управления курсором мыши с помощью клавиатуры. Он не слишком удобен, так как курсор передвигается по экрану крайне медленно. Тем не менее с его помощью вы также сможете выполнить нужные команды. Режим активируется сочетанием левых клавиш Alt и Shift и Num Lock. Передвижение по экрану осуществляется клавишами 1-4 и 6-9, расположенными на цифровой панели (в правой части клавиатуры), а нажатие кнопок мыши имитируют клавиши [/],
Другие новости по теме:
Горячие клавиши, по мнению опытных пользователей, значительно ускоряют работу на компьютере и увеличивают количество всевозможных действий, выполняемых с клавиатуры. Их также называют клавишами быстрого доступа или клавиатурным ускорителем. Кроме того, они необходимы при неожиданном зависании
Для открытия файлов и папок, а также для запуска различных приложений на компьютере необходимо кликнуть левой кнопкой мыши по нужному значку в директории размещения файла, меню «Пуск», в панели быстрого запуска или на «Рабочем столе». Закрыть окно приложения или папку можно разными способами.
Проблема восстановления открытых окон приложений вызывается отключением второго монитора без завершения работы окна программы. Решение задачи находится в использовании контекстного меню окна открытой программы и команды «Переместить», относящимся к стандартным средствам операционной системы
Программы, приложения, виджеты, плагины – это то, что наполняет компьютер возможностью выполнять функции, необходимые конкретному человеку. При всем различии и многообразии программ, все они обладают рядом общих функций, которые делают работу еще комфортнее. Спонсор размещения P&G Статьи по теме
Иногда свернуть игру становится проблемой. И чтобы справиться с ней, можно воспользоваться горячими клавишами на клавиатуре. В этой статье вы найдете различные варианты горячих клавиш, и вам останется всего лишь их запомнить или выписать на листок и положить его рядом с компьютером. Спонсор
Работать за компьютером можно и без привычной всем мыши. Некоторые пользователи вполне обходятся клавиатурой, поскольку лишь небольшая часть программ требует наличие мыши или подобного манипулятора. Если для полноценной работы за компьютером с использованием одной лишь клавиатуры нужен определенный
Не всем известно, что работая с большинством компьютерных программ, вполне можно обходиться без мыши. В операционной системе Windows, а также практически во всех программах основные команды можно выполнять, используя «горячие клавиши». Спонсор размещения P&G Статьи по теме "Как копировать текст с
Все приложения и любые папки, с которыми мы работаем, раскрываются в окнах, которые можно: свернуть/развернуть, закрыть, переместить. Иногда удобнее работать без мышки — с сочетаниями клавиш. В данной статье расскажем, как свернуть окно с помощью клавиатуры несколькими способами.
Сочетание кнопок Alt+Space
Разработчики Windows позаботились об удобстве работы и создали множество «горячих» клавиш. Например, вызвать это меню помогают клавиши Alt и Space (пробел) — сверху в углу экрана всплывает окошко, где выбирают одно из необходимых действий. Каждое действие управляется кнопками «вниз» и «вверх», а для подтверждения используется «Enter». Чтобы свернуть активное приложение, воспользуйтесь сочетанием Alt + Space + C.

Как свернуть все открытые окна с помощью сочетаний на клавиатуре
Если нет времени долго закрывать поочередно все окна приложений, можно воспользоваться комбинациями, предложенными Windows. Свернуть все объекты с рабочего стола могут кнопки Win+M, а чтобы развернуть их обратно — Win+Shift+M. Помимо этого, существует и универсальная комбинация Win+D. Данная функция сворачивает одновременно все окна на панель быстрого доступа.
Переключение
Когда на мониторе открыто слишком много окон, а вам требуется оставить активным только одно, нужно одновременно нажать Alt+Tab. После этого на дисплее возникнут миниатюрные вкладки с программами, которые на данный момент запущены.

Управление мышкой с применением клавиатуры
Ноутбуком и ПК можно управлять, используя клавиатуру. Конечно, для большинства пользователей способ непростой, но что делать, когда другого метода нет? Курсор на экране станет двигаться очень медленно, но метод дает возможность осуществить любую задачу.Для активации операции применяют комбинацию Alt+Shift+Num Lock. Движения по монитору производятся цифрами дополнительной клавиатуры «1- 4» и «6-9». Функция мыши осуществляется посредством клавиш: «/», «*», «-», «5».
Чтобы добраться до иконок на рабочем столе, приходится сначала свернуть все окна, а открыто их может быть очень много. Кликать мышью по специальному значку на каждом окне неудобно и долго. Если в оперативной памяти загружено много ресурсоемких процессов, все происходит медленно. Надо дождаться, пока минимизируется одно окно, потом следующее и т.д. А ведь в Windows предусмотрено сразу несколько способов того, как свернуть все окна очень быстро. Если вы ими воспользуетесь, проблема с зависанием окон станет не страшна.
Горячие клавиши
Для любых версий Windows, начиная от самых древних и заканчивая современными 7 и 8, клавиши работают одинаково. Чтобы свернуть все окна, существует целых два сочетания:
- Win + M;
- Win + D.
где Win - функциональная клавиша с изображением фирменного флажка, а M и D - буквы в латинской раскладке. (Так же, как другие горячие работают независимо от активной раскладки).
Как можно заметить, клавиша M находится ближе к правому краю клавиатуры, а D - к левому. Поэтому каждый может пользоваться тем сочетанием, которое удобнее в данный момент.
Для тех, кто знает английский, мнемонически этот способ можно запомнить так: M = minimize - "уменьшить", D = down - "вниз".
Расскажем еще о паре интересных сочетаний, которые, к сожалению, работают не во всех системах. Win + Home и Win + PgDown позволяют свернуть все окна, кроме активного. Такая опция тоже бывает нужна, поэтому проверьте, возможно, на вашем компьютере прием сработает.
Windows XP
Специальную кнопку «Свернуть все окна» XP показывает в панели быстрого запуска (справа от кнопки «Пуск» на Чтобы быстро воспользоваться функцией сворачивания, не размещайте в этой панели много программ - максимум три значка, считая саму кнопку. 
Если панель не отображается, включить ее следует таким образом:
- Нажмите правой кнопкой мыши поверх кнопки «Пуск».
- Остановитесь на пункте «Свойства».
- В предложенном окне выберите вкладку «Панель задач».
- Активируйте пункт про отображение панели быстрого запуска.
- Для выхода нажмите ОК или Применить.
Когда все окна свернуты, восстановить их можно повторным нажатием кнопки (с горячими клавишами так не получится).
Windows 7
Вместо того чтобы свернуть все 7 покажет Рабочий стол. Разница невелика, но так до настоящего времени поступали только системы семейства *nix.
Выполняющая функцию кнопка расположена на самом краю панели задач, правее часов. Так же, как в предыдущем случае, кнопку можно повторно нажать для того, чтобы привести расположение и облик окон к первоначальному виду.
Показать также можно, если щелчком правой кнопки открыть контекстное меню панели задач и выделить в меню искомый пункт.
В обеих версиях ОС также можно создать панель инструментов «Рабочий стол». Она содержит ссылки на все значки рабочего стола, ею можно пользоваться вместо того, чтобы сворачивать окна.
Не стоит забывать еще, что быстрый запуск существует как раз для того, чтобы не надо было переключаться на рабочий стол для открытия определенной программы. Некоторые приложения во время установки сами предлагают «прописаться» в быстром запуске, другие вы можете вставить туда с помощью средств для настройки Windows - программ-твикеров.
