В этой статье будет описан процесс настройки WiFi для Windows 8, шаг за шагом, с иллюстрациями.
Похожие статьи:
- Как настроить WiFi (вай-фай) на Android .
Настройка WiFi в Windows 8
Настроить WiFi на ноутбуке Windows 8 совсем просто.
В трее, на значке "Сеть", нажмите на левую кнопку мыши. Откроется панель с перечнем доступных WiFi сетей (точек доступа). Нужно кликнуть мышью на той сети к которой вы хотите подключиться:
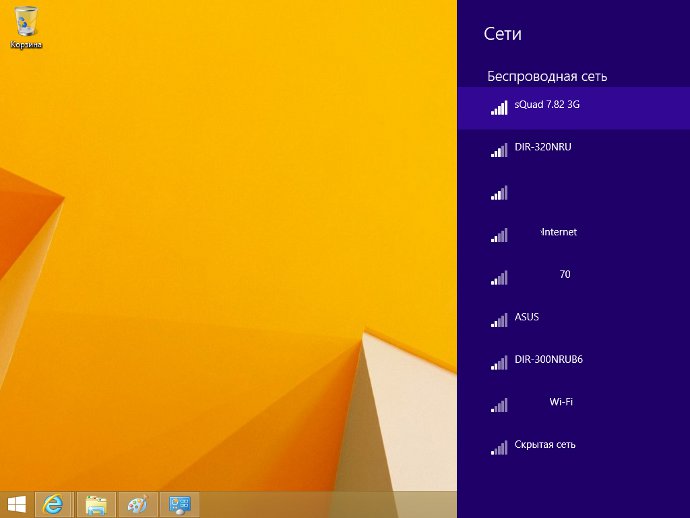
После этого нужно нажать на кнопку "Подключиться":
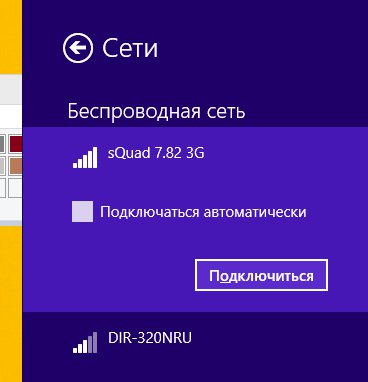
После этого появится поле в котором нужно ввести пароль к этой точке доступа:
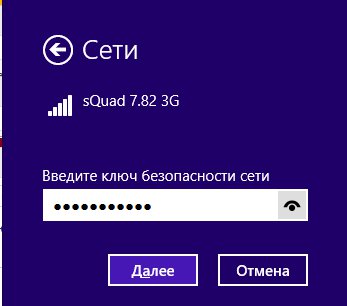
Примечание . Для того, чтобы увидеть текст пароля, который вы написали, нужно нажать кнопку "Глаз" в правом конце поля. Текст пароля отображается только когда кнопка удерживается нажатой!
Вводите пароль, нажимаете "Далее" и если пароль правильный то через полминуты или минуту соединение будет установлено. Значок сети в трее изменит свой вид. При этом все параметры, кроме пароля, для нового подключения Windows 8 установит автоматически.
После соединения с точкой доступа Windows 8 выдаст запрос на присвоение типа этой сети:
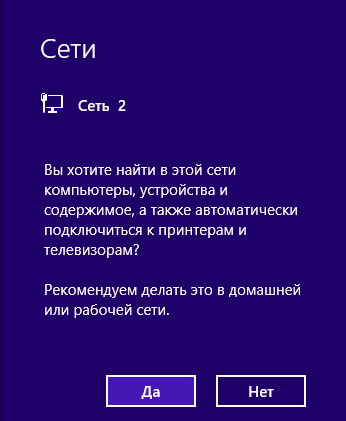
Если нажать кнопку "Да", то в этой сети можно будет обмениваться файлами и другими ресурсами (например печатать по сети). Если нажмете кнопку "Нет", то в этой сети будет только Интернет.
Как изменить параметры WiFi на Windows 8
В трее, на значке "Сеть", нужно нажать на правую кнопку мыши и затем в меню выбрать "Центр управления сетями". В Центре управления сетями нужно кликнуть мышью на имени подключения (на иллюстрации это "Беспроводная сеть sQuad 7.82 3G":
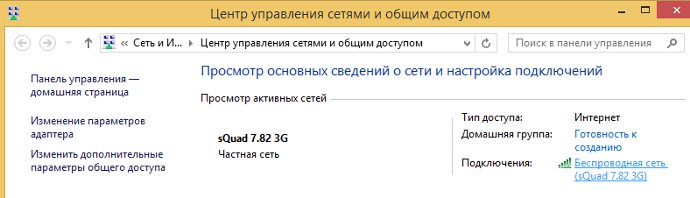
Откроется окно состояния этого подключения в нем нужно нажать кнопку "Свойства беспроводной сети":
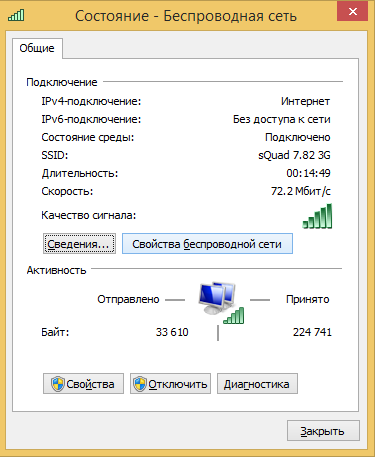
И после этого откроется окно в котором вы сможете изменить настройки для этого подключения:
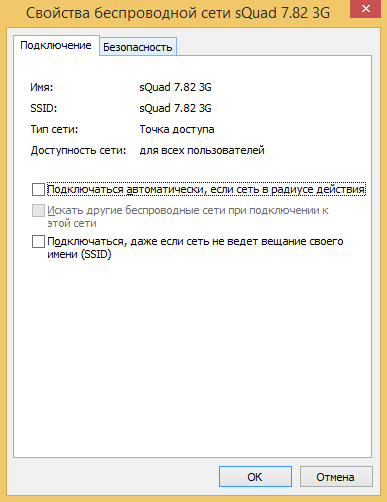
Как пользоваться WiFi
Пользоваться WiFi очень просто. После того как вы создали подключение включать и выключать его можно через значок сети в трее.
Однако нужно понимать, что возможность пользоваться WiFi, сильно зависит от внешних факторов. Поскольку радиосигнал подвержен воздействию внешней среды. Различные препятствия вроде стен, потолков, полов ослабляют и сигнал точки доступа, и сигнал клиентского устройства. Windows показывает уровень сигнала от точки доступа в "палочках". На картинках, в начале статьи, показан уровень сигнала в одну-две короткие палки. Это очень слабый сигнал. при таком сигнале пользоваться Интернет скорее всего не получится.
Есть программы, которые показывают уровень сигнала в цифрах - dBm, например 60 dBm или 40 dBm. Чем больше такая цифра, тем слабее сигнал - хороший сигнал это цифра меньше 50 dBm. Однако нужно понимать что точность таких цифр колеблется в зависимости от адаптера и драйвера этого адаптера. В одних и тех же условиях один адаптер может показывать например 71 dBm, а другой адаптер 82 dBm.
Кроме пассивных преград, на качество передачи сигнала WiFi могут оказывать отрицательное воздействие источники электромагнитного излучения. Так что, даже если у вас на ноутбуке установлен наилучший WiFi адаптер, это не означает что вы всегда сможете пользоваться Интернет через WiFi.
В ситуации с плохим сигналом может помочь использование адаптера с внешней антенной. Например USB WiFi адаптер TP-Link TL-WN722N/C укомплектован внешней антенной. При этом она съемная и при необходимости ее можно заменить на другую, с большим коэффициентом усиления.
Что дает наличие внешней антенны? Продолжая этот же пример - в равных условиях - одна и та же точка доступа, одно и тоже время и место подключения, наличие пассивных преград между точкой доступа и клиентом - в итоге слабый сигнал в обе стороны:
- Внутренний "родной" WiFi адаптер ноутбука подключается к точке доступа, но практически не дает возможности пользоваться Интернет из-за низкой скорости и частых обрывов.
- TP-Link TL-WN722NC с собственной антенной дает стабильное соединение с Интернет на неплохой скорости.
Если не работает WiFi
Если на вашем компьютере нет "Беспроводного сетевого соединения" причина может быть в следующем:
- На вашем компьютере вообще нет WiFi адаптера. Узнать это можно через Диспетчер устройств. В списке устройств должна быть беспроводная сетевая карта.
- На вашем компьютере WiFi адаптер есть но он отключен. Например на многих ноутбуках есть кнопки выключения WiFi адаптера. Это может отдельная кнопка или одна из кнопок F в комбинации с кнопкой Fn. Если WiFi адаптер встроен в материнскую плату, он может быть отключен в BIOS.
- Адаптер есть, но не установлены драйвера на него, в этом случае он будет в списке устройств в качестве неопознанного устройства.
- Адаптер есть, но он программно отключен.
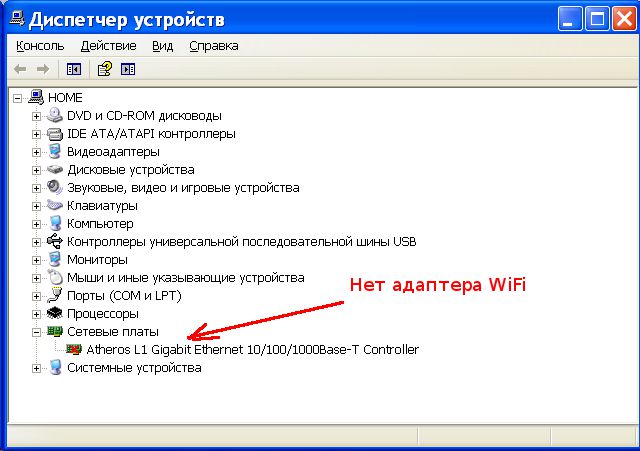
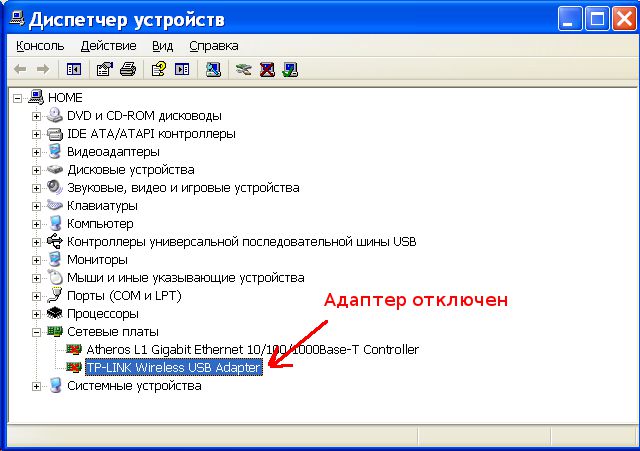
Если "Беспроводное сетевое соединение" есть, оно показывает список сетей, но не удается подключиться к нужной сети, тогда причина может быть в том, что:
- Слишком слабый сигнал между вашим адаптером и точкой доступа. Большое расстояние, толстые стены и т.п. Причем уровень сигнала точки доступа может быть приличный, но сигнал вашего адаптера не "добивает" до точки доступа. Потому, что сигнал адаптера, в общем случае слабее чем сигнал точки доступа. Особенно если адаптер встроенный, как например в ноутбуке.
- Вы ввели неправильный пароль. Это особенно актуально для Windows XP потому, что там нельзя увидеть символы пароля.
Если соединение с точкой доступа установлено, но Интернет не работает, тогда причины могут быть:
- WiFi роутер (точка доступа) не подключен к Интернет. Например технический сбой у провайдера, или недостаток средств на вашем счете у провайдера.
- Технический сбой в работе серверов DNS у провайдера.
Домашние WiFi сети
Домашняя WiFi сеть позволяет не только раздать Интернет на все устройства которые есть в доме (компьютеры, смартфоны, планшеты), но кроме этого можно разделить и такие ресурсы как принтер и файлы. Нужно просто открыть общий доступ к тем ресурсам, которые вы хотите сделать расшарить. Делается это так же как для обычной проводной сети.
Безопасность WiFi
Поскольку при использовании WiFi вся информация передается по радиоволне это делает WiFi сети гораздо более уязвимыми по сравнению с проводными сетями. Дело в том, что радиосигналы посылаемые точкой доступа (WiFi роутером) и устройствами, которые подключены к точке доступа, доступны для перехвата любым аналогичным устройством, которое находится в радиусе "слышимости" от точки доступа или от клиента этой точки доступа. То есть перехват сетевого трафика становится очень простым, доступным и незаметным. А перехват сетевого трафика позволяет собрать информацию, необходимую для атаки на WiFi сеть. По мере того, как становится все больше точек доступа, WiFi увеличивается и количество желающих "взломать" WiFi сеть.
Поэтому пользоваться WiFi нужно с осторожностью. Вот несколько правил, которые стоит соблюдать.
В windows 8 имеется возможность использовать адаптер WiFi как точку доступа и раздвать интернет через ваш персональный компьютер другим устройствам в вашей сети (например, мобильному телефону, планшету или другим компьютерам). Сделать это в Windows 8 довольно-таки просто, создав точку доуступа Wi-Fi Access Point
.
Для создания точки доступа wifi в windows 8, нам понадобится коммандная строка, которую нужно запустить в режиме администратора, для этого: запустите диспетчер задач Windows 8 (сделать это можно сочетанием клавиш Ctrl + Shift + Esc). Создайте новую задачу, выбрав пункт меню «Файл -> Запустить новую задачу» («File -> New Task (Run)») и наберите в появившемся окошке команду cmd, предварительно поставв галочку «Запустить задачу с привилегиями Администратора» («Create this task with administrative privileges.») и нажмите ОК. Все, коммандная строка запущена с привилегиями администратора, то есть это то, что нам нужно для создания точки доступа.
Настройка компьютера:
1) Для того, чтобы убедиться, что наш wifi адаптер может работать в режиме точки доступа, запустите в коммандной строке команду:
netsh wlan show drivers
Обязательным результатом для создания точки доступа должно являться получение ответа на нашу команду:
Hosted network supported: >Yes
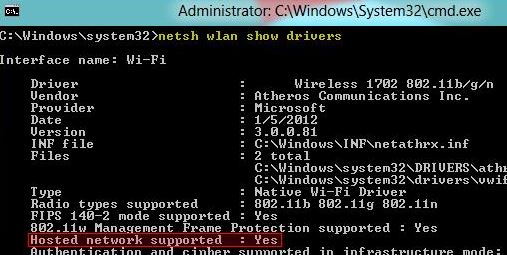
Если вы увидите No, то попробуйте обновить версию драйвера вашего адаптера (или установите его модифицированную версию, иногда это помогает. Если после обновления драйвера результатом ответа на команду все так же является No , то, увы, читать статью дальше не имеет смысла.
2) Создаем новое беспроводное соединение (вводим в командную строку следующую команду):
netsh wlan set hostednetwork mode=allow ssid=[Имя сети] key=[пароль_сети]
Имя сети и пароль нужно выписывать без квадратных скобок
Пароль придумайте сами и запомните его.
Если коммандная строка выдает ошибку “hosted network couldn’t started”, то перезапустите ваш wifi адаптер.
После указанных манипуляций наше новое беспроводное соединение было создано! Но теперь нам нужно предоставить разрешение другим устройствам на его использование.
Зайдите в панель управления сетевыми подключениями (Network and Internet –> Network Connections). Зайти в нее можно также, нажав комбинацию клавиш или «Windows + R», и ввести команду ncpa.cpl). Далее появится окно имеющихся соединений. Зайдите в свойства вашего нового беспроводного соединения и на вкладке Sharing активируйте опцию Allow other network users to connect through this computer’s Internet connection (что означает: Разрешить другим пользователям сети использовать подключение к Интернету данного компьютера), и выберите нашу только что созданную беспроводную сеть (в данном случае Wi-Fi 2).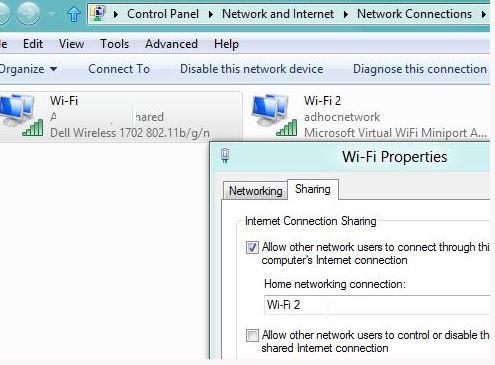
После указанных действий нам лишь осталось прописать вручную IP адреса в протоколе TCP/IPv4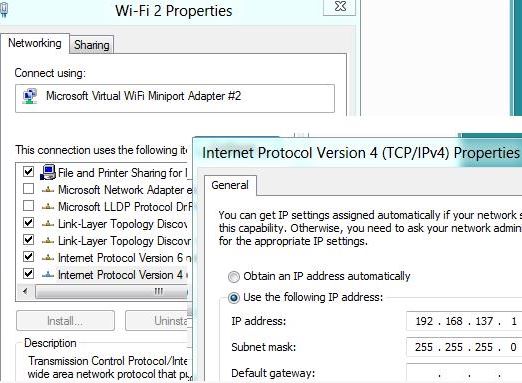
Wi-Fi (Хот-Спот) штатными средствами Windows 8 был успешно настроен! Приятного серфинга в интернете!
Кому лень, или блондинкам:
Для тех, кому лень настраивать это всё в ручную, мы нашли на просторах интернета скрипт, запустив который точка доступа будет создана и настроена автоматически. Скачать скрипт создания точки доступа на windows 8
В этом скрипте используются следующие логин и пароль:
Имя сети =office
пароль =qwertyui
У способа создания точки доступа wifi на windows 8, использованном в этой статье, есть минус. Эта точка доступа пропадает после каждой перезагрузки компьютера. Однако вы можете поставить срипт в планировщике Windows на запуск при каждой загрузке компьютера.
1)После проделывания всех операций указанных выше в статье – создаем событие в планировщике задач – триггер ставим «При входе в систему», в действии «Запуск программы» пишем сценарий «netsh wlan start hostednetwork», в условиях ставим галку рядом с «Запускать только при подключении к следующей сети:» и выбираем название своего подключения к нету. В условиях ставим галки на «немедленно запускать задачу» и » при сбое перезапускать задачу». Жмем ОК.
2) Создаем задачу на подключение к инету при входе в систему:
__создаем задачу, обзываем ее как нравится, в триггерах жмем «при входе в систему», в действиях выбираем «запуск программы» затем в поле «программа или сценарий» вводим rasdial [название интернет подключения] [логин интернет подключения] [пароль интернет подключения] (логин и пароль соответственно без скобок и через пробел) жмем ОК. В условиях ставим галки на «немедленно запускать задачу» и » при сбое перезапускать задачу». Жмем ОК и переходим к следующему шагу.
Теперь после перезагрузки и входа в систему будет происходить автоматическое подключение к интернету, а после этого будет создаваться точка доступа и раздавать инет.
Настройка Wi-Fi, на самом деле, достаточно простой процесс. Но с появлением операционной системы Windows 8 многие пользователи начали с этим испытывать трудности. Для того чтобы понять, как настроить wifi в windows 8, необходимо следовать инструкции, которую я приведу ниже. А о том как настроить Wi-Fi в Windows 7 вы узнаете .
Настройка Wi-Fi
Итак, для начала проверьте, работает ли точка доступа, в частности, включена ли она в розетку. Далее установите, корректно ли работает беспроводной адаптер на вашем компьютере или же планшете, для этого активируйте его в системе, установите драйвера. Чтобы понять, как именно работает беспроводная сеть, нажмите одновременно Win+l либо же вызовите Чудо-кнопки. Кроме этих двух способов существует еще один: в правом нижнем углу есть иконка сети, жмите на нее правой мышиной клавишей, выбираете «Центр управления сетями». После этого откроется окно, ваша задача – кликнуть в левом углу по строчке «Изменение параметров адаптера».
После этого в том же окошке надо поискать ярлык под названием «Подключение по локальной сети». Обратите внимание, что если под этим ярлыком нету надписи «Неопознанная сеть», то ваш сетевой адаптер получил от сервера все требуемые настройки.
Впрочем, лучше перестраховаться, и на всякий случай перепроверить состояние сети. Для этого достаточно щелкнуть по ярлыку «Подключение по локальной сети» — «Состояние».
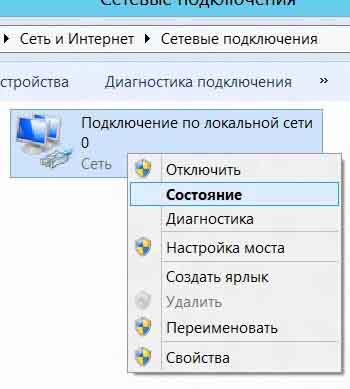
Перед вами появится окно, в котором нужно клацнуть по кнопочке «Сведения».

Вам нужно сверить подлинность настроек, которые вы получили от сервера. По идее, все должно быть правильно, если это так, то можете переходить к последующим действиям: к настройкам подключения к интернету.
Ручная настройка подключения
Сделайте все то же самое, но после клика по ярлыку «Подключение по локальной сети», в появившемся окне, выберите кнопку «Свойства» — «Протокол интернета версии 4».

Затем откроется окно, в котором необходимо вручную заполнить все строчки. Теперь можно переходить к настройкам интернета.
Подключение к интернету
Снова входите в «Центр управления сетями и общим доступом», потом – «Настройка нового подключения или сети». Из представленного перечня выбирайте «Подключение к рабочему месту». Затем система захочет узнать, как именно вы хотите выполнить подключение? Выбирайте «Используйте мое подключение к интернету (VPN). В следующем окошке выбирайте «Отложить настройку подключения к интернету», после чего необходимо будет ввести свои данные.
Пройдите в «Сетевые подключения», запустите соединение, которое создали, там же нажмите «Подключить».
Надеюсь, что все инструкции были для вас максимально понятными и доступными, и настройка Wi-Fi прошла быстро и безболезненно!
Любой компьютер или ноутбук с Wi-Fi адаптером и установленной на нем ОС Windows 8 можно превратить в Wi-Fi точку доступа для других беспроводных устройств. Самое приятное, что все это можно сделать штатными средствами самой операционной системы, без использования стороннего ПО.
Как известно большинство Wi-Fi адаптеров могут работать в двух режимах:
- В режиме инфраструктуры – адаптер в таком режиме может подключаться к точке доступа и пользоваться ресурсами локальной Wi-Fi сети или Интернет
- В режиме Ad-Hoc , когда выделенная точка доступа отсутствует, Wi-Fi адаптер работает в роли «сервера» и к нему могут подключаться другие беспроводные клиенты
Зачем может понадобиться создание точки доступа Wi-Fi на Windows 8 (Wi-Fi Access Point)? Мне видятся следующие возможности такой конфигурации:
- Если нужно быстро создать локальную беспроводную сеть, к которой затем можно подключить другой компьютер, ноутбук или смартфон
- Если нужно раздать по Wi-Fi Интернет (проводной, 3G или WiMax) с основной машины внутри, например, домашней сети или сети SOHO
- Если нужно быстро расширить зону приема беспроводной сети за счет организации простейшего ретранслятора с такими же параметрами, как у родительской точки доступа
В Windows 8, как и в Windows 7, расширенные возможности управления проводными и беспроводными подключениями можно задать с помощью утилиты командной строки netsh (познакомьтесь с подробным ). Утилиту netsh в Windows 8 нужно запускать с правами администратора, поэтому откройте .
Прежде всего, убедимся, что наш Wi-Fi адаптер может работать в режиме Ad-Hoc (точки доступа), для этого в командной строке наберите:
Netsh wlan show drivers
Как вы видите, в нашем случае, поддержка имеется (Hosted network supported: >Yes) , если команда возвращает No , попробуйте обновить версию драйвера Wi-Fi адаптера до последней. Если и в этом случае, ответ будет No, увы, свою точку доступа на Windows 8, вы организовать не сможете.
Netsh wlan set hostednetwork mode=allow ssid=[Имя сети] key=[пароль_сети]
Где [Имя сети] – имя по которому будет идентифицироваться новая сеть
[пароль_сети] – пароль на подключение к Wi-Fi сети
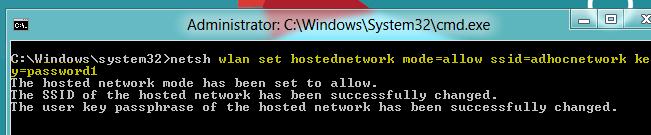
Затем нужно активировать наше беспроводное ad hoc подключение:
Netsh wlan start hostednetwork

Если команда вернет ошибку “hosted network couldn’t started” , попробуйте сначала отключить и вновь включить вашу Wi-Fi карточку, также попробуйте в Device Manger запустить поиск нового оборудования.
После того, как мы организовали новую Wi-Fi сеть, нужно разрешить другим устройствам подключаться к нашему компьютеру с Windows 8 и использовать его подключение к Интернету. Откройте панель управления сетевыми подключениями (Network and Internet –> Network Connections или «Windows + R», в которой нужно набрать команду ncpa.cpl ). В появившемся окне найдите ваше подключение к Интернету, и перейдите в его свойства. Затем на вкладке Sharing активируйте опцию Allow other network users to connect through this computer’s Internet connection (Разрешить другим пользователям сети использовать подключение к Интернету данного компьютера) , и укажите только что созданную беспроводную сеть (в нашем случае Wi-Fi 2).
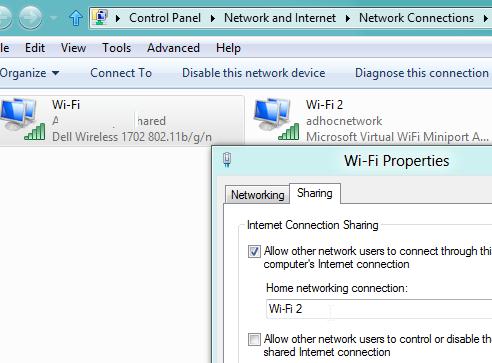
Нам осталось только проверить IP адрес нового подключения. Т.к. большинство провайдеров Интернета запрещают многопользовательский доступ, то новый адаптер не получит корректные настройки сети по DHCP автоматически, в этом случае придется прописывать IP адреса вручную.
В дальнейшем все беспроводные клиенты, подключающиеся к созданной нами точке доступа будут автоматически получать IP адреса от встроенного в Windows DHCP сервера. 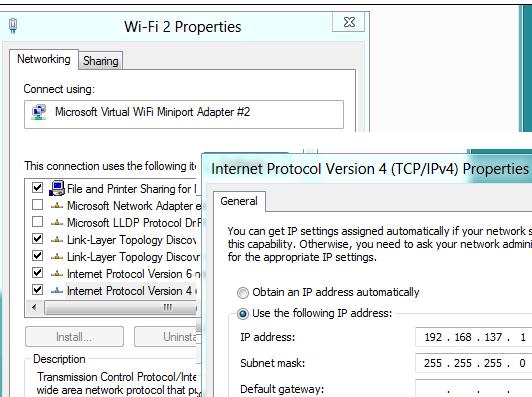
Вот так быстро и просто можно организовать точку доступа Wi-Fi (Хот-Спот) штатными средствами Windows 8.
