Hlavnou črtou systému iOS je, že sme nútení komunikovať s programom iTunes, ktorý nie je také ľahké milovať na prvýkrát. S príchodom jedenástej verzie sa interakcia stala koncepčnejšou. Teraz, dokonca aj pre osobu, ktorá sa s touto aplikáciou stretne prvýkrát, bude oveľa jednoduchšie pochopiť princíp fungovania. V tomto článku sa pozrieme na synchronizáciu iPhonu s najnovšou verziou iTunes 11.0.2. Keď pripojíte kábel k zariadeniu, či už je to iPhone, iPad alebo iPod, počítač sa spustí programy iTunes. Ktoré je možné použiť na nahrávanie dát, hudby, filmov, programov do zariadenia, alebo na vytváranie na PC (ukladanie nastavení a údajov do zariadenia). Prvá, ktorá sa otvorí, je štandardná karta, ktorá predstavuje všetky informácie o vašom zariadení. Počnúc firmvérom, ktorý je na ňom nainštalovaný, a končiac dátumom poslednej zálohy. ![]() Ak pôjdeme trochu nižšie, uvidíme mimoriadne užitočné nastavenia. Oproti každému zo šiestich bodov je miesto pre zaškrtnutie. Pokúsim sa vysvetliť, ktoré položky by mali byť zahrnuté, ktoré nie a prečo.
Ak pôjdeme trochu nižšie, uvidíme mimoriadne užitočné nastavenia. Oproti každému zo šiestich bodov je miesto pre zaškrtnutie. Pokúsim sa vysvetliť, ktoré položky by mali byť zahrnuté, ktoré nie a prečo. 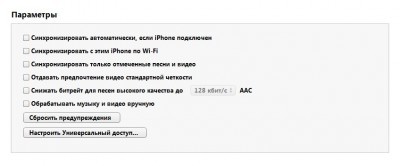
Bod 1. „Automatická synchronizácia, ak je pripojený iPhone.“
iTunes automaticky spustí prenos údajov z vášho PC, len čo sa váš iPhone pripojí k iTunes. Problémom môže byť, že pri takejto automatickej interakcii existuje riziko straty údajov predtým zaznamenaných na zariadení. To sa môže stať, ak bolo zariadenie predtým synchronizované s iným počítačom. Preto by som odporučil neriskovať.Krok 2. „Synchronizácia s týmto iPhone cez Wi-Fi“
Pohodlná funkcia pre tých, ktorí majú a nechcú používať USB kábel. Aj keď rýchlosť takejto synchronizácie a prenosu dát je oveľa nižšia. Viac podrobností o tomto. Okrem toho, že tu je potrebné zaškrtnúť políčko, je potrebné túto funkciu potvrdiť aj na iPhone. V aplikácii „Nastavenia“ - „Základné“ - „Synchronizácia. z iTunes cez Wi-Fi".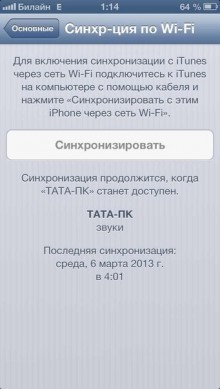
Bod 3. „Synchronizovať iba označené skladby a videá“
To znamená, že do vášho zariadenia sa presunie iba hudba alebo video, ktoré označíte na presun.Bod 4. „Uprednostnite video v štandardnom rozlíšení.“
Tento bod nepotrebuje komentár.Bod 5. „Znížte bitovú rýchlosť skladieb vo vysokej kvalite na...“
To znamená, že môžete nastaviť kvalitu hudby pre všetky skladby, ktoré máte vo svojej knižnici, čím ušetríte miesto vo svojom zariadení, ale kvalita skladieb sa zhorší.Bod 6. „Manuálne spracovanie hudby a videí“
Najnovšie verzie iTunes značne zjednodušili proces sťahovania hudby a videí do iPhone. Hudbu a videá si môžete stiahnuť priamo do svojho zariadenia a obísť tak knižnicu iTunes. Predtým, aby ste mohli nahrať videá alebo hudbu, museli ste zadať iTunes spôsobom z video alebo hudobných súborov a potom ich synchronizujte so zariadením. Teraz s touto funkciou je proces jednoduchší. Skôr ako začnete svoje zariadenie napĺňať obsahom, odporúčame vám najskôr prejsť do časti Nastavenia (karta je vľavo horný roh) iTunes a prejdite do časti „Obchod“.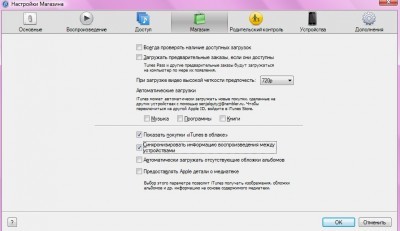 V tejto časti sú tlačidlá so začiarknutím, ktoré stojí za to venovať pozornosť: 1) „Zobraziť nákupy iTunes v cloude“ 2) „Synchronizovať informácie o prehrávaní medzi zariadeniami“ Obe položky sú zodpovedné za okamžitý prenos informácií zakúpených z iTunes do „cloudu“ (Internet), čo môže viesť k výraznému zvýšeniu času synchronizácie. Preto je len na vás, či sa rozhodnete tieto políčka zaškrtnúť alebo nie. Za účelom štandardná aplikácia„Video“, formát videa by mal byť mp4. Štandardný prehrávač nečíta iné formáty. Ale to platí len pre štandardného prehrávača. IN Apple obchod Existuje mnoho aplikácií na prehrávanie videa, ktoré podporujú rovnaký počet formátov video kodekov. V štandardnej aplikácii je to možné vo formáte mp3. Synchronizácia (nastavenie cesty k iTunes na vašom PC) funguje takto. Požadovaný priečinok s hudbou alebo videom by ste mali presunúť do oblasti knižnice médií. Toto je oblasť:
V tejto časti sú tlačidlá so začiarknutím, ktoré stojí za to venovať pozornosť: 1) „Zobraziť nákupy iTunes v cloude“ 2) „Synchronizovať informácie o prehrávaní medzi zariadeniami“ Obe položky sú zodpovedné za okamžitý prenos informácií zakúpených z iTunes do „cloudu“ (Internet), čo môže viesť k výraznému zvýšeniu času synchronizácie. Preto je len na vás, či sa rozhodnete tieto políčka zaškrtnúť alebo nie. Za účelom štandardná aplikácia„Video“, formát videa by mal byť mp4. Štandardný prehrávač nečíta iné formáty. Ale to platí len pre štandardného prehrávača. IN Apple obchod Existuje mnoho aplikácií na prehrávanie videa, ktoré podporujú rovnaký počet formátov video kodekov. V štandardnej aplikácii je to možné vo formáte mp3. Synchronizácia (nastavenie cesty k iTunes na vašom PC) funguje takto. Požadovaný priečinok s hudbou alebo videom by ste mali presunúť do oblasti knižnice médií. Toto je oblasť:  Potom program komunikuje s obsahom, ktorý prenášate. A keď skončí na karte knižnice médií, hudba alebo video, ktoré ste pridali, sa zobrazia v sekciách s rovnakým názvom stručný popisčo si pridal. Po prepojení priečinkov s hudbou alebo videom z iTunes pristúpime k synchronizácii priamo so zariadením (v v tomto prípade iPhone). Ak to chcete urobiť, prejdite na kartu zariadenia,
Potom program komunikuje s obsahom, ktorý prenášate. A keď skončí na karte knižnice médií, hudba alebo video, ktoré ste pridali, sa zobrazia v sekciách s rovnakým názvom stručný popisčo si pridal. Po prepojení priečinkov s hudbou alebo videom z iTunes pristúpime k synchronizácii priamo so zariadením (v v tomto prípade iPhone). Ak to chcete urobiť, prejdite na kartu zariadenia,  kde bude tento panel viditeľný: Ďalej prejdite na kartu „Filmy“ alebo „Hudba“ a vyberte, čo chceme synchronizovať.
kde bude tento panel viditeľný: Ďalej prejdite na kartu „Filmy“ alebo „Hudba“ a vyberte, čo chceme synchronizovať.  Všetko, čo máme, môžeme priamo synchronizovať kliknutím na jedno zaškrtávacie políčko, alebo si môžeme jednotlivo vybrať, čo chceme preniesť. Keď sa rozhodneme, čo chceme preniesť, kliknite na tlačidlo „Použiť“.
Všetko, čo máme, môžeme priamo synchronizovať kliknutím na jedno zaškrtávacie políčko, alebo si môžeme jednotlivo vybrať, čo chceme preniesť. Keď sa rozhodneme, čo chceme preniesť, kliknite na tlačidlo „Použiť“. 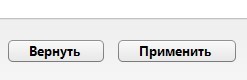 iTunes začne synchronizovať váš iPhone s počítačom a to, čo ste označili, sa prenesie do zariadenia. Môžete opakovať to isté s hudbou samostatne alebo so všetkými na jednom mieste a potom synchronizovať raz. Podobná situácia s . Je potrebné, aby ste iTunes označili priečinok, v ktorom sa nachádzajú fotografie, a vykonajte všetky rovnaké kroky, ako je popísané vyššie.
iTunes začne synchronizovať váš iPhone s počítačom a to, čo ste označili, sa prenesie do zariadenia. Môžete opakovať to isté s hudbou samostatne alebo so všetkými na jednom mieste a potom synchronizovať raz. Podobná situácia s . Je potrebné, aby ste iTunes označili priečinok, v ktorom sa nachádzajú fotografie, a vykonajte všetky rovnaké kroky, ako je popísané vyššie.  Dôležité! Ak ste po synchronizácii svojho iPhone s počítačom odstránili tieto informácie z počítača, či už ide o filmy, hudbu alebo fotografie, potom pri opätovnej synchronizácii s knižnicou médií v zariadení sa tieto informácie tiež stratia. Po úvodnej synchronizácii by ste tiež nemali meniť umiestnenie týchto informácií. To znamená, že by ste nemali presúvať film z priečinka do priečinka. Počas synchronizácie zariadenie nenájde cestu k predtým vybranému súboru a vymaže ho z iPhone. Ďalšou funkciou je, že ak ste predtým zaškrtli synchronizáciu (zaškrtávacie políčko), napríklad pre hudbu, a neskôr ju z nejakého dôvodu odstránili, pri opätovnej synchronizácii so zariadením sa táto hudba vymaže.
Dôležité! Ak ste po synchronizácii svojho iPhone s počítačom odstránili tieto informácie z počítača, či už ide o filmy, hudbu alebo fotografie, potom pri opätovnej synchronizácii s knižnicou médií v zariadení sa tieto informácie tiež stratia. Po úvodnej synchronizácii by ste tiež nemali meniť umiestnenie týchto informácií. To znamená, že by ste nemali presúvať film z priečinka do priečinka. Počas synchronizácie zariadenie nenájde cestu k predtým vybranému súboru a vymaže ho z iPhone. Ďalšou funkciou je, že ak ste predtým zaškrtli synchronizáciu (zaškrtávacie políčko), napríklad pre hudbu, a neskôr ju z nejakého dôvodu odstránili, pri opätovnej synchronizácii so zariadením sa táto hudba vymaže. itunes obchod
Prechod na kartu itunes obchod, ocitnete sa v obchode, kde si môžete stiahnuť platené aj bezplatné hry a aplikácie.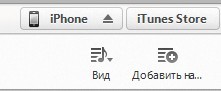 V hornej časti programu sa zobrazia karty pre hudbu, filmy, knihy atď.
V hornej časti programu sa zobrazia karty pre hudbu, filmy, knihy atď. 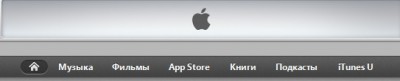 Na zakúpenie a stiahnutie tohto všetkého budete potrebovať Apple ID. Čo to je a s čím sa to jedáva je napísané v predošlých recenziách.Pred zakúpením hudby (nemusí to byť celý album, ale samostatná skladba) si ju môžete vypočuť. Asi tak minútu.
Na zakúpenie a stiahnutie tohto všetkého budete potrebovať Apple ID. Čo to je a s čím sa to jedáva je napísané v predošlých recenziách.Pred zakúpením hudby (nemusí to byť celý album, ale samostatná skladba) si ju môžete vypočuť. Asi tak minútu. Obchod s aplikaciami
Po prechode do „ Obchod s aplikaciami„Otvorí sa pred vami obrovský obchod s aplikáciami. Na navigáciu v navrhovanom obsahu sa nachádzajú nadpisy „Nahor platených aplikácií“ a „Nahor bezplatné aplikácie" K dispozícii je aj samostatný zoznam s témami aplikácií, počnúc sekciami „Obchod“, „Katalógy“, „Vzdelávanie“, „Hry“ a končiac pomôckami a počasím. Je popísané, ako nainštalovať aplikácie z App Store.Synchronizujte jedno Apple ID s viacerými zariadeniami.
Dôležitou vlastnosťou iOS je, že ak máte viac ako jedno zariadenie, ale povedzme iPhone a iPad a sú pripojené k rovnakému Apple ID, tak v čase zakúpenia konkrétneho programu alebo hudby sa všetky nákupy môžu automaticky stiahnuť a byť nainštalovaný na všetkých zariadeniach. Ak chcete povoliť túto funkciu na iPhone, otvorte „Nastavenia“ – „Všeobecné“ – iTunes – a Apple Store. iTunes Match- Toto zaplatené hudobná „cloudová“ služba od spoločnosti Apple, ktorá vám umožní uložiť celú vašu hudobnú knižnicu v iCloude. Navyše, iTunes Match vám umožní prístup k všetkej hudbe z akéhokoľvek zariadenia, ktoré máte s prístupom na internet. Automatické sťahovanie - toto je funkcia systému iOS, ktorá vám umožňuje súčasne sťahovať programy a hudbu na viacerých zariadeniach, kde je táto funkcia povolená.
Ďalšie užitočné články:
šialenýAko synchronizovať iPhone s počítačom 0
Od Najnovšia verzia iTunes odstránili App Store a s ním aj možnosť spravovať aplikácie na iPhone a iPad priamo cez iTunes. Namiesto toho chce Apple, aby používatelia synchronizovali svoje aplikácie iOS zariadenia cez App Store.
Nedostatok sekcie App Store spôsobil, že niektorí používatelia boli zmätení a iní jednoducho smutní. Ale nebojte sa, aj na túto zmenu si budete musieť trochu zvyknúť, pretože stále budete môcť spravovať, synchronizovať a sťahovať aplikácie cez App Store na svojich zariadeniach.
„Synchronizácia“ znamená jednoduchý prístup k zoznamu vašich aplikácií a ich stiahnutie. Funkcia synchronizácie z iTunes bola odstránená.
Ako synchronizovať aplikácie siPhone AiPad cezApp Obchod
Môžete si stiahnuť svoje odstránené a nainštalované aplikácie priamo na iPhone a iPad pomocou sekcie Nákupy v App Store. Obsahuje všetky aplikácie, ktoré ste si stiahli alebo zakúpili pomocou svojho Apple ID. Možnosť stiahnutia odstránené aplikácie existuje na iOS už dlho, ale teraz je to naozaj nevyhnutné.
Tu je postup:
- Otvorte App Store na svojom zariadení so systémom iOS.
- Prejdite do sekcie Nákupy.
- ZapnutéiPhone AiPod dotyk: Najprv prejdite na Aktualizácie, potom na svoje Apple ID a vyberte Nákupy.

- ZapnutéiPad: Kliknite na ikonu Apple ID v rohu a potom vyberte Nákupy.
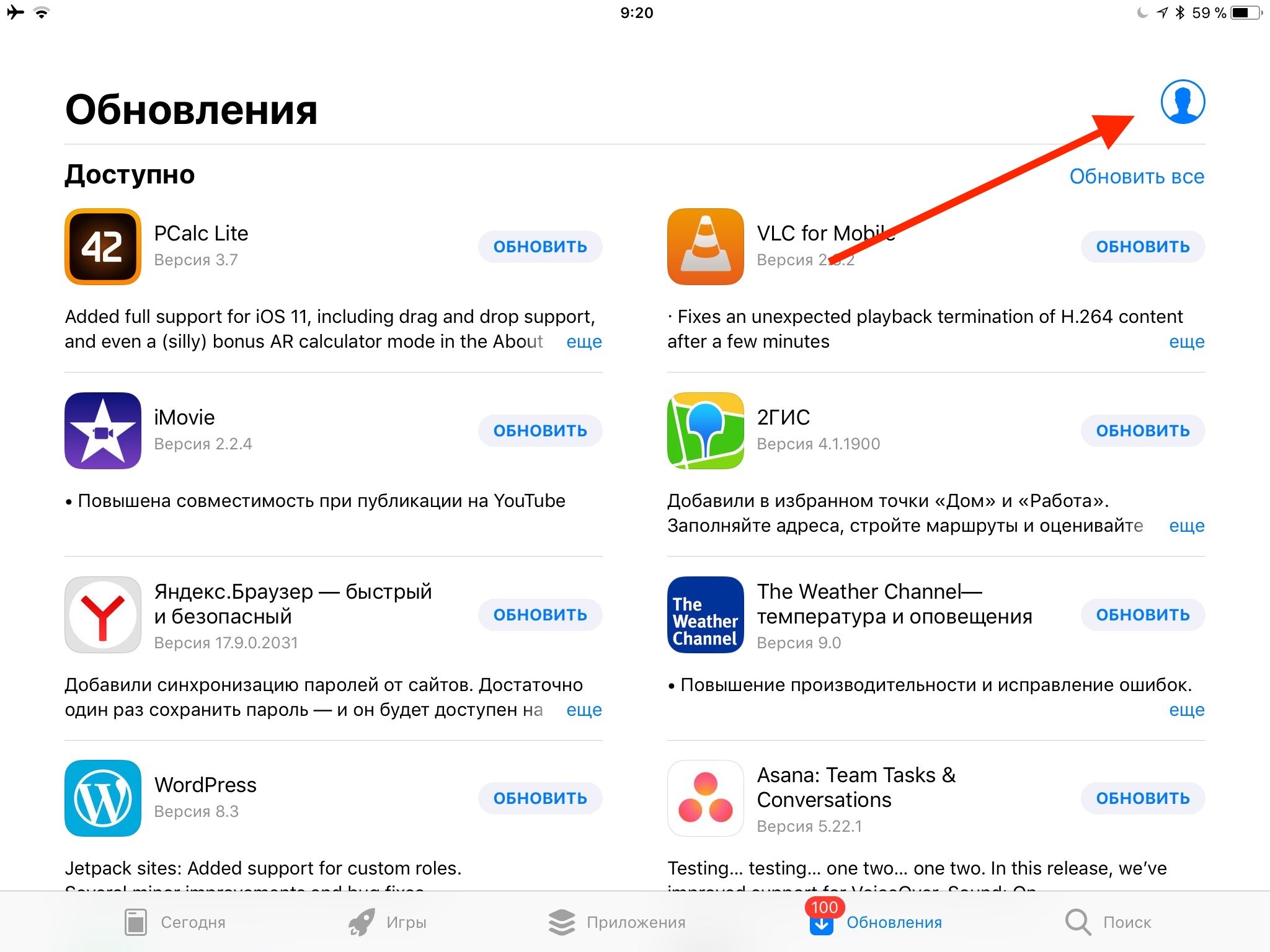
- Ďalej prejdite do sekcie Nie na tomto *zariadení*.
- Kliknite na ikonu sťahovania vedľa aplikácií, ktoré chcete stiahnuť do svojho zariadenia.

Týmto spôsobom získate prístup k predtým zakúpeným alebo stiahnutým aplikáciám, ktoré nie sú nainštalované na zariadení, ktoré používate.
Zoznamy budú pomenované inak v závislosti od rôzne zariadenia. Napríklad „Nie na tomto iPhone“ alebo „Nie na tomto iPade“. Líšiť sa budú aj samotné aplikácie v zoznamoch.
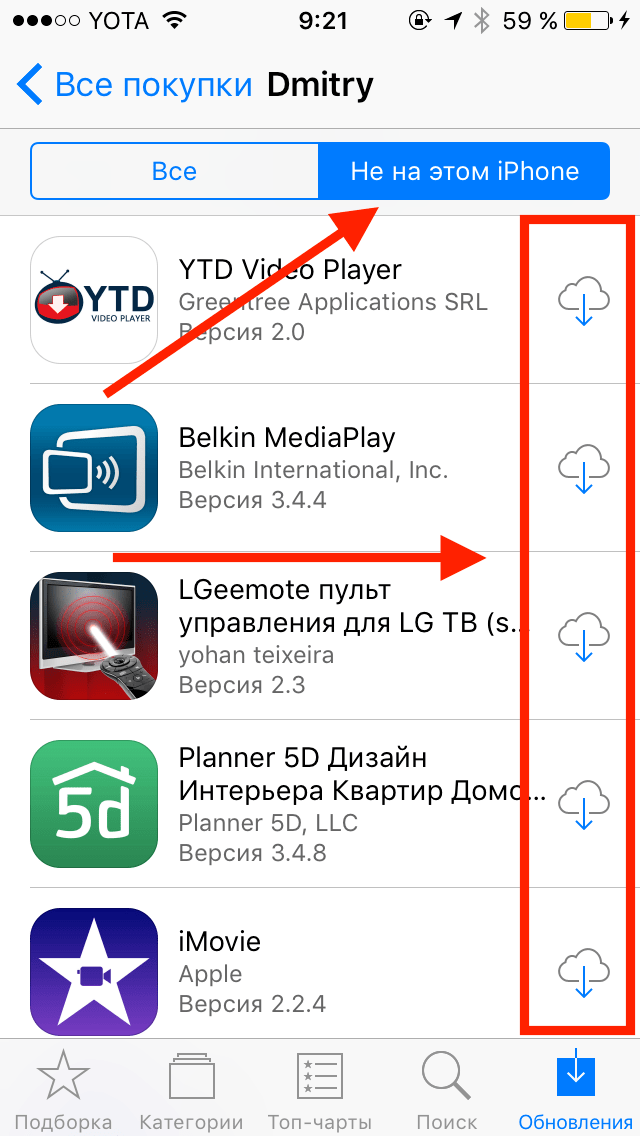
Ako prispôsobiť poradie aplikácií na domovskej obrazovke
Domovskú obrazovku si stále môžete prispôsobiť podľa svojich potrieb, no teraz sa to robí aj zo samotného iPhonu a iPadu.
Stačí dlho stlačiť ikonu aplikácie, kým sa nezobrazí animácia, a pretiahnuť ju kamkoľvek chcete.
Ak potiahnete ikonu na okraj obrazovky, presunie sa na ďalšiu stránku.
Ako odstrániť aplikácie ziPhone AiPad
Väčšina ľahká cesta Ak chcete aplikáciu odstrániť, podržte jej ikonu a potom kliknite na krížik, ktorý sa zobrazí v rohu ikony.
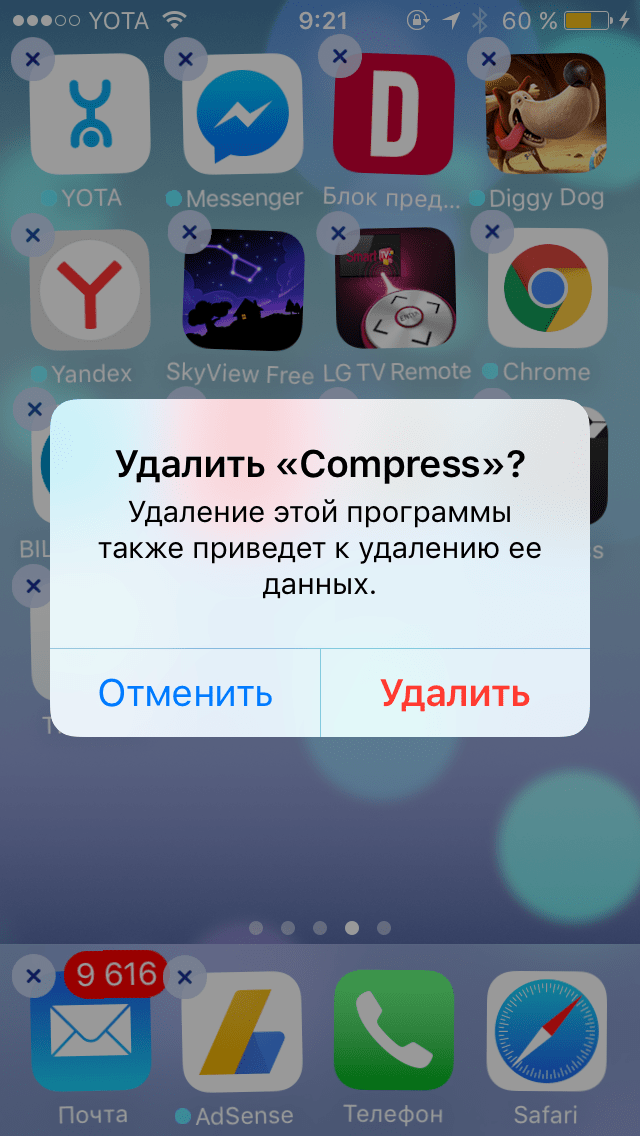
Aplikácie môžete odstrániť aj cez Nastavenia > Všeobecné > Úložisko.
Synchronizujte súbory aplikácií ceziTunes
Stále môžete do svojich zariadení pridať ringtones.m4r a apps.ipa cez iTunes. Týmto spôsobom môžete prenášať súbory do iPhone, iPad a iPod touch.
Ak máte súbor .ipa požadovanú aplikáciu, môžete ho skopírovať z počítača do iPhonu a iPadu cez iTunes jednoduchým pretiahnutím myšou. Môže sa to nazývať synchronizácia, ale v podstate ide len o skopírovanie súboru z počítača do zariadenia.
Súbory .ipa sa zvyčajne nachádzajú vo vašom počítači na tomto mieste:
ZapnutéMacOS:
~/Music/iTunes/iTunes Media/Mobilné aplikácie/
ZapnutéWindows 7, Windows 8 a Windows 10:
MyMusic/iTunes/iTunes Media
Pripojte svoj iPhone alebo iPad k počítaču cez USB a jednoducho pretiahnite súbory IPA na kartu zariadenia v iTunes.
Možno v budúcnosti, s ďalšou aktualizáciou, bude táto funkcia odstránená z iTunes, alebo budú odstránené IPA súbory, ak sa nevytvoria kópie. Neodporúčame teda zvykať si na túto metódu.
Ak nájdete chybu, vyberte časť textu a stlačte Ctrl+Enter.
Čas naplniť vaše zariadenie hudbou
Keď zhromaždíte celú svoju knižnicu iTunes a rozbalíte svoj nový iPod, iPhone alebo iPad, je čas vložiť do nej nejakú hudbu. Opäť je to jednoduché, ak ste už svoju knižnicu nakonfigurovali.
Stačí pripojiť zariadenie k počítaču. V predvolenom nastavení iTunes rozpozná vaše nové zariadenie a prevedie vás niektorými nastaveniami.
Ak má vaše zariadenie dostatok pamäte na uloženie celej knižnice, celý proces bude skutočne trvať jeden krok. Kliknite na „hotovo“ a iTunes začnú synchronizovať vaše údaje vrátane zoznamov skladieb, ktoré ste vytvorili.
V predvolenom nastavení sa iTunes jednoducho pokúsi preniesť všetko z knižnice do vášho zariadenia. To je vhodné pre mnohých používateľov a je to najviac jednoduchá možnosť. V tomto režime sa vaše zariadenie a iTunes navzájom skopírujú do každej skladby. Ak do iTunes pridáte nové skladby, pridajú sa do vášho zariadenia pri ďalšej synchronizácii a tiež sa odstránia, ak ich odstránite z knižnice iTunes.. Synchronizujú sa aj informácie o prehrávaní a ak ste si pozreli film na svojom zariadení, v iTunes bude pokračovať tam, kde ste prestali.
Ak je vaša hudobná knižnica väčšia ako priestor vo vašom zariadení, iTunes vás upozorní, že nie je voľné miesto.

Samozrejme, rýchla synchronizácia je veľmi pohodlná metóda vhodná pre mnohých, ale veľké množstvo používatelia si budú chcieť všetko prispôsobiť, aby mohli kontrolovať proces synchronizácie obsahu.
Našťastie si môžete ľahko vybrať, čo chcete poslať do svojho zariadenia. Môžete určiť požadovaného interpreta, album, žáner alebo jednoducho vytvoriť požadovaný zoznam skladieb. Po vytvorení požadovaných zoznamov skladieb jednoducho pripojte svoje zariadenie k počítaču a vyberte ho v iTunes. Otvorí sa okno s informáciami o vašom zariadení so zoznamom tlačidiel zobrazujúcich obsah, ktorý môžete s týmto zariadením synchronizovať.
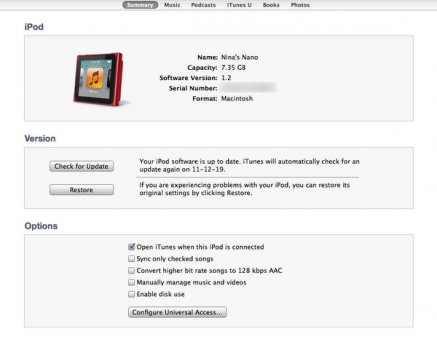
Jednoducho vyberte Hudba a zobrazia sa možnosti automatickej synchronizácie.
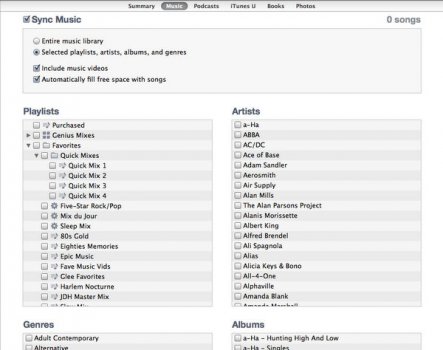
Venujte prosím pozornosť aj funkcii „automaticky vyplniť“. voľné miesto hudba." Táto možnosť vám umožní vyplniť celý voľný priestor na vašom zariadení automaticky vybranými skladbami z vašej knižnice. iTunes vyberie túto funkciu automaticky, ak na vašom zariadení nie je dostatok miesta pre vybrané skladby.
Upozorňujeme, že všetok obsah, ktorý nie je vybratý, sa z vášho zariadenia odstráni, pretože ide predsa o nastavenia synchronizácie. Ak sa teda v týchto nastaveniach rozhodnete pre synchronizáciu podľa interpreta, albumu alebo zoznamu skladieb, pripravte sa na to, že pri ďalšej synchronizácii sa zvyšok obsahu z vášho zariadenia odstráni.
Keď je povolená automatická synchronizácia, je dôležité pochopiť, že svoju knižnicu nebudete môcť spravovať na zariadení. Ak chcete odstrániť skladbu, budete musieť spustiť iTunes a odstrániť ju odtiaľ. Pamätajte, že ak je povolená automatická synchronizácia, na vašom zariadení nebude žiadny obsah tretích strán a súbory sa budú vymazávať synchrónne s knižnicou iTunes. Všetko sa sem-tam zrkadlí.
Existujú dve obmedzenia synchronizácie, ktoré môžu byť pre niektorých používateľov problémom.
Po prvé, zrkadlová synchronizácia vyžaduje miesto na disku na vašom počítači na uloženie knižnice. Pre niektorých používateľov to už môže byť problém, ak máte napríklad netbook s malým pevným diskom.
Po druhé, automatická synchronizácia funguje iba s knižnicou iTunes. Vaše zariadenia budú prepojené s iTunes, takže je ťažké ich spravovať z viac ako jedného počítača. Ak pripojíte svoje zariadenie k inému počítaču a pokúsite sa nastaviť synchronizáciu, iTunes vám oznámi, že zariadenie sa už synchronizuje na inej ploche, a aby ste ho mohli synchronizovať tu, budete musieť svoje zariadenie naformátovať.
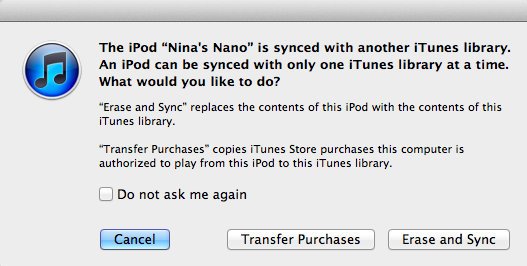
Režim manuálnej synchronizácie
Riešením tohto problému je prejsť na manuálne nastavenia. V tejto situácii sa vaše zariadenie stane prenosnou knižnicou ako flash disk, len s decentne organizovanou štruktúrou. Už nie je zrkadlenie a svoju knižnicu si môžete spravovať tak, ako chcete.
Zapnúť manuálny mód, stačí kliknúť na tlačidlo „Manuálne spravovať moju hudbu a videá“ v nastaveniach vášho zariadenia v iTunes.
V manuálnom režime môžete do zariadenia pridať údaje jednoduchým pretiahnutím do okna. Môžete si prezerať obsah, vytvárať zoznamy skladieb, nastavovať vlastnosti skladieb alebo ich dokonca úplne vymazať.

Manuálny režim bude na vašom zariadení vždy povolený a obsah si môžete jednoducho stiahnuť z iného počítača.
Začiatok o 10 verzie iTunes, môžete pridať požadovaný obsah do vašich iOS zariadení, aj keď je povolená automatická synchronizácia. Stačí presunúť myšou potrebné súbory a načítajú sa do sekcie „ručne pridané stopy“.
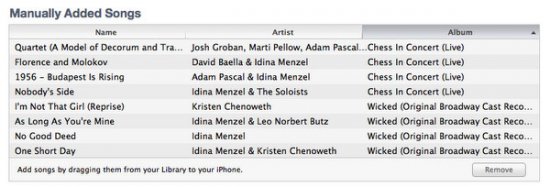
Upozorňujeme, že manuálny režim neprenesie informácie o počúvaní do vášho iTunes. To môže obmedziť použiteľnosť inteligentných zoznamov skladieb.
Upozorňujeme tiež, že ak je povolený manuálny režim, nebudete môcť prenášať hudbu zo zariadenia do iTunes. iTunes podporuje prenos súborov stiahnutých z obchodu, ale cudzie skladby je možné preniesť iba z iTunes do zariadenia a nie naopak.
Manuálny režim sa vzťahuje len na hudbu a video. Synchronizácia medzi podcastmi a iTunes U zostane automatická, kým ju sami nevypnete. Ostatné typy súborov, ako sú aplikácie, hry, fotografie a zoznamy kontaktov, budú vždy automaticky synchronizované.
Upozorňujeme, že režim manuálnej synchronizácie funguje na zariadeniach iPod a iPad odlišne. Hudbu môžete ovládať na svojom iPhone, ale manuálny režim bude fungovať len s jedným počítačom. Keď pripojíte telefón k inému počítaču, zobrazí sa informácia, že manuálny režim je vypnutý. Ak sa ho pokúsite znova zapnúť, zobrazí sa výzva na odstránenie všetkých súborov.
A ešte posledná vec. Vždy by ste si mali vytvoriť zálohu dôležité súbory na diskoch alebo pevných diskoch, pretože zariadeniam sa môže stať čokoľvek. Strata iPhonu je už pre mnohých veľkým smútkom, no ak kvôli tomu prídete aj o celú svoju knižnicu, problémy budú väčšie. Oveľa viac.
Video
Možnosť sledovania videa bola do prehrávača iPod zavedená v roku 2005 na piatej generácii prehrávača. To je dnes všetko Modely iPodu podporuje prehrávanie videa, okrem nano a náhodného prehrávania.
Väčšina princípov synchronizácie videa je rovnaká ako pri hudbe. Všetko sa robí úplne rovnako.
Bohužiaľ, zdroje video obsahu sú oveľa obmedzenejšie ako zdroje hudby a DVD nie je možné importovať do iTunes. V súčasnosti je jedinou schodnou možnosťou nákup videí z iTunes Store. Niektoré súbory môžete samozrejme konvertovať, ale to môže spôsobiť problémy.
Foto
Synchronizácia fotografií funguje cez iTunes, ale riadi sa veľmi odlišne od iných typov súborov.
Aplikácie a hry
Piata generácia prehrávačov v septembri 2006 zaviedla možnosť podpory ďalších hier, ktoré je možné zakúpiť v obchode iTunes. Toto je jediný zdroj hier tento moment Rovnako ako v prípade hudby a videa musí byť váš účet prepojený s iTunes, aby ste získali prístup k tejto funkcii. Apple tiež v roku 2008 predstavil možnosť nakupovať aplikácie a hry od vývojárov tretích strán v App Store. Táto metóda je jediná, keďže všetok obsah je chránený autorským zákonom.
Hry pre iPod s volantom už nie sú dostupné v obchode, no používatelia, ktorí si ich zakúpili, môžu hrať aj naďalej.
Hry a aplikácie sa vždy automaticky synchronizujú a možno ich spravovať prostredníctvom sekcií hier a aplikácií v nastaveniach vášho zariadenia. Pridávanie hier prebieha jednoduchým výberom v menu a ďalšou inštaláciou. Hry môžete vymazať, ale majte na pamäti, že hry sa vymažú spolu s distribúciou. vlastné nastavenia a konzervácia.
Ak ste sa stali hrdým majiteľom iPhonu, určite budete potrebovať návod na používanie programu iTunes, aby ste mohli využívať všetky možnosti vášho zariadenia: stiahnite si obľúbenú hudbu, obľúbené filmy, obrázky atď. .
Pokyny: ako synchronizovať iPhone s iTunes
Pozrime sa bližšie, ako synchronizovať iPhone siTunes. Najprv si odpovedzme na otázku, prečo vôbec potrebujeme synchronizovať iPhone? Odpoveď je jednoduchá. Môžete synchronizovať email, kalendár, kontakty, upgradujte si firmvér, teda čím skôr vylepšite svoj smartfón. Neponáhľajte sa však so zmenou firmvéru, uistite sa, že ide o nový a osvedčený firmvér, pretože existujú prípady, keď v dôsledku nového Firmvér iPhone sa zamkne. Pri inštalácii nového firmvéru sa neponáhľajte, aby ste zaškrtli všetky políčka, buďte opatrní, aby ste to neskôr neľutovali.
Ako mnohí používatelia iPhone zdieľajú, nemali by ste automaticky synchronizovať iTunes, pretože môžete získať nepríjemné výsledky synchronizácie. Musí to byť vykonané ručne, takže budete 100% spokojní so svojimi činmi. Aby ste sa vyhli automatickej synchronizácii, musíte prejsť na „Upraviť“, potom na „Nastavenia“, potom na „Zariadenia“ a začiarknutím políčka deaktivovať automatickú synchronizáciu. Pripravený!

Nezabudnite byť opatrní pri synchronizácii, aby ste sa vyhli nežiaducim následkom. A tak môžeme povedať, že synchronizácia potrebných aplikácií nie je vôbec náročná, prídete na to sami. Hlavná vec, pamätajte ešte raz, buďte pozorní, robte všetko pomaly.
Pridávanie súborov do iTunes je jednoduché: buď skopírovaním súboru (hudba, obrázok) alebo jeho presunutím do požadovanej sekcie vašej knižnice médií. Pri synchronizácii hudby je vhodné, aby boli všetky súbory zapnuté anglický jazyk, pretože program môže mať problémy s ruskou abecedou. Ak chcete synchronizovať video materiál, musíte synchronizáciu označiť v oddelení „Video“. Pamätajte: iPhone akceptuje iba formát MP4.
Ak chcete spustiť synchronizáciu, kliknite na panel „Synchronizovať“ alebo v niektorých prípadoch na „Použiť“. Proces synchronizácie sa začal, môžete to vidieť na hornom paneli. Po dokončení procesu sa zobrazí správa, že zariadenie je možné vypnúť, odpojte svoj iPhone od počítača. Synchronizácia bola úspešná. Dúfame, že vám naše rady boli užitočné.
