Ak chcete prejsť cez Bluetooth
Metóda zdieľania súborov Bluetooth
A takáto nespravodlivosť sa často stáva veľkou nevýhodou, kvôli ktorej mnohí potenciálni kupci odmietajú kúpiť iPhone. Ale ak ste priateľom moderných tabletov, pravdepodobne ste už počuli, že iPhone môže poskytnúť plný prístup k výmene informácií cez Bluetooth. A s tým pomôže program s názvom AirBlueSharing.. Existuje však povinná požiadavka, a to útek z väzenia. Je zrejmé, že ak máte záujem o túto príležitosť, máte práva „superužívateľa“. Práve títo majitelia gadgetov budú mať prístup k jednoduchej, no v prípade Bluetooth úžasnej funkcii. Existujú aj iné aplikácie, ktoré umožňujú využívať prenos dát. Pozrieme sa na ďalšie programy, no zameriame sa na AirBlueSharing.

Takže, pokiaľ ide o prenos súborov z iPhone cez Bluetooth, v tejto veci je všetko jednoduché - musíte si kúpiť vylepšenie Air Blue Sharing v úložisku BigBoss. Tento program stojí 4,99 USD. Áno, toto rozšírenie je dosť drahé, ale neexistujú žiadne bezplatné alternatívy tejto úrovne tento moment nie je k dispozícií. Ale po zakúpení tejto aplikácie má bežný používateľ veľa príležitostí.
Použitie vylepšenia Air Blue Sharing je celkom jednoduché – aby ste mohli preniesť požadovaný dokument z iPhonu cez Bluetooth, musíte prejsť do priečinka s požadovaným súborom, nájsť ho a na pár sekúnd sa požadovaného súboru dotknúť prstom. Keď uvidíte vyskakovacie okno, bude to znamenie, že údaje je teraz možné preniesť. V okne bude karta „prenos“. Cez Bluetooth môžete prenášať absolútne akékoľvek dáta: či už sú to fotografie, hudba, videá, textové súbory alebo kontakty. Pomocou tohto programu môžete prenášať absolútne akékoľvek súbory s akýmkoľvek rozlíšením.
Tvorba Aplikácia Air Modré zdieľanie bez špeciálnych nastavení. Stiahnete si program a môžete si ihneď užívať všetky radosti Bluetooth. Prenos dát je aktivovaný na systémovej úrovni iPhone. Keď už hovoríme o iných možnostiach túto aplikáciu, potom sú prítomné: po prenose súboru sa spojenie s iným zariadením automaticky ukončí, čím sa dlhšie uchová nabitie batérie, rýchlosť prenosu dát dosahuje až 1,7 MB za sekundu.
Ďalšou výhodou tejto aplikácie je jej podpora programov tretích strán. Môžete tiež preniesť niekoľko fotografií alebo zvukov súčasne. Prenos sa môže uskutočniť do akéhokoľvek zariadenia, ktoré má modul Bluetooth. Podporované sú aj operačné systémy osobné počítače(Windows, MAC OS, Linux) a mobilné operačné systémy ( Windows telefón Blackberry OS, iOS). Ale s iOS to nie je také jednoduché. Súbory môžete prenášať do iných iPhonov a iPadov iba vtedy, ak je na týchto zariadeniach nainštalované aj vylepšenie AirBlueSharing.
Spodná čiara
Aj na prestup Údaje o iPhone cez Bluetooth môžete použiť program INSTASHARE. Nevyžaduje aktiváciu „superužívateľa“. Po inštalácii však budete môcť zdieľať súbory iba s vlastníkmi produkty Apple. A aj títo ľudia budú musieť mať tento program nainštalovaný. INSTASHARE teda obmedzuje akcie Bluetooth. Výber je na tebe.
Prvou a najjednoduchšou metódou sú instant messenger a e-mail.
Pomerne jednoduchá a dostupná metóda pre každého. Všetky aplikácie na odosielanie správ sú dostupné na oboch platformách a sú nainštalované takmer na každom smartfóne. Môžete použiť akékoľvek: VK, Whatsup, Viber, Skype. Nevýhodou tejto metódy je Spotreba internetového prenosu(ak používate mobilné dáta), aj pri prenose fotografií týmto spôsobom, kvalita sa stráca prenášané fotografie, messenger ich automaticky komprimuje.
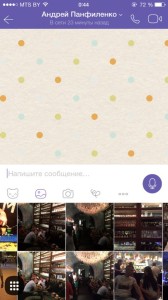
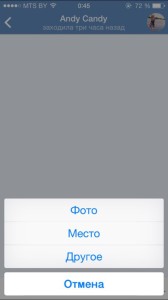
Môžeš použiť poštou(Napríklad GMAIL alebo MAIL RU). V jednom liste môžete vyjadriť až 5 fotografií alebo video, ale v hlasitosti nie viac ako 20 MB.
Metóda dva - cloudové úložisko


Dropbox A disk Google sú na tento účel ideálne – môžete uverejniť obrázok v plnom rozlíšení a potom dať priateľovi bezpečný odkaz. Tieto služby sú úplne zadarmo. Dropbox ponúka 2 GB zadarmo voľné miesto. Ďalší priestor môžete získať aj zadarmo, ak pozvete priateľov a splníte rôzne úlohy.
Metóda tri - špeciálne aplikácie
Najpopulárnejšia a ľahko použiteľná aplikácia je PhotoSwipe. Zjavnou výhodou tejto aplikácie je, že aplikácia nevyžaduje prístup na internet, žiadne obmedzenia veľkosti alebo množstva prenesené súbory . Ak potrebujete preniesť súbory medzi zariadením iPhone, iPad alebo Android, otvorte aplikáciu na dvoch zariadeniach a umiestnite ich vedľa seba. Potom vyberieme jeden alebo viac obrázkov a urobíme swipe – prstom nepretržite pohybujeme po obrazovke telefónu, z ktorého prenášame fotografie do telefónu, ktorý fotografiu prijíma. Obsah sa prenáša, keď Pomoc Wi-Fi a Bluetooth.

Môžete použiť aj iné aplikácie, ktoré fungujú na rovnakom princípe: Zdieľateľné, Shareit, Feem, Rýchly prenos súborov.
Metóda štyri - počítač
Tiež jeden z najjednoduchšie spôsoby. Toto nevyžaduje žiadne špeciálne programy, bez prístupu na internet. Pripojte oba smartfóny k počítaču, keď pomoc usb kábel a skopírujte fotografie. Napriek náročnosti operačný systém iOS, keď pripojíte svoj iPhone k počítaču, môžete ľahko pristupovať k priečinku s fotografiami. Táto metóda veľmi pohodlné na prenos veľkého množstva informácií.
Akýkoľvek spôsob má svoje pre a proti, no každý si bude môcť vybrať ten, ktorý mu vyhovuje a potrebné fotografie mu bez problémov poputujú tam, kam potrebuje.
AirDrop je jednou z najčastejšie používaných funkcií majiteľmi technológie Apple. Zároveň je to úplne nezaslúžené, pretože AirDrop vám umožňuje najrýchlejšie a najpohodlnejšie prenášať rôzne dáta z Macu do iPhone alebo iPadu a obísť iTunes. Tiež poznáte AirDrop len povrchne? Táto inštrukcia vám povie o všetkých vlastnostiach funkcie.
Krok 1: Povoľte AirDrop na Macu. Ak to chcete urobiť, vyberte položku panela ponuky Finder " Prechod» → AirDrop a zapnite ho Wi-Fi pripojenie alebo Bluetooth. Ak je už povolený jeden z typov komunikácie, je aktívna aj funkcia AirDrop
 Poznámka: AirDrop podporujú iba tieto modely Mac:
Poznámka: AirDrop podporujú iba tieto modely Mac:
- MacBook Pro koncom roka 2008 alebo novší
- MacBook Air koncom roka 2010 alebo novší
- MacBook koncom roku 2008 alebo novší
- iMac začiatkom roku 2009 alebo novší
- Mac mini v polovici roku 2010 alebo novší
- Mac Pro s kartou zo začiatku roka 2009 AirPort Extreme alebo model z polovice roku 2010
Krok 2: Povoľte AirDrop na iPhone alebo iPad. Ak to chcete urobiť, otvorte Riadiace centrum a kliknite na položku AirDrop. Tu môžete určiť, od koho chcete prijímať súbory - iba od kontaktov alebo od všetkých
 Poznámka: Ak chcete úspešne preniesť súbory z Mac do iPhone alebo iPad, zobrazí sa mobilné zariadenie musí byť v aktívnom stave. V opačnom prípade môže dôjsť k strate komunikácie medzi zariadeniami.
Poznámka: Ak chcete úspešne preniesť súbory z Mac do iPhone alebo iPad, zobrazí sa mobilné zariadenie musí byť v aktívnom stave. V opačnom prípade môže dôjsť k strate komunikácie medzi zariadeniami.
Krok 3. Na Macu vyberte súbor, ktorý chcete poslať do iPhonu alebo iPadu cez AirDrop
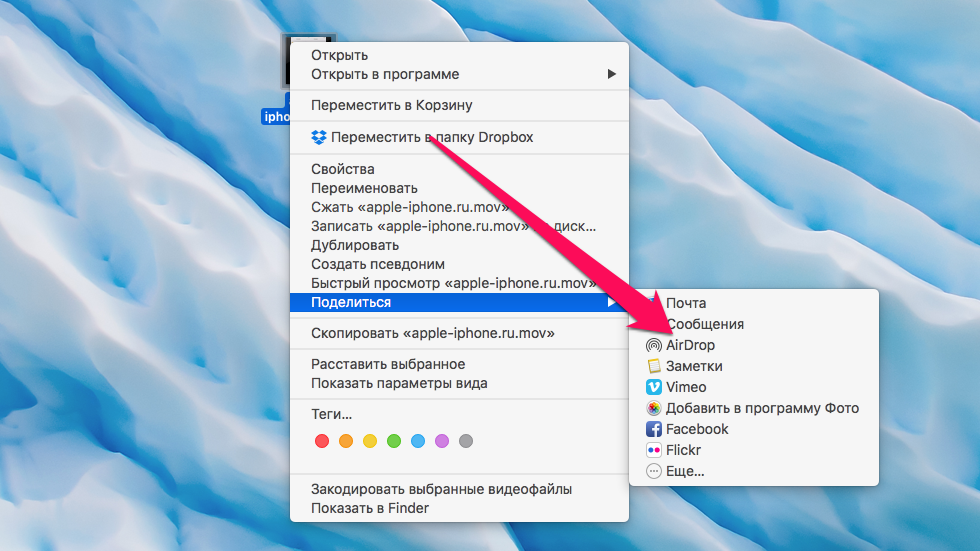 Krok 5. V okne, ktoré sa otvorí, vyberte príjemcu
Krok 5. V okne, ktoré sa otvorí, vyberte príjemcu
Krok 6: Na iPhone alebo iPad prijmite odosielaný súbor a zadajte aplikáciu, do ktorej sa uloží
Páči sa ti to jednoduchým spôsobom môžeš hádzať rôzne súbory z vášho Macu na váš iPhone alebo iPad priamo vzduchom. Ak potrebujete obnoviť viacero súborov, najpohodlnejšie je vybrať položku na paneli ponuky Finder " Prechod» → AirDrop a potiahnite potrebné súbory na ikonu cieľového zariadenia. V tomto prípade si ušetríte neustály prístup do kontextového menu.
Pozri tiež:
Prosím ohodnoťte:
Toto je správa, ktorá sa zobrazí na Obrazovka iPhone Kedy tablet iPad pokúšate sa preniesť fotografie cez Bluetooth do telefónu. Síce nie úplne cez Bluetooth, ale pomocou bezdrôtová technológia AirDrop. Ak ešte nie ste oboznámení s novou funkciou „vzduch“, môžete si prečítať „“ a zistiť, s akými zariadeniami funguje. Aby sme pochopili, ako prenášať súbory cez AirDrop, rozhodli sme sa ako príklad skúsiť poslať fotografiu z iPhonu a prijať ju na iPad, na to potrebujeme tieto dve zariadenia, ktoré tiež podporujú prácu s AirDrop.
Našli sme iPhone s podporou AirDrop, ktorý už má fotografie, zostáva ich len preniesť cez Bluetooth do iPadu, aby sme to urobili takto:
1. B telefón iPhone 5 spustite aplikáciu Foto, vyberte fotografiu na prenos a v ľavom dolnom rohu kliknite na tlačidlo, ktoré je zobrazené vo forme štvorca so šípkou.
2. V zobrazenej ponuke môžete v prípade potreby vybrať ďalšie fotografie ich začiarknutím, ale snažíme sa preniesť iba jednu fotografiu. Kliknite na sivá ikona AirDrop, okamžite sa zmení na modrú a začne hľadať ďalšie zariadenia AirDrop v okolí.

3. Teraz rýchlo vezmite náš iPad, zavolajte naň a povoľte na ňom funkciu AirDrop (vyberte - Pre každého). Ak neviete, ako to urobiť, pozrite sa na obrázok vyššie alebo ešte lepšie, prečítajte si odkaz uvedený na začiatku článku, ktorý načrtáva základy práce s technológiou AirDrop pre mobilné zariadenia.

Cez AirDrop (funguje v spojení s Bluetooth a Wi-Fi) bolo možné prenášať fotografie z iPhonu do iPadu. Akonáhle iPad prijal fotografiu odoslanú z telefónu, okamžite ju otvoril v aplikácii Fotky a teraz sa prijatá fotografia uloží do sekcie Camera Roll. Ak prenášate niekoľko fotografií alebo iných súborov pomocou AirDrop, celý proces sa zobrazí v okrúhlom indikátore, čo je veľmi pohodlné.
Počas dnešného experimentu s prenosom fotografií z iPhonu do iPadu pomocou AirDrop sme objavili ďalší poznatok – ukázalo sa, že ak prenesiete spracovaný obrázok pomocou AirDrop, efekt zostane zachovaný prenesenou fotografiou a možno ju skopírovať s aplikovaným efektom. do počítača.
Tento pokyn sa venuje problematike prenosu fotografií (a iných dát) medzi iOS zariadeniami (iPad, iPod, iPhone Touch) a počítačmi s OS X. Na prenos dát medzi zariadeniami často využívam technológiu AirDrop. Presne povedané, pomocou tejto technológie môžete prenášať videá, odkazy, kontaktné informácie atď. V tejto príručke som zhromaždil všetky dôležité informácie o AirDrop.
Požiadavky
Zariadenia musia byť umiestnené v tesnej blízkosti seba (dodržiava sa vzdialenosť do 9 metrov). Okrem toho musí byť Wi-Fi zapnuté na oboch zariadeniach (jednom Wi-Fi sieť) a Bluetooth. Prístup na internet cez Wi-Fi však nie je potrebný.
Požiadavky na systém:
- OS X Yosemite na vašom počítači
- iOS 7 alebo vyšší na mobilných zariadeniach
Airdrop podporujú nasledujúce mobilné zariadenia:
- iPhone 5 a novší
- iPad 4 a novší
- ipad mini
- Ipod Touch(5. generácia)
Výhody a nevýhody AirDrop
Výhody:
- Technológia je zameraná na jednoduchý a rýchly prenos dát medzi zariadeniami. Preto je prvou a hlavnou výhodou rýchlosť!
- Pri prenose dáta okamžite končia tam, kde sú potrebné. Fotografie idú napríklad do aplikácie Fotografie a knižnice médií.
- Technológia AirDrop nevyžaduje na prenos internet.
- AirDrop je zabudovaný do Mac OS a iOS. žiadne doplnkové programy netreba. Všetko, čo potrebujete, sú znalosti, ako to všetko používať.
nedostatky:
- Toto je výlučne vývoj spoločnosti Apple. To znamená, že v ideálnom prípade by som chcel, aby AirDrop fungoval aj na Androide.
- AirDrop niekedy nefunguje tak, ako by mal, aj keď ak rozumiete princípom fungovania a viete o tom možné problémy, potom s jeho používaním nebudú žiadne ťažkosti.
Ako povoliť AirDrop prijímať/prenášať fotografie, videá a ďalší obsah?
Vyvolajte ovládací panel – gesto potiahnutia nahor v spodnej časti obrazovky (všimnite si, že na iPhone X potrebujete gesto potiahnutia nadol z pravého horného rohu).
V systéme iOS 11
Musíte ukázať na blok so sieťami a podržať tam prst na pár sekúnd. Tento blok sa otvorí v plnom rozsahu. Tu sa zobrazí možnosť Airdrop:
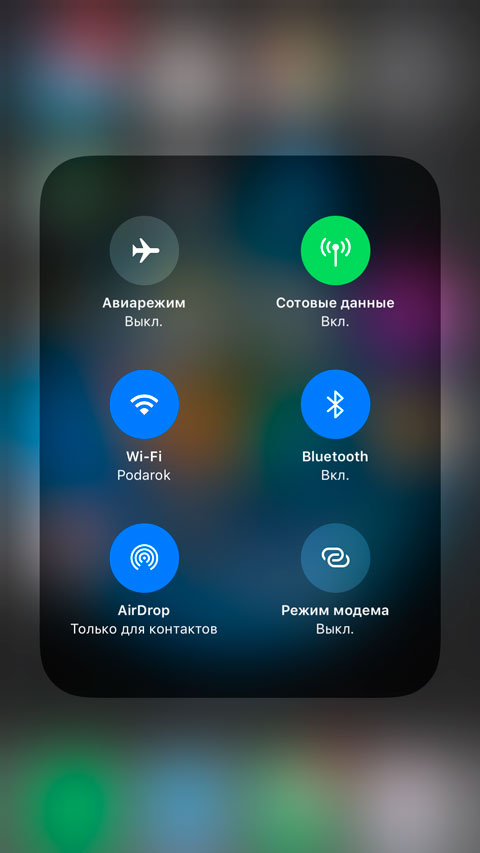
Ak naň kliknete, zobrazia sa všetky možnosti:
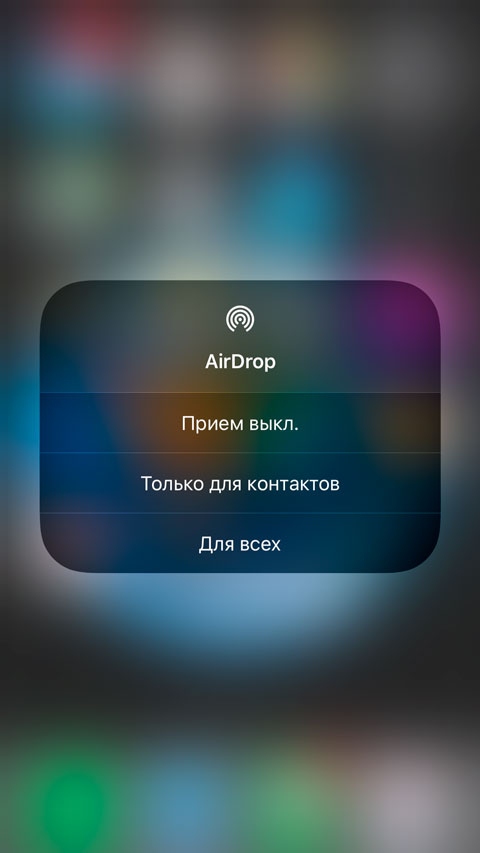
- Príjem vypnutý/zapnutý (zapnite/vypnite AirDrop. Ak Airdrop nepoužívate alebo neplánujete používať, vypnite ho)
- Iba pre kontakty (odporúčam - výmena údajov je možná len vtedy, ak ste navzájom uvedení v kontaktoch).
- Pre každého (výmena údajov s neznámou osobou alebo niekým, kto z nejakého dôvodu nie je vo vašich kontaktoch).
IN iOS 10 ihneď po otvorení ovládacieho panela uvidíte tlačidlo AirDrop.

Na počítači so systémom OS X Yosemite (alebo novším) je povolenie AirDrop ešte jednoduchšie. Musíte ísť do Findera a kliknúť na AirDrop vľavo.
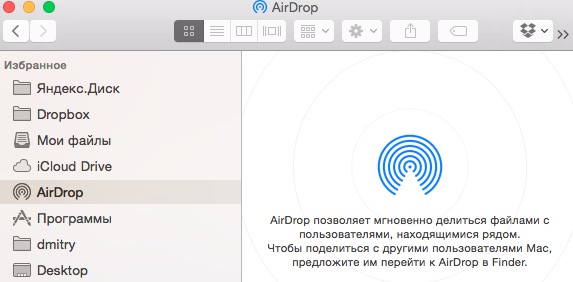
A teraz dôležitá informácia, ktoré som musel hľadať na anglicky písaných fórach. Apple o tom píše, ale nie výslovne.
Ukázalo sa, že ak máte model Macu starší ako 2012, potom je AirDrop zastaraná verzia a nedá sa nijako nakonfigurovať a bude fungovať len medzi staršími Macmi. Ak máte novší Mac, potom vo Finderi uvidíte rovnaké nastavenia, aké som opísal vyššie (pozrite sa na modrý odkaz úplne dole):
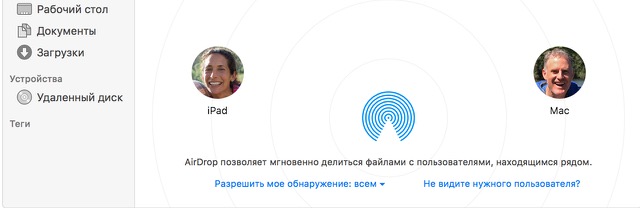
Ako môžem zdieľať fotografie a iný obsah?
Prihláste sa do programu Fotografia. Poke na pravej strane horný roh odkaz "Vybrať". Vyberte fotografiu a potom kliknite na tlačidlo so šípkou v ľavom hornom rohu.
Počkajte niekoľko sekúnd. Kliknite na požadovaný kontakt. S videom je situácia podobná. Len majte na pamäti, že rýchlosť bude relatívne nízka kvôli tomu, že na prenos sa používa Bluetooth.

Na vašom iPhone (alebo inom prijímacom zariadení) sa otvorí okno, kde musíte kliknúť na tlačidlo „Prijať“. Recepcia sa začne.

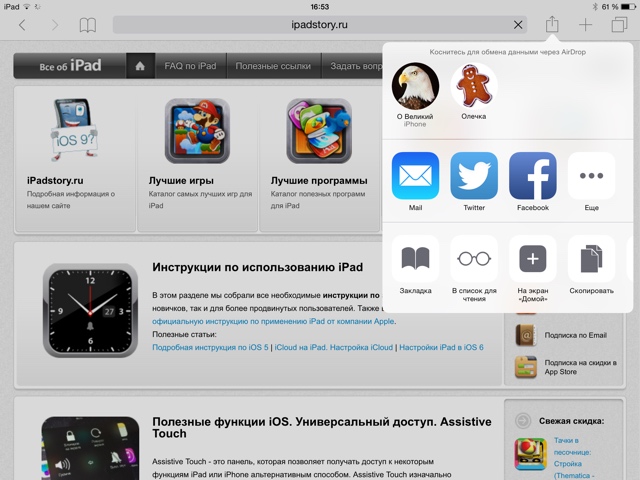

Rovnaký princíp sa používa aj na zdieľanie ďalších dát cez AirDrop. Ak po kliknutí na túto ikonu:
Je tam možnosť AirDrop, potom sa dáta dajú asi takto preniesť.
AirDrop nefunguje. Čo robiť?
Správnej činnosti AirDrop môže zabrániť:
- Firewall zabudovaný do Mac OS. Nastavenia systému->Ochrana a zabezpečenie->Firewall->Nastavenia brány firewall. Uistite sa, že možnosť „Blokovať prichádzajúce pripojenia“ nie je povolená. Vypnite túto možnosť.
- Režim modemu je povolený na zariadení iPhone/iPad. Vypnite to.
- neprítomnosť príjemcu vo vašich kontaktoch. Alebo naopak. Pridajte sa navzájom do kontaktov alebo preneste cez možnosť „Pre každého“.
- skutočnosť, že používatelia sú na rôznych sieťach Wi-Fi.
V tomto článku som vám povedal, ako rýchlo a bezbolestne prenášať údaje medzi dvoma zariadenia Apple(iPhone, iPad, iPod Touch alebo počítač so systémom OS X Yosemite alebo novším).
