Tento článok poskytuje podrobné pokyny, ktoré úspešne pomôžu aj neskúsenému používateľovi odomknúť bootloader A nainštalovať vlastné obnovenie Cyanogen Mod.
Vaše údaje podliehajú vymazaniu. Ak potrebujete uložiť dôležité informácie, odporúčame vytvoriť zálohu. Všetky svoje akcie vykonávate na vlastné nebezpečenstvo a riziko. Upozorňujeme, že autor nie je zodpovedný za „bricking“ smartfónu používateľa.
Príprava na inštaláciu
1. Stiahnite a nainštalujte ovládače. Môžete to urobiť kliknutím na náš odkaz nižšie.
2. Rozbaľte archív kdekoľvek na pevnom disku.
3. Vypnite telefón.
4. Spustite telefón v režime rýchleho spustenia, v ktorom stlačte „Hlasitosť -“ a podržte ho a stlačte „Napájanie“.
5. Počítač zobrazí správu oznamujúcu, že sa našlo nové zariadenie.
6. Prejdite do správcu zariadení (cesta: Ovládací panel – Systém – Správca zariadení).
7. Nájdite neznáme zariadenie, ktoré je zvyčajne označené žltým trojuholníkom s výkričníkom.
8. Dvakrát naň kliknite.
9. V zobrazenom okne je potrebné kliknúť na: Aktualizovať ovládač – Vyhľadať ovládače na tomto PC – Vybrať ovládače zo zoznamu nainštalovaných ovládačov – Inštalovať z disku – Vyberte priečinok, do ktorého boli rozbalené ovládače – Zaškrtnite políčko „Vyhľadať v podpriečinky” – dokončite inštaláciu ovládačov.
10. Zariadenie je úplne pripravené na ďalšie manipulácie.
11. Stiahnite si ADB a Fastboot podľa veľkosti bitov operačného systému: pre x32/86 alebo x64. Rozbaľte archív do priečinka podľa vášho výberu. Je potrebné, aby cesta neobsahovala ruské písmená (cyrilika) a čísla. Napríklad rozbalím priečinok v d:\ADB.
12. Stiahnite si vlastnú obnovu: CWM a vložte súbor *.img do rovnakého priečinka ako ADB.
Odomknutie zavádzača
Najprv musíte odomknúť Bootloader na svojom smartfóne. Ak to chcete urobiť, musíte pripojiť svoj smartfón k počítaču a prepnúť ho do režimu rýchleho spustenia. Ak chcete prejsť do tohto režimu, musíte vypnúť telefón a počas vypínania stlačiť a podržať dve tlačidlá: „Hlasitosť -“ a „Napájanie“. V režime Fastboot sa na displeji smartfónu objaví zelený robot s otvoreným žalúdkom.

Ďalej musíte spustiť príkazový riadok: štart – do riadku „spustiť“ napíšte „cmd“ (bez úvodzoviek) – v hornej časti by sa malo objaviť „cmd.exe“ - kliknite pravým tlačidlom myši na „cmd.exe“ - Spustiť so správcom práva.
Potom prejdeme do priečinka, v ktorom sa nachádza ADB (v mojom prípade sa nachádza na ceste d:\ADB): najprv zadám „d“ (netreba zadávať úvodzovky) a stlačím Enter - zadávam „cd ADB“ a znova stlačte Enter. Okno príkazového riadku teraz vyzerá takto:
Ak chcete odomknúť Bootloader, musíte zadať nasledujúci príkaz:
fastboot OEM odomknutie
Odblokovanie akceptujeme stlačením tlačidla „Volume +“ a potvrdíme akciu stlačením tlačidla „napájanie“.
Bootloader je teda odomknutý. Teraz reštartujeme systém. Smartfón vykoná potrebné zmeny, spustí sa, potom by ste mali vykonať počiatočné nastavenie od spoločnosti Google (veľa preskakujem, pretože telefón bude stále prestavaný). Ďalej - spustite rýchle spustenie a nainštalujte vlastné obnovenie.
Teraz nainštalujte vlastnú obnovu. Ak to chcete urobiť, zadajte príkaz do príkazového riadku
rýchle spustenie flash obnovy ***
Bootloader (Hboot) je program, ktorý riadi jadro operačného systému vášho zariadenia tak, aby sa spúšťal normálne. Navyše to platí nielen pre Android, ale aj pre iné zariadenia s OS, ako je PC, notebook a dokonca aj starý tlačidlový telefón. Okrem toho je to bootloader, ktorý dáva povolenie na inštaláciu akýchkoľvek programov a firmvéru. Z tohto dôvodu majú používatelia záujem o továrenské odomknutie bootloadera na telefóne s Androidom.
Hboot sa aktivuje po zapnutí zariadenia a je analógom Bios v počítači. Pripraví všetky údaje pre jadro, načíta ich do pamäte a potom sa systém priamo spustí. Ak je narušená jeho integrita alebo niečo ruší, vďaka bootloaderu sa môžete dostať do režimu obnovy, aby ste vymazali dáta, alebo vykonali reset na výrobné nastavenia. Ak to chcete urobiť, pred zapnutím zariadenia podržte stlačené tlačidlá napájania a zníženia hlasitosti a nepúšťajte ich až do spustenia (v niektorých prípadoch sa môže kombinácia tlačidiel líšiť).
Prečo je bootloader uzamknutý?
Výrobcovia blokujú z dvoch dôvodov:
1. Zaviažte vlastníka používať operačný systém, ktorý bol vyvinutý pre jeho zariadenie.
2. Bezpečnosť. Mnoho smartfónov a tabletov sa predáva online alebo v maloobchodných predajniach. V oboch prípadoch môže predávajúci alebo sprostredkovateľ podľa vlastného uváženia pridať reklamu alebo škodlivý softvér, ktorý by nemal existovať. Z rovnakého dôvodu spoločnosť Xiaomi začala blokovať bootloader zariadení vydaných po roku 2016 kvôli početným sťažnostiam na prítomnosť vírusov v ich firmvéri (ktoré pôvodne neboli prítomné).
Výhody odomknutého bootloadera
Odomknutý bootloader otvára pre používateľa presne tie isté možnosti ako na PC, a to:
- Flash ľubovoľný operačný systém (dostupný pre vaše zariadenie).
- Inštalácia jednotlivých modulov, jadier OS, aplikácií, záplat.
- Voľne migrujte medzi skladovými firmvérmi, najmä ak sú založené na rôznych verziách systému Android.
- Jednoducho vytvárajte záložné kópie aktuálneho operačného systému a/alebo aplikácií, ako aj obnovujte ich bez použitia počítača.
- Použite funkciu Dual-Boot a nainštalujte dva alebo viac operačných systémov, do internej pamäte aj na externú kartu SD.
- Širšie možnosti obnovy v prípade neúspešného firmvéru.
A to nie je celý zoznam možností po odomknutí Androidu z výroby.
Ako odblokovať
Každé zariadenie má svoju vlastnú verziu bootloadera, čo znamená, že spôsob odomykania sa bude líšiť v závislosti od modelu a výrobcu. Pri odoslaní žiadosti môže blok odstrániť samotná spoločnosť (najmä ak ste vývojár Androidu), ale najčastejšie sa to deje hackovaním predtým nájdených zraniteľností v systéme.
Riziká a dôsledky
Neoprávnené odomknutie bootloadera zruší váš záručný servis. Okrem toho sa vaše zariadenie stáva menej bezpečným a zraniteľným voči útokom hackerov. Otvorený bootloader vám umožňuje obísť nastavené heslá, získať prístup k osobným informáciám alebo všetko vymazať a nainštalovať iný firmvér.

Záver
Nie je potrebné sa príliš obávať problémov s bootloaderom, najmä pokiaľ ide o osobné údaje. Z nájdených alebo ukradnutých zariadení sú najčastejšie vymazané dáta a málokedy niekto niečo obnoví. Otvorený bootloader potrebujú skôr pokročilí používatelia, ktorí vedia čo s ním, pravidelne niečo flashujú a experimentujú.
Zanechajte svoje otázky v komentároch k článku nižšie - pokúsime sa odpovedať.
Bol pre vás článok užitočný?
Ohodnoťte a podporte projekt!
Ahojte všetci! Dnes sa pozrieme na najjednoduchšie a najpohodlnejšie spôsoby flashovania smartfónu (alebo tabletu).
Článok je rozdelený do nasledujúcich častí:
Prečo je potrebné blikanie?
Všetko je tu jasné: buď máte problémy so svojím zariadením, alebo chcete niečo nové, ale vývojári prestali uvádzať nové verzie operačného systému.
Aké sú metódy firmvéru?
Sú len dve, ale každá je rozdelená na niekoľko ďalších.
- Firmvér cez telefón.
- Firmvér pomocou počítača.
Teraz sa pozrieme na niekoľko spôsobov flashovania firmvéru pomocou počítača.
Nevyhnutná príprava pred procesom šitia
To všetko je potrebné urobiť, aby nedošlo k narušeniu inštalácie nového OS.
- Plne nabite svoje zariadenie a počítač;
- Vytvorte zálohu svojho starého operačného systému;
- Skontrolujte, či kábel USB funguje správne.
Vytvorenie zálohy
Príklad zobrazuje OS Android 5.0, ale všetky kroky popísané nižšie sú takmer rovnaké v akejkoľvek verzii. Preto si pozorne prečítajte tieto pokyny.
- Prejdite do nastavení zariadenia.
 2. Vyberte „Systémové informácie“ a časť „Pamäť“.
2. Vyberte „Systémové informácie“ a časť „Pamäť“.  3. Teraz kliknite na tlačidlo „Zálohovať“.
3. Teraz kliknite na tlačidlo „Zálohovať“.
 4. Teraz je všetko jednoduché: urobte zálohu výberom položiek, ktoré potrebujete uložiť, ako je znázornené na obrázkoch.
4. Teraz je všetko jednoduché: urobte zálohu výberom položiek, ktoré potrebujete uložiť, ako je znázornené na obrázkoch.


5. To je všetko, záloha je pripravená. Môžete ho skopírovať do iného zariadenia alebo použiť. 

Firmvér pomocou FASTBOOT
Teraz, keď boli prijaté všetky možné bezpečnostné opatrenia, môžete pokračovať s firmvérom.
Najprv si stiahnite Fastboot do svojho počítača. Vytvorte spúšťací priečinok programu v koreňovom adresári jednotky C. Napríklad C:\fastboot. V takom prípade bude pre vás v budúcnosti jednoduchšie zaregistrovať umiestnenie firmvéru.

Inštalačný súbor je možné stiahnuť z odkazu (nástroj na ladenie systému Android).
Najprv odomknite Bootloader
Bootloader je program mimo systému Android, ktorý poskytuje prístup k jadru zariadenia. Dá sa to prirovnať k BIOSu v počítači.
Jeho odomknutím získame práva root – otvorený prístup do systému. Na zariadeniach od rôznych výrobcov sa to robí pomocou odlišného softvéru. Ale existuje len jeden algoritmus a je to takto:
- Stiahnete a nainštalujete odblokovací program v súlade s výrobcom zariadenia.
- Potom pripojte svoj smartfón cez USB kábel v režime ladenia.
- Otvorte stiahnutý program, vyberte svoje zariadenie a kliknite na „Odomknúť“.
Príklad odomknutia
Tu je príklad odomknutia zariadenia vyrobeného spoločnosťou HTC.
1. Stiahnite si a nainštalujte HTC Bootloader Unlock.
2. Potom pripojte zariadenie k počítaču v režime ladenia. Všetko je tu celkom jednoduché: prejdite do časti nastavení „Pre vývojárov“ a vyberte „Ladenie USB“.

3. Teraz otvorte stiahnutý program a potvrďte ladenie (na vašom Android zariadení).

4. Zostáva len jednoducho odomknúť stlačením tlačidla „Odomknúť“. Tento proces možno v skutočnosti vykonať pomocou príkazového riadku systému Windows. Tento program iba automatizuje proces odomykania.

5. Ak chcete ukončiť odomknutie zavádzača HTC, po dokončení procesu odomknutia zavádzača kliknite na „Dokončiť“.

Poznámka: Existujú odblokovacie programy pre smartfón alebo tablet od akéhokoľvek výrobcu. Napríklad:
Nexus – Nexus Root Toolkit;
Samsung – Kies;
Sony – Odomknutie zavádzača Sony.
Ak je vaše zariadenie od iného výrobcu, stačí vyhľadať na internete príslušný nástroj.
Proces firmvéru
- Prvá vec, ktorú musíte urobiť, je pripojiť sa k počítaču v režime ladenia USB. Ako presne to urobiť, je popísané o niečo skôr.
- Najprv presuňte nový firmvér do adresára C:\fastboot
 3. Teraz prepnite zariadenie do režimu rýchleho spustenia. V príkazovom riadku zadajte príkazy, ako je znázornené na snímke obrazovky.
3. Teraz prepnite zariadenie do režimu rýchleho spustenia. V príkazovom riadku zadajte príkazy, ako je znázornené na snímke obrazovky.

4. Aby bolo flashovanie úspešné, musíte naformátovať všetky adresáre na vašom zariadení. Zadajte tieto príkazy do príkazového riadku jeden po druhom (po každom - „Enter“):
- fastboot vymazať boot
- fastboot vymazať užívateľské dáta
- systém rýchleho spustenia vymazania
- fastboot erase recovery
- rýchle spustenie vymazanie vyrovnávacej pamäte
5. Teraz môžete začať s flashovaním firmvéru. Z priečinka s firmvérom (priečinok „fastboot“) spustite súbor flash-all bat. Takto to vyzerá na príkazovom riadku:

6. Po úspešnom procese blikania sa vám zobrazí správa.  To je všetko, zariadenie bolo preflashované. A po reštarte si to môžete overiť.
To je všetko, zariadenie bolo preflashované. A po reštarte si to môžete overiť.
Preflashovanie pomocou programu ODIN MULTI DOWNLOADER
1. Najprv musíte pripojiť telefón k počítaču pomocou kábla USB v režime ladenia. Potom nezabudnite spustiť program Odin Multi Downloader ako správca.

2. Potom zadajte umiestnenie firmvéru, ktorý chcete nainštalovať. Tu je to, čo musíte urobiť: kliknite na tlačidlo BOOT a vyberte súbor firmvéru.


Poznámka: Ak váš firmvér pozostáva z niekoľkých súborov (väčšinou sú tri), potom je potrebné zadať príslušnú cestu:
súbor PDA – v poli „PDA“;
súbor Telefón – v poli „Telefón“;
CSC súbor – v poli „CSC“;
3. Teraz musíte reštartovať telefón. Môžete to urobiť pomocou kombinácií kláves (zvýšenie hlasitosti + tlačidlo uzamknutia obrazovky + stredné tlačidlo). V dôsledku toho by mal počítač rozpoznať telefón, pričom sa na obrazovke objaví žlté pole s názvom portu COM.

4. Po kliknutí na tlačidlo „Štart“ sa spustí aktualizácia systému. Počas tejto doby neodpájajte telefón od počítača. Počas procesu inštalácie sa smartfón niekoľkokrát reštartuje, ale tomu by ste nemali venovať pozornosť. Po úspešnej inštalácii firmvéru (ktorá trvá približne 10 minút) sa na obrazovke počítača zobrazí slovo „PASS“.

Po dokončení všetkých krokov podľa tohto návodu budete môcť používať akúkoľvek verziu operačného systému Android. Okrem toho stojí za zmienku, že tento program je vhodný na blikanie zariadení Android od akéhokoľvek výrobcu.
Flashovanie zariadenia LG Android pomocou programu KDZ UPDATER
Ak máte telefón alebo tablet od výrobcu LG, bude jednoduchšie a správnejšie ho flashovať pomocou programu KDZ Updater. Ako presne to urobiť?
1. Najprv si stiahnite program KDZ Updater. V skutočnosti ide o archív, ktorý je potrebné rozbaliť do priečinka umiestneného v koreňovom adresári systémovej jednotky C vášho počítača.


2. Pridajte potrebný firmvér do rovnakého koreňového priečinka. Tu je spustiteľný súbor programu, iba tak bude firmvér viditeľný pre program.

3. Nezabudnite nainštalovať súbor zásad akcií s názvom msxml.msi
4. Teraz povoľte režim ladenia USB. Presne ako to urobiť, je popísané vyššie.
5. Prepnite zariadenie do režimu aktualizácie S/W. menovite:
- vypnite ho;
- vyberte batériu;
- podržte stlačené tlačidlo zníženia hlasitosti a vložte kábel USB.
- zobrazí sa zodpovedajúci nápis „S/W Upgrade“.
Poznámky:
ak sa vám nepodarilo vstúpiť do režimu aktualizácie S/W, skúste vykonať všetky kroky popísané vyššie bez vybratia batérie;
skúste tiež stlačiť obe „klávesy zvuku“ namiesto tlačidla zníženia hlasitosti;
Aby bol firmvér možný, musíte deaktivovať program LGE Mobile USB Modem v Správcovi zariadení.

6. Teraz je čas začať blikať. Spustite spustiteľný programový súbor KDZ_FW_UPD.exe z koreňového priečinka na jednotke C ako správca.
Poznámka: Umiestnite kurzor myši na ikonu programu a kliknite pravým tlačidlom myši. Vyberte „Spustiť ako správca“.

7. Nastavte všetky parametre podľa obrázka a kliknite na „Spustiť aktualizáciu softvéru“.

8. Po určitom čase (asi 10 minút) bude firmvér dokončený. Stačí reštartovať zariadenie a vychutnať si nové rozhranie.
Firmvér pre smartfóny a tablety od spoločnosti Lenovo
Prečo som túto tému otvoril samostatne? Pretože zariadenia Lenovo majú svoje vlastné nuansy, ktoré spôsobujú určité ťažkosti. Existuje však aj program, ktorý ich kompenzuje. čo presne? Jednoduché použitie a intuitívne rozhranie.
Tak začnime.
1. Potrebujete program na flashovanie SP Flash Tools. Stiahnite si ho.
2. Ak chcete pokračovať vo firmvéri, musíte do zariadenia nainštalovať ovládače. Spravidla sa neinštalujú automaticky po pripojení. Preto to musíte urobiť ručne.
stiahnite si ovládače podľa modelu vášho zariadenia;
vstúpte do správcu zariadení v počítači (vyššie uvedené ukazuje, ako to urobiť);
vypnite zariadenie;
pripojte zariadenie k počítaču pomocou kábla USB;
kliknite pravým tlačidlom myši na zariadenie, ktoré sa zobrazí (neidentifikované) a vyberte možnosť „Inštalovať ovládač zo zadaného miesta“;
vyberte ovládač.

3. Teraz spustite SP Flash Tool. A zadajte cestu k spustiteľnému súboru firmvéru (scatter súbor). Kliknite na "Scatter Loading".


5. A až teraz pripojte zariadenie k počítaču.
6. Po dokončení blikania vás na to upozorní jasný zelený krúžok na obrazovke počítača.

Po zapnutí zariadenia bude prvé spustenie systému trvať pomerne dlho (5-10 minút). Tak to má byť, nebojte sa.
Stručné zhrnutie
Ako už môžete vidieť, pre zariadenia so systémom Android od niektorých výrobcov existuje špeciálny softvér, ktorý uľahčuje proces firmvéru. Takže ho najprv použite.
Existuje však veľa metód na flashovanie zariadenia Android pomocou počítača. Existuje toľko nástrojov, ktoré tento proces uľahčujú. Ale vyššie uvedené metódy podľa môjho skromného názoru patria medzi najpohodlnejšie a najjednoduchšie. Takže čítajte, pochopte a pokračujte!
Ahojte priatelia. Dnes sa dá povedať, že vznikol spontánny príspevok, o čom bude, ste už z názvu mohli hádať. Ide o to, že práve dnes prišiel balík z USA a ja som sa stal majiteľom úplne nového Google LG Nexus 4. A teraz mám dva Nexusy naraz - Samsung Galaxy Nexus a LG Nexus 4 - možno ešte napíšem porovnávacia recenzia, ak vás to zaujíma, ale o tom dnes nehovoríme.
Áno, koho to zaujíma, a som si istý, že veľa – emisná cena je 12 000 rubľov s doručením! Ale zase o tom nehovorím...
Áno, Pure Android 4 je úžasný sám o sebe – pohodlný, rýchly a takmer dokonalý. Upozorňujeme, že hovorím konkrétne o systéme Android, ktorý je nainštalovaný v telefónoch Nexus Google, a nie vo všetkých ostatných telefónoch (htc, Samsung, sony atď.), pretože... boli vážne prepracované a zmenené, žiaľ, nie k lepšiemu. Čo by teda mohlo byť lepšie ako takmer dokonalý firmvér? Vylepšený vlastný firmvér, samozrejme!
Dnes som teda prvýkrát zapol telefón, aby som sa uistil, že vôbec funguje. Keď som sa o tom presvedčil, vypol som to a začal som „tancovať s tamburínou“. Hot na päty, poviem vám, ako odomknúť Bootloader na Nexus 4, nainštalovať obnovenie a flashovať akýkoľvek firmvér.
V skutočnosti všetky tieto tance s tamburínou nie sú také tance a dokonca takmer nie s tamburínou =) Ja ako už skúsený používateľ som sa cítil sebavedomo, nerobil som si starosti a ani som si nerobil žiadne zálohy. Ako sa ukázalo, všetky nižšie popísané postupy sú úplne totožné s postupmi, ktoré som urobil pred rokom na Galaxy Nexus. Všetko bude jednoduché, sľubujem!
Najprv sa musíte trochu pripraviť a stiahnuť potrebné ovládače:
Stiahnite si ovládače usb_driver.rar - budú užitočné pre pripojenie zariadenia v režime bootloader k nášmu PC. Sťahujeme aj archív adb.rar – obsahuje súbory Fastboot a ADB.
Rozbaľte archív Fastboot a ADB do koreňového adresára jednotky C, mal by vyzerať ako C:\adb.
Tiež rozbalíme ovládače do koreňového adresára jednotky C, ukáže sa, že to bude C:\usb_driver.
Teraz do boja!
Inštalácia ovládačov a odomknutie bootloadera v LG Nexus 4
Najprv musíte odomknúť Bootloader, bez toho sa nedá nič urobiť.
Existujú rôzne riešenia a dokonca aj programy, ktoré vám umožňujú odomknúť, získať root a nainštalovať obnovu jedným kliknutím, ale tomuto prístupu nejako neverím, pretože postup je chúlostivý. Program NEXUS 4 TOOLKIT 1.3 som síce ešte dnes skúšal používať, no, ako sa ukázalo, stiahnuť si môžete len základnú verziu a aktualizácia je dostupná až po zaplatení a bez aktualizácie voľba podpory Androidu 4.2.2 nie je k dispozícii. Stručne povedané - nie je to naša voľba!
Tri jednoduché kroky a žiadne predvádzanie sa:
- Vypnite telefón a prepnite ho do režimu Fastboot (stlačte tlačidlá zníženia hlasitosti + vypínača), pripojte kábel USB.
Systém Windows zobrazí v zásobníku správu, napríklad „Inštaluje sa softvér pre zariadenie“. Z pochopiteľných dôvodov sa ovládače nenainštalujú samé. Preto: kliknite pravým tlačidlom myši na Tento počítač => Správca zariadení => Uvidíme neznáme zariadenie Android. Kliknite naň dvakrát a v okne, ktoré sa otvorí: kliknite na Aktualizovať ovládač... => Vyhľadajte ovládače na tomto počítači => Vyberte priečinok C:\usb_driver a kliknite na Ďalej. Spustí sa inštalácia, objaví sa otázka o bezpečnosti, aj tak ju nainštalujte. V dôsledku toho sa zobrazí správa: „Inštalácia ovládačov pre toto zariadenie s rozhraním Android Bootloader Interface bola dokončená.“ V správcovi zariadení bude napísané, že zariadenie funguje normálne - to je to, čo potrebujete :) Zatvorte správcu.
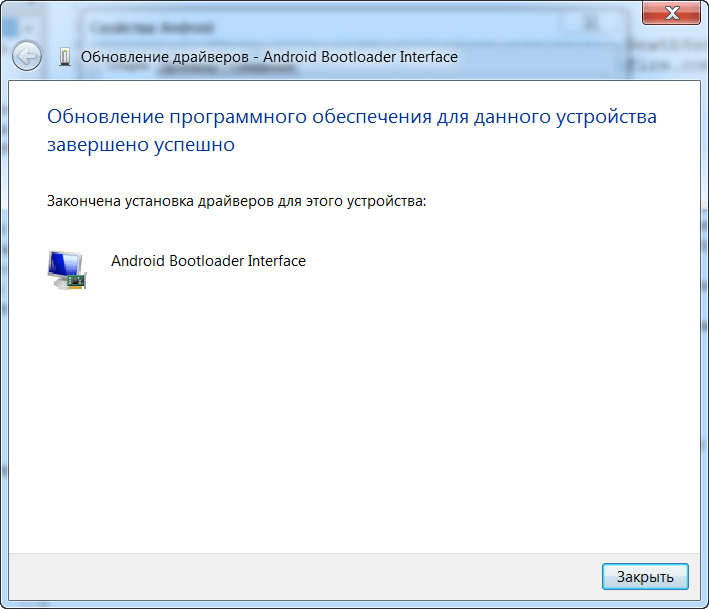
- Otvorte príkazový riadok (Štart - do vyhľadávacieho poľa napíšte cmd - stlačte Enter):
- Do príkazového riadku napíšte cd C:\adb a stlačte Enter
- Ďalej napíšeme fastboot oem unlock a stlačte Enter
- Na obrazovke telefónu sa zobrazí varovanie: „Odomknúť bootloader? a bla bla bla. Pomocou tlačidla hlasitosti vyberte Áno a výber potvrďte tlačidlom napájania. Pozor! Týmto sa vymažú všetky údaje v telefóne. Ihneď potom sa objaví obrazovka rýchleho spustenia, kde sa zobrazí LOCK STATE – unlocked.
Je to jednoduché, však?
Inštalácia vlastného obnovenia na LG Nexus 4
Teraz musíme nainštalovať obnovu, bez ktorej jednoducho nebudeme môcť flashovať firmvér, jadrá a žiadne vylepšenia a mody.
Na obnovu odporúčam TWRP Team Win Recovery Project. Popis a funkcie na XDA si môžete pozrieť v oficiálnej téme pre NEXUS 4, tam je vždy aktuálna verzia. V čase písania tohto príspevku je najnovšia verzia 2.4.4.0. Tu je pohodlný priamy odkaz na stiahnutie. stiahli ste si to? Skvelé, ideme ďalej.
Máme súbor openrecovery-twrp-2.4.4.0-mako.img. Ak ho vložíte do priečinka c:\adb a premenujete ho na twrp.img, v ďalšom kroku to bude jednoduchšie.

No, bootloader je odomknutý, obnovenie je nainštalované. Najjednoduchšia vec, ktorá zostáva, je nainštalovať nový firmvér. Mimochodom, nepotrebujeme získať root, ak sa chystáme nainštalovať vlastný firmvér, root tam už bude predvolene.
Inštalácia vlastného firmvéru na LG Nexus 4
Takmer rok používania môjho predchádzajúceho Samsung Galaxy Nexus som vyskúšal celý rad rôznych firmvérov, často som ho preflashoval a robil najrôznejšie experimenty. A viete, jedného dňa som našiel ideálny firmvér, firmvér mojich snov – toto je ParanoidAndroid. Jednoducho nemôžem odporučiť nič iné ako tento firmvér. Ale tak či onak, výber je na vás, postup inštalácie iného firmvéru je rovnaký.
Takto môže vyzerať váš Nexus 4 po inštalácii ParanoidAndroid:
Tu je video recenzia rovnakého firmvéru, ale pre tých, ktorí osobne nepoužívali ParanoidAndroid, bude jasné len málo:
Takže sme sa rozhodli pre firmvér, musíme si ho stiahnuť. Oficiálna téma pre vývojárov firmvéru, nechýba ani popis, odkazy a nové verzie. Samotný firmvér si môžete stiahnuť v sekcii mako na goo.im a budete si musieť stiahnuť aj Google Apps v príslušnej sekcii na goo.im.
Stiahli sme firmvér a gapps, teraz ich musíme nejako nahrať do telefónu. Ak je telefón normálne viditeľný v prieskumníkovi, preskočte blok textu nižšie, ak sa nemôžete dostať do pamäte telefónu cez prieskumníka, potom si prečítajte.
Tu môže byť malý háčik, ale iba ak si neprečítate tento príspevok - pretože všetky háčiky sú pre mňa vyriešené a určite o tom napíšem!
Sedím a pripájam telefón cez USB pomocou kábla, ale nabíja sa, ale v prieskumníkovi to nevidím ako priečinok, do ktorého by som mal vložiť naše archívy pre firmvér. Ak máte rovnaký príbeh, tu je riešenie!
Neviem prečo, ale Windows sa rozhodol nainštalovať ovládače ADB, keď bol telefón zapnutý (to neznamená rýchle spustenie, ale spustený systém Android). Možno som urobil niečo zle, ale faktom je, že priečinok telefónu nie je viditeľný v Prieskumníkovi. Myslel som, že chýbajú nejaké ovládače, dlho som googlil, ale nič som nenašiel. Rozhodol som sa použiť drsnú metódu: Ideme do správcu zariadení, vidíme „Zariadenie Android niečo ako ADB“ - stačí naň kliknúť pravým tlačidlom myši a vybrať možnosť Odstrániť. Odpojíme telefón a okamžite ho pripojíme späť - Windows by mal zariadenie znova rozpoznať a nainštalovať naň správne ovládače. Toto fungovalo pre mňa a požadovaný priečinok Nexus 4 sa objavil v Prieskumníkovi!
Vyberte priečinok Nexus 4 / Interná pamäť / Stiahnuť a presuňte tam archívy, v mojom prípade je to pa_mako-3.10-11MAR2013-131748.zip a pa_gapps-full-4.2-20130308.zip. Vo vašom prípade to budú novšie verzie; nie je vôbec ťažké porozumieť označeniam.
Po stiahnutí všetkých archívov odpojte telefón od počítača a vypnite ho. Musíme sa znova dostať do režimu obnovenia, aby sme to urobili, podržte stlačené tlačidlo Volume Down + Power, kým sa nezapne rýchle spustenie, kde pomocou tlačidiel hlasitosti vyberte režim obnovenia a stlačte tlačidlo Power.
Ak sa zrazu stalo, že ste nevideli hlavnú obrazovku TWRP (je to veľmi ľahké identifikovať, o tom nebude pochýb), ale videli ste androida ležiaceho na chrbte s červeným trojuholníkom, potom existuje spôsob von, ale čo by si bez toho robil?
Ak to chcete urobiť, podržte tlačidlo napájania, kým sa telefón nevypne. Znova nabootujeme do fastbootu, pripojíme telefón cez USB a zopakujeme inštalačný skript obnovy. Keď je obnovenie nainštalované, nereštartujte ho, ale pomocou tlačidiel hlasitosti vyhľadajte položku Režim obnovenia a vyberte ju pomocou tlačidla napájania. Teraz sa TWRP určite spustí, čo znamená, že budeme postupovať podľa pokynov nižšie.
Uvidíme hlavnú obrazovku TWRP, kliknite na tlačidlo Vymazať v pravom hornom rohu a potom na obnovenie továrenských nastavení – tým sa vymažú všetky údaje v telefóne!
Po úplnom resete sa musíte vrátiť na predchádzajúcu obrazovku a kliknúť na ľavé horné tlačidlo Inštalovať. Na obrazovke, ktorá sa otvorí, vyberte zo zoznamu priečinkov možnosť Stiahnuť a potom najskôr kliknite na súbor firmvéru pa_mako, potom na Pridať ďalšie zipsy a ihneď vyberte súbor pa_gapps a nakoniec potiahnite prstom na potvrdenie Flash. Teraz sa firmvér aj aplikácie Google Apps okamžite prebliknú, asi minúta čakania a mali by sme vidieť nápis Successful. Je veľmi dôležité vymazať všetky vyrovnávacie pamäte, aby ste to urobili, kliknite na tlačidlo Vymazať vyrovnávaciu pamäť/dalvik. Všetko je pripravené - kliknite na Reboot System.
Teraz sa systém spustí, ale s firmvérom ParanoidAndroid. Po dlhom sťahovaní sa ocitneme v úvodnom menu nastavenia telefónu, kde je potrebné vybrať jazyk, určiť účet atď.
To je vlastne všetko! Veľa šťastia priatelia. Ak máte akékoľvek otázky alebo návrhy týkajúce sa procesu firmvéru alebo ParanoidAndroid, napíšte do komentárov.
Poznámka: Ako sa dostať do ponuky vývojára na akomkoľvek firmvéri.
Otvorte nastavenia, vyberte položku „O telefóne“ úplne dole, posuňte obrazovku na položku „Číslo zostavy“, bude tam napísané JDQ39, čo zodpovedá verzii Androidu 4.2.2, možno máte napísané niečo iné, nemá na tom nezáleží. Stlačte tento riadok 7-krát za sebou. V dôsledku toho by sa mala zobraziť správa „Stali ste sa vývojárom!“. Ukazuje sa, aké ľahké je stať sa vývojárom pre Android =))) Vraciame sa späť do ponuky nastavení, vidíme novú položku „Pre vývojárov“.
UPD: Ak sa telefón zrazu zmení na „tehlu“ - čo by ste mali robiť?
Nikdy neviete, čo sa stane... Ako napríklad dnes si kolega kúpil rovnaký Nexus 4 a dal mi ho, aby som si mohol nainštalovať vlastný firmvér. "Žiadny problém," povedal som a išiel som postupovať podľa vlastných pokynov napísaných vyššie. Stala sa zvláštna vec – všetky dáta (napr. zip súbor s obrázkom firmvéru), ktoré som po resete nahral na interný disk pre následný firmvér, boli z nejakého neznámeho dôvodu vymazané, samy sa zničili.
Telefón sa skrátka zmenil na tehlu, t.j. Nezapne sa, ale je potrebné niečo urobiť. Najjednoduchšie je preto stiahnuť si do telefónu Factory Image, t.j. továrenský obrázok, aby telefón vyzeral ako to, čo ste videli pri prvom otvorení balenia. A tu sú pokyny:
- Predpokladá sa, že už máte nainštalované ovládače a telefón sa pripojí k počítaču, keď je v režime rýchleho spustenia. A tiež je odomknutý bootloader. Stručne povedané, všetky kroky v časti „Inštalácia ovládačov a odblokovanie“ boli dokončené.
- Teraz si stiahnite oficiálny obrázok telefónu tu https://developers.google.com/android/nexus/images#occam Momentálne je aktuálna verzia 4.3 (JWR66V), kliknite na odkaz oproti a stiahnite.
- Stiahli sme archív occam-jwr66v-factory-08d2b697.tgz, vo vnútri je ďalší archív occam-jwr66v-factory-08d2b697.tar a vo vnútri je niekoľko súborov a ďalší archív image-occam-jwr66v.zip - to je to, čo sme potrebné, zoberte a preneste image-occam-jwr66v.zip do priečinka C:\adb
- Otvorte príkazový riadok a napíšte:
cd c:\adb stlačte Enter;
fastboot vymazať boot stlačte Enter;
rýchle spustenie vymazanie vyrovnávacej pamäte stlačte Enter;
rýchle spustenie systému vymazanie stlačte Enter;
rýchle spustenie vymazať používateľské údaje stlačte kláves Enter;
fastboot reboot-bootloader stlačte Enter;
fastboot -w update image-occam-jwr66v.zip stlačte Enter a počkajte.
Po poslednej operácii by sa mal telefón sám reštartovať a zapnúť. - Teraz je váš telefón ako nový :) A môžete opakovať, čo nefungovalo. Konkrétne nahrajte archívy zip do pamäte telefónu a skúste ich znova flashovať. Mimochodom, počas procesu obnovy sme sa nedotkli obnovy, takže stále máte TWRP, čo znamená, že vypnite telefón, stlačte tlačidlo Volume Down + Power, vyberte obnovenie a choďte!
No, teraz je to už isté!
Uvidíme sa neskôr, priatelia. A je mi ľúto, že som prestal často písať o SEO, sľubujem, že sa v blízkej budúcnosti zlepším.
Pomôcky ADB a Fastboot sú zahrnuté vo vývojovej súprave Android SDK (nezamieňajte si ju s Android Studio, tým menej si stiahnite jeho ťažkopádny inštalačný súbor, pokiaľ, samozrejme, nemáte v úmysle vyvíjať pre Android). ADB je nástroj na ladenie, ktorý vám umožňuje pristupovať ku konzole Android z počítača (pripojením modulu gadget k počítaču cez USB. Zároveň by tam malo byť . Fastboot je navrhnutý tak, aby fungoval so zariadením, keď je načítané v režime s rovnakým názvom (ak ho vaše zariadenie má).
Pomocou ADB môžete spravovať svoj smartfón/tablet z počítača: zálohovať aplikácie, nahrávať screencast, prepnúť smartfón do režimu obnovy a oveľa viac. Okrem toho môžete pracovať s ADB cez Wi-Fi. Na to musí mať vaše zariadenie práva root a budete potrebovať aj špeciálnu aplikáciu, ktorá sa pripojí k vášmu počítaču cez sieť. Napríklad ADB Wireless alebo WiFi ADB. Ale toto je materiál na samostatný článok.
Pomocou funkcie Fastboot môžete prispôsobiť obnovenie (alebo), odomknúť bootloader (na zariadeniach HTC, Motorola, Sony, Nexus, Huawei, najnovších zariadeniach LG, ktoré je blokované), vyčistiť systémové oddiely.
Ako nainštalovať ADB a Fastboot: pokyny
1. Prejdite na oficiálnu webovú stránku, kde si môžete stiahnuť Android SDK: https://developer.android.com/studio/index.html. Posuňte sa nadol na časť „Len nástroje príkazového riadka“ a vyberte archív pre Windows.

2. Začiarknite políčko „Prečítal som si vyššie uvedené zmluvné podmienky a súhlasím s nimi“ a kliknite na tlačidlo „Stiahnuť nástroje príkazového riadka Android pre Windows“. Archív sa začne sťahovať.

3. Stiahnite si ho a rozbaľte ho do koreňového adresára jednotky „C:“.
4. Musíte si tiež stiahnuť Java Development Kit z oficiálnej stránky. Prejdite na webovú stránku, vyjadrite súhlas s podmienkami licenčnej zmluvy začiarknutím políčka „Prijať licenčnú zmluvu“ a stiahnite si verziu JDK, ktorá zodpovedá bitovej veľkosti vášho systému.

Prvý spôsob
Vráťte sa do priečinka Android SDK, otvorte „tools“ a spustite „android“.

Skontrolujte „Android SDK Platform-tools“ (a tiež „Google USB driver“, ak máte zariadenie Nexus) a kliknite na „Install Packages“.

Nižšie si prečítajte o inštalácii ovládačov pre iné zariadenia.
Vyberte „Prijať licenciu“ a kliknite na „Inštalovať“.

Môj denník ukázal, že došlo k chybe. Všetko sa ale nakoniec skončilo úspešne.

Po dokončení vyššie uvedených krokov v priečinku „sdk-tools-windows-“. verzia Objavia sa „nástroje platformy“ a budú obsahovať „ADB“ a „Fastboot“, ktoré nás zaujímajú.


Druhý spôsob
Prejdite do priečinka "sdk-tools-windows- verzia» → „tools“ → „bin“ a podržaním klávesu „Shift“ kliknite pravým tlačidlom myši na prázdnu oblasť. Ak máte v počítači alebo notebooku nainštalovanú jednu z najnovších verzií systému Windows 10, vyberte možnosť „Otvoriť príkazové okno“ alebo „Otvoriť okno PowerShell tu“.

Prilepte príkaz do prostredia PowerShell alebo príkazového riadka (v prostredí PowerShell pridajte ./ na začiatok):

Kliknutím na "Enter" spustíte príkaz. Súbory sa stiahnu a zobrazí sa výzva na inštaláciu:

Ak chcete povoliť, napíšte y, teda „áno“ a stlačte „Enter“, po ktorom sa spustí inštalácia „nástrojov platformy“.

Na konci sa na príkazovom riadku zobrazí správa, že postup bol úspešne dokončený. A priečinok „platform-tools“ s ADB a Fastboot vo vnútri sa objaví v „sdk-tools-windows- verzia».
(!) Ak z nejakého dôvodu nemôžete nainštalovať ADB a Fastboot pomocou predchádzajúcich metód, použite tretiu možnosť - jednoducho si stiahnite archív „platform-tools“ a rozbaľte ho na disk „C:“.
Inštalácia ovládačov ADB a Fastboot pre Windows
Pre počítač, smartfón alebo tablet si musíte stiahnuť USB ovládač:
- Samsung – ovládač je súčasťou pomôcky Kies: http://www.samsung.com/ru/support/usefulsoftware/KIES/ alebo si ho môžete stiahnuť samostatne výberom požadovaného modelu: http://www.samsung.com /us/ support/downloads
- HTC – ako súčasť HTC Sync Manager: http://www.htc.com/ru/software/htc-sync-manager/
- Nexus – ovládač pre Android sa inštaluje spolu so súpravou Android SDK, ako je popísané vyššie.
- Huawei – spolu s pomôckou HiSuite: http://consumer.huawei.com/minisite/HiSuite_en/index.html
- LG – nainštalujte si LG PC Suite: http://www.lg.com/ru/support/software-firmware
- Motorola – pozrite si túto stránku: https://motorola-global-portal.custhelp.com/app/answers/detail/a_id/88481
- Sony Xperia - ovládače FastBoot pre všetky modely sú tu: http://developer.sonymobile.com/downloads/drivers/
- Xiaomi – Mi PC Suite: http://pcsuite.mi.com
- MTK – pre čínske zariadenia na čipoch MediaTek: http://online.mediatek.com/Public%20Documents/MTK_Android_USB_Driver.zip
- Lenovo – vyberte si model smartfónu alebo tabletu a stiahnite si ovládač ADB: http://support.lenovo.com/us/en/GlobalProductSelector
- Hľadajte riešenia pre zariadenia od iných výrobcov na ich oficiálnych stránkach.
Existujú rôzne univerzálne inštalátory ovládačov ADB (napríklad tento: http://adbdriver.com/downloads/) - dajú sa použiť napríklad aj vtedy, keď z nejakého dôvodu nebolo možné nainštalovať oficiálne riešenie.
Ak sa váš model dodáva s ovládačom bez inštalačného programu, budete musieť urobiť nasledovné:
1. Prejdite na „Ovládací panel“ → „Správca zariadení“. V systéme Windows 10 stačí kliknúť pravým tlačidlom myši na ponuku Štart a vybrať položku Správca zariadení.

2. Nájdite v zozname zariadenie, pre ktoré potrebujete nainštalovať ovládače. Kliknite pravým tlačidlom myši a kliknite na položku Aktualizovať ovládače.

Ako vidíte, počítač správne rozpoznáva môj tablet Nexus 7 Ak váš počítač rozpozná smartfón nesprávne alebo je vo vnútri vedľa zariadenia žltý trojuholník s výkričníkom, vyžaduje sa od vás „manuálna“ inštalácia ovládačov pre Android.
3. Vyberte „Vyhľadať softvér ovládača v tomto počítači“.

4. Zadajte cestu k priečinku ovládača na vašom PC.

Počkajte na dokončenie inštalácie a potom znova pripojte modul gadget k počítaču cez USB.
Ako začať s Fastbootom a ADB
Práca s ADB alebo Fastboot sa vykonáva z príkazového riadku, nástroje sa spúšťajú dvoma spôsobmi:
1: Kliknite pravým tlačidlom myši na „Štart“ a vyberte „Príkazový riadok (správca)“ alebo „Windows PowerShell (správca)“. Ďalej pomocou príkazov zadajte cestu k priečinku s ADB a Fastboot (po zadaní každého stlačte „Enter“).
Ak sa chcete vrátiť do koreňového adresára jednotky "C:\", použite:
Vďaka tomuto príkazu otvoríme požadovaný priečinok:
V mojom prípade to dopadlo takto:
cd\tools_ verzia-windows\platform-tools

Dostanete (vývojári Google zmenili názov archívu po napísaní pôvodnej verzie tohto návodu):
cd\sdk-tools-windows- verzia\platform-tools
Cesta k Fastbootu a ADB je naznačená, teraz s nimi pracujeme z konzoly.
Aby ste to nemuseli robiť zakaždým, pridajte cestu k "platform-tools" do premennej "Path". Najprv prejdite do priečinka, na navigačnom paneli kliknite pravým tlačidlom myši na „nástroje platformy“ a vyberte „Kopírovať adresu“.

Prejdite na „Ovládací panel“. Ak to chcete urobiť, stlačte „Win“ + „R“ a do poľa „Otvoriť:“ vložte ovládací prvok . Kliknite na tlačidlo OK.

Vyberte Systém → Rozšírené nastavenia systému → Premenné prostredia....



Nájdite premennú "Cesta", zvýraznite ju a vyberte "Upraviť...".

Kliknite na položku Nové, vložte cestu do priečinka „platform-tools“ a kliknite na tlačidlo OK.

