Telnet je sieťový protokol, ktorý sa používa na ovládanie rôznych zariadení zadávaním textových príkazov. Telnet najčastejšie využívajú IT profesionáli. Ale aj bežnému používateľovi sa niekedy môže hodiť. Napríklad na ovládanie smerovača resp vzdialený počítač. Teraz, ako povoliť tento protokol operačný systém. Ak je v systéme Windows XP klient telnet štandardne povolený, potom od systému Vista tento komponent chýba a musí byť povolený manuálne. Ak potrebujete telnet v systéme Windows 10, 8 a 7, prečítajte si pokyny.
Ako povoliť telnet v systéme Windows 10 a 8.1
V systéme Windows 10 kliknite pravým tlačidlom myši na tlačidlo Štart a vyberte Programy a komponenty:
V ktorejkoľvek verzii operačného systému môžete stlačiť kombináciu klávesov Win+R, zadajte a stlačte Zadajte:
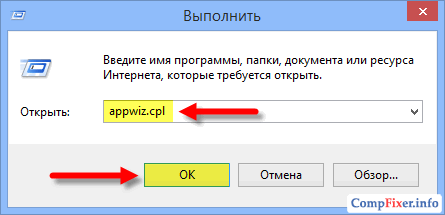
V okne Programy a komponenty kliknite na odkaz Zapnite alebo vypnite funkcie systému Windows :

Začiarknite položku vedľa položky Telnet klient a stlačte OK :

Počkajte, kým sa komponent nainštaluje:

Pripravený. Teraz môžete otvoriť konzolu a používať ju. V predvolenom nastavení nástroj používa port 23, ale môžete ho špecifikovať explicitne a pokúsiť sa pripojiť k akémukoľvek portu. príklad, telnet 192.168.1.1 21. Po príkaze sa zobrazí IP adresa vzdialené zariadenie a cez priestor požadovaný port. Ak port nie je zadaný, vykoná sa pokus o nadviazanie spojenia s predvoleným portom - 23.
Za zmienku tiež stojí, že ak nechcete povoliť telnet v systéme Windows, môžete si stiahnuť online nástroj s názvom Putty. Dokáže to isté a ešte oveľa viac. Hľadajte informácie online.
Zákazník Telnet, byť prostriedkom diaľkové ovládanie systémov, zároveň je to jednoduchý a spoľahlivý nástroj na diagnostiku sieťových problémov a umožňuje rýchlo skontrolovať dostupnosť konkrétnej služby (presnejšie portu, ktorý služba počúva) na vzdialenom serveri pomocou TCP protokol(diagnostikovať služby UDP pomocou pomocou telnetu nebudem pracovať). Navyše, pre väčšinu administrátorov je príkaz telnet taký známy a prirodzený, že ho napíšu bez rozmýšľania ihneď po skontrolovaní dostupnosti vzdialeného systému pomocou ping (ICMP protokol).
V klientovi Windows 8 telnet štandardne zdravotne postihnutých. Bolo to urobené z bezpečnostných dôvodov (vývojári Microsoftu sa riadia týmto princípom tým, že štandardne neinštalujú telnet klienta, počnúc Windows Vista/2008). Neznamená to, že telnet klient vo Windows 8 chýba, len ho treba aktivovať.
Klienta Telnet v systéme Windows 8 môžete aktivovať pomocou GUI, alebo príkazový riadok. Nižšie analyzujeme obe možnosti.
Poznámka: Na vykonanie týchto operácií musíte mať práva lokálneho správcu (byť členom skupiny správcov).
Inštalácia klienta Telnet pomocou ovládacieho panela systému Windows 8
Najjednoduchší spôsob, ako si bežný používateľ nainštaluje telnet klienta v systéme Windows 8, je graficky pomocou panela Správa systému Windows. Ak to chcete urobiť, otvorte ovládací panel a prejdite na nasledujúcu cestu: Ovládací panel -> Odinštalujte alebo zmeňte program > Zapnite alebo vypnite funkcie systému Windows.
V okne, ktoré sa zobrazí, sa zobrazí zoznam všetkých dostupných súčastí systému Windows 8. Nájdite položku Telnet klient a začiarknite políčko, potom kliknite na tlačidlo OK a spustí sa inštalácia tohto komponentu.

Poznámka. Z bezpečnostných dôvodov sa neodporúča zbytočná inštalácia súčasti Windows 8 Telnet Server.
Po dokončení inštalácie môžete otvoriť príkazový riadok a pokúsiť sa spustiť klienta telnet
Inštalácia Telnetu v systéme Windows 8 z príkazového riadku
Existuje ešte jednoduchší a elegantnejší spôsob inštalácie klienta telnet v systéme Windows 8, na to budeme potrebovať funkcie príkazového riadka systému Windows.
Rovnakú operáciu je možné vykonať pomocou pomôcky na údržbu obrazu okna - Dism:
Dism /online /Enable-Feature /FeatureName:TelnetClient

Klienta telnetu v systéme Windows 8 môžete odstrániť pomocou nasledujúcich príkazov:
Dism /online /Disable-Feature /FeatureName:TelnetClient
Štart /w pkgmgr /uu:"TelnetClient"
Ak potrebujete aktivovať telnet na viacerých počítačoch v doméne naraz, môžete použiť spúšťací skript v skupinové politiky vykonaním jedného z vyššie uvedených príkazov.
akýkoľvek Systémový administrátor teší systémový nástroj zabudovaný do systému Windows – telnet.exe. Tento program vám umožňuje pripojiť sa k lokálnym a vzdialeným serverom na adrese a porte špecifikovanom v parametroch spustenia. Užitočná vec na kontrolu možnosti pripojenia k serveru cez port a vykonávanie príkazov. Tento nástroj je tiež často uvedený v pomocníkovi rôzne programy a služieb. Často sa však ukazuje, že telnet nie je štandardne nainštalovaný.
Ako nainštalovať telnet.exe cez príkazový riadok
Najjednoduchší spôsob je s právami správcu a vykonajte nasledujúci príkaz:
dism /online /Enable-Feature /FeatureName:TelnetClient
Stlačte „Enter“ a chvíľu počkajte, mala by sa zobraziť správa „Operácia úspešne dokončená“. Tým je inštalácia dokončená.
Inštalácia klienta Telnet na súčasti systému Windows
Druhá metóda je pre tých, ktorí nechcú používať príkazový riadok alebo prvá metóda nefungovala. Poďme do "Ovládací panel -> Programy a funkcie -> Zapnutie alebo vypnutie funkcií systému Windows" a začiarknite políčko „Klient Telnet“.

Môže sa vyžadovať inštalačný disk Windows. Ak je zoznam komponentov prázdny, musíte opraviť jednu hodnotu Registry systému Windows. Ak to chcete urobiť, spustite editor databázy Registry príkazom:
regedit
a nasleduj cestu:
HKEY_LOCAL_MACHINE\SYSTEM\CurrentControlSet\Control\Windows
V parametri „CSDVersion“ musíte nahradiť hodnotu 100 alebo 0 . Reštartovať.
Len málo používateľov počítačov si dnes uvedomuje existenciu rôznych špeciálnych protokolov na počítači, ktoré umožňujú bez použitia grafického rozhrania, programy tretích strán vykonávať rôzne akcie. Preto túžba naučiť sa používať službu TELNET okamžite vyvstane, keď sa dozvedia o príslušnom protokole.
Ďalej načrtneme malú teóriu o tom, čo je TELNET, niečo, čo sa mnohí snažia zvládnuť: možnosti služby, ako aj zoznam základných príkazov, ktoré umožňujú implementáciu týchto možností v systéme Windows.
TELNET je komunikačný nástroj, ktorý vytvára prenosové spojenie medzi koncovými zariadeniami, klientmi, teda vaším počítačom a počítačom niekoho iného, serverom, ktorý podporuje tento štandard pripojenia. Nejedná sa o špeciálny program, ale len o sieťový protokol, ale slovom TELNET (terminálna sieť) sa označujú aj rôzne utility, ktoré tento protokol tiež používajú. Dnes je Telnet prítomný takmer všade, používajú ho všetky operačné systémy, tak či onak
TELNET implementuje textové rozhranie, ktoré sa líši od grafického rozhrania známeho bežnému používateľovi tým, že všetky príkazy je potrebné zadávať manuálne.
Čo nám to všetko dáva?
Predtým bola táto služba jedným z mála spôsobov pripojenia k sieti, no postupom času stratila svoj význam. Dnes je toho oveľa viac pohodlné programy, ktoré urobia všetku prácu za používateľa a nenútia ho zapamätať si rôzne príkazy za účelom vykonania najjednoduchších úkonov. Niektoré veci sa však stále dajú robiť pomocou Telnetu.

Sieťové pripojenia
Pomocou Telnetu môžete:
- pripojiť sa k vzdialeným počítačom;
- skontrolujte port pre prístup;
- používať aplikácie, ktoré sú dostupné len na vzdialených počítačoch;
- používať rôzne adresáre, ku ktorým sa dá dostať iba týmto spôsobom;
- poslať e-maily bez použitia špeciálne programy(klienti);
- pochopiť podstatu práce mnohých dnes používaných protokolov a získať z toho určité výhody;
- poskytnúť ostatným používateľom prístup k údajom umiestneným na ich počítači.
Začnime ho používať
Spustiť
Spustenie TELNETu v systéme Windows 7 a akomkoľvek inom systéme Windows je celkom jednoduché. Ak to chcete urobiť, najprv potrebujete klienta, ak ešte nie je nainštalovaný:
- Prejdite do ovládacieho panela.

- Vyberte „Programy“.
- Vyberte kartu „Zapnúť alebo vypnúť funkcie systému Windows“.

- Nájdite klienta Telnet a umiestnite vedľa neho značku, ak ešte nie je nainštalovaná.
Potom kliknite na „OK“ a počkajte minútu, kým sa klient nainštaluje.
Terminál sa spúšťa v systéme Windows cez príkazový riadok, ak nemáte nainštalované žiadne špeciálne nástroje pre prácu s Telnetom. Ale keďže čítate tento článok, znamená to, že sa s touto témou ešte len začínate zoznamovať a najprv by bolo fajn zvládnuť základy riadenia pomocou príkazového riadku.
- Spustite príkazový riadok ako správca.
- Zadajte „telnet“.
Príkazový riadok sa reštartuje a teraz sa otvorí príkazový riadok TELNET, v ktorom budeme pracovať.
Kontrola portu
Jednou z najjednoduchších akcií vykonávaných v TELNETe je kontrola portov. Môžete skontrolovať port a zistiť, či je prístupný z vášho počítača. Ak to chcete urobiť, musíte urobiť nasledovné:
IN príkazový riadok, ktorý sa otvorí vyššie uvedeným spôsobom, zadajte: telnetip adresa číslo portu

Ak je napríklad vaša adresa IP 192.168.0.1 a číslo portu je 21 (port FTP), zadajte:
telnet 192.168.0.1 21
Ak príkaz zobrazí chybové hlásenie, znamená to, že port je nedostupný. Ak sa zobrazí prázdne okno alebo požiadavka na zadanie ďalších údajov, port je otvorený. Pre Windows môže byť tento spôsob kontroly portu celkom pohodlný.
Tímy
Príkazy TELNET sú základom používania terminálu. S ich pomocou môžete ovládať počítač, ktorý používa tento protokol, ak je vám povolený prístup, ako aj vykonávať rôzne ďalšie akcie. Ako je uvedené vyššie, v systéme Windows sa zadávajú do príkazového riadku aplikácie Telnet.
Ak chcete zobraziť hlavný zoznam príkazov, zadajte do riadku Pomoc a stlačte "Enter". Základné príkazy:
- OTVORENÉ- pripojenie k vzdialenému serveru. Tento príkaz musíte zadať spolu s názvom spravovaného servera a číslom portu, napríklad: openredmond 44. Ak parametre nie sú špecifikované, potom sa použijú lokálny server a predvolený port.
- Zavrieť- odpojenie od vzdialeného servera. Používajú sa podobné parametre.
- Set- nastavenie vzdialeného servera, ktorý sa používa s názvom riadeného servera. Spolu s Set Používajú sa nasledujúce príkazy:
- - používa sa na určenie terminálu určeného typu.
- - nastavuje riadiaci charakter.
- - nastavuje prevádzkový režim.
- Zrušiť nastavenie [možnosť]- deaktivuje predtým špecifikovaný parameter.
- Štart- spustí Telnet server.
- Pauza- pozastaví server.
- ďalej- obnoví prácu.
- Stop- zastaví server.
TELNET je jeden z najstarších protokolov, no používa sa dodnes. To znamená, že ho môžete začať používať na vlastné účely. Aby ste to dosiahli, stačí sa naučiť syntax a zoznam príkazov a začať cvičiť. Môžete sa naučiť veľa nových vecí a zároveň sa začať pozerať na internet a svoje predtým známe online aktivity úplne inak.
V predvolenom nastavení je klient telnet v operačných systémoch Windows od spoločnosti Microsoft zakázaný, čo je nešťastné, pretože ide o mimoriadne užitočný nástroj, ktorý možno použiť na testovanie TCP pripojenia k externým hostiteľom na špecifikovanom porte.
Je to skvelé, keď sa pokúšate vyriešiť problémy so sieťovým pripojením, napríklad, povedzme, že máme webový server, ktorý by mal načúvať na porte 80, aby obsluhoval prenos HTTP, ale nie sme schopní načítať webovú stránku pomocou telnetu na pripojenie k webovému serveru na porte 80 môžeme overiť konektivitu.
Môže sa stať, že pripojenie je v poriadku, ale vyskytol sa problém s webovým serverom alebo napríklad, že webový server je zastavený a port vôbec nepočúva. S telnetom môžeme lepšie pochopiť, čo sa deje.
Povolenie klienta telnet
Najprv musíte povoliť klienta telnet, ak ho nepovolíte, pri pokuse o jeho použitie dostanete výsledok podobný nižšie uvedenej správe.
C:\>telnet google.com 80 „telnet“ nie je rozpoznaný ako interný alebo externý príkaz, operačný program alebo dávkový súbor. C:\>
Klienta môžete povoliť príkazovým riadkom alebo cez grafické rozhranie.
Povolenie klienta telnet cez príkazový riadok
Spustite nižšie uvedený príkaz v príkazovom riadku s oprávneniami správcu.
Pkgmgr /iu:"TelnetClient"
To je všetko, po niekoľkých sekundách by mal byť telnet pripravený na použitie.
Povolenie klienta telnet cez grafické používateľské rozhranie
Overenie, že klient telnet je povolený
Jednoducho otvorte príkazový riadok alebo powershell, napíšte „telnet“ a stlačte enter. Ak to bolo úspešné, mala by sa zobraziť výzva podobná nasledujúcej:
Vitajte v Microsoft Telnet Client Escape Znak je "CTRL+]" Microsoft Telnet>
Máte už nainštalovaný telnet, ale stále zlyháva?
V niektorých prípadoch musíte spustiť príkazový riadok alebo powershell ako správca, aby ste mohli zadať príkaz telnet, inak sa zobrazí rovnaká chyba, ako keby nebol povolený vôbec.
