Malý voľný program pre pohodlné ovládanie hlasitosti bez toho, aby ste museli otáčať gombíkmi na reproduktoroch alebo slúchadlách.
Galéria snímok obrazovky
Za tie roky, ktoré už masovo existujú Osobný počítač, boli vytvorené milióny programov pre takmer všetky príležitosti. Niektorí z nich sú povolaní riešiť globálne problémy alebo niečo vytvoriť. Iné slúžia na uľahčenie dokončenia triviálnych každodenných úloh, ktoré sú vždy spojené s ovládaním počítača. A je príznačné, že sa to povedať nedá jednoduché programy menej dôležité ako softvéroví giganti. Sú si úplne rovní!
V tomto článku si povieme len o takom malom a nenápadnom, no veľmi užitočný program určený na úpravu zvuku na počítači - Volume2.
Jeho hlavným účelom je uľahčiť a zjednodušiť úlohu nastavenia hlasitosti na počítači. Na rozdiel od svojich analógov to však Volume2 dokáže nielen otáčaním kolieska myši nad ikonou na paneli a klávesovými skratkami, ale aj minimálne dvoma ďalšími spôsobmi: podržaním ľavého a pravého tlačidla myši a tiež pomocou kolieska. v rohoch monitora!
„Klávesové skratky(z anglického hot keys) – klávesová skratka pre zrýchlený hovor požadovaná funkcia OS.Hlavnou výhodou Volume2 oproti štandardnému ovládaniu hlasitosti vo Windows je zjednodušený prístup k nastaveniam a dostupnosť ovládania hlasitosti v aplikáciách na celú obrazovku (napríklad v hrách).
Porovnanie ovládania hlasitosti Volume2 s plateným analógovým VolumeScroller
Ako vidíme z porovnania, bezplatný Volume2 svojimi schopnosťami ľahko prekonáva svojho plateného kolegu! Okrem svojej hlavnej funkcie (ovládanie zvuku) však dokáže aj niečo iné:
OSD(skrátene anglicky on-screen display – „reflection on the screen“) patrí medzi obľúbené spôsoby zobrazovania rôznych informácií na displeji televízorov a PC monitorov.- zobrazenie indikátorov OSD na obrazovke na vizualizáciu úrovne zvuku a jeho distribúcie medzi kanálmi;
- používať klávesové skratky na ovládanie jasu obrazovky, spúšťanie súborov a reštart/vypnutie počítača;
- implementovať funkciu rolovania kolieskom myši neaktívneho okna pod kurzorom;
- spúšťanie naplánovaných úloh (nastavenie úrovne hlasitosti a jasu obrazovky, spúšťanie aplikácií a zobrazovanie pripomienok).
Prvé spustenie a nastavenie
Program Volume2 nevyžaduje inštaláciu, takže ak chcete s ním začať pracovať, stačí rozbaliť archív stiahnutý z našej webovej stránky do ľubovoľného vhodného priečinka a spustiť spustiteľný súbor Volume2.exe. Ikona programu sa objaví na lište, ak však vyvoláte jej menu, bude v angličtine:
Trey(anglicky tray – „tray“) je hovorový názov pre oblasť oznámení operačných systémov rodiny Windows.![]()
Ak chcete zmeniť jazyk, musíte vstúpiť do ponuky nastavení, ktorá sa nazýva buď položkou „Volume2“ z vyššie uvedeného obsahové menu alebo dvakrát kliknite na ikonu na paneli úloh. Tu prejdeme priamo do sekcie „Jazyk“, v zozname vyberte „Ruština“ a kliknite na tlačidlo „Použiť“:
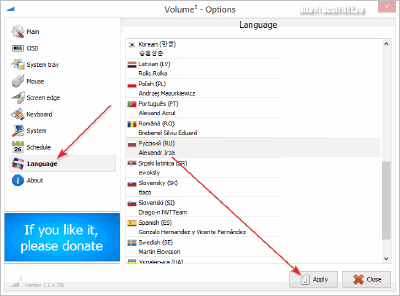
Teraz môžeme začať zvažovať funkcie programu v známom ruskom jazyku.
Základné nastavenia Hlasitosť2
Navrhujem začať sa zoznámiť s možnosťami prispôsobenia programu na karte „Základné“:
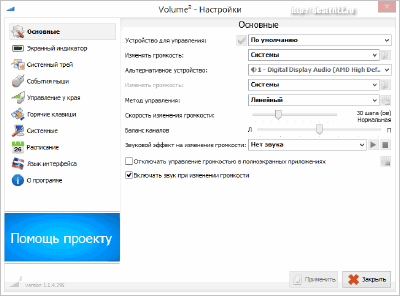
Tu môžeme vybrať hlavné a ďalšie (ak existujú) výstupné zvukové zariadenia, určiť krok zmeny úrovne hlasitosti a upraviť vyváženie kanálov. Tieto nastavenia ovplyvnia parametre pre zmenu zvuku posúvaním kolieska myši nad ikonou programu na paneli a klávesovými skratkami.
Mimochodom, ďalším krokom konfigurácie, ktorý by som odporučil, je konfigurácia klávesových skratiek na karte s rovnakým názvom:
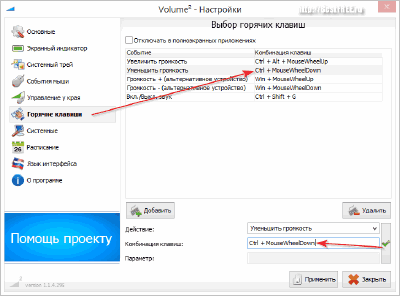
V predvolenom nastavení je už päť prednastavených funkcií: pridanie/zníženie hlasitosti hlavného a sekundárneho audio zariadenia, ako aj stlmenie zvuku. Predvolená úroveň nastavenia hlavného zariadenia je však nakonfigurovaná mimoriadne nepohodlne, pretože používa systémová kombinácia CTRL+koliesko myši, ktoré slúži na priblíženie obrázkov a webových stránok. Preto vám odporúčam okamžite zmeniť prvé dve kombinácie klávesnice pridaním ďalšieho modifikačného klávesu ALT alebo SHIFT.
Okrem už spomenutých funkcií môžete nakonfigurovať klávesové skratky pre nasledujúce akcie:
- Vyvolajte nastavenia.
- Vyvolajte zoznam zvukových zariadení.
- Otvorí štandardné ovládanie hlasitosti.
- Otvorenie zvukového mixéra.
- Inštalácia určitú hodnotu hladina zvuku v percentách.
- Otváranie/zatváranie CD-ROM.
- Nastavte jas obrazovky.
- Nastavenie vyváženia kanálov.
- Odstránenie zariadení USB.
- Nastavenie zvukových zariadení.
- Zobrazenie percent batérie pre notebooky.
- Spustite akúkoľvek aplikáciu alebo dokument.
- Vypnite monitor.
Ako vidíte, vďaka takýmto rozsiahlym nastaveniam môžete Volume2 používať nielen na určený účel, ale aj na urýchlenie vykonávania ďalších často používaných funkcií systému! Myslím, že každý si tu nájde to svoje, no mne osobne sa páčila funkcia rýchleho spúšťania programov a vypínania PC :)
Nastavenia vzhľadu
Prispôsobenie(anglické prispôsobenie) - Anglicizmus často používaný v počítačovej terminológii, čo znamená prispôsobenie niečoho tak, aby vyhovovalo potrebám konkrétneho používateľa.Okrem bohatej funkcionality ponúka Volume2 aj najširšie možnosti prispôsobenia vzhľadu ako samotnej ikony programu, tak aj všetkých prvkov OSD, ktoré sa zobrazujú na obrazovke. Prvá karta je karta „Indikátor na obrazovke“. Otvorme to:

Táto karta je určená na konfiguráciu prevádzkových parametrov a vzhľadu oznamovacích okien o udalostiach Volume2. Zobrazovanie indikátorov je možné úplne zakázať alebo sa v aplikáciách na celú obrazovku nezobrazovať. Je tiež možné určiť, ako dlho zostane okno OSD na obrazovke. Ja sám vzhľad Okno môže byť troch typov: obyčajný text(farby a veľkosti sú prispôsobiteľné), trackbar (farebný pruh s voliteľným zobrazením percent hlasitosti) a skin.
Koža(anglicky skin – „skin“) – odnímateľný grafický obal pre program, webovú stránku alebo operačný systém.Prirodzene, najfunkčnejšou a najfarebnejšou možnosťou dizajnu správy OSD je vzhľad. Predvolene je vybratá. Napravo od malého náhľadového obrázku témy je zobrazená jej funkčnosť vo forme ikon. Celkovo môže mať skin až 6 samostatných indikátorov, ktoré zobrazujú:
- úroveň hlasitosti;
- upozornenie na otvorenie disku;
- upozornenie na pripojenie USB zariadení;
- úroveň nabitia batérie (stlačením klávesových skratiek);
- jas obrazovky;
- vyváženie zvuku medzi kanálmi.
Každý z indikátorov sa objaví iba vtedy, ak sa monitorovaný parameter zmení pomocou programu (zvyčajne stlačením klávesových skratiek), ale nie štandardnými metódami. Preto, aby sa ušetrili zdroje počítača túto funkciu Môžete ho úplne zakázať bez veľkej straty funkčnosti.
Druhá karta, ktorá je zodpovedná za vzhľad ikony programu, bude karta „Systémová lišta“:
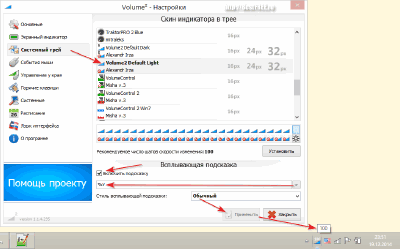
Tu, rovnako ako v OSD okne, môžeme vybrať vzhľad ikony a nastaviť počet krokov zmeny hlasitosti (štandardne 100, čo zodpovedá 100 % rovným 1 % na krok). Okrem toho si tu môžete aktivovať možnosť zobrazenia popisku. S jeho pomocou môžete zobraziť akékoľvek premenné súvisiace so zvukom dostupné v programe. V štandardnom skine je to v princípe zbytočné, ale ak si aktivujete skin bez číselného označenia (vo forme otočného kolieska), tak nezaškodí poznať presnú úroveň hlasitosti, čiže lepšie aby ste túto možnosť povolili.
Alternatívne spôsoby ovládania zvuku
Ako som už povedal, Volume2 sa pozitívne líši od svojich analógov v tom, že má niekoľko alternatívnych možností ovládania hlasitosti, ktoré sa zvyčajne nenachádzajú v iných programoch. V prvom rade vám navrhujem pozrieť sa na kartu „Udalosti myši“:
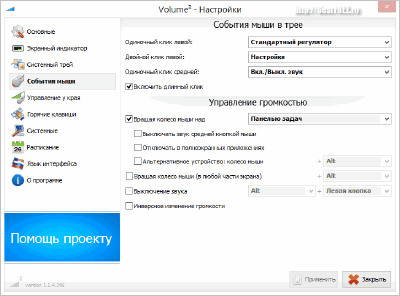
Tu môžeme konfigurovať akcie pre kliknutie ľavým, pravým a stredným (kolieskovým) myšou na ikonu na paneli. Okrem toho môžete aktivovať možnosť „Povoliť dlhé kliknutie“. Táto možnosť vám umožňuje postupne zvyšovať alebo znižovať úroveň zvuku podržaním ľavého alebo pravého tlačidla myši nad ikonou na paneli.
V spodnej časti tejto karty je niekoľko možností, ako zvládnuť otáčanie kolieska myši. Odporúčam tu nastaviť len prvú možnosť „Pretočte kolieskom myši“ na výber toho, kde sa bude rolovanie rozpoznávať ako funkcia zmeny hlasitosti. Zvyšné parametre sú podľa mňa jednoducho zbytočné (aj keď toto je čisto subjektívny názor :)).
Ďalšou zaujímavou funkciou ovládania zvuku je použitie okrajov obrazovky, čo som ešte nikde inde nevidel. Ak chcete aktivovať a nakonfigurovať túto funkciu, prejdite na kartu „Ovládanie okrajov“:
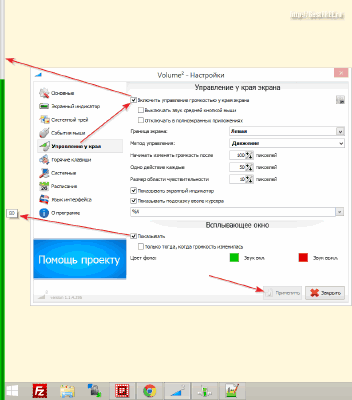
Podstatou metódy je, že vyberiete okraje obrazovky, ktoré budú aktívne, keď sa k nim priblíži kurzor myši. Potom, keď umiestnite kurzor myši na aktívny okraj a pohybujete myšou nahor a nadol (alebo rolujete kolieskom podľa vlastného výberu), môžete zmeniť úroveň hlasitosti. V skutočnosti na tejto karte môžete nakonfigurovať prevádzkové parametre vyššie uvedenej funkcie, ako aj vzhľad indikátora.
Nastavenie ďalších funkcií
Zaoberali sme sa štandardnou funkcionalitou Volume2, avšak program má množstvo možností a schopností. Netýkajú sa priamo ovládania zvuku, ale výrazne rozširujú škálu úloh, ktoré môže program vykonávať. Pokiaľ ide o možnosti, odporúčam pozrieť sa na kartu „Systém“:
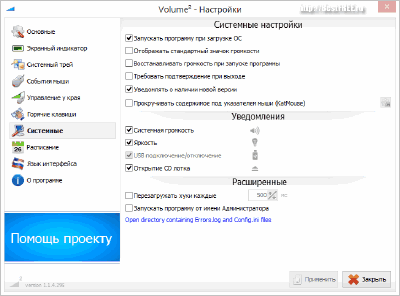
Sú tu tradičné nastavenia, ako je spustenie programu a kontrola aktualizácií, odporúčam však venovať pozornosť nie im, ale voľbe „Posúvať obsah pod ukazovateľom myši (KatMouse)“. Aktivácia tejto položky vám umožní posúvať obsah každého otvoreného (aj neaktívneho!) okna pomocou kolieska myši.
Ak ste nezakázali zobrazovanie upozornení OSD, nižšie na tej istej karte môžete určiť, pre ktoré udalosti sa majú zobrazovať upozornenia.
Posledná karta, ktorú sme ešte nevideli, je „Plán“:
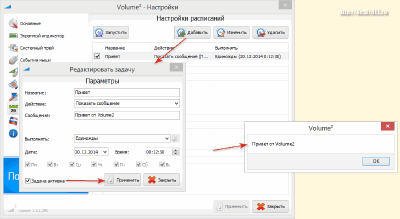
V tejto záložke sa vývojárom podarilo umiestniť takmer kompletný plánovač úloh! S jeho pomocou môžete v danom okamihu:
- Nastavte konkrétnu úroveň hlasitosti.
- Spustite požadovaný program.
- Zobrazte textovú správu s pripomienkou.
- Nastavte vyváženie zvuku medzi kanálmi.
- Zmeňte jas obrazovky.
Vytvorené úlohy je možné spúšťať buď v presne stanovenom čase alebo v neurčitom intervale, prípadne s určenou periodicitou a frekvenciou. V prípade potreby je možné úlohy dočasne deaktivovať bez ich odstránenia, čo je celkom pohodlné.
Výhody a nevýhody Volume2
Výhody:
- podpora klávesových skratiek a viazanie rôznych doplnkových funkcií na ne;
- široké možnosti prispôsobenia;
- niekoľko možností ovládania hlasitosti;
- vstavaný systém plánovania úloh;
- jednoduchosť použitia a jednoduchosť konfigurácie.
mínusy:
- Predvolené klávesové skratky nie sú nastavené veľmi dobre.
závery
Ak hľadáte spôsob, ako zjednodušiť ovládanie zvuku, alebo ho často potrebujete úplne vypnúť, potom si myslím, že nenájdete lepší nástroj ako Volume2! Zvyčajne som kritický voči rôznym softvérom, hľadám v nich nedostatky, ale v v tomto prípade Jednoducho neexistujú nedostatky, ktoré by sa nedali odstrániť pomocou nastavení :) A toto ma teší.
Ďalšou dobrou vecou je, že program funguje perfektne na starých počítačoch s 32-bitovým systémom Windows XP aj na modernom systéme Windows 8.1 x64. Počas testovania sa program nikdy spontánne nevypol a svoje funkcie vykonával v okne aj režim celej obrazovky. Preto môže byť len jeden verdikt - Volume2 je zďaleka najlepší bezplatný program na správu zvuku na PC!
P.S. Povolenie voľne kopírovať a citovať. tento článok za predpokladu, že je uvedený otvorený aktívny odkaz na zdroj a je zachované autorstvo Ruslana Tertyshnyho.
Regulátor Hlasitosť systému Windows , taký známy. Zdalo by sa – čo by na ňom mohlo byť zaujímavé? Zvýšila sa hlasitosť počítačových zvukov, znížila hlasitosť počítačových zvukov... Napriek tomu sa pozrime na možnosti Ikona hlasitosti systému Windows trochu širšie.
Počnúc Windows Vista a ďalej (Windows 7, 8, 10) systém začal umožňovať zmenu hlasitosti jednotlivých aplikácií pomocou možností mixér. Koniec koncov, často sa to stáva, keď niektorá aplikácia vydáva zvuky, ktoré sú zreteľne hlasnejšie a trvalejšie ako iné. Alebo naopak, hlasitosť je zvýšená a aplikácia sotva niečo mňouká. A hoci systém Windows poskytuje niekoľko spôsobov, ako doladiť nastavenia zvuku a normalizovať hlasitosť, nepôjdeme príliš hlboko, ale využijeme rýchle a vizuálne možnosti mixéra.
Kliknite kliknite pravým tlačidlom myši myšou na ikonu reproduktora a zvoľte " Otvorte Zmiešavač hlasitosti».
Kým sú vaše aktívne aplikácie tiché, iba hlavné ovládanie hlasitosti a ovládanie hlasitosti systému.
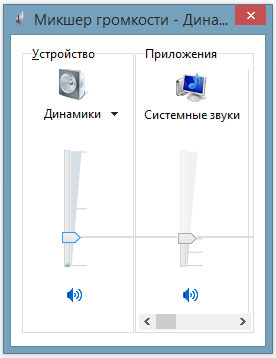
Hneď ako aplikácia začne vydávať zvuky, to sa zobrazí v mixéri a jeho hlasitosť môžete okamžite upraviť jednoduchým potiahnutím posúvača. Webové prehliadače ako napr Google Chrome , pre každú novú kartu sa používa samostatná systémový proces, takže ak prehrávate hudbu na viacerých kartách, každá karta sa v mixéri zobrazí samostatne.

Nastavenia hlasitosti pre každú aplikáciu sa bohužiaľ neuložia a pri ďalšom spustení aplikácie ich bude potrebné znova upraviť. Systém si to len pamätá všeobecná úroveň hlasitosti(prvý posúvač).
Viac efektívny kontrolu nad Zvuky systému Windows možno získať pomocou programy tretích strán. Napríklad pre Windows 10 existuje malý bezplatný program s open source oprávnený EarTrumpet(čo v preklade znamená „sluchová trúbka“). Nielenže robí úpravy zvuku vizuálnejšími, ale pamätá si aj všetky úrovne zvuku, ktoré ste nastavili pre každú aplikáciu. A to aj po reštarte počítača všetky nastavenia sa uložia.
Objem²- alternatívne ovládanie hlasitosti, ktoré môže úplne nahradiť štandardné ovládanie hlasitosti systému Windows. Volume² poskytuje jednoduché nastavenie klávesové skratky a udalosti myši na ovládanie hlasitosti. Má tiež jednoduchý plánovač úloh, ktorý vám umožní spúšťať aplikácie alebo ovládať hlasitosť. U túto aplikáciu pomerne veľa fanúšikov a vďačné recenzie.
Ak máte nejaké otázky týkajúce sa nastavenia počítača, opýtajte sa ich v komentároch a určite odpoviem!
Ak ste vášnivým milovníkom hudby, ktorý veľa sedí za počítačom, pravdepodobne na ňom často počúvate hudbu, máte nainštalovaný skvelý multimediálny prehrávač, ktorý vám umožňuje čo najpohodlnejšie pracovať s vašou hudobnou zbierkou. Môže vám však váš gramofón poskytnúť možnosť pohodlne a jasne ovládať hlasitosť? Túto možnosť má veľa používateľov notebookov. Pre používateľov stolné počítače je to horšie, pretože hlasitosť sa dá nastaviť buď z multimediálnej klávesnice alebo kliknutím na „Ovládanie hlasitosti“ myšou. Existuje však ďalší veľmi dobrý a vizuálny spôsob, ako upraviť hlasitosť pomocou kolieska myši umiestnením kurzora nad panel úloh. Zároveň sa na ploche zobrazí veľký a štýlový ovládací prvok, ktorý bude zobrazovať aktuálny stav hlasitosti. To všetko je možné vykonať pomocou utility Volume2.
Program umožňuje flexibilne konfigurovať ovládanie hlasitosti vrátane jej vzhľadu na paneli úloh a pracovnej ploche. V nastaveniach si môžete vybrať niekoľko možností zobrazenia regulátora na ploche vášho počítača. Stojí za zmienku, že vyzerajú veľmi štýlovo!
Nemyslite si, že tu možnosti programu končia! Okrem krásneho regulátora môžete meniť hodnoty veľkého množstva rôznych nastavení. Na karte „Základné“ nájdete zoznam zariadení, pre ktoré môžete zmeniť hlasitosť, a tam môžete určiť aj samostatnú aplikáciu, v ktorej sa má hlasitosť upravovať.

Na karte „System Tray“ v Volume2 môžete nastaviť vzhľad a nastavenia indikátora umiestneného v oblasti oznámení (zásobník). Nájdete tu veľa rôznych možností zobrazenia indikátora, ktoré sa pri zmene hlasitosti krásne menia. Hlavnou vecou pri používaní tohto indikátora je vypnúť štandardný, aby v oblasti hodín bol jeden, nie dva indikátory.

V časti „Udalosti myši“ môžete nakonfigurovať správanie myši na ikone na paneli aplikácií, spôsob zmeny hlasitosti pomocou kolieska myši a zmeniť množstvo ďalších nastavení. Môžete napríklad nastaviť, aby sa hlasitosť upravovala pomocou kolieska myši, keď umiestnite kurzor myši na názov okna alebo keď umiestnite kurzor na pracovnú plochu. Štandardne je toto nastavenie nastavené na „Panel úloh“, teda kedy štandardné nastavenia Hlasitosť sa nastavuje kolieskom myši pri umiestnení kurzora nad panel úloh.

Okrem ovládania hlasitosti vám program Volume2 umožňuje nastaviť rôzne pridané vlastnosti, ktoré nemajú nič spoločné s objemom. Napríklad môžete priradiť klávesové skratky nielen na ovládanie hlasitosti, ale aj na ovládanie jasu obrazovky, vysúvanie diskov z jednotky CD/DVD a bezpečné odstraňovanie zariadení USB. Ďalšou zaujímavou funkciou programu je možnosť nastaviť si harmonogram vykonávania rôznych úloh. Môžete automatizovať proces vypínania alebo znižovania hlasitosti v určitých časoch dňa, automatické spúšťanie aplikácií v danom čase a tiež zobrazovanie správ na obrazovke podľa plánu.
Vo všeobecnosti je Volume2 nabitý širokou škálou nastavení, ktoré sa môžu niektorým milovníkom hudby zdať užitočné. Prirodzene, program je úplne rusifikovaný (autor je náš krajan) a pochopenie nastavení nebude ťažké, ak máte čas a túžbu prispôsobiť svoj systém tak, aby bol pre prácu a počúvanie hudby čo najpohodlnejší. Nástroj beží pod operačné systémy Windows 7/Vista/XP.
