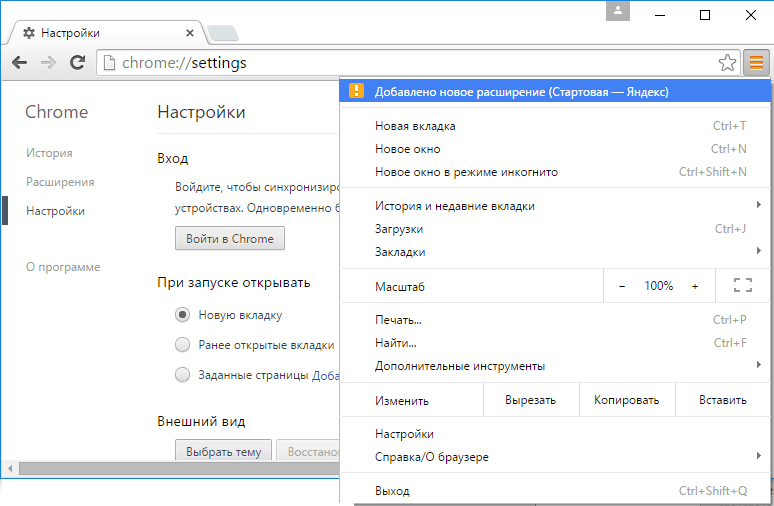Dnes vám poviem, ako to povoliť pre stránku Adobe Flash Hráč v Prehliadač Google Chrome a ďalšie z jeho rodiny (Opera, Vivaldi, Yandex, Chromium atď.).
V určitom bode prehliadača Google Chrome Politika sa zmenila. A ak pred Adobe Flash Player bol zahrnuté pre všetky stránky je teraz predvolene všetko naopak: Adobe Flash Player vypnutý pre všetky stránky. A aby ste to povolili pre určitú stránku (alebo dokonca všetky stránky), musíte vykonať pomerne jednoduchú postupnosť akcií, z ktorých 3 možnosti sú popísané nižšie.
Možnosť č. 1, jednoduchá
Nájdite miesto na stránke, kde mal byť hráč:
Kliknite kurzorom myši na toto miesto. V zobrazenom okne láskavo povoľte: 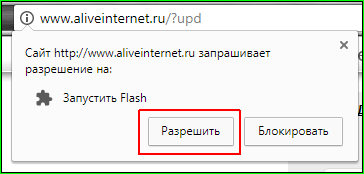
Možnosť č. 2, náročná
Najmä pre tých, ktorí nemajú radi strkanie myšou do stránky. Musíte prejsť do panela s adresou a kliknúť na písmeno „i“ v kruhu pred adresou lokality (ak na ňu umiestnite kurzor myši, zobrazí sa nápoveda „Informácie o lokalite“): 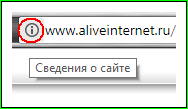
V rozbaľovacej ponuke vyberte možnosť „Flash“: 
Tam vyberte možnosť „Vždy povoliť na tejto stránke“: 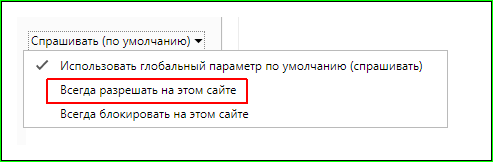
Prehliadač môže chcieť znova načítať stránku:
Radím vám, aby ste to urobili.
To je všetko. Ako vidíte, nie je to veľmi ťažké.
Existuje aj 3. možnosť (môžete povoliť Flash na všetkých stránkach), ale dôrazne neodporúčam používať túto možnosť. Ale pre tých, ktorí chcú riskovať.
Možnosť č. 3, nebezpečná
Prejdite do nastavení obsahu prehliadača Google Chrome. Aby ste dlho neprechádzali menu, môžete odtiaľto okamžite skopírovať a vložiť do adresný riadok táto adresa - chrome://settings/content/flash
. A potom, samozrejme, prejsť na to.
Tam musíte umiestniť spínače takto 
Ak idete na dlhú trasu, prejdite na „Nastavenia“: 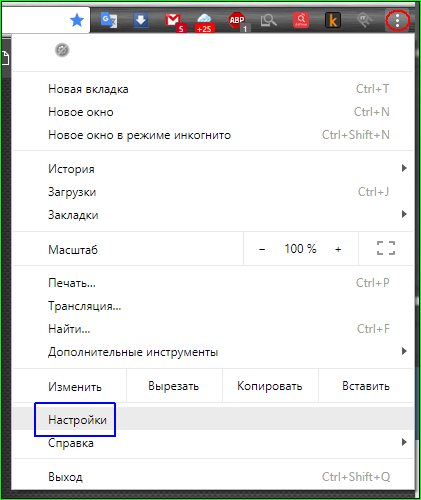
Tam - úplne dole hľadajte nápis "Doplnkové" 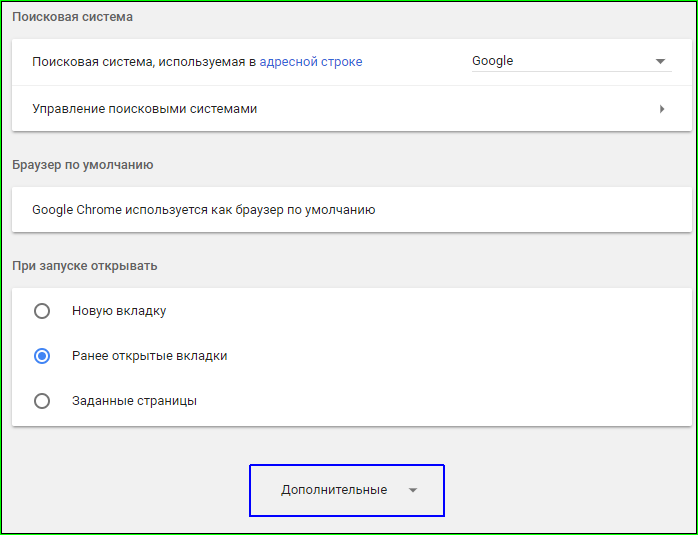
Potom musíte nájsť "Nastavenia obsahu": 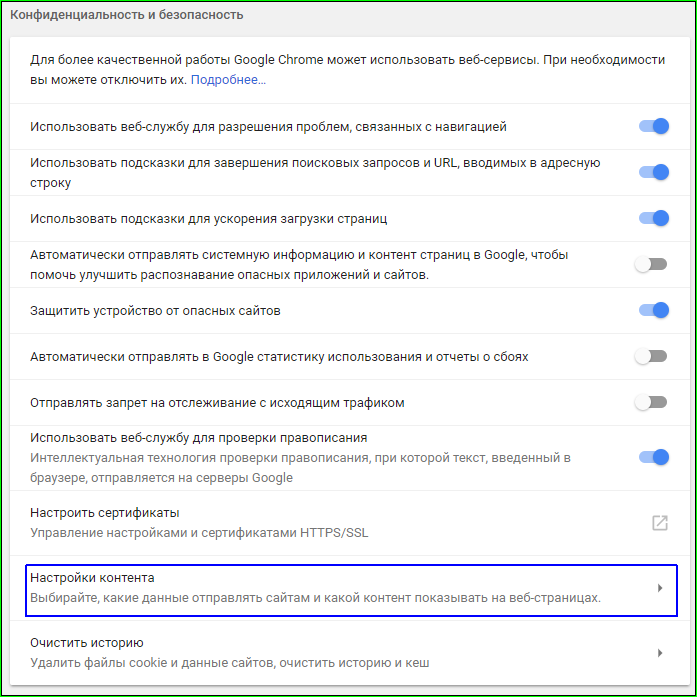
Nájdite tam položku „Flash“: 
A potom to urobte takto: 
Všetky! Flash bude fungovať na všetkých stránkach a nikto sa vás na to nebude nič pýtať.
Spočiatku má prehliadač Google Chrome už zabudovaný Flash Player, ale ak sa rozhodnete, že je zastaraný, povieme vám, ako ho aktualizovať.
Prvým a možno aj najjednoduchším spôsobom aktualizácie prehrávača Flash v prehliadači Chrome je jednoducho aktualizovať samotný prehliadač. Ako na to, si môžete prečítať v článku – Aktualizácia prehliadača Google Chrome.
A teraz druhý spôsob aktualizácie prehrávača Flash cez oficiálnu stránku Adobe.
Krok 1. Stiahnuť ▼ Flash plugin pre prehliadač Chrome z oficiálnej webovej stránky (https://get.adobe.com/ru/flashplayer/). Prejdite na adresu a kliknite na tlačidlo „Inštalovať teraz“. Čakáme, kým prehliadač začne sťahovať súbor. Vyberieme umiestnenie sťahovania a počkáme na dokončenie.
Krok 2. Otvorte stiahnutý inštalátor a zakážte alebo povoľte automatickú aktualizáciu prehrávača Flash Player.
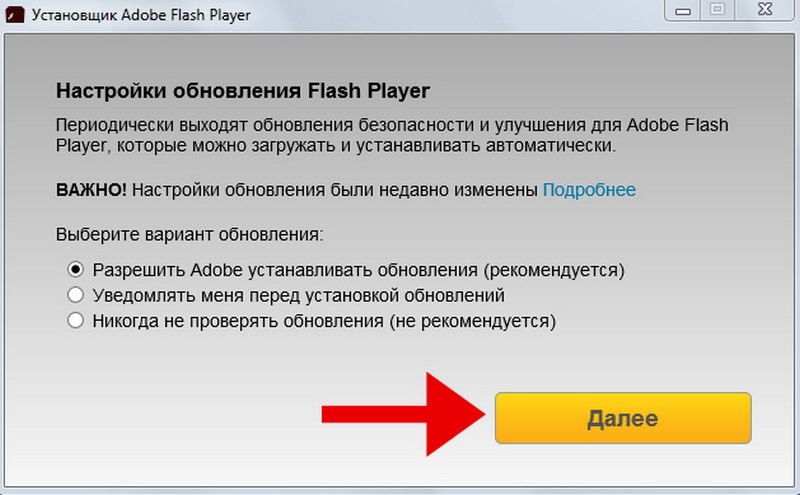
Krok 3. Poďme na to ďalšie pokyny program a počkajte, kým sa inštalácia nedokončí.
To je všetko, doplnok Flash je nainštalovaný a bude sa používať v prehliadači Google Chrome a ďalších prehliadačoch. Nezabudnite, že pred inštaláciou musíte zatvoriť všetky prehliadače.
Predstavujeme vám niekoľko možností riešenia problémov spojených s nestabilnou prevádzkou doplnku Flash Player v prehliadači Chrome.
Riešenie problémovDáta aplikácie
Prejdite na Štart à Do vyhľadávania zadajte „%appdata%\Adobe“ à Enter a vyhľadajte objekty. Vo výsledkoch vyhľadávania nájdeme priečinok „Adobe“. Prejdite naň, vyhľadajte priečinok s názvom „Flash Player“ a odstráňte ho.

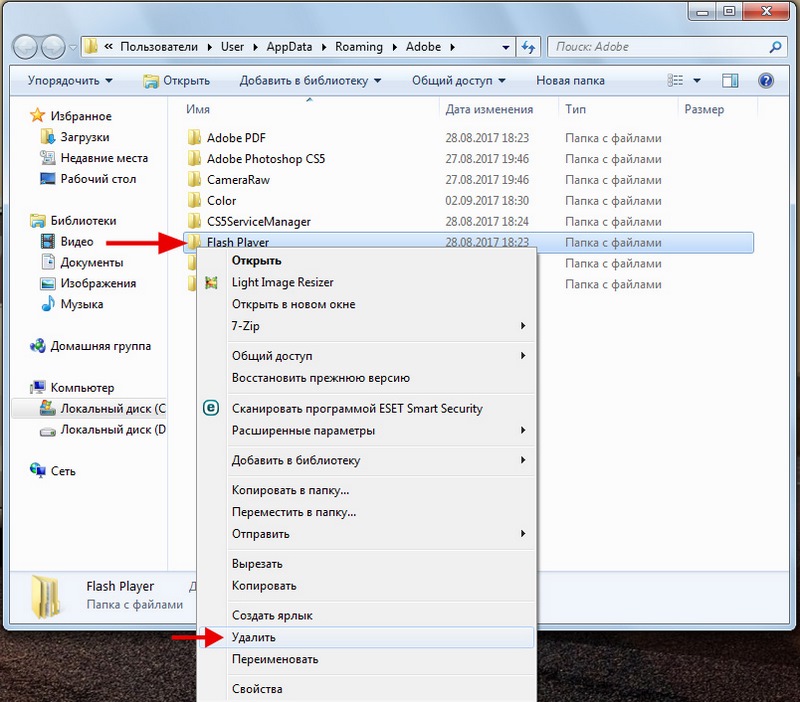
Teraz musíte pomocou rovnakého princípu nájsť vo vyhľadávaní %appdata%\Macromedia a tiež odstrániť priečinok „Flash Player“.
Po vyššie uvedených krokoch musíte spustiť prehliadač a skontrolovať, či prehrávač Flash funguje alebo či problém stále pretrváva. Ak to nepomôže, vyskúšame iné riešenia.
Odstraňujú sa údaje prehrávača Flash Player
Otvorte ponuku Štart → Ovládací panel. Vpravo hore vedľa poľa Zobraziť nastavte „Veľké ikony“. Úplne hore vyberte „Flash Player“.
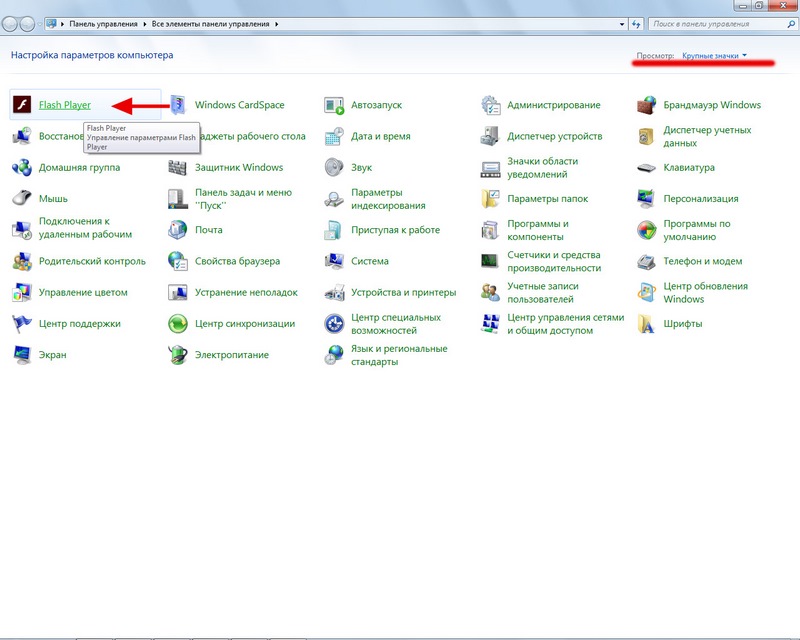
Otvorí sa okno nastavení. V tomto okne musíme otvoriť kartu „Rozšírené“ a kliknúť na tlačidlo „Odstrániť všetko“.
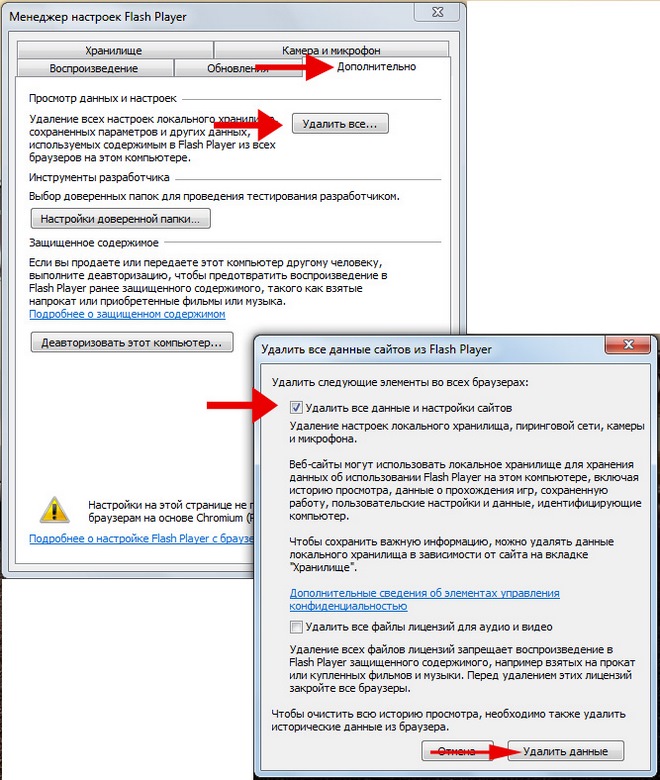
Potom začiarknite políčko „Vymazať všetky údaje a nastavenia lokality“ a potvrďte svoj výber kliknutím na tlačidlo „Vymazať údaje“.
To je všetko, teraz by mal plugin fungovať bez problémov nielen v prehliadači Google, ale aj v iných.
Predtým, v starších verziách, bolo tiež možné zakázať externý doplnok na prehrávanie flash, ktorý sa nachádza v priečinku System32, v ponuke chrome://plugins. Táto ponuka je teraz odstránená.
Pomerne málo používateľov sa denne stretáva s takým konceptom, ako je "zapojiť". Čo to je a na čo to je?
Plugin je špeciálny modul. Pre každý program je to iné. Doplnok vám umožňuje používať určité pridané vlastnosti alebo špeciálne efekty. Vo všeobecnosti existujú dva typy doplnkov. Niektoré sú užitočné a pomáhajú pri práci, iné fungujú ako spam a šíria nepotrebné informácie komukoľvek a všade. V tejto téme sa pozrieme na to, ako môžete povoliť doplnky v prehliadači Google Chrome.
Povolenie pluginov je celkom jednoduché. Otvorte prehliadač, nájdite ikonu V otvorenom "Ponuka" hľadáme a otvárame ich.

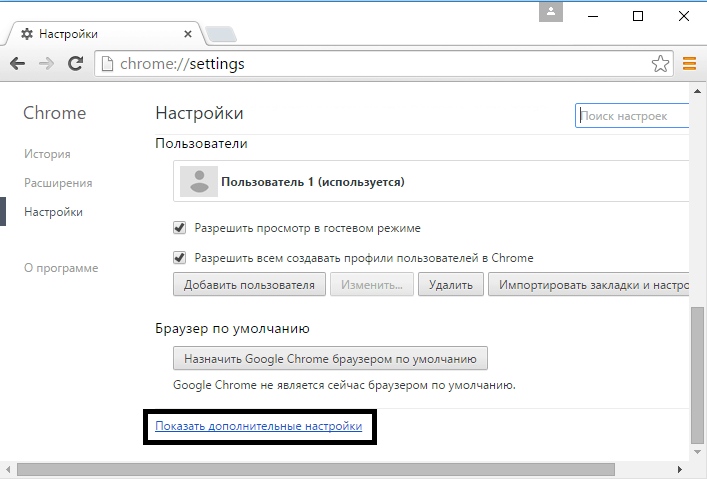
Prvá vec, ktorú tam vidíte, sú osobné údaje. A tu bude pointa "Nastavenia obsahu", kliknite na tento príkaz.
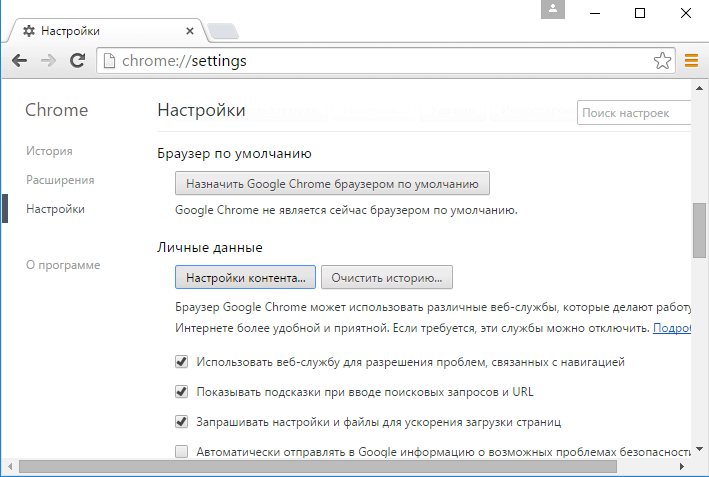
V okne, ktoré sa objaví, sa zobrazí položka "pluginy". To je to, čo potrebujeme. Hneď nižšie je pointa "Spravovať jednotlivé doplnky", kliknite naň.
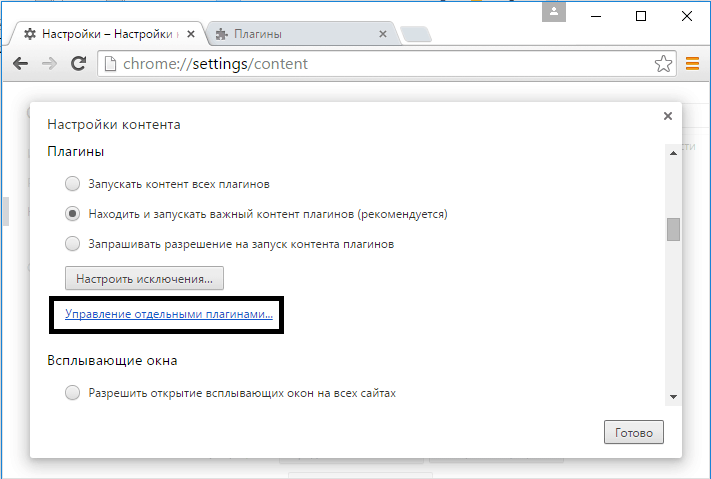
V novom okne by sa mal otvoriť zoznam všetkých doplnkov. Vyberte tie, ktoré potrebujeme, napríklad Adobe Flash Player, a kliknite "Zapnúť"

Do zoznamu doplnkov pre Google Chrome sa dostanete jednoduchšie. Otvorte prehliadač a zadajte do panela s adresou chrome://plugins/. Ďalej vyberte doplnky, ktoré potrebujete povoliť.
Prehliadač Google Chrome má okrem doplnkov aj rozšírenia, ktoré je možné prispôsobiť, niekedy je to nevyhnutné. Ako to spraviť:
Kliknite na "Ponuka" prehliadač

Zobrazí sa zoznam rozšírení, pomocou ktorých môžete vykonať všetky potrebné akcie: povoliť, zakázať alebo odstrániť.
Tiež kliknutím na "Ponuka" možno vidieť automaticky nainštalované rozšírenia alebo pluginy