Vytvorenie bezpečnej wi-fi siete
Vytvorenie spoľahlivo chránenej Wi-Fi siete je na prvý pohľad veľmi náročné. Je potrebné zakúpiť „správne“ vybavenie, nastaviť autentifikačný server, postarať sa o zaznamenávanie internetovej prevádzky a ochranu pred vonkajšími útokmi cez firewall.
To všetko môže zabrať veľa času a Peniaze. V tomto článku budem hovoriť o jednom z najlacnejších a jednoduchými spôsobmi vytvorenie bezpečného bezdrôtová sieť so všeobecným prístupom na internet.
Časť 1. Trochu o bezpečnosti
Dôvod zraniteľnosti bezdrôtových sietí spočíva v princípe ich fungovania: zachytenie údajov prenášaných cez rádiový kanál je oveľa jednoduchšie ako u bežných káblové pripojenie. To si nevyžaduje drahé vybavenie a dá sa to urobiť pomocou bežného notebooku, páru hackerské nástroje(ako je airodump a aircrack) a dobrý návod na hackovanie wi-fi(ako napríklad tu). Bezdrôtová sieť musí byť preto maximálne chránená pred rôznymi typmi útokov: neoprávnené pripojenia, odpočúvanie a odpočúvanie prevádzky, krádeže dôležitá informácia, „falošné“ prístupové body atď.
Dnes je bezpečnostný štandard WPA (Wi-Fi Protected Access) uznávaný ako najspoľahlivejší pre bezdrôtové siete. Prvotnú ochranu wi-fi siete je možné zabezpečiť pomocou režimu WPA-PSK (Pre-Shared Key), kedy sa na prístupovom bode manuálne zadá kľúč komunikačnej relácie - Pre-Shared Key, pripomínajúci bežné heslo. počítač používateľa. Potenciálna zraniteľnosť WPA-PSK vzniká, pretože v reálnych sieťach sa prístupová fráza zriedka mení a je rovnaká pre všetkých používateľov v sieti. Ak máte čas a výkonný počítač výber takéhoto hesla nebude zložitý.
Spoľahlivejšie zabezpečenie siete sa dosiahne pri použití režimu WPA Enterprise, keď je v sieti nainštalovaný autentifikačný server (server RADIUS), ktorý kontroluje prístupové práva používateľov. V tomto prípade bezdrôtový prístupový bod zablokuje všetky pripojenia k bezdrôtovej sieti, kým používateľské meno a heslo zadané používateľom neoverí autentifikačný server. Ak používateľ nie je v databáze servera RADIUS, nebude sa môcť pripojiť k sieti Wi-Fi.
Maximálne zabezpečenie bezdrôtovej siete je zabezpečené použitím digitálnych certifikátov a autentifikačnej metódy EAP-TLS (Extensible Authentication Protocol - Transport Level Security). V tomto prípade sa počítač používateľa a server RADIUS navzájom overia pomocou vopred vygenerovaných digitálnych certifikátov, ktoré zaručene ochránia vašu sieť pred neoprávneným pripojením a používateľov pred „falošnými“ prístupovými bodmi zavedenými hackermi.
Pre ešte spoľahlivejšiu ochranu prenášaných dát si môžete pomocou technológie VPN (Virtual Private Network) cez WPA vytvoriť externý ochranný plášť bezdrôtovej siete, ktorý pridá druhú úroveň šifrovania prevádzky.
A nakoniec sa môžete chrániť pred neoprávnenými prístupovými bodmi, ktoré vaši zamestnanci tajne inštalujú, pomocou špeciálneho sieťového vybavenia, ktoré dokáže takéto zariadenia odhaliť a generovať príslušné správy.
Len málo ľudí dokáže vybudovať takýto bezpečnostný systém bezdrôtovej siete: musíte minimálne správne nakonfigurovať bezdrôtový prístupový bod a autorizačný server RADIUS, vytvoriť databázu používateľov, vyvinúť systém správy tejto databázy a digitálnych certifikátov a čo je najdôležitejšie , spojiť všetky tieto komponenty do jednej siete .
Ale napriek zjavnej zložitosti je vytvorenie najbezpečnejšej siete Wi-Fi celkom jednoduché. Aby ste to dosiahli, nemusíte byť guru informačnej bezpečnosti a bezdrôtové štandardy. Všetko sa dá urobiť za hodinu a pol, pričom:
- samostatný počítač;
- bezdrôtový prístupový bod, ktorý podporuje WPA, WPA2 a autorizáciu na serveri RADIUS (tieto charakteristiky prístupového bodu možno nájsť v jeho dokumentácii alebo od konzultantov v obchode s počítačmi);
- Program Esomo, ktorý bude hrať úlohu servera RADIUS, ako aj servera verejného prístupu na internet. Oficiálna stránka vývojára programu: www.esomoline.com. Na ochranu bezdrôtovej siete používa Esomo protokol EAP-TLS, ktorý poskytuje autentifikáciu používateľov na vstavanom serveri RADIUS a vzájomnú autentifikáciu medzi serverom Esomo RADIUS a počítačmi používateľov pomocou digitálnych certifikátov.
Časť 2. Príklad vytvorenia zabezpečenej bezdrôtovej siete
Teraz sa pozrime na príklad organizácie miestna wi-fi siete založené na Esomo. Sieť zahŕňa 11 počítačov, bezdrôtový prístupový bod Linksys a je pripojená na internet cez ADSL modem.
Najprv si stiahnite Esomo z webovej stránky vývojára (veľkosť distribúcie 135 MB) a nainštalujte serverovú časť programu na samostatný počítač s dvomi sieťové karty. Toto bude aj náš RADIUS server server VPN a internetový prístupový server, ktorý vám umožňuje obmedziť návštevnosť používateľov, zobraziť štatistiky o prístupe a nákladoch na prevádzku. Esomo na svoju činnosť nevyžaduje operačný systém, pretože... Program už obsahuje voľne distribuovaný OS FreeBSD. Pokyny krok za krokom návod na inštaláciu Esomo nájdete tu.
Po nainštalovaní programu pripojte počítač s Esomo a bezdrôtový prístupový bod k sieťovému prepínaču. Cez druhé sieťové rozhranie pripojíme Esomo server k ADSL modemu (alebo ku káblu, ak máte vyhradenú linku). Na ľubovoľnom počítači so systémom Windows lokálna sieť(tiež pripojený k sieťovému prepínaču) spustite Esomo Workstation a pripojte sa k serveru Esomo.
Môžete vytvoriť bezpečnú bezdrôtovú sieť založenú na Esomo v 4 jednoduché kroky. Najprv nastavíme Esomo na prácu s bezdrôtovou sieťou. Potom nakonfigurujeme bezdrôtový prístupový bod a používateľské počítače. Nakoniec sa pripojte k sieti Wi-Fi a vytvorte pripojenie VPN so serverom Esomo, aby ste vytvorili druhú úroveň ochrany bezdrôtovej prevádzky. Potom môžete bezpečne pracovať v sieťach Wi-Fi a na internete. Tak poďme na to.
Krok 1: Nastavenie servera Esomo
V prvom rade pridelíme bezdrôtovému prístupovému bodu trvalú IP adresu, aby fungoval v našej sieti. Ak to chcete urobiť, pridajte prístupový bod do statického zoznamu DHCP (adresa MAC prístupového bodu je zvyčajne uvedená na nálepke). Aplikujme nastavenia.
Teraz pridajte bezdrôtový prístupový bod do zoznamu prístupových bodov na serveri Esomo a zadajte preň tajný kľúč (heslo). To je potrebné pre organizáciu zabezpečené pripojenie medzi prístupovým bodom a Esomo. Aplikujme nastavenia.
Aby používatelia siete mali prístup na internet a Esomo zohľadňovalo ich návštevnosť, je potrebné vytvoriť tarifu, ktorá určuje cenu 1 MB prevádzky alebo 1 minúty internetového pripojenia. Za týmto účelom pridáme do sekcie „Tarify“. nový tarif, určujúce náklady na 1 MB prichádzajúcej prevádzky, napríklad 1 rubeľ.
Keďže v čase písania tohto článku Esomo umožňuje prístup na internet iba používateľom, ktorí majú tarifu a prostriedky na individuálnom účte, prejdeme do sekcie „Používatelia“ a dvakrát klikneme na používateľa testuser, priradíme mu predtým vytvorený tarif a pridáme 500 rubľov na jeho účet.
Tým sa dokončí nastavenie servera Esomo. Nechajte okno Esomo AWP otvorené a pokračujte v konfigurácii bezdrôtový bod prístup.
Krok 2: Nastavenie bezdrôtového prístupového bodu
K bezdrôtovej sieti môžete pristupovať až po úspešnej autorizácii na serveri Esomo, takže najprv musíte nakonfigurovať bezdrôtový prístupový bod, aby fungoval so serverom RADIUS. Ak to chcete urobiť, pripojte sa k prístupovému bodu prostredníctvom webového prehliadača pomocou adresy IP, ktorú sme mu predtým priradili prostredníctvom pracovnej stanice Esomo na karte „DHCP“. Ako prevádzkový režim prístupového bodu určíme WPA-Enterprise, ako šifrovací protokol TKIP a ako server RADIUS IP adresu počítača s Esomo. Tiež skontrolujeme, či sa tajný kľúč zadaný v nastaveniach prístupového bodu (Shared Secret) zhoduje s kľúčom zadaným pre prístupový bod v Esomo Workstation (časť „Wi-Fi“, záložka „Prístupové body“).
Nižšie je snímka obrazovky nastavení prístupového bodu Linksys.
Krok 3: Nastavenie počítača používateľa
Pre obojsmernú autentifikáciu medzi počítačom používateľa a serverom Esomo musia byť na počítači používateľa nainštalované a nakonfigurované digitálne certifikáty bezdrôtový adaptér pracovať pomocou protokolu EAP-TLS.
Autorizácia používateľa na serveri Esomo prebieha za účasti dvoch digitálnych certifikátov: root a user. Tieto certifikáty je potrebné získať prostredníctvom Esomo AWS a nainštalovať ich do počítača. Ak to chcete urobiť, prejdite do časti „Wi-Fi“ na karte „Certifikáty“ a uložte koreňový certifikát a používateľský certifikát testuser do nášho počítača.
Teraz nainštalujte prijaté digitálne certifikáty. Stačí dvakrát kliknúť na certifikát a postupovať podľa pokynov Sprievodcu importom certifikátu.
S inštaláciou koreňový certifikát Nemali by byť žiadne ťažkosti: ponechajte všetky predvolené nastavenia a kliknite na tlačidlá "Ďalej" a "Dokončiť". Počas inštalácie certifikátu pre používateľa testuser však budete musieť zadať heslo testuser, ktoré tento certifikát chráni.
Server Esomo už obsahuje hotové certifikáty, takže tam nie je potrebné nič inštalovať.
Ďalej nakonfigurujeme bezdrôtové pripojenie sieťový adaptér náš počítač na prácu so serverom Esomo RADIUS pomocou protokolu EAP-TLS. Za týmto účelom v nastaveniach bezdrôtového adaptéra určíme používanie šifrovania TKIP a autentifikácie WPA pomocou digitálnych certifikátov.
Zo zoznamu dôveryhodných koreňových certifikačných autorít vyberte koreňový certifikát predtým nainštalovaný na našom počítači.
Takže všetky nastavenia sú dokončené a bezdrôtová sieť je pripravená na prácu. Odpojíme náš počítač od sieťového prepínača a pokúsime sa pripojiť k sieti wi-fi. Po vyhľadaní dostupné siete bezdrôtový adaptér zistí našu zabezpečenú sieť. Po úspešnej autentifikácii pomocou digitálnych certifikátov a overení na RADIUS serveri sa náš počítač pripojí k wi-fi sieti. Zostáva urobiť posledný krok k super ochrane našej bezdrôtovej siete.
Krok 4. Vytvorenie druhej úrovne ochrany - Inštalácia VPN spojenia s dopravným šifrovaním
Maximálna ochrana bezdrôtovej prevádzky v sieti s Esomo je dosiahnutá použitím technológie VPN cez už vytvorené bezdrôtové pripojenie pomocou protokolu WPA, ktorý pridáva druhú úroveň šifrovania prevádzky. Spojenie VPN medzi počítačom používateľa a serverom Esomo sa vytvorí automaticky. Stačí otvoriť webový prehliadač a zadať adresu akejkoľvek existujúcej stránky, napríklad www.google.ru. Na prihlasovacej stránke Esomo zadajte testuser do oboch polí formulára a kliknite na tlačidlo „Pripojiť“.
Po úspešnej kontrole prihlasovacieho mena a hesla sa vytvorí spojenie medzi našim PC a serverom Esomo VPN pripojenie. Teraz môžete bezpečne surfovať na internete. Všetka prenášaná prevádzka bude šifrovaná nielen pomocou WPA, ale aj VPN. A prostredníctvom Esomo AWS si môžete kedykoľvek zobraziť štatistiky „napumpovanej“ návštevnosti a importovať ich do MS Excel niekoľkými kliknutiami.
Po skontrolovaní, či všetko funguje, pripojíme zvyšné počítače k bezdrôtovej sieti a poskytneme používateľom prístup na internet. Za týmto účelom vytvoríme nových používateľov prostredníctvom Esomo AWS a pridelíme im predtým pridanú tarifu. Potom pre týchto používateľov vytvoríme digitálne certifikáty a nainštalujeme koreňový certifikát a ich vlastný používateľský certifikát na počítač každého používateľa. Nezabudnite tiež nakonfigurovať bezdrôtový adaptér na počítači každého používateľa na prácu so serverom RADIUS pomocou protokolu EAP-TLS.
Týmto sa dokončí nastavenie bezdrôtovej siete s zdieľaný prístup Internet je úplne dokončený. Všetko mi trvalo menej ako dve hodiny. Súhlaste s tým, že pri použití iných prostriedkov by bolo problematické zorganizovať dobre chránenú sieť Wi-Fi minimálne nákladyčas a úsilie. Esomo zároveň perfektne funguje ako RADIUS server a server prístupu na internet nielen v wi-fi siete, ale aj v káblových a zmiešaných LAN, keď sú niektoré segmenty siete prepojené pomocou kábla a iné pomocou wi-fi.
Predpokladajme, že ste si zakúpili smerovač a adaptér Wi-Fi, ak nemáte mobilné zariadenia s adaptérmi už zabudovanými vo vnútri. Najprv musíte rozbaliť zariadenie a pripojiť router k sieti.
Ak chcete prejsť na nastavenia smerovača, musí byť pripojený pomocou prepojovacieho kábla ( sieťový kábel, zvyčajne súčasťou balenia s routerom) do počítača - jeden koniec do LAN portu routera (na obrázku žltý port), druhý do zodpovedajúceho portu na počítači. Kábel poskytovateľa internetu musíte pripojiť k portu WAN (modrý port). Porty na smerovačoch od iných spoločností sú zvyčajne podpísané, bude veľmi ťažké urobiť chybu.

Uistite sa, že ste pripojení k vášmu Wi-Fi router— ikona na paneli by sa mala rozsvietiť. Prejdite do ponuky Štart - Ovládací panel - Sieť a internet - Sieťové pripojenia. Tu uvidíte nové pripojenie. Kliknite naň kliknite pravým tlačidlom myši myšou a zavolajte Vlastnosti. Ďalej vyberte „Internet Protocol Version 4“ a kliknite na „Vlastnosti“.
Ďalej vo vlastnostiach tohto pripojenia nastavte nasledujúce nastavenia:
- IP adresa: 192.168.0.2
- Maska podsiete: 255.255.255.0
- Predvolená brána: 192.168.0.1
- DNS: 192.168.0.1
Návod na inštaláciu smerovača by vám mal povedať, ako získať prístup k rozhraniu správy smerovača. Ak to nenájdete, otvorte prehliadač a zadajte adresný riadok„192.168.1.0“ alebo „192.168.1.1“ (rôzne smerovače majú rôzne hodnoty). Malo by sa otvoriť prihlasovacie okno. Zadajte prihlasovacie meno admin heslo - heslo alebo admin.
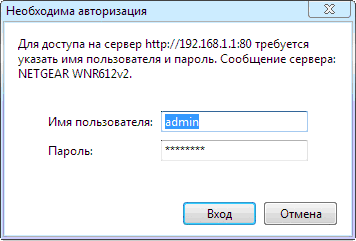
Nachádzate sa v konfiguračnom rozhraní vášho smerovača. Môže vyzerať inak ako u nás, napriek tomu v ňom nájdete bez problémov všetky základné pojmy a nastavenia, ktoré nás zaujímajú.
Keď prvýkrát vstúpite do rozhrania, smerovač zvyčajne hľadá nové softvér. Ak nejaký nájdete, nainštalujte ho – takmer všetky zariadenia fungujú stabilnejšie s novými verziami firmvéru.
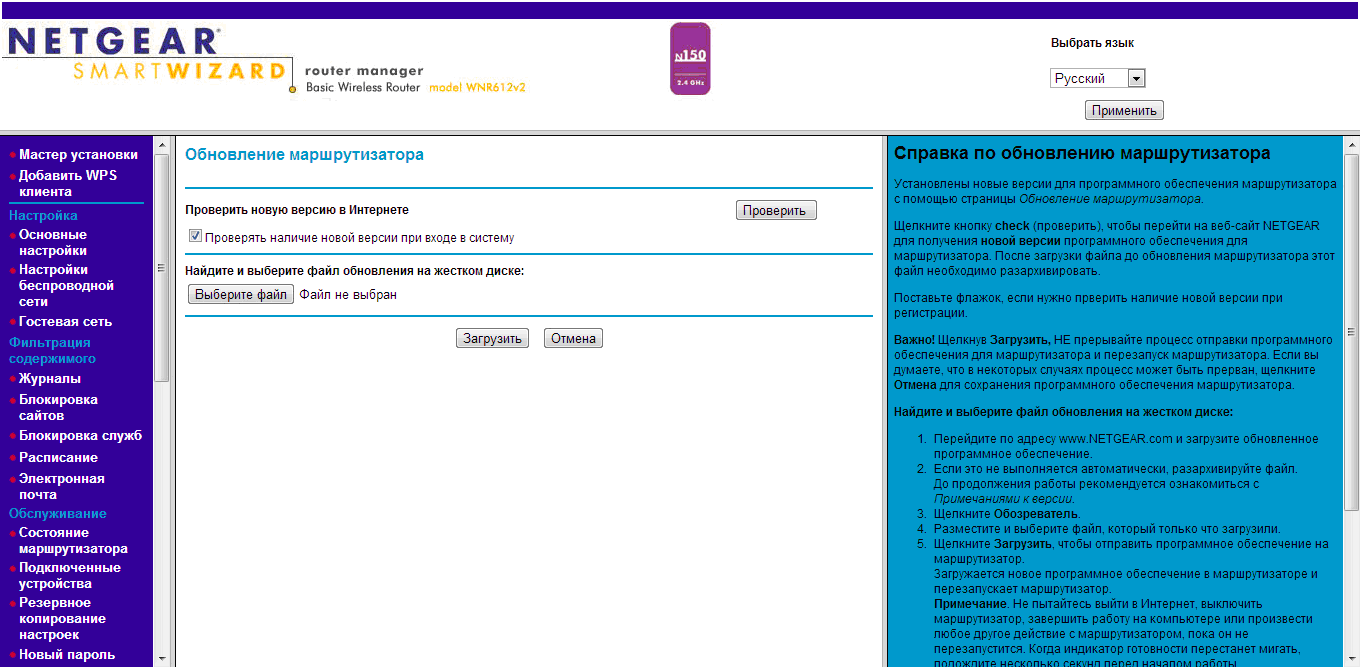
Prejdite do hlavnej ponuky nastavení. Musíme pripojiť náš router k internetu, aby ho mohol prepínať.
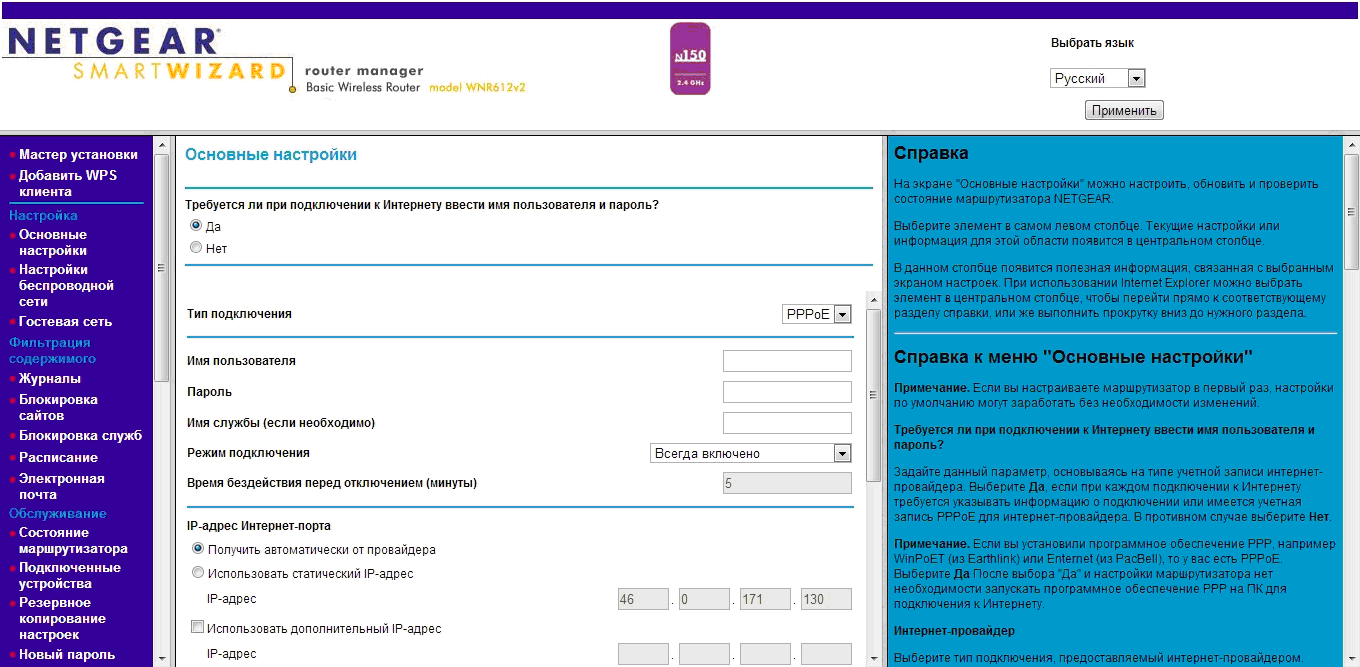
Do polí používateľského mena a hesla zadajte údaje prijaté pri pripojení na internet od vášho poskytovateľa. Zvyšné hodnoty ponechajte nezmenené.
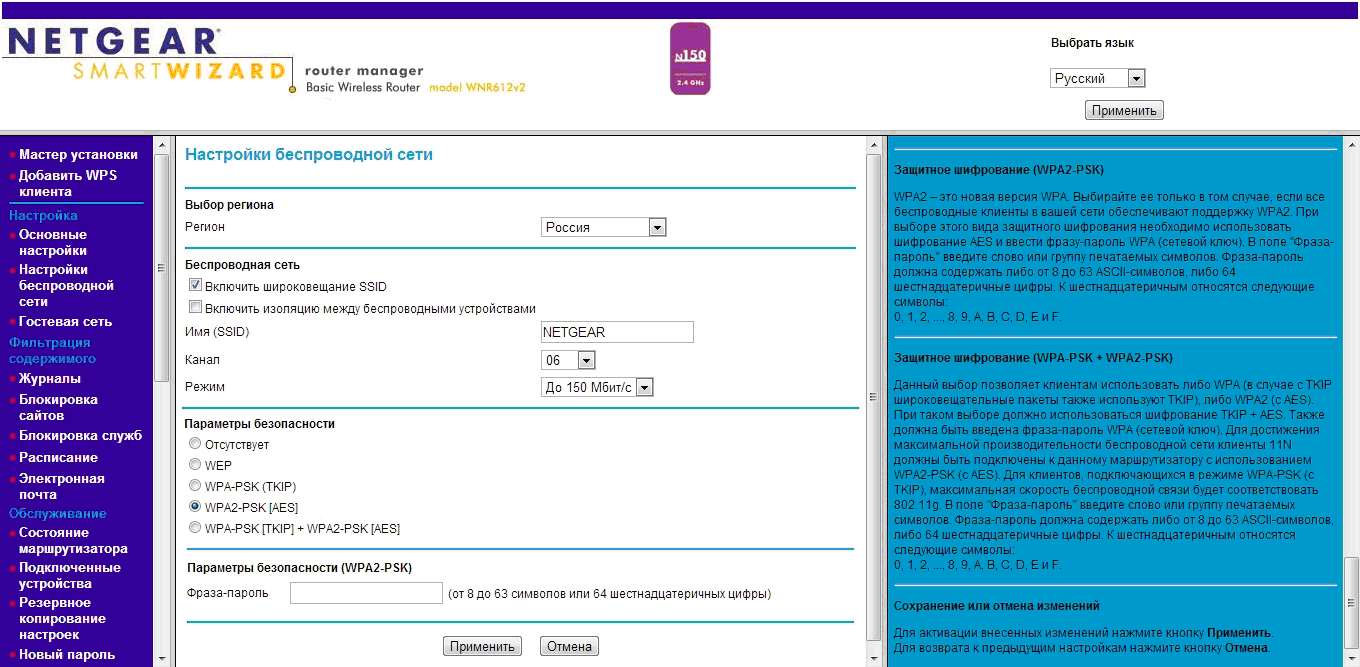
Do vstupného poľa SSID zadajte názov siete, ktorá sa zobrazí po jej nájdení. Región - Rusko.
Existuje veľa odporúčaní na výber čísla pracovného frekvenčného kanála, musíte vziať do úvahy veľa faktorov, z ktorých hlavným je skutočnosť rádiového preťaženia v danej oblasti. Odporúčame vám, aby ste na začiatku vybrali kanál 6, pretože je to stred frekvenčný rozsah poskytne maximálny výkon na výstupe vysielača.
Pre zmysluplnejší výber kanála sa odporúča analyzovať siete v danej oblasti s cieľom identifikovať rušiace siete a frekvencie, na ktorých fungujú, a vybrať „najvoľnejší“ kanál. Program vám na tieto účely pomôže WI-FI analyzátor , beží v prostredí Android. Môžete tiež použiť jeho analógy.
Vyberte režim 150 Mbps alebo vyšší, ak to váš smerovač umožňuje. Ak rozbaľovacia ponuka ponúka štandardy, vyberte 802.11n.
V nastaveniach zabezpečenia vyberte WPA-PSK (TKIP) alebo WPA2-PSK alebo kombináciu oboch.
Do poľa kľúč alebo prístupová fráza zadajte heslo, ktoré budete potrebovať na pripojenie k novej sieti.
Nezabudnite uložiť zadané údaje. Počkajte niekoľko minút, kým všetko vykonané zmeny budú prijaté. Týmto sa dokončí nastavenie vašej bezdrôtovej siete.
Zisťovanie a pripojenie k sieti
V prostredí operačnej sály systémy Windows Kliknite na ikonu siete na paneli a objavte siete. Vaša sieť by sa mala zobraziť s názvom, ktorý ste zadali v nastaveniach smerovača. Stačí kliknúť na toto tlačidlo, zadať sieťový kľúč, ktorý ste si aj sami zaregistrovali a spojenie sa vytvorí.
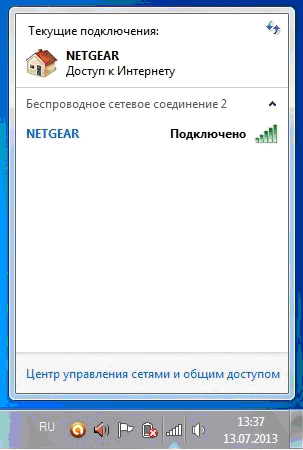
Pre prístup k lokálnym súborom odporúčame nastavenie domácej siete. Pri prvom pripojení k bezdrôtovej sieti sa vám automaticky zobrazí výzva na vytvorenie domácej skupiny. Ak sa tak nestane, túto možnosť nájdete v ovládacom paneli. Všetko, čo musíte urobiť, je vytvoriť heslo pre domácu skupinu a použiť ho na rôznych počítačoch. Potom kliknite na súbory alebo priečinky, ktoré vyžadujú lokálny prístup, a vyberte možnosť „Zdieľanie – domáca skupina“. Týmto spôsobom budú tieto súbory a priečinky prístupné z iných počítačov v tejto domácej skupine.
Zapnuté mobilné zariadenia na založené na systéme Android a iOS je všetko tiež celkom jednoduché. IN Nastavenia Wi-Fi Musíte nájsť svoju sieť a pripojiť sa k nej pomocou sieťového kľúča.
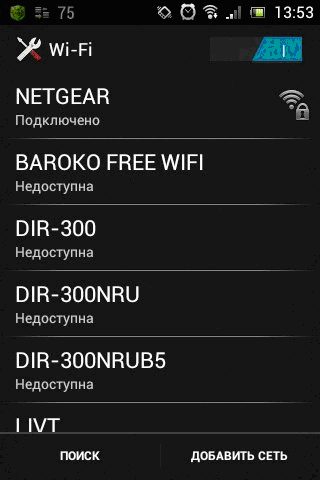
P.S.
Vlastné nastavenie bezdrôtovej siete je veľmi jednoduché a rýchle. To vám ušetrí peniaze, zbavíte sa zbytočných káblov a získate možnosť prístupu na internet z viacerých zariadení naraz. Malo by sa pamätať na to, že celková rýchlosť siete bude vydelená počtom zariadení súčasne pripojených k tejto sieti. Na záver stojí za to povedať, že samotný smerovač je najlepšie umiestnený v strede plánovanej oblasti rádiového pokrytia vo výške tesne nad 1-1,5 metra.
Načo to je?
Toto riešenie je ideálne pre tých, ktorí sa plánujú pripojiť na internet doma mobilný gadget alebo akékoľvek iné zariadenie (napríklad televízor, herná konzola atď.).
Čo k tomu potrebujeme?:
1. Osobný počítač/laptop vybavený modulom Wifi a pripojený na internet;
2. operačný systém Windows;
3. Rovné ruky!
Tak poďme na to!
Otvorte súbor príkazového riadka cmd.exe s ľubovoľným prístupným spôsobom. Môžete napríklad zadať cmd do vyhľadávacieho panela v ponuke Štart:
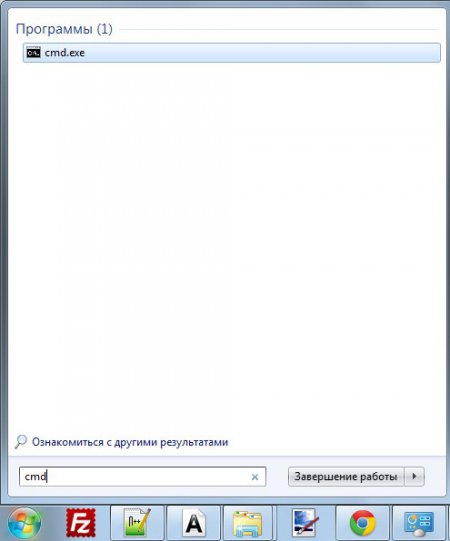
Teraz vytvoríme náš prístupový bod. IN príkazový riadok skopírujte kód: netsh wlan set hostednetwork mode=allow ssid=názov prístupového bodu kľúč=prístupové heslo (kliknite pravým tlačidlom myši do poľa cmd a vyberte funkciu “Prilepiť”).
Pozor!„Názov prístupového bodu“ a „prístupové heslo“ musíte nahradiť svojimi údajmi.
Vytvorme si napríklad prístupový bod s názvom sm a heslom 1231231. Na to budeme musieť zadať príkaz do príkazového riadku:
netsh wlan set hostednetwork mode=allow ssid= sm key=1231231
všetky, Wifi bod prístup vytvorený! Zostáva ho už len spustiť.
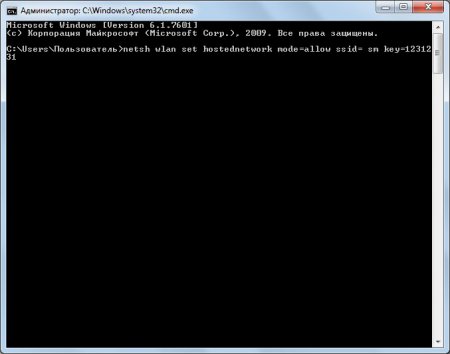
Ak to chcete urobiť, zadajte príkaz na príkazovom riadku netsh wlan spustiť hostednetwork . Tento postup bude potrebné vykonať pri každom reštartovaní počítača.
Poďme si túto operáciu trochu zautomatizovať. Ak to chcete urobiť, vytvorte obyčajný textový súbor a skopírujte doň text netsh wlan start hostednetwork. Uložte a zatvorte súbor. Teraz premenujeme jeho rozlíšenie na *.bat (namiesto * zadajte ľubovoľný názov). Tento súbor môžete ho pridať do spúšťacieho zoznamu a potom sa Wifi prístupový bod spustí automaticky (alebo môžete nezávisle spustiť súbor *.bat vždy, keď potrebujete pripojiť svoj gadget k internetu).
Pozor! Ak chcete zmeniť povolenie súboru, musíte vykonať nasledujúcu operáciu:
1. V priečinku, kde ste vytvorili Textový dokument s obsahom netsh wlan start hostednetwork kliknite na tlačidlo alt. Pod panelom s adresou priečinka sa zobrazí zoznam ponuky.
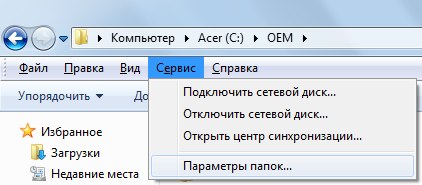
2. Vyberte „Nástroje -> Možnosti priečinka“.
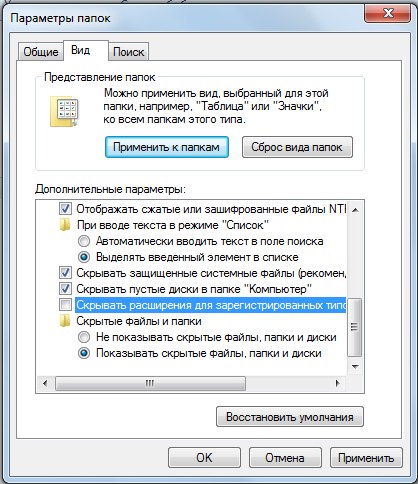
3. V okne, ktoré sa otvorí, prejdite na kartu „Zobraziť“ a zrušte začiarknutie políčka „Skryť prípony pre registrované typy súborov“.
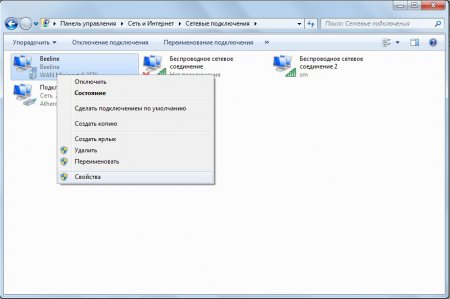
A posledný krok! Je potrebné zdieľať prístup hlavného pripojenia k nášmu prístupovému bodu. Ak to chcete urobiť, prejdite na "Ovládací panel -> Centrum sietí -> Zmeniť nastavenia adaptéra." Ďalej kliknite pravým tlačidlom myši na hlavné pripojenie (v mojom prípade je to Beeline) a vyberte „Vlastnosti“.
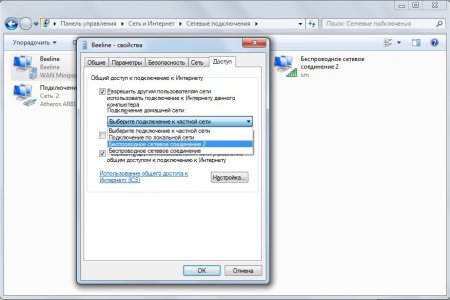
V okne, ktoré sa otvorí, prejdite na kartu „Prístup“ a začiarknite políčko vedľa položky „Povoliť ostatným používateľom siete používať internetové pripojenie“ tohto počítača“ a v rozbaľovacom zozname vyberte prístupový bod, ktorý sme vytvorili (v mojom prípade je to Wireless sieťové pripojenie 2 s názvom sm).
Prístupový bod bol teda vytvorený, ale po pripojení k nemu ste zistili, že internet nefunguje? V tomto prípade mám len jedno odporúčanie: vypnite všetky firewally (napr štandardné Windows a antivírus). Ak potom internet funguje, zadajte toto spojenie na výnimky brány firewall.
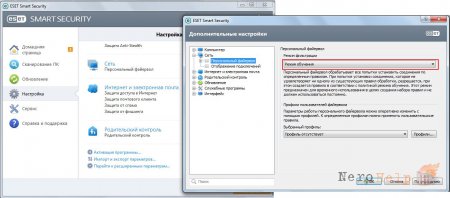
V prípade NOD je všetko veľmi jednoduché! Prejdite na „rozšírené nastavenia“ a nastavte „Režim filtrovania“ na tréning.
Ak sa po všetkých vykonaných krokoch klientske zariadenie nemôže pripojiť k prístupovému bodu, ktorý ste vytvorili, potom váš prenosný počítač/počítač na distribúciu internetu nemá server DHCP, ktorý poskytuje adresy IP. V tomto prípade budete musieť IP adresy prideliť sami. Nie je na tom nič zložité, stačí presne dodržiavať tieto pokyny.
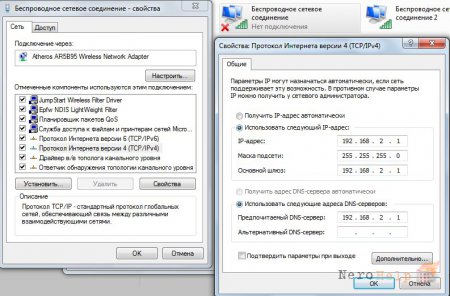
Ísť do " Sieťové prostredia“ a kliknite pravým tlačidlom myši na „Bezdrôtové sieťové pripojenie“ (nie to, ktoré sme vytvorili, ale to, ktoré bolo pôvodne) -> Vlastnosti -> Internetový protokol verzie 4 (TCP/IPv4) -> zadajte nasledujúce hodnoty:
IP adresa: 192.168.2.1
Maska podsiete: 255.255.255.0
Predvolená brána: 192.168.2.1
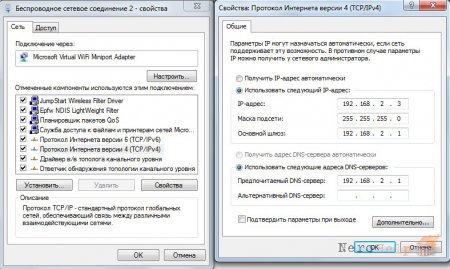
Teraz prejdite na vlastnosti virtuálneho prístupového bodu, ktorý sme vytvorili („Pripojenie k bezdrôtovej sieti“) -> Internetový protokol verzie 4 (TCP/IPv4) -> zadajte nasledujúce hodnoty:
IP adresa: 192.168.2.3
Maska podsiete: 255.255.255.0
Predvolená brána: 192.168.2.1
Preferovaný server DNS: 192.168.2.1
A na konci článku pár užitočných príkazov:
netsh wlan zobraziť profily- zobraziť názvy všetkých predtým vytvorených bodov;
netsh wlan delete profile name="ProfileName"- vymazanie predtým vytvoreného profilu bezdrôtového prístupového bodu (samozrejme namiesto ProfileName musíte zadať názov vášho prístupového bodu);
netsh wlan show profile name="ProfileName" key=clear- zobrazuje bezpečnostný kľúč zadaného prístupového bodu;
