Zaujímavé a neznáme slovo sú vodiči. S týmto konceptom sa možno budete musieť stretnúť pri kúpe nového zariadenia, povedzme tlačiarne, skenera alebo grafickej karty. Koniec koncov, nestačí len pripojiť všetko toto zariadenie k počítaču alebo ho dokonca vložiť dovnútra systémová jednotka. Je potrebné, aby Windows akceptoval nový hardvér ako natívny a mohol s ním normálne pracovať.
Predstavte si, že ste majstrom na stavbe, kde zástupcovia tucta národností svedomito miesia cement a nosia tehly (je to známy obrázok?). Je jasné, že každý hovorí výlučne vo svojom jazyku (na čo má plné právo). Windows je taký ideálny majster, ktorý vie komunikovať s akýmkoľvek robotníkom na jeho stavbe. A zároveň slúžiť ako prekladateľ medzi nimi a povedzme zástupcami developerskej spoločnosti. Predstavte si, čo by sa stalo, keby sa chudáci museli vysvetľovať každému robotníkovi zvlášť. A povedzte všetkým, prečo na parketách nie sú uzly a okno by sa nemalo podobať maľbe Salvadora Maleviča ml. možno vyjadriť predákovi a on túto myšlienku sprostredkuje pospolitému ľudu v jazyku, ktorému rozumejú.
Ovládače sú akýmsi „prekladačom“ z podriadeného jazyka do pracovného jazyka: každý výrobca píše tieto programy (a čo je najdôležitejšie, neustále ich vylepšuje a aktualizuje) pre všetky svoje zariadenia. Nebudú žiadne ovládače – a Windows jednoducho nebude môcť s týmto hardvérom pracovať.
Ak chcete zobraziť zoznam všetkých ovládačov nainštalovaných v systéme, kliknite na kliknite pravým tlačidlom myši kliknite na ikonu v ľavom dolnom rohu obrazovky a potom v zobrazenej ponuke vyberte položku Správca zariadení. Ak sa vedľa ktorejkoľvek položky v tejto ponuke zobrazuje výkričník, ovládač nie je nainštalovaný, nefunguje správne a je potrebné ho aktualizovať.
Počas inštalácie systém Windows nezávisle určuje ovládače pre veľkú väčšinu zariadení a iba v niektorých prípadoch budete musieť ovládač stiahnuť a nainštalovať samostatne z webovej stránky výrobcu hardvéru. V tomto postupe nie je nič zložité: ovládače sa inštalujú ako bežné programy.
Aktualizácia ovládača
Ktoré ovládače teda budeme musieť aktualizovať?
Grafická karta. Tento balík musí byť nainštalovaný ako prvý, pretože z celého počítačového bratstva je grafická karta svojou povahou snáď najhádanejšia. Ak ho neservisujete včas, odmietne pracovať a stiahne so sebou celý počítač. Preto, aj keď vaša karta (napríklad založená na čipovej sade od NVIDIA)
Systém Windows ho rozpoznal sám a dokonca preň nainštaloval ovládače z vlastnej skrýše - nebuďte leniví, prejdite na webovú stránku výrobcu a stiahnite si najnovší balík ovládačov.
Mimochodom, ovládače pre grafické karty sa aktualizujú veľmi často - zvyčajne raz za mesiac.
Ovládače pre grafické karty nájdete na nasledujúcich stránkach:
- NVIDIA (grafické karty série GeForce) - NVIDIA.ru ;
- ATI Catalyst (čipové sady AMD/ATI) - radeon.ru.
Ovládače pre grafické karty sú zabudované v samotnom systéme Windows (ktorý sa môže tiež automaticky aktualizovať prostredníctvom aktualizácie systému Windows 10), ale na vyššie uvedených stránkach sa nové verzie objavujú oveľa častejšie. Mimochodom, najnovšie verzie balíky ovládačov od spoločností NVIDIA a AMD sa môžu aktualizovať aj sami bez čakania na zásah používateľa. Na aktualizáciu ďalších dôležitých ovládačov existujú špeciálne pomôcky – napríklad pre čipsety Intel a integrované grafické adaptéry môžete použiť online systém na stránke downloadcenter.intel.com
Vstavaný zvuk. Ešte raz pripomeniem, že ovládače pre zvukové moduly zabudované do základných dosiek (HD Audio Codec Driver) nájdete na realtek.com.
Možno budete musieť aktualizovať ovládač sieťovej karty a WiFi modulu (nájdu ich na stránke výrobcu základnej dosky). Osobne veľmi odporúčam urobiť to, už len preto štandardný vodič internetová karta neposkytuje v systéme Windows maximálna rýchlosť prenos dát cez lokálna sieť. Napríklad práve teraz nainštalovaný systém Windows so štandardom sieťový ovládač Môžem si stiahnuť súbory do môjho sieťový disk s rýchlosťou nie vyššou ako 10 Mb/s. Ale akonáhle ste prešli na webovú stránku Realtek a stiahli si úplne nový ovládač, rýchlosť sa zvýšila takmer päťkrát! A toto, vidíte, je veľa.
Automatická inštalácia ovládača
A tu sú vodiči nasledujúce zariadenia S najväčšou pravdepodobnosťou budeme musieť nainštalovať od začiatku.
Tlačiareň. Takmer všetky tlačiarne systém Windows dokonale rozpozná pri prvom pripojení a systém pre ne automaticky nainštaluje ovládače. Neodporúčam sa však na ne spoliehať: pri tejto možnosti nezískate leví podiel vlastných diagnostických nástrojov a nástrojov na nastavenie tlače. Nebuďte leniví, prejdite na webovú stránku výrobcu a stiahnite si proprietárny ovládač!
Samostatné zvuková karta. Vzácna, dokonca exotická šelma v našej dobe integrovaného zvuku. Preto to s najväčšou pravdepodobnosťou váš samostatný „zvukový systém“ od Asus alebo Creative Windows jednoducho nerozpozná.
Je dosť možné, že vo vašom systéme sú ďalšie zariadenia, ktoré ste zabudli spomenúť a ktoré si však budú tiež vyžadovať vašu pozornosť. Ak to chcete urobiť, ihneď po začatí práce so systémom Windows prejdite do Správcu zariadení a skontrolujte, či sú všetky súčasti rozpoznané a fungujú správne.
Mimochodom, stále si musíte vybrať správny ovládač pre váš hardvér, podľa toho, aký Možnosť Windows Pracujete. Napríklad vkladanie ovládača pre 64-bitový systém do 32-bitovej verzie Windowsu je zbytočné. Ale funguje opačný trik: Windows 64-bit pokojne žerie ovládače pre 32-bitový systém. Toto je však extrémna možnosť a nie je veľmi žiaduca; môžete ju použiť, iba ak 64-bitové ovládače pre váš hardvér v prírode neexistujú. To isté platí pre ovládače pre Windows 8: s najväčšou pravdepodobnosťou ich vaša „desiatka“ „zožerie“ pre ich drahú dušu, ale stále je lepšie hľadať novšie verzie.
Stručne povedané, nebuďte prekvapení, ak počas inštalácie Windows ovládače vás „poteší“ varovným oknom – vaše ovládače údajne nie sú certifikované a ani Windows, ani Microsoft Corporation, ani Bill Gates osobne nenesú žiadnu zodpovednosť za ich výkon. Pracujte pokojne a neprepadajte panike.
Po nainštalovaní ovládača skúste reštartovať počítač - teraz by mal zmiznúť aspoň jeden otáznik v zozname zariadení... „Konfliktné“ zariadenia, ktorých názvy sú uvedené v zozname výkričník, môžete ho jednoducho odstrániť (ak to chcete urobiť, kliknite pravým tlačidlom myši na názov zariadenia a vyberte príslušnú položku Obsahové menu). Dúfame, že po reštarte systém Windows nainštaluje toto zariadenie správne.
Programy na inštaláciu ovládačov
Nové verzie ovládačov nájdete vždy na internete na stránke výrobcu vašich komponentov. Tieto adresy sú zvyčajne uvedené v dokumentácii k zariadeniam a ich malý zoznam nájdete v prílohe tejto knihy. Najmúdrejšia vec, ktorú môžete urobiť, je stiahnuť potrebné ovládače do špeciálneho priečinka na pevnom disku a z času na čas ich aktualizujte.
No, ak sa stane, že na niektoré potrebujete nainštalovať Windows starý počítač alebo notebook, pre ktorý nemôžete nájsť ovládače? V tomto prípade existuje recept: ihneď po inštalácii systému Windows 10 si stiahnite a nainštalujte program Riešenie DriverPack(drp.su/ru/).
Umožní vám to nainštalovať ovládače alebo aktualizovať všetok hardvér, len sa neponáhľajte stlačiť tlačidlo automatická aktualizácia, ale prejdite do „expertného režimu“, inak program s radosťou nainštaluje do vášho počítača kopu nepotrebného softvéru od spoločnosti Yandex, čínsky antivírus a ďalšie reklamné pozlátka. V expertnom režime budete musieť aktualizovať ovládače jeden po druhom, ale to nie je príliš vysoká cena za bezpečnosť.
Hlavným konkurentom DriverPack je Program ovládača Booster (http://ru.iobit.com/driver-booster/). Prichádza tiež zadarmo, ale nenápadne odporúča úkryt plná verzia za 1 000 rubľov ročne: potom sa už nemusíte obťažovať hľadaním alebo aktualizáciou ovládačov, pretože program túto úlohu úplne prevezme. Používatelia Linuxu si, samozrejme, nenechajú ujsť príležitosť pripomenúť, že tento systém dokáže aktualizovať ovládače samostatne bez akýchkoľvek dodatočných utilít – a my, dlhotrvajúci používatelia Windows, môžeme takýto luxus len závidieť.
Tentoraz môžete aktualizovať všetky ovládače v počítači pomocou iného voľný program- Snappy Driver Installer (https://sdi-tool.org/?lang=ru).
Certifikácia vodiča
Je známe, že jednou z najčastejších príčin „pádu“ operačný systém boli tam vodiči rôzne zariadenia- chyby, ktoré obsahovali, by mohli uvrhnúť celý systém do strnulosti. V snahe prekonať takúto pohromu Microsoft zaviedol vlastný certifikačný systém pre vodičov od rôznych výrobcov, ktorý mal teoreticky úplne vyriešiť problém „konfliktov vodičov“. A skutočne, certifikované ovládače fungujú spoľahlivo a nespôsobujú prakticky žiadne problémy. Ich počet však, bohužiaľ, nie je príliš veľký a pre mnohé zariadenia neexistujú žiadne certifikované ovládače! Certifikácia je navyše pomalý proces a kým konkrétna verzia vodičov získa vytúžený certifikát, už sa objavia desiatky upravených a opravených „potomkov“.
Ak sa ovládač nenainštaluje
Ak ovládač nie je nainštalovaný a systém kategoricky odmietne nainštalovať ovládač pre vaše zariadenie ako „nepodpísaný“, to znamená, že nie je schválený spoločnosťou Microsoft a žiadny iný nie je po ruke a na webovej stránke výrobcu hardvéru, môžete prinútiť systém, aby bol ústretovejší tým, že vo všeobecnosti vypnete kontrolu podpisu vodiča. Je to nebezpečné, ale niekedy nie je iná možnosť. Urobíte to takto: keď reštartujete počítač, stlačte tlačidlo F8 - a ak to urobíte v správnom momente, ihneď po zmiznutí loga základnej dosky z obrazovky sa pred vami otvorí ponuka zavádzania. Jeden z jeho bodov vám umožňuje vypnúť kontrolu „podpisu“.
Počuli ste už o automatická inštalácia ovládača a chceš sa to naučiť používať? Automatická inštalácia vodičov v mnohých situáciách pomáha nainštalovať ovládače oveľa rýchlejšie ako bežná manuálna inštalácia ovládačov
Ahojte všetci! Dnes budeme hovoriť o automatická inštalácia ovládača! takže, automatická inštalácia ovládača- toto je proces inštalácie ovládačov, ktorý prebieha v automatický režim a v ktorých sú nainštalované balíky ovládačov vhodných vodičov k vášmu zariadeniu. Pomocou automatickej inštalácie ovládačov môžete niekoľkokrát urýchliť proces inštalácie ovládačov na prenosných počítačoch a počítačoch. To znamená, že nainštalujete všetky ovládače do počítača jedným ťahom (10-15 minút), a to aj bez internetu! V automatickom režime!
Takže teraz sú na trhu tri produkty na automatickú inštaláciu ovládačov: DriverPack Solution, SamDrivers a MCS Drivers Disk. Nebudem uvažovať o riešení DriverPack, pretože naposledy použité, zmenili mi šetrič v informáciách o počítači. A aj keď vyriešenie problému trvá 5 minút, neznášam vnucovanie svojho produktu bez mojej žiadosti. Toto je zlý marketing. To je to, o čom hovorím, ach áno, o automatickej inštalácii ovládača.
Ale nie je to až také zlé. SamDrivers je mierne prepracované riešenie DriverPack (všetko nepotrebné a vynútené bolo takpovediac vyrezané), takže ak stále používate riešenie DriverPack, pochopíte to, pretože grafické shelly sú rovnaké.
Automatická inštalácia ovládačov alebo SamDrivers. Časť 1
Po stiahnutí SamDrivers ho spustite a stiahnite si obraz ISO SamDrivers.
- 16.3 (najnovšia verzia zo dňa 4.10.2016)
Potom ho pripojte (prečítajte si, ako pripojiť obraz ISO. Pre (Windows 8 a Windows 10) to nemusíte robiť, pretože Windows 8 pripája disky bez softvéru tretích strán. Stačí dvakrát kliknúť na obraz ISO a sa zobrazí ako nový DVD-ROM)
Úžasný! Dvakrát kliknite na nový DVD-ROM s pripojenými ovládačmi SamDrivers. Začiarknite políčka vľavo pre ovládače, ktoré je potrebné nainštalovať. Tam môžete tiež aktualizovať ovládače. Ak chcete nainštalovať a aktualizovať všetky ovládače, vyberte z vyššie uvedeného Inštalovať a aktualizovať
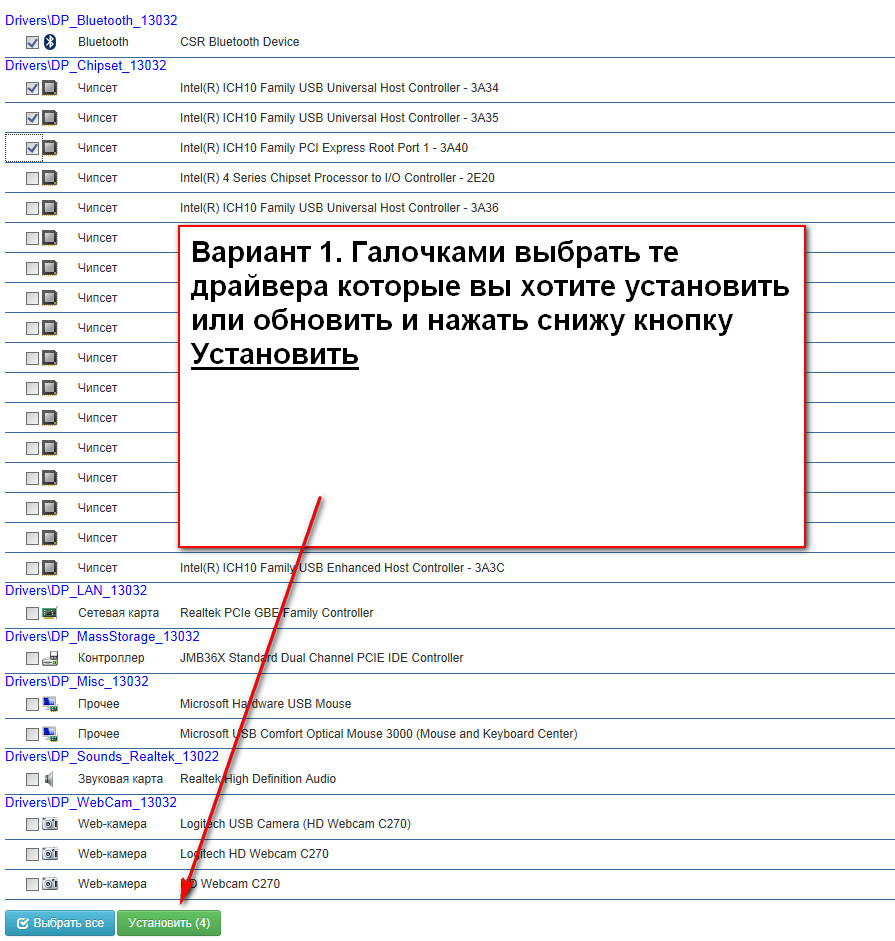
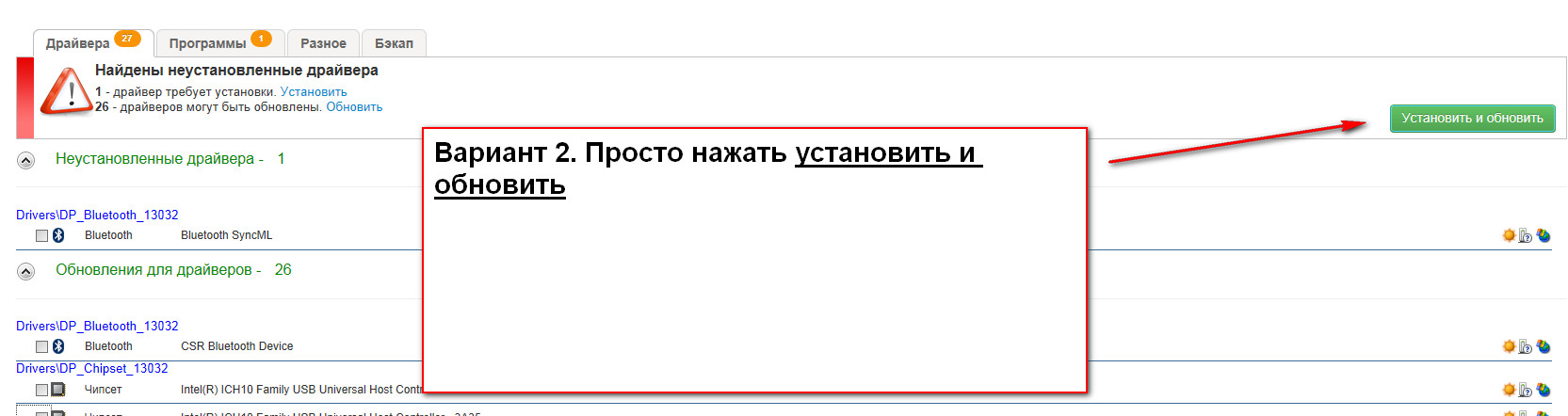
Po inštalácii reštartujte počítač a znova spustite SamDrivers. Ak neexistujú žiadne neznáme zariadenia, ste úspešní automaticky nainštaloval všetky ovládače. A ak áno neznáme zariadenia, potom budete musieť použiť možnosť č. 2 alebo hľadať manuálne, keďže vám nevyhovovala automatická inštalácia ovládačov (pre váš operačný systém neboli žiadne ovládače, resp. niektoré)
Automatická inštalácia ovládačov alebo disku s ovládačmi MCS. Časť 2
Najprv si teda musíme stiahnuť MCS Drivers Disk.
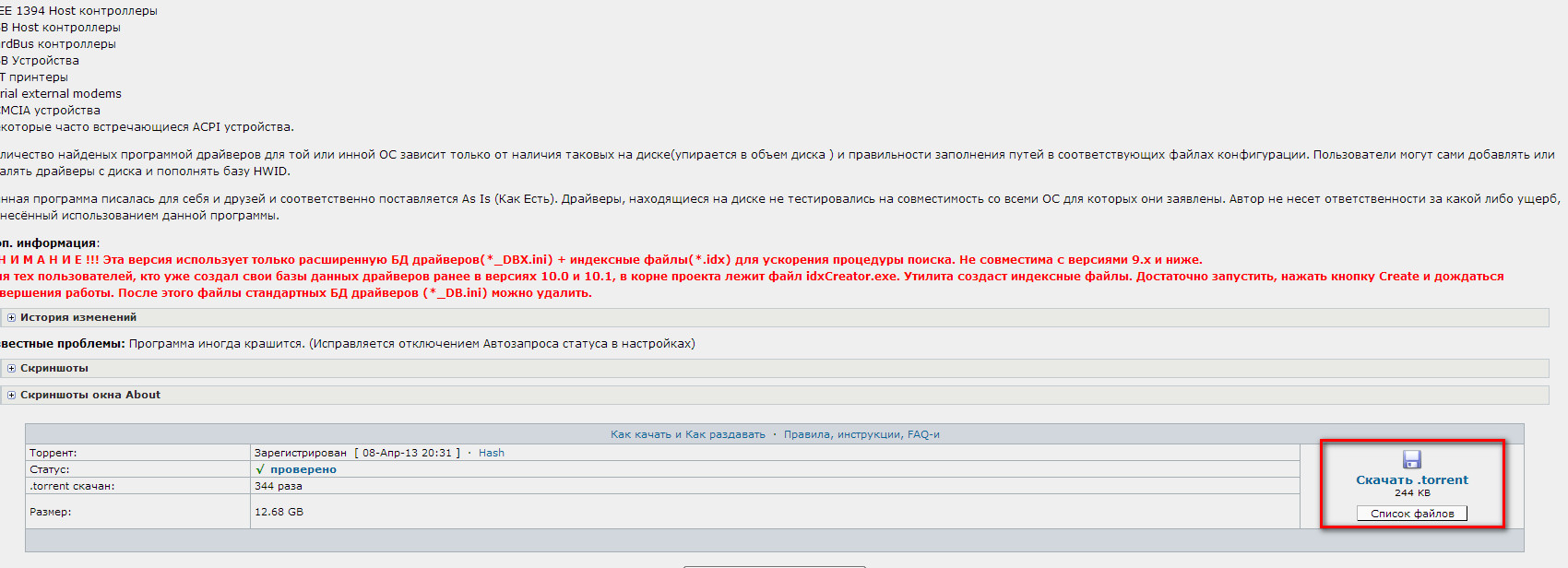
Pozor: Musíte byť zaregistrovaný na tomto sledovači. Nie je tam ISO obraz a môžeme ho hneď otvoriť. Pravda, váži veľa, 12 gigabajtov, ale krása si vyžaduje obetu a automatická inštalácia ovládačov je predsa krása =) Po stiahnutí spustite mdrv102.exe<

Otvorte karty jednu po druhej. Ak je zariadenie označené vľavo modrým kruhom, je potrebné nainštalovať tento ovládač.

Otvorte karty jednu po druhej a nainštalujte ovládače

Týmto spôsobom môžete aktualizovať alebo nainštalovať nové ovládače takmer automaticky.
Automatická inštalácia ovládača. Spodná čiara
Takže vy a ja sme sa naučili, ako automaticky nainštalovať ovládače, nie je to ťažké?
Dúfam, že som mohol všetko povedať správne, ak máte nejaké otázky, návrhy alebo pripomienky, napíšte do komentárov. Ďakujem!
Vyšiel von novú verziu Riešenie DriverPack 17(2017) - to je najviac populárny program pre automatickú inštaláciu, aktualizáciu a vyhľadávanie ovládačov. Teraz s plnou podporou pre Windows 10. V 2 verziách online a offline, offline verzia tlačidlom sťahovania, online. Pomôže vám stiahnuť a nainštalovať ovládače zadarmo.
Toto je univerzálny správca inštalácie ovládačov pre každého Verzie systému Windows. Na rozdiel od funkcie aktualizácie ovládačov zabudovanej vo Windows 7, 8 a 10 je tento program použiteľný aj bez internetu a na vyhľadávanie/inštaláciu ovládačov nielen pre zariadenia od obľúbených predajcov (ako je to v prípade Windows Update).
DriverPack 17 sa líši od predchádzajúce verzie jednoduchý minimalistický dizajn s podporou viacerých jazykov. Pre pohodlie inštalačný program pridal tlačidlo „Inštalovať všetko“ a umožnil spočítať počet ovládačov a programov potrebných na inštaláciu.
Video o manuálnej inštalácii ovládačov a používaní DRP 17:
Hlásené sú aj mnohé inovácie vrátane neobvyklého dizajnu a modulárnej architektúry. Taktiež sa výrazne zvýšila rýchlosť spúšťania aplikácií a inštalátor programu dostal digitálny podpis.
Automatická inštalácia ovládača
Nainštaluje všetky ovládače na takmer akýkoľvek počítač za približne 5 minút.Ušetriť čas
Po jednom stiahnutí ovládačov už nemusíte strácať čas hľadaním ovládačov.Akýkoľvek ovládač pre akýkoľvek počítač
Všetky ovládače na jednom DVD alebo USB flash disku!Uľahčuje sťahovanie nových ovládačov z internetu.
Schopnosť aktualizovať ovládače
Aktualizuje existujúce ovládače na aktuálnejšie verzie.Podpora Windows 10/8/7/Vista/XP
Podporuje všetky moderné OS!32 aj 64 bitová verzia!
Jednoduchosť použitia
Jednoduché a intuitívne rozhranie.
Použitie DRP:
- Stiahnite si archív zip.
- Rozbalíme ho ľubovoľným archivátorom (WinZip, WinRAR, 7z atď.) do priečinka DRP na disku D
- Skopírujte súbory z priečinka na disk alebo jednotku flash (priečinok môžete ponechať aj na jednotke D)
- Ak chcete znížiť objem balíka ovládačov (voliteľné), prejdite na jednotku D - DRP - Drivers a odstráňte archívy DP_Biometric, DP_modem, DP_monitor, DP_printer, DP_telephone, DP_TV all, DP_video_server all, DP_video_XP all (ak máte nainštalovaný Windows okrem XP) alebo DP_video-NT všetko (ak máte nainštalovaný Windows XP). Môžete tiež odstrániť priečinok "programy". Keď tieto archívy odstránite, niektoré ovládače nebudú fungovať, ale tie najdôležitejšie môžete napáliť na disk DVD a inštalácia programov z balíka ovládačov nebude možná.
- Prejdite do priečinka DRP a spustite súbor DriverPackSolution.exe (DRP.exe).
- Zakážte inštaláciu programov v nastaveniach!V opačnom prípade sa nainštaluje ďalší softvér, ktorý možno nebudete potrebovať!
- Postupujte podľa pokynov programu, počkajte na 100% inštaláciu a reštartujte počítač
- Ovládače sú nainštalované a aktualizované.
Program je vhodný pre všetky modely počítačov.
Vrátane obsahuje bezplatné ovládače pre notebooky: Asus, Acer, Sony, Samsung, HP, Lenovo, Toshiba, Fujitsu-Siemens, DELL, eMachines, MSI...
Pomôže vám stiahnuť bezplatné ovládače pre: Základná doska, Zvuková karta(audio), grafické karty, Internetová karta, Wi-Fi, Čipová súprava, Ovládač, Bluetooth (bluetooth), Modem, Web kamera, Čítačka kariet, Procesor, Vstupné zariadenia, Monitor, Tlačiareň, Skener, USB, Iné...
Dokáže si zadarmo stiahnuť ovládače od výrobcov: Ati (Radeon), Nvidia (GeForce), Realtek, Intel, Amd, Atheros, Via.
