Lokálna sieť je súbor počítačov pripojených k rovnakej sieti (podsieti). V prvom rade členovia lokálna sieť môžu si vymieňať údaje (často sú to filmy, hry, hudba, knihy a iné textové informácie, počítačové programy atď.) pomerne vysokou rýchlosťou, čo je oveľa pohodlnejšie ako sťahovanie všetkého vyššie uvedeného priamo z internetu.
1. Drôtová sieť
2. Bezdrôtová sieť (wi-fi)
3. Wi-Fi sieť cez router
4. Sieťový most
5. Otvorte všeobecný prístup k zdrojom
Drôtová sieť
Spojíme dva počítače k sebe. Na to potrebujeme kábel" krútená dvojlinka"4- alebo 8-žilové (odlišujú sa rýchlosťou), ktoré je potrebné krimpovať pomocou konektorov 8p8c (chybne nazývaných rj-45). Pre tento kábel existujú dva typy krimpovania: Typ A a B:
Ktorý z nich použijete, je len na vás. Ale to je v podstate nezmysel, všetko môžete zapojiť do série a bude to fungovať.
K sieťovým kartám počítačov pripájame rôzne konce. Ďalej sa rozhodneme, na ktorej podsieti budeme pracovať. Stalo sa tak, že pre lokálne siete je obvyklé používať siete: 10.0.0.0 alebo 192.168.0.0 a tiež 127.0.0.0
Vyberme si podsieť 192.168.0.0
Rozsah 192.168.0.0 - 192.168.0.255 (to znamená, že počítačom možno priradiť ktorúkoľvek z 254 adries).
192.168.0.0 je podsieť a 192.168.0.255 je vysielacia adresa tejto siete.
Vo vlastnostiach lokálne sieťové pripojenia prvému počítaču prideľujeme adresy napríklad: 192.168.0.1 a druhému 192.168.0.2. Maska podsiete pre oba počítače 255.255.255.0 Cesta k nastaveniam: Ovládací panel\Sieť a Internet\Centrum sietí a zdieľania, Zmeňte nastavenia adaptéra.
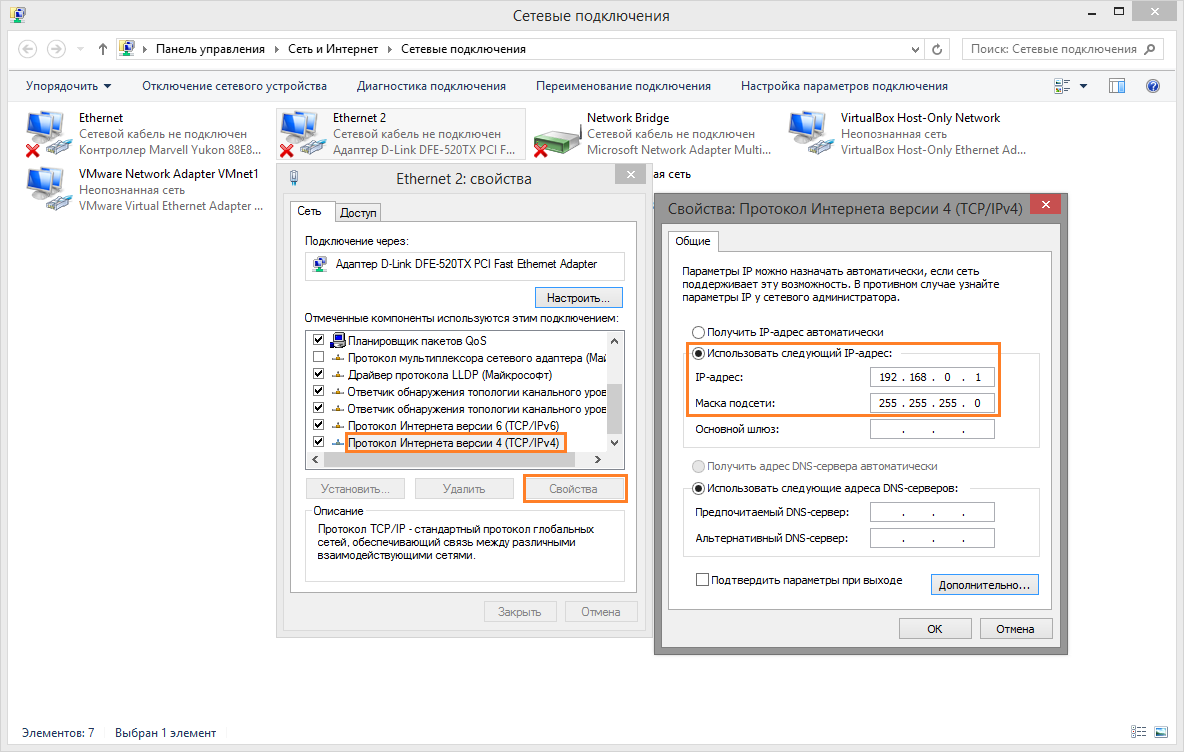
To je všetko, počítače sú pripojené, mali by sa zobraziť sieťové prostredie. Ak si chcete len zahrať online, bude to s najväčšou pravdepodobnosťou stačiť.
Bezdrôtová lokálna sieť (wi-fi)
V tomto prípade budete musieť vytvoriť prístupový bod na ľubovoľnom počítači a pripojiť všetky počítače k tomuto prístupovému bodu. Ak v systéme Windows 7 bolo možné vytvoriť prístupový bod zo systému, potom v systéme Windows 8 cez príkazový riadok alebo programy tretích strán.
Stlačte Win + X a spustite príkazový riadok ako správca a zadajte príkaz: ovládače netsh wlan show
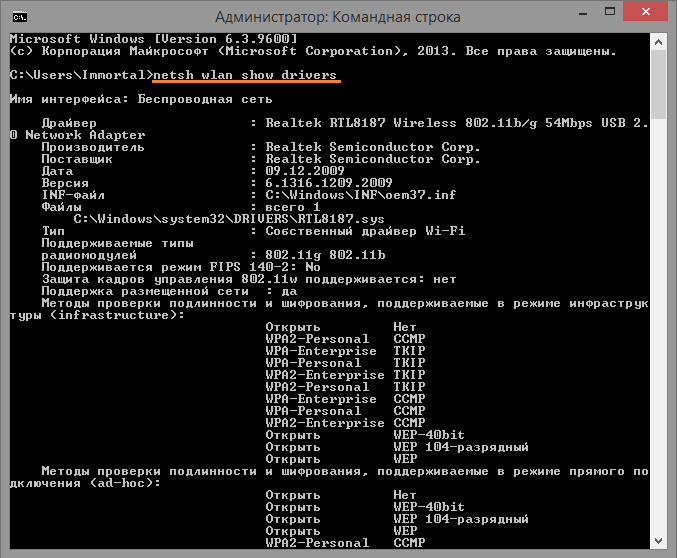
Ak existuje záznam Podpora hosťovanej siete: áno, tak pokračujeme ďalej.
Nasledujúci príkaz vytvorí bod wi-fi prístup: netsh wlan set hostednetwork mode=allow ssid=NETWORK key=HESLO Nahraďte SIEŤ a HESLO svojimi údajmi (latinkou). Nasledujúci príkaz spustí sieť: netsh wlan spustiť hostednetwork
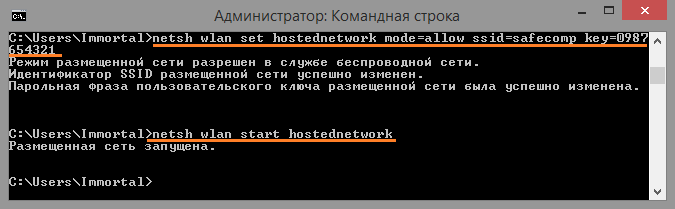
Ďalší v sieťové pripojenia vytvorí sa virtuálny adaptér, v vlastnosti na karte prístup kliešť Povoliť ostatným používateľom používať toto pripojenie. A vyberte zo zoznamu pripojenie, cez ktoré máte prístup na internet.
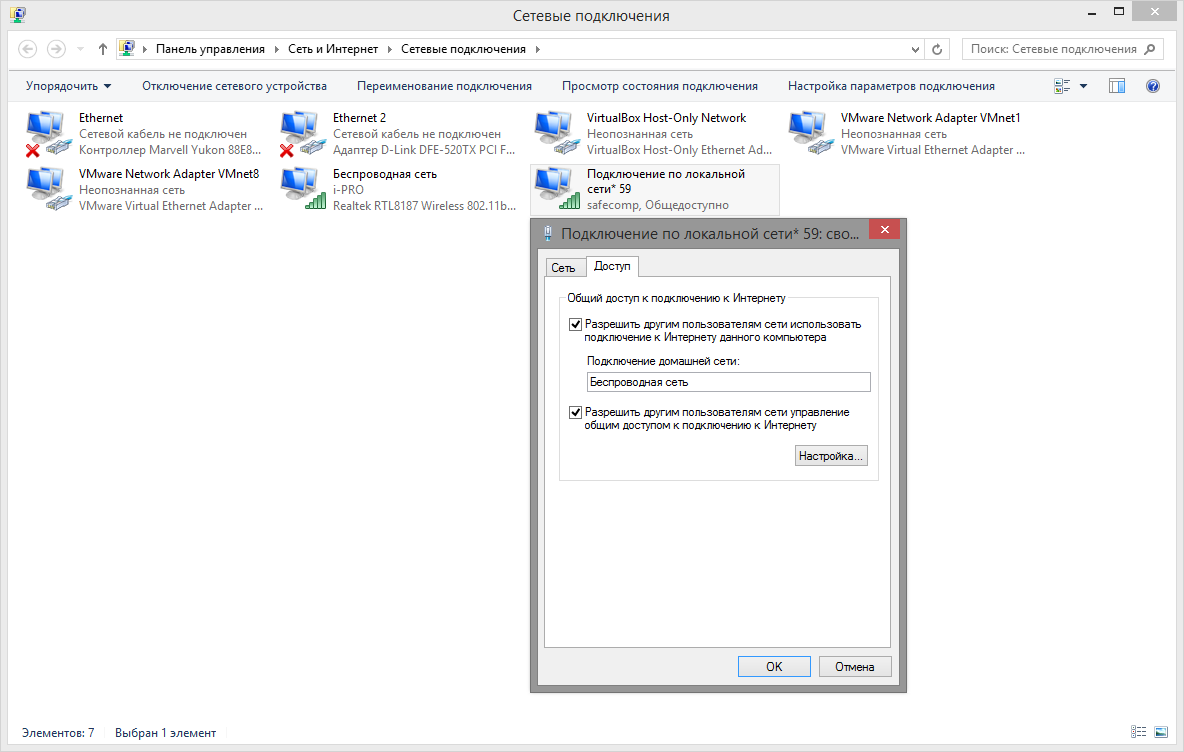
Je však lepšie netrpieť nezmyslami a ľahko si stiahnuť program Connectify-me tvorba krok za krokom prístupové body a sieťové pripojenie.
Lokálna sieť cez wi-fi router
Všetko je tu jednoduché. Pripojte sa k bezdrôtová sieť router. Aby však počítače mohli navzájom interagovať, prečítajte si bod 5.
A keď už ste online, niekedy je užitočné vedieť, aké adresy vám router pridelil. Môžete sa pozrieť do nastavení routera, ale tam je uvedená MAC adresa sieťovej karty a akú IP adresu dostala. Alebo sa pozrite do informácií o pripojení a zistite, ktorá adresa je vám pridelená. Kliknite pravým tlačidlom myši na bezdrôtové pripojenie a vyberte položku Štát. A potom ako na obrázku.
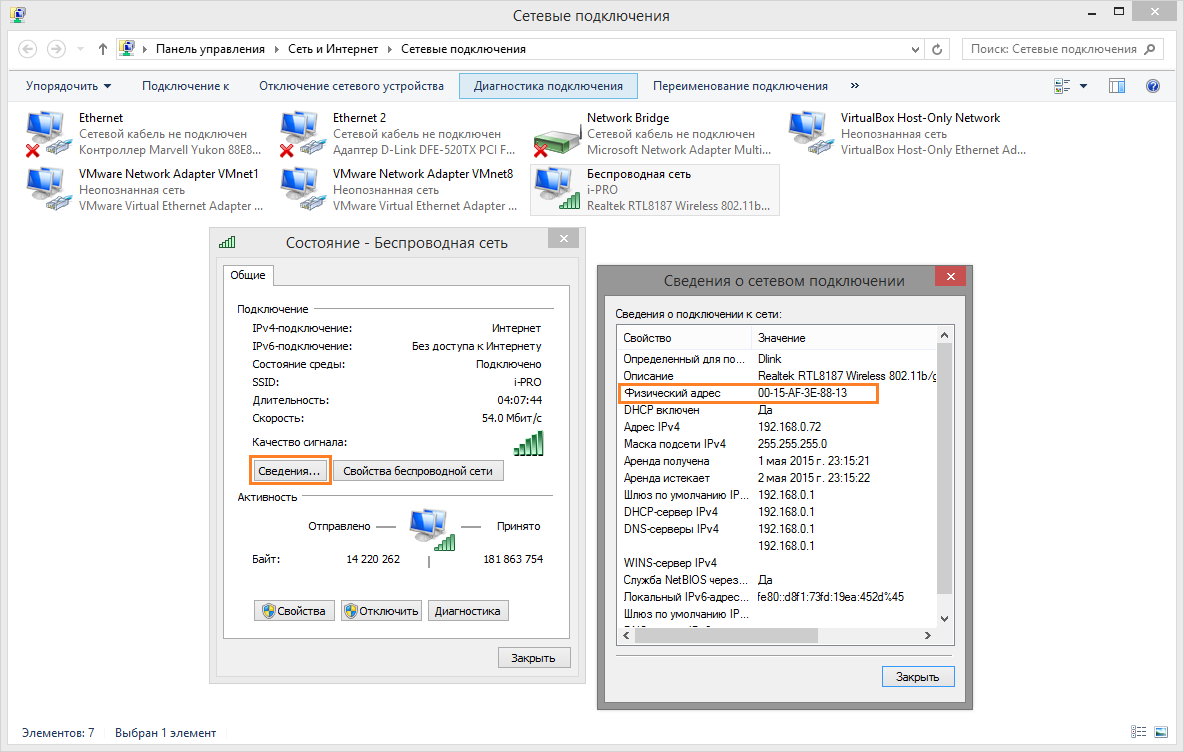
Fyzická adresa toto je MAC adresa sietovej karty.
Prečo ho teda poznať? Faktom je, že niektoré hry vás nútia výslovne uviesť IP adresu počítača vášho súpera; musíte ho zaregistrovať, aby ste sa mohli pripojiť. A ak je vás niekoľko hráčov, ako budú všetci vedieť, s kým sa majú spojiť. Opakujem to pre tie hry, kde sa používajú jednoducho adresy. V ostatných prípadoch sa s najväčšou pravdepodobnosťou použije názov písmena a nebudú tam žiadne problémy.
Sieťový most
Sieťový most je opakovač, cez ktorý môžete pripojiť ďalší počítač, a tým mu poskytnúť prístup k tejto sieti alebo internetu. Sieťový most vyžaduje dva sieťové karty alebo wifi adaptér a sieťovú kartu.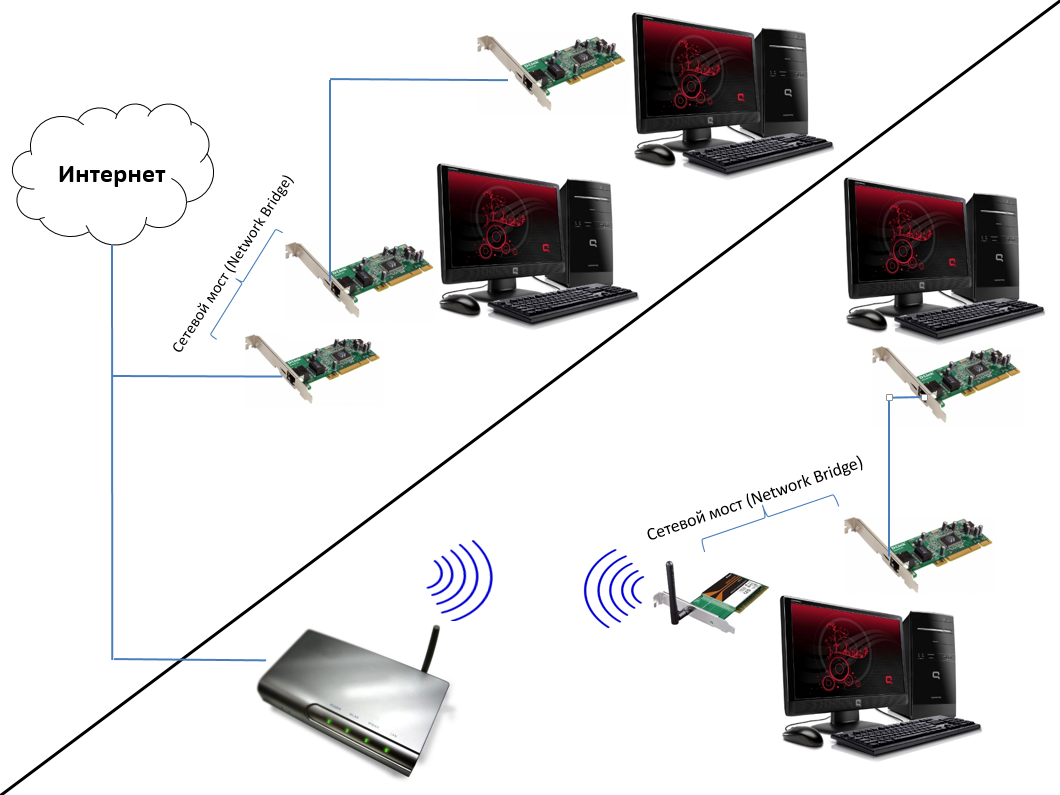
Napríklad často používam druhú schému. S mojou spolubývajúcou zdieľame rovnaké internetové pripojenie. Dostal káblovku, čipujeme a platíme raz mesačne za internet. Wi-Fi router je s ním. Prirodzene sa môžem pripojiť len cez wi-fi. A keď mi prinesú počítač na opravu alebo nainštalujú nejaké programy, takmer vždy používam internet. Na to kombinujem bezdrôtové pripojenie s lokálnym sieťovým pripojením k sieťovému mostu. Prejdeme na parametre adaptéra, vyberieme naše pripojenia, klikneme pravé tlačidlo myšou a vyberte položku Sieťový most.

Vytvárame nové spojenie Sieťový most. Sieťový port prepojím s portom prineseného počítača jedným káblom. Internet funguje automaticky.

Otváranie zdieľaného prístupu k zdrojom
Spomienka na bežné časy, keď ešte neexistoval masový internet a všetko, čo sa získalo (hudba, filmy, softvér), sa ukázalo byť majetkom našej lokálnej siete. Všetci sa ponáhľali, aby si stiahli všetko od seba a užili si sledovanie filmov alebo novej hudby. Aby ste si mohli vymieňať súbory, musíte povoliť zdieľanie priečinkov, ktoré chcete sprístupniť sieti.
Najprv sa zmeníme Extra možnosti všeobecný prístup.
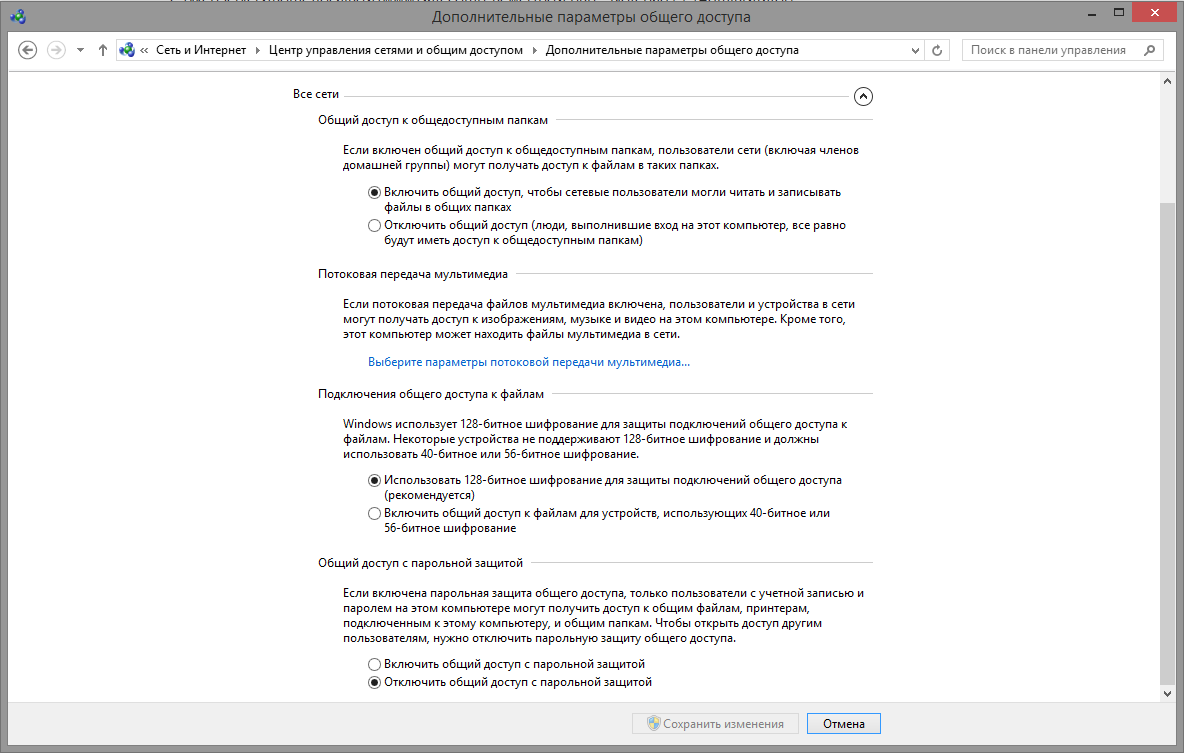
Potom vyberte priečinok, do ktorého chceme zdieľať, vyberte Vlastnosti, tab Všeobecný prístup, v rozbaľovacom zozname nového okna vyberte možnosť Všetky a stlačte tlačidlo Pridať.
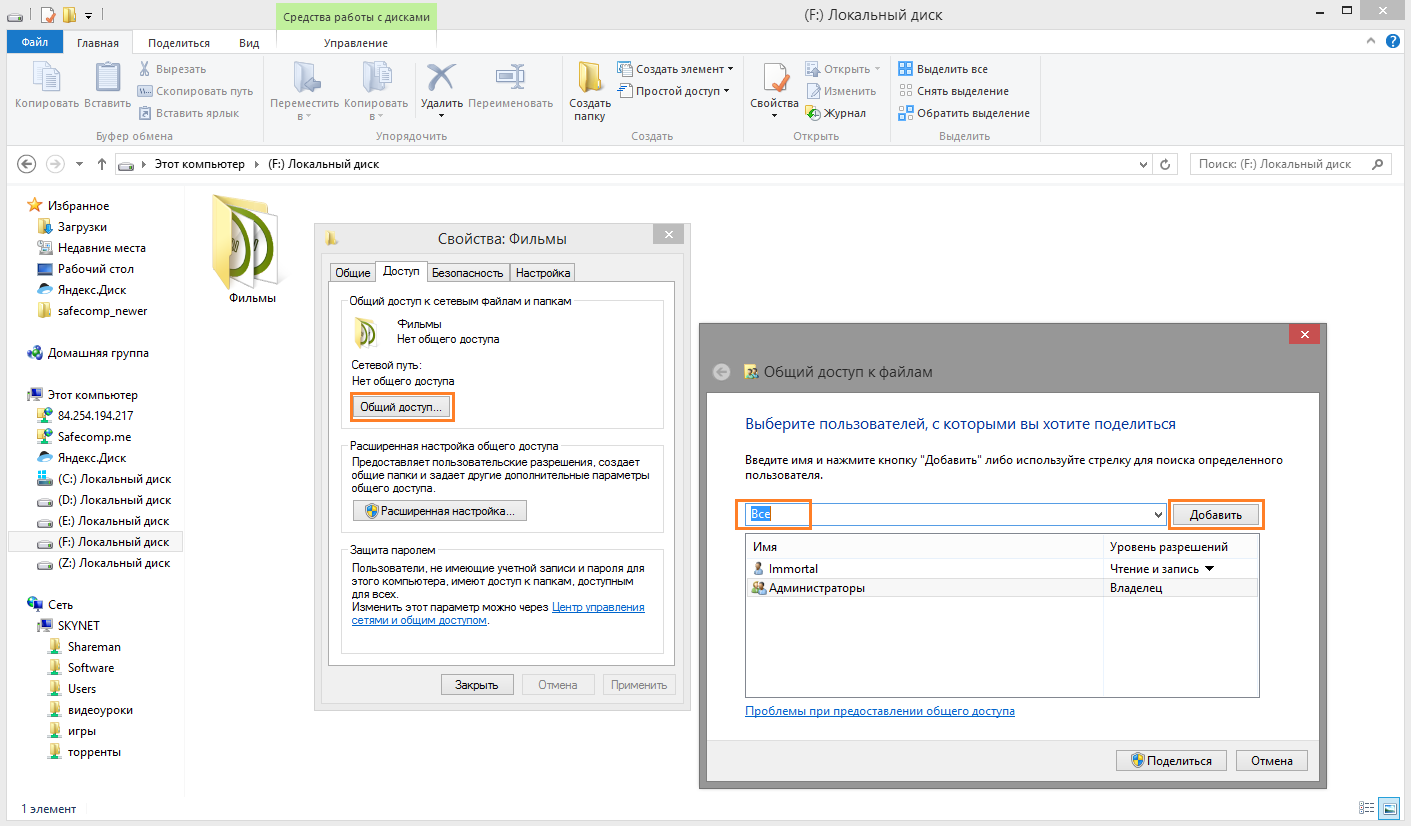
Ahojte moji drahí! Dnes v článku budeme pokračovať v stavbe domáca mediálna sieť. Ale tentoraz budú naše úlohy globálnejšie. Spoločne s vami prepojíme zariadenia umiestnené ďaleko od seba do siete.
Áno, áno, chlapci, stiesnili sme sa medzi stenami jednej miestnosti a preto bude hlavná téma článku znieť takto - lokálna sieť cez Hamachi. A netreba sa báť nejasných slov a mien. Všetko je tu oveľa jednoduchšie, ako sa zdá.
Aby som vás však nenudil, poďme k podstate veci.
Takže vám hneď poviem, čo bolo dôvodom na napísanie tohto príspevku.
Bolo tam veľa rôznych fotografií: na pozadí atrakcií mesta, na vtedy pokojnom Majdane, v autobuse počas cestovania atď. A ak si uvedomíte, že cesta je dlhá (asi 850 km) a ťažko sa jazdí „na suchu“, potom bolo veľmi cool pozerať sa na niektoré tváre: :)

Ale v práci viete, čo sa stane, niekedy sa rozptýlite a niekedy váš šéf náhle vtrhne do kancelárie s planúcimi očami. Vo všeobecnosti je to vo vojne ako vo vojne. Preto vyvstala otázka: ako sa dá na túto záležitosť pozerať v príjemnejšom prostredí?
Samozrejme, najjednoduchším spôsobom je nasnímať a skopírovať fotografie na flash disk a potom si ich prezerať doma. V tej chvíli som ho však nemal po ruke a nechcel som sa obťažovať zdĺhavým kopírovaním súborov. Potrebujeme nejaké originálne riešenie.
A bolo nájdené pomocou malého programu s názvom Hamachi. Umožňuje vám pripojiť počítače cez internet, ako keby boli v rovnakej lokálnej sieti. Teda v rámci jednej miestnosti či kancelárie.
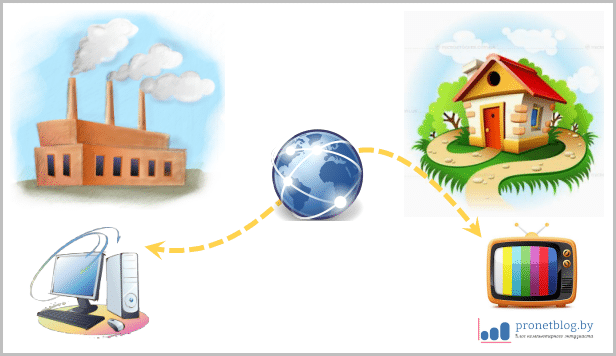
Takáto lokálna sieť cez Hamachi sa vedecky nazýva VPN pripojenie (Virtual Private Network). Významná výhoda spojov tohto typu je skutočnosť, že všetky údaje sa prenášajú v šifrovanej podobe. Takže nikto sa nič nedozvie.
Samozrejme, ak máte trvalú vyhradenú IP adresu, môžete to urobiť bez tohto nástroja. Stačí nastaviť potrebné nastavenia na smerovači. Ale v mojom prípade nie je všetko také jednoduché - všetky adresy sú dynamické (sivé).
Možno si teraz myslíte, že je to úplne nemožné. Ale nie je to tak, všetko je riešiteľné a veľmi jednoduché. Pozrite sa, čo urobil autor pre realizáciu tejto myšlienky bez špeciálnych znalostí a zložitých nastavení.
Takže prvá vec, ktorú musíte urobiť, je vytvoriť virtuálnu lokálnu sieť medzi vašimi pracovnými a domácimi počítačmi pomocou pomôcky Hamachi. Stiahnite si ho z odkazu tu. Musí byť nainštalovaný na oboch počítačoch – domácom aj pracovnom.
Samotný proces inštalácie je pomerne jednoduchý, všetko je ako obvykle. Stačí zrušiť začiarknutie políčka na dvoch miestach, ako je znázornené na obrázku nižšie:
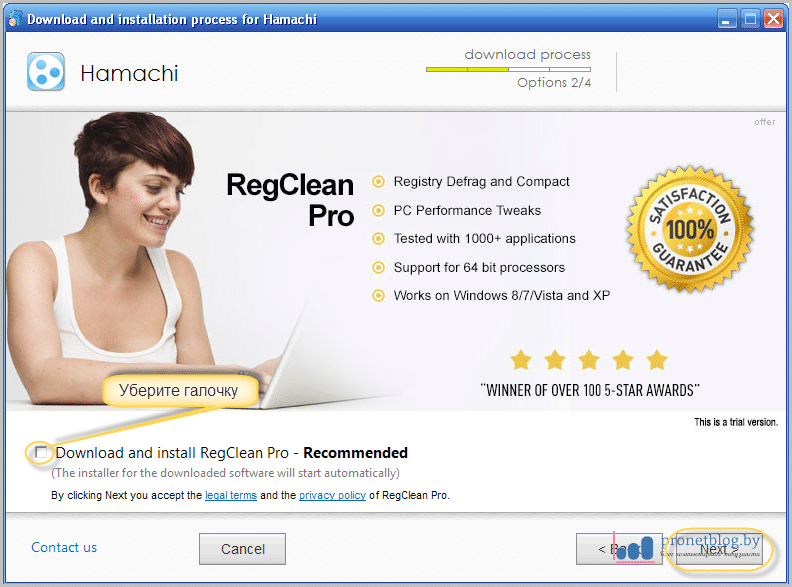
Po dokončení spustite program a kliknite na tlačidlo „Zapnúť“ a potom na „Vytvoriť“:
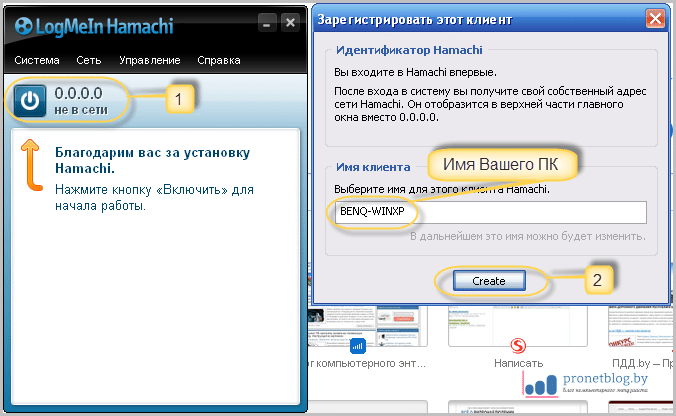
Teraz na jednom z počítačov vykonáme nasledujúce jednoduché kroky. Kliknite na položku „Vytvoriť novú sieť“:
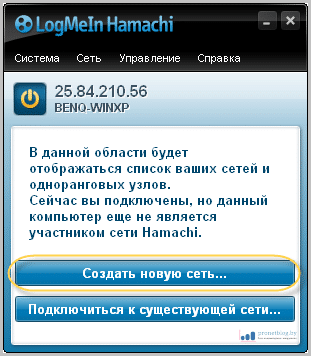
V okne, ktoré sa otvorí, do poľa „ID siete“ zadajte ľubovoľný názov budúcej siete a vytvorte heslo. Potom nezabudnite kliknúť na tlačidlo „Vytvoriť“:
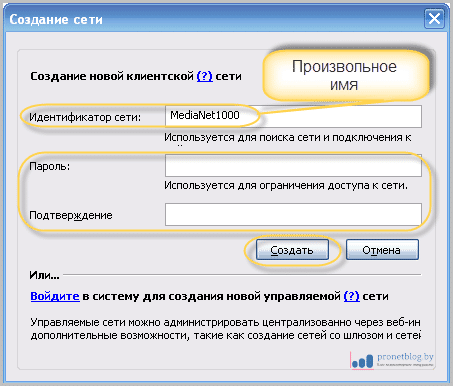
V tomto kroku sú na prvom počítači dokončené všetky nastavenia. Teraz prejdime k druhému. Aby virtuálna lokálna sieť cez Hamachi fungovala, musíte na nej urobiť nasledujúce nastavenia.
V hlavnom okne programu vyberte „Pripojiť k existujúcej siete". Potom do stĺpca „Identifikátor“ zadajte predtým vynájdený názov. Pamätajte, že sme o ňom už hovorili skôr v článku. Uvádzame aj heslo a klikneme na „Pripojiť“:

Ak bolo všetko vykonané správne, potom na oboch počítačoch v hlavnom okne Programy Hamachi, zobrazí sa vytvorená sieť s počítačmi, ktoré sú v nej zahrnuté. Hurá, súdruhovia:
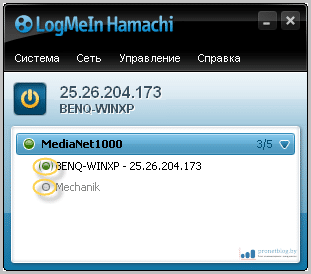
Zelená ikona vedľa názvu znamená, že existuje spojenie s počítačom. Ak je kruh sivý (druhý riadok na snímke obrazovky), potom nie je prístup k stroju. V takom prípade musíte znova skontrolovať správnosť nastavení, ktoré ste vykonali.
Teraz na vzdialenom (pracovnom) počítači musíte otvoriť zdieľaný prístup k priečinku alebo oddielu, ku ktorému chceme pristupovať cez sieť. Ako to urobiť v systéme Windows XP a 7 je podrobne uvedené vo videu nižšie:
No, to je všetko, prípravné práce dokončené. Prejdime priamo k nášmu plánu – prezeraniu obsahu v televízii. V tomto článku zvážime dva spôsoby, ako to možno urobiť.
Možnosť 1. Najjednoduchšie a najpohodlnejšie. S pomocou toho, čo už vieme. Pri tejto možnosti budú nastavenia minimálne. Začnime.
Aby program videl obsah vzdialeného počítača a zobrazil ho na televíznej obrazovke, musíte ho pripojiť sieťové disky do vášho domáceho počítača. Toto sa robí nasledovne.
Otvorenie Správca súborov Úplný veliteľ ( Myslím, že to má každý) a postupujte podľa cesty „Sieť - Mapa sieťovej jednotky“:
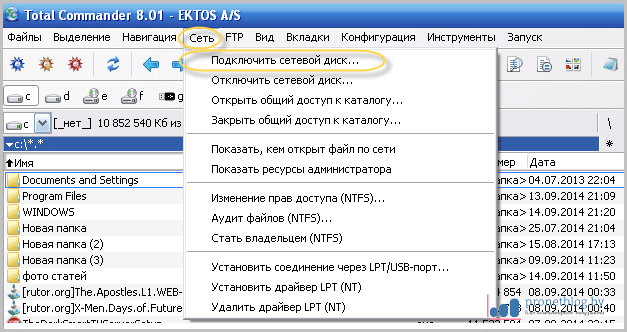
Potom v okne "Prehľadávať priečinok" musíte nájsť vzdialený počítač a vyberte disk, o ktorý máme záujem:
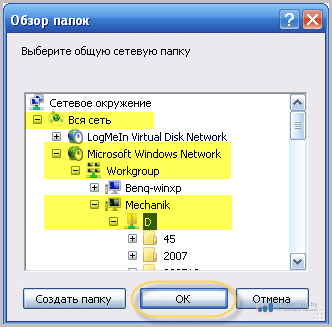 Výsledok našich úspešných akcií by sa mal zobraziť na domáci počítač pripojenie vzdialeného oddielu:
Výsledok našich úspešných akcií by sa mal zobraziť na domáci počítač pripojenie vzdialeného oddielu:
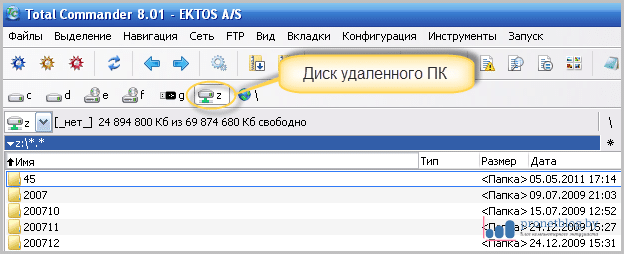
Teraz poďme na televízor Samsung Smart TV, spustite miniaplikáciu NstreamLmod a vyberte priečinok „Tento počítač“. Potom kliknite na červené tlačidlo „A“ a potom na časť „Sieťové disky“:
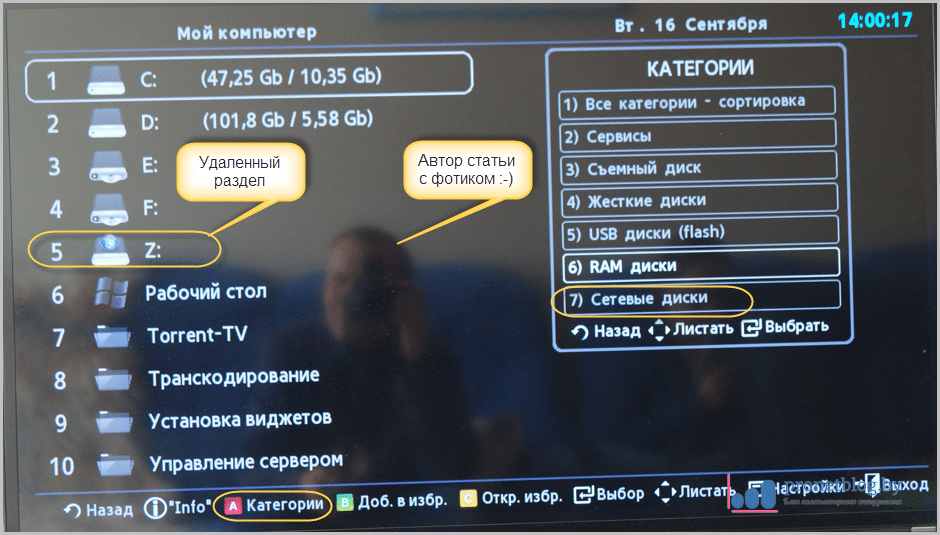
V podstate je v tomto kroku všetko vo vreci. Obsah si môžete prezerať na vzdialenom (pracovnom) počítači. Tu je prvý obrázok, na ktorý som narazil:
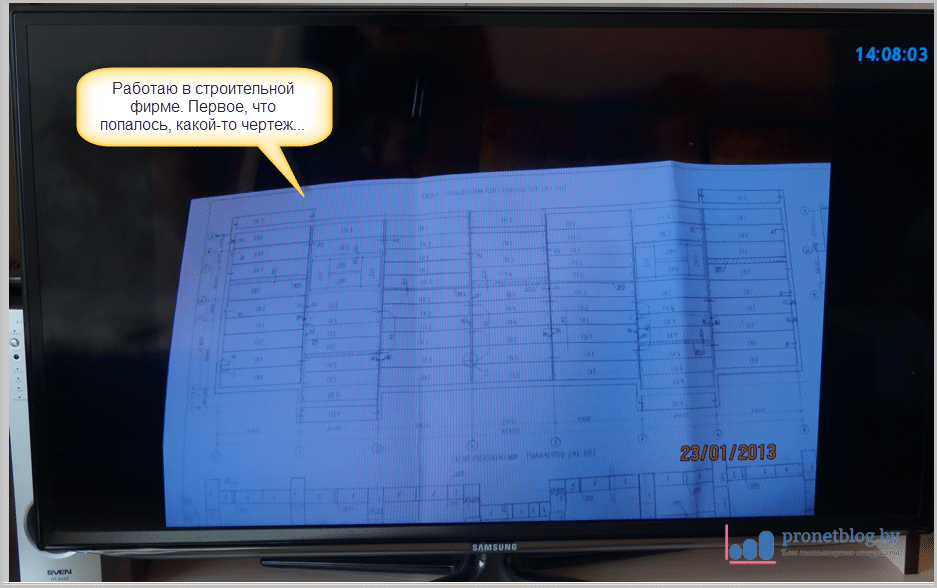
Ako vidíte, VLAN cez Hamachi funguje skvele. Môžete si tak prezerať akýkoľvek mediálny obsah. Skúšal som počúvať hudbu, tiež to začalo bez problémov.
Jedinou nuansou, ktorá bola zaznamenaná na autorovom vybavení, je to, že priečinky s veľké množstvo Z nejakého dôvodu sa súbory neotvorili. Napríklad, ak je v katalógu 20-30 skladieb, prístup nie je problém. Ak je to 100-120, pri otváraní sa zobrazí chyba.
Vo všeobecnosti systém funguje bez problémov. Všetko je obmedzené len rýchlosťou internetu. Mimochodom, autorovo pripojenie pomocou starej dobrej technológie ADSL dáva návratnosť až 512 Kbps. Takže moc nezrýchlite.
Siete Direct Connect sú určené na zdieľanie súborov medzi používateľmi. Ich zvláštnosťou je, že počítač používateľa (presnejšie program nainštalovaný na ňom) sa priamo pripája k počítaču iného používateľa, nech je kdekoľvek.
Zvyčajne na internete hľadáme konkrétny súbor (či už hudobnú skladbu, film alebo nejaký program). Nájdeme odkaz na tento súbor, nasledujeme ho a sťahovanie začne. V sieťach Direct Connect to vyzerá trochu inak. Môžeme sa pripojiť k počítaču niektorého účastníka siete a vidieť obsah priečinka, ktorý zdieľal (rovnako ako vy vidíte obsah priečinka na disku v Prieskumníkovi). Takto sa môžeme doslova prehrabávať priečinkami, ktoré používateľ zdieľal a hľadať niečo zaujímavé. To znamená, že možno ani neviete, čo chcete stiahnuť. Jednoducho sa pripojíte k počítaču jedného z účastníkov siete, uvidíte obsah priečinka v jeho počítači a hľadáte niečo potrebné a zaujímavé pre seba. Na druhej strane budete musieť otvoriť prístup k jednému z vašich priečinkov (alebo niekoľkým), do ktorých sa budú pozerať ostatní účastníci siete. Samozrejme, v tomto priečinku by malo byť niečo, čo by mohlo byť zaujímavé a užitočné pre ostatných používateľov.
Programy na zdieľanie súborov cez lokálnu sieť
Stiahnutie programu DC++
Ako už bolo uvedené, DC++ je zadarmo. jej inštalačný súbor možno získať z rôznych zdrojov, ale najlepšie je stiahnuť si inštalačný súbor z webovej stránky výrobcu programu.
- Spustite webový prehliadač a načítajte dcplusplus.sourceforge.net.
- Na stránke prevzatého webu prejdite do časti Stiahnuť.
Zdieľanie priečinkov
Zdieľanie (z anglického share - share, alokovať) znamená vyčlenenie nejakého zdroja (v našom prípade priečinka) na verejný prístup. Tento pojem sa používa nielen v programe DC++, ale vo všeobecnosti vo všetkých aspektoch týkajúcich sa počítačových sietí. Zdieľaný priečinok je priečinok určený na verejné použitie. IN počítačové siete takýto priečinok sa môže nachádzať na konkrétnom počítači, ale môžu k nemu pristupovať aj používatelia iných počítačov pripojených k sieti. IN firemné siete Takéto priečinky možno použiť na interný tok dokumentov, môžu obsahovať niektoré súbory potrebné pre všetkých používateľov siete. Aby sa nevytvárali kópie takýchto priečinkov na každom počítači v sieti, vyberte priečinok na jednom z nich, udeľte mu zdieľaný prístup a všetci používatelia siete k nemu budú mať prístup, ako keby to bol bežný lokálny priečinok. Z približne rovnakého dôvodu sa v programe DC++ vytvorí zdieľaný priečinok.
Predpokladom na používanie siete Direct Connect je, že musíte niečo poskytnúť ostatným účastníkom v sieti. Pripojíte sa k sieti a stiahnete si niečo, čo potrebujete. A vy ste povinní poskytnúť ostatným účastníkom siete možnosť stiahnuť si niečo z vášho počítača. Ak to chcete urobiť, musíte priečinok zdieľať a napísať doň niečo, čo by mohlo zaujímať ostatných účastníkov siete. Napríklad hudba, filmy, súbory elektronických časopisov, jedným slovom všetko, čo môže byť zaujímavé. Ak chcete, môžete zdieľať nie jeden, ale niekoľko priečinkov. V zdieľanom priečinku môžu byť ďalšie priečinky, ktoré sa automaticky stanú verejnými.
Nastavenie programu DC++
Teraz prejdime k najdôležitejšej kategórii nastavení programu DC++. Nastavenia pripojenia určujú, ako sa DC++ pripojí k sieti a rozbočovačom Direct Connect. Nastavenia v tejto kategórii závisia od toho, ako je váš počítač pripojený k internetu. Najšťastnejší používatelia sú tí, ktorí používajú direct káblové pripojenie alebo jednoduché modemy (vrátane 3G). ale veľké množstvo počítače sú pripojené na internet cez lokálne siete alebo pomocou modemov, ktoré sú bránami. V tomto prípade môžu nastať problémy s pripojením k sieti Direct Connect, ale dajú sa vyriešiť.
Existujú dva režimy sieťového pripojenia: aktívny a pasívny. Aktívny režim je vhodnejší, zatiaľ čo pasívny režim, aj keď má určité obmedzenia, vám umožňuje pripojiť sa k sieti Direct Connect na akomkoľvek internetovom pripojení.
Nastavenia pripojenia sa nachádzajú v kategórii Pripojenie.
Pripojenie rozbočovača k DC++
Takže program je spustený, nakonfigurovaný, teraz sa môžeme pripojiť k nejakému rozbočovaču, vybrať na ňom používateľa a vidieť obsah jeho zdieľaného priečinka. Prvá otázka, ktorá vyvstane, je: "Kde môžem získať toto centrum?" Skutočne, pri načítaní stránky, napríklad Google, zadáme adresný riadok adresa webovej stránky prehliadača www.google.ru. Kde môžem získať adresy uzlov? Spôsobov je viacero.
Prvým a najjednoduchším spôsobom je použiť zoznam rozbočovačov, ktoré sú už dodávané s programom DC++. Tento zoznam obsahuje adresy najpopulárnejších a najnavštevovanejších centier. Zoznamy hubov je možné doplniť.
Druhým spôsobom je nájsť na internete adresu požadovaného hubu a pripojiť sa k tomuto hubu manuálne. Ako hľadať adresy hubov na internete? Áno, rovnako ako ostatné informácie. Povedzme, že chceme nájsť hub v našom rodnom meste, aby bola rýchlosť sťahovania vyššia. Do vyhľadávača zadáme dopyt ako „DC hub Murmansk“. V dôsledku toho získame odkazy, po ktorých určite nájdeme potrebné informácie.
Sťahovanie súborov v DC++
Nastal moment toho najzaujímavejšieho. Doteraz sme sa pripájali len k hubom, čo nám zatiaľ nedáva možnosť sťahovať súbory. Ako už viete, súbory sa nachádzajú v zdieľaných priečinkoch účastníkov siete. Pripojením k hubu dostaneme iba zoznam používateľov pripojených k hubu a niektorých všeobecné informácie, napríklad objemy súborov dostupných na stiahnutie. Ak však chcete stiahnuť súbor, musíte sa pripojiť k počítaču konkrétneho používateľa, získať zoznam jeho zdieľaných súborov, nájsť súbor, ktorý potrebujete, a až potom ho nastaviť na stiahnutie. Súbory možno nájsť rôzne cesty. Môžete jednoducho zobraziť obsah zdieľaných priečinkov používateľa pri hľadaní niečoho zaujímavého alebo môžete použiť vyhľadávač, ak hľadáte niečo konkrétne. V druhom prípade sa vyhľadávanie uskutoční v rámci celého hubu, teda cez zdieľané priečinky všetkých používateľov pripojených k hubu.
Získanie zoznamu súborov (filmy, hudba atď.)
Ako sa pripojiť k rozbočovaču už viete. V dôsledku pripojenia k rozbočovaču sa na karte rozbočovača zobrazí zoznam používateľov, ktorí sú k nemu pripojení. Nachádza sa na pravej strane zoznamu. Takmer každý z nich ponúka niečo na stiahnutie.
Chyby v DC++
Aj keď ste sa pripojili k rozbočovaču a ku konkrétnemu používateľovi, nezaručuje to, že si budete môcť stiahnuť súbor, ktorý vás zaujíma. Dôvodov môže byť veľa, no najbežnejším je nedostatok voľného slotu. Slot, in v tomto prípade, sa nazýva povolenie pre jedno pripojenie na používateľa.
Každý užívateľ môže nezávisle určiť maximálne množstvo sloty Napríklad, ak má používateľ nainštalovaných 5 slotov, znamená to, že súbory z jeho zdieľaných priečinkov môže sťahovať nie viac ako päť ľudí súčasne. Ak už päť ľudí sťahuje súbory od tohto používateľa, nebudete môcť začať sťahovať, kým nebude voľný aspoň jeden slot. A ani v tomto prípade nie je zaručené, že voľné miesto neobsadí niekto pred vami. Táto situácia sa zvyčajne vyskytuje pri pokuse o sťahovanie z obľúbeného zdroja, to znamená z počítača používateľa, kde je veľa zaujímavých vecí.
Vyhľadávanie súborov v DC++
Doteraz sme zvažovali možnosť, keď si používateľ prezerá obsah zdieľaných priečinkov a hľadá zaujímavé a potrebné súbory. Niekedy však musíte nájsť niečo konkrétne. Pri prezeraní priečinkov iných ľudí môžete donekonečna hľadať požadovaný film, hudobný súbor alebo program a stále nič nenájdete. Preto program DC++ poskytuje vyhľadávanie súborov a priečinkov.
Vyhľadávanie sa vykonáva medzi zdieľanými priečinkami na používateľských počítačoch, ktoré sa nachádzajú na rozbočovačoch, ktoré ste pripojili. Teda, ak máte tento moment sú pripojené tri huby, vyhľadávanie sa uskutoční vo všetkých troch huboch.
Stojí za zmienku, že niektoré centrá ukladajú určité podmienky na vyhľadávanie. Najbežnejším z nich je zdieľanie určitého množstva informácií. Môžete sa napríklad pripojiť k niektorým hubom, ak máte zdieľané priečinky s celkovým objemom 5 GB, ale na vyhľadávanie musíte zdieľať aspoň 10 GB. Takéto informácie sa zvyčajne zobrazujú medzi inými podmienkami a pravidlami pri pripájaní k rozbočovaču.
Zoznam DC++ rozbočovačov
| Stredisko | Adresa | Používatelia | Shara, TBC |
| AllAvtovo.ru | dchub://allavtovo.ru | 10 334 | 2067 |
| Ozerki | dchub://dc.cifracom.ru | 8366 | 2019 |
| DC·Filimania·COM | dchub://dc.filimania.com | 7712 | 1630 |
| Galaxia Andromeda | dchub://dc.a-galaxy.com | 7528 | 1725 |
| http://DCMagnets.ru - Veľa filmov! (Sum Telecom) | dchub://dc.dcmagnets.ru | 7352 | 1505 |
| Piknik | dchub://piknik-dc.ru | 6860 | 1369 |
| MSIDE | dchub://dc.mside.net | 6470 | 1140 |
| OBĽÚBENÁ skupina | dchub://favorite-hub.ru | 5639 | 1165 |
| TiERA DC++ hub | dchub://dc.tiera.ru | 5580 | 1157 |
| ProMusic Hub | dchub://promusic.interzet.ru | 5487 | 907 |
| Maxnet_Hub | dchub://dc.maxnet.ua | 4553 | 818 |
| Neformálne centrum | dchub://unformal.interzet.ru | 4519 | 638 |
| Superstorm.ru | dchub://superstorm.ru | 4209 | 935 |
| ArtCool.ORG | dchub://artcool.org | 3572 | 827 |
| 4local.ru | dchub://4local.ru | 2621 | 512 |
| Rutrack DC.Hub | dchub://dc.rutrack.net | 2391 | 528 |
| SPB-HUB.RU | dchub://spb-hub.ru | 2271 | 536 |
| STAR HUB SPB | dchub://starshub.ru | 2195 | 825 |
| -====- | dchub://dc-net.fttbkhv.ru | 1577 | 297 |
| dchub://dc.krasdc.ru | 1570 | 324 | |
| COMSTAR-R Komsomolsk-na-Amure | dchub://dc.kmsnet.ru | 1538 | 352 |
| Verlihub.ORG | dchub://verlihub.org:4111 | 1278 | 444 |
| Pervák | dchub://onamur.ru:412 | 1229 | 285 |
| Paša Hub | dchub://dc.pashahub.ru | 1198 | 375 |
