Stáva sa, že po zmene starého operačného systému na Windows 10 zistíte, že v systéme nie je žiadny zvuk alebo sa správa čudne a pravidelne mizne. Ak je to kvôli poruche, mali by ste sa obrátiť na dielňu, kde opravia počítač - v Zhulebino alebo v inej oblasti, ktorá je vám najbližšie. S softvérová časť skúsme na to prísť sami.
Ovládače zariadení
Prvým krokom je uistiť sa, že ovládače zvukových zariadení sú nainštalované a fungujú správne. Ak chcete skontrolovať, stlačte tlačidlo " Štart"Na paneli úloh a zadajte text" Správca zariadení“, Kliknite na nájdený riadok.
V zobrazenom zozname zariadení otvorte sekciu Zvuk, video a herné zariadenia. Nemali by tam byť žiadne ikony, ktoré by indikovali, že niečo nefunguje správne.
Pamätajte si, či sa po ďalšej aktualizácii systému vyskytli nejaké problémy so zvukom. Ak áno, môžete skúsiť vrátiť späť ovládač zvukovej karty predošlá verzia... Pre to:
- Kliknite pravým tlačidlom myši na zvukové zariadenie a vyberte položku ponuky " Vlastnosti».
- Na karte „ Vodič"Stlač tlačidlo" Vráťte sa späť».
Vrátenie zmien nemusí byť k dispozícii, ak ovládač nebol aktualizovaný. V takom prípade by ste mali nájsť a nainštalovať najnovší ovládač na webovej stránke výrobcu základnej dosky alebo notebooku. Verziu softvéru je potrebné zvoliť v súlade s bitovou verziou vášho operačného systému. Môže sa ukázať, že nemusí existovať ovládač pre Windows 10, ale vo väčšine prípadov budú ovládače pre Windows 7 alebo 8 stačiť.
Manuálnu inštaláciu je možné vykonať po prvom odstránení nainštalovaný ovládač alebo využite výhody aktualizácie. Ak je verzia ovládača určená pre predchádzajúce vydania systému Windows, musíte nainštalovať systémový softvér v režime kompatibility s predchádzajúcou verziou.
Automatické riešenie problémov
Zariadenie na odstraňovanie problémov môže byť priradené operačný systém, na čo je potrebné kliknúť kliknite pravým tlačidlom myši myšou na ikonu reproduktora a zvoľte " Zistite problémy so zvukom". Počítač bude diagnostikovaný a ak problém nie je zložitý, nedostatky sa odstránia.
Konfigurácia zvukových zariadení
Ak nie je počuť žiadny zvuk, mali by ste skontrolovať nastavenia. Ak to chcete urobiť, kliknutím pravým tlačidlom myši na ikonu reproduktora otvorte ponuku a vyberte položku " Prehrávacie zariadenia».
Na karte „ Úrovne»Skontrolujte, či nie je zvuk stlmený. Posúvače by nemali byť v krajnej ľavej polohe.
Ak je všetko v poriadku s úrovňami, potom na karte „ Vylepšenia"Mali by ste začiarknuť a zrušiť začiarknutie položky" Vypnutie všetkých zvukových efektov».
Zmeňte hlasitosť sami
Niekedy si môžete všimnúť, že v niektorých prípadoch zvuk nezmizne, ale bude tichší a po chvíli sa vráti na pôvodnú úroveň. Toto správanie môže byť spôsobené nastavením parametrov komunikácie.
Je potrebné znova otvoriť " Prehrávacie zariadenia"A choď do" Pripojenie". Skontrolujte nastavenia a v prípade potreby označte položku „Nevyžaduje sa žiadna akcia“.
S najväčšou pravdepodobnosťou budete mať zvuk v počítači.
Po inštalácii alebo inovácii na Windows 10 sa mnohí používatelia stretli s problémom, ktorým je nedostatok zvuku v počítači. Je to spôsobené tým, že zvukové ovládače na audi buď nevhodné pre nový systém alebo nie je nainštalovaný vôbec.
Vývojári systému Windows 10 na inštaláciu bezplatných ovládačov zvuku odporúčajú postupovať podľa týchto krokov:
- Kliknite pravým tlačidlom myši na ikonu „Štart“ a vyberte „Správca zariadení“.
- Všetky zvukové karty budú prezentované v sekcii „Ovládač zvuku, videa a hier“. Vyberte si vlastné a dvojitým kliknutím otvorte parametre. Prejdite na kartu „Ovládač“ a kliknite na „Aktualizovať ...“.

- Spustí sa vyhľadávanie softvér na počítači. Z nájdeného zoznamu vyberte požadovaný zvukový ovládač a kliknite na „Inštalovať“.

- Reštartujeme počítač.
Ak na vašom počítači nie je žiadny zvuk a nenainštalovali ste ovládač, oplatí sa stiahnuť z webovej stránky spoločnosti Microsoft univerzálne ovládače a zopakujte všetky vyššie uvedené kroky.

Zariadenia, ktoré prehrávajú zvuk, budú fungovať.
Ako nainštalovať ovládače zvuku sami
Diskrétne zvukové karty podporujú univerzálne ovládače pre Windows 10. Dajú sa nájsť a stiahnuť zo stránky vývojára.
Pre vstavanú zvukovú kartu a pripojené zariadenie, konkrétne mikrofón, slúchadlá, reproduktory, budete musieť hľadať samostatné ovládače zvuku. Všetko, čo potrebujete vedieť, je model základnej dosky.
Všetci výrobcovia základných dosiek majú vlastnú webovú stránku so sekciou „Ovládače“. Ak chcete nájsť správny softvér pre vaše zvukové zariadenie, postupujte podľa týchto pokynov:
- Prejdite na stránku vývojára. Vyberieme sekciu podpory.
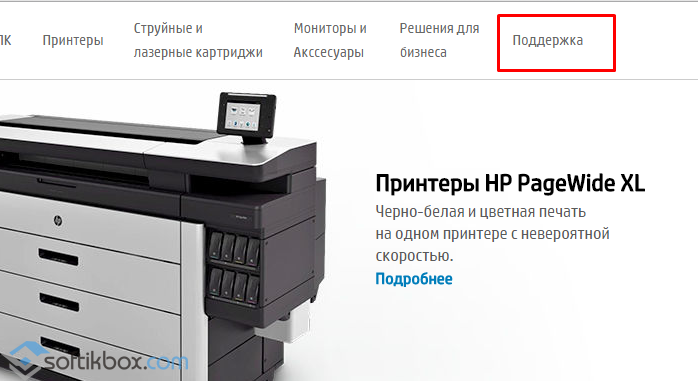
- Ďalej kliknite na „Softvér a ovládače“.

- Zadajte číslo zariadenia a kliknite na „Hľadať“.
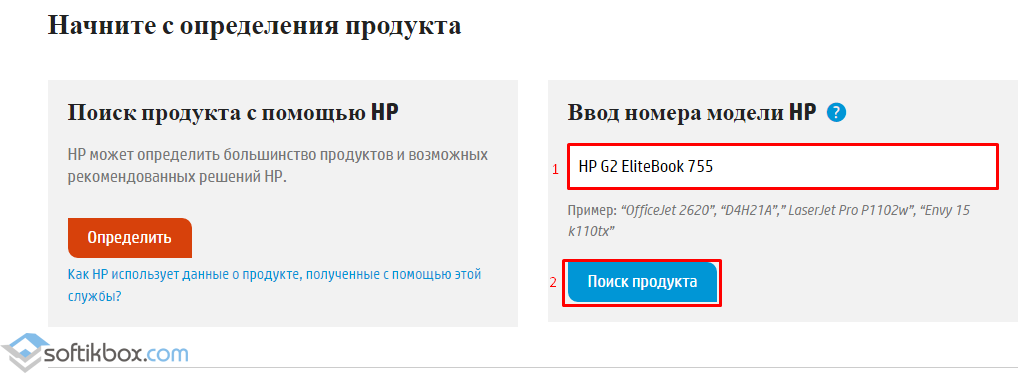
- Po určení modelu základnej dosky alebo samotného prenosného počítača vyberieme jazyk a verziu operačného systému, do ktorého je potrebné nainštalovať zvukový softvér.
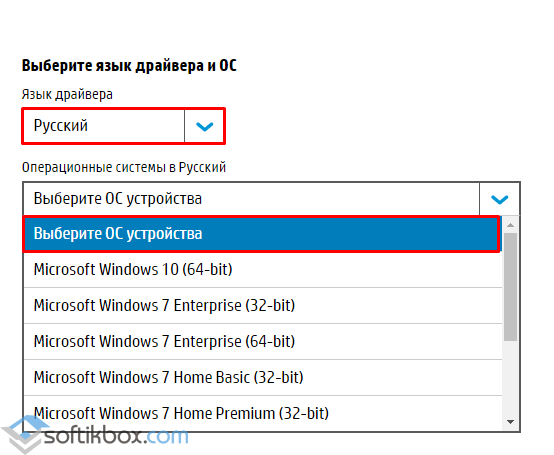
- Potom sa zobrazí zoznam ovládačov. Zoznam môže obsahovať špeciálny program na úpravu zvuku. Vyberte softvér pre zvuk a kliknite na „Stiahnuť“.
![]()
- Spustíme zvukový ovládač na počítači so systémom Windows 10 a po dokončení inštalácie reštartujeme systém.
Skontrolujeme zvuk mikrofónu, slúchadiel, webovej kamery a reproduktorov. Je potrebné poznamenať, že nie všetky počítače môžu mať zvukové ovládače pre systém Windows 10, pretože si nezodpovedajú Požiadavky na systém... Preto pred inštaláciou operačného systému skontrolujte, či máte zvukový ovládač pre správnu verziu a bitovú verziu systému Windows.
Po preinštalovaní operačného systému je často potrebné aktualizovať ovládače mnohých zariadení. Dnes sa pozrieme na to, ako zistiť a kde vidieť, aký druh zvukovej karty je vo vašom počítači v systéme Windows 10. Najprv sa zoznámime s tým, čo je zvuková karta a aký je jej účel v počítači, hoci mnohí používatelia už pochop toto.
Spočiatku bola zvuková karta samostatným zariadením, ale teraz je súčasťou základnej dosky a je zodpovedná za spracovanie zvukových údajov. Bez neho alebo bez ovládača, ktorý riadi tento hardvérový kodek, počítač nebude schopný spracovávať zvukové súbory: prehrávať a zachytávať zvuk z mikrofónu. Vstavaná zvuková karta je ideálna pre väčšinu úloh. Ľuďom, ktorí sa profesionálne venujú spracovaniu zvuku (napríklad hudby), chýba funkčnosť štandardného zariadenia a musia si kúpiť diskrétne zvuková karta.

Ovládače sú programy a knižnice, ktoré umožňujú operačnému systému komunikovať s hardvérom.
Pred aktualizáciou ovládačov pre zvukovú kartu v systéme Windows 10 by ste mali určiť jej výrobcu. To sa vykonáva nasledujúcimi spôsobmi:
- preštudovanie dokumentácie pre systémová jednotka, základná doska alebo notebook, alebo sa pozrite pod kryt systémovej jednotky;
- pomocou nástrojov desiatky;
- prostredníctvom externých informačných nástrojov.
Obdržať Nová verzia Nízkoúrovňový softvér, ktorý ovláda všetky aspekty audio systému, môžete využiť Centrum aktualizácií, rôzne aplikácie na aktualizáciu ovládačov alebo hotový DriverPack, to sa však neodporúča. Najbezpečnejšie je navštíviť oficiálnu stránku podpory zariadenia a stiahnuť si najnovšiu verziu softvéru.
klasické
Ak niekto nerozumie prvej možnosti: vezmite si návod na použitie počítača / notebooku alebo základná doska a nájsť v ňom potrebné informácie. Často je na obale notebooku nalepená nálepka s informáciami o hardvéri. Ako posledná možnosť, ak systémová jednotka nie je v záruke, odskrutkujte pár skrutiek pri vypnutom napájaní a vyhľadajte údaje výrobcu zvuková karta... Aj keď je malý, nie je ťažké určiť umiestnenie zariadenia: nachádza sa v blízkosti konektora pre reproduktor / slúchadlá.

Aj bez nájdenia nápisov každý používateľ rozpozná firemné logo Realtek. Tieto zariadenia sú na prvom mieste v popularite na trhu s veľkým náskokom.

Nástroje operačného systému
Metódy uvedené v nasledujúcich dvoch častiach a ich podčastiach pomôžu určiť výrobcu zvukovej karty, ak sú ovládače zvukovej karty nainštalované v počítači.
DirectX, aby nám pomohol
Systémová sada knižníc pod všeobecným názvom DirectX zobrazí požadované informácie.
Metóda funguje nielen v systéme Windows 10, ale aj vo všetkých verziách tohto operačného systému.
1. Svorka Win + R.
2. Zadajte dxdiag a vykonajte príkaz kliknutím na Enter alebo na tlačidlo OK.
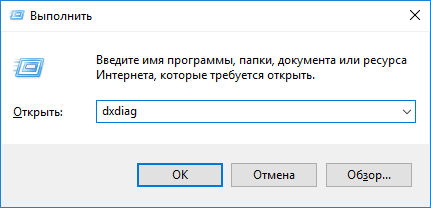
3. Súhlas s overením potvrdzujeme digitálny podpis vodičov.
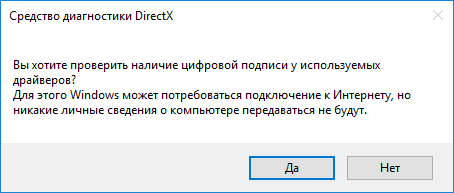
4. Prejdeme na kartu "Zvuk" a nájdeme názov zariadenia zodpovedného za jeho spracovanie, nahrávanie a prehrávanie.

Uchytenie konzoly MMC
Na tieto účely použijeme Správcu zariadení.
1. Otvorte Správcu zariadení cez Win → X.
2. Nájdite položky so zvukovými zariadeniami a výstupmi a rozbaľte ich.
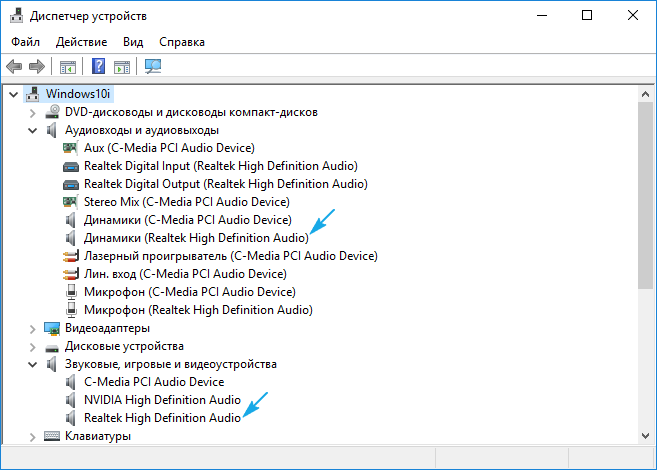
Všetko je rýchle a mimoriadne jednoduché.
Informačné a diagnostické pomôcky
Rovnako ako samotný systém, aby cudzie programy zobrazovali výrobcu a model zvukovej karty, počítač musí mať zvukové ovládače.
AIDA
Tento program bol predtým známy ako Everest. Sťahuje sa v časti „Na stiahnutie“ na webovej stránke www.aida64russia.ru.
Poznámka: Bez ohľadu na použitú verziu získate iba skúšobnú verziu s 30-dňovou skúšobnou dobou. Môžete tiež získať prenosnú edíciu softvéru, hlavná vec je, že bitovosť nástroja zodpovedá bitovosti nainštalovaného OS.
Po spustení programu prejdite do časti „Multimédiá“. V podsekcii „PCI Audio“ extrahujeme potrebné informácie.
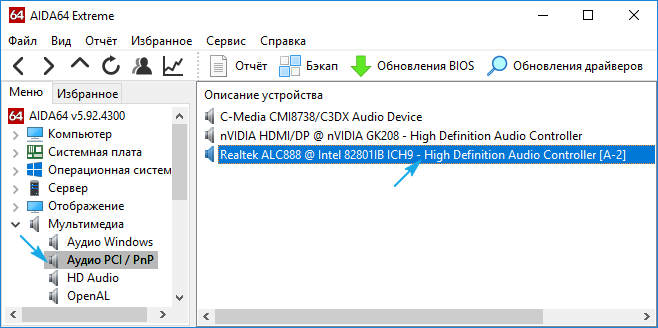
HWIinfo
Nie menej jednoduchý program ktorý má prenosnú verziu. Nachádza sa na mieste https://www.hwinfo.com/download.php.
Po jeho spustení prejdite do pobočky Audio. Vyberieme naše zariadenie a v pravom stĺpci dostaneme všetko, čo potrebujeme. Toto je jeho názov aj použitý ovládač.
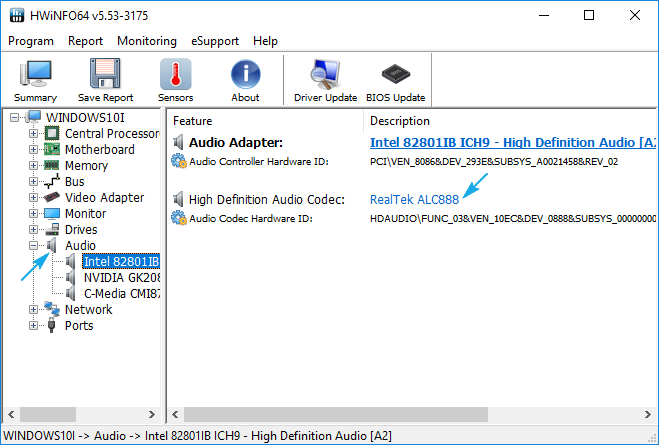
Speccy
Analóg predchádzajúcich nástrojov od tvorcov CCleaner, ktorý si získava na popularite medzi začiatočníkmi. Môžete si ho stiahnuť zo stránky https://www.piriform.com/speccy/download... Prenosná verzia Speccy, bohužiaľ, vývojár neposkytuje.
Existuje veľa podobných programov, ale princíp práce so všetkými je rovnaký: spustite, vykonajte niekoľko kliknutí a získajte potrebné informácie.
Zvyčajne po Inštalácie systému Windows 10, systém nájde všetko sám požadované ovládače cez centrum aktualizácií a používateľ nemusí sám vyhľadávať a inštalovať žiadne ovládače. Niekedy sa však vyskytnú problémy a vy sami musíte hľadať, kde stiahnuť ovládače zvuku pre Windows 10 alebo vybrať iný softvér.
Zvukový ovládač
Zvukový ovládač je zodpovedný za správnu činnosť zvukovej karty vášho zariadenia. Ak máte výstup na reproduktor alebo slúchadlá, potom máte aj zvukovú kartu, čo znamená, že potrebujete zvukové ovládače. A potom ich buď nájde a nainštaluje samotný systém, alebo si ich budete musieť stiahnuť sami. Nestáva sa tak, že by neboli potrebné ovládače pre zvukovú kartu.Odporúča sa stiahnuť ovládače zvuku pre Windows 10 pod konkrétny model zariadení. Samozrejme, existujú univerzálne ovládače, napríklad tie, ktoré vám umožňujú veci nastaviť, ale najčastejšie sa výrobca zvukovej karty alebo tabletu už postaral o samostatný produkt.
Zvuk nefunguje - čo robiť
Najčastejšie, keď neexistujú žiadne ovládače zvuku alebo je nainštalovaná nesprávna verzia, zvuk na zariadení buď nefunguje vôbec, alebo funguje, ale s určitými problémami. Takže v prípade, že zvuk nefunguje, prvá vec, ktorú musíte urobiť, je stiahnuť nový zvukový ovládač, uistite sa, že máte najnovšiu verziu a preinštalujte ho. Našťastie je zadarmo a nevyžaduje od vás žiadne hlboké znalosti. Tu je príklad, ako by ste mali postupovať v prípade problémov so zvukom:- Stiahnite si zvukové ovládače vhodné pre vašu zvukovú kartu pre Windows 10;
- Nainštalujte / preinštalujte ovládač zvuku;
- Reštartujte zariadenie;
