BSOD (Angličtina. Modrá obrazovka smrti
BSOD- toto je názov správy, ktorá sa zobrazí na operačnej sále systém Windows
, v prípade kritickej systémovej chyby, preložené do ruštiny - modrá obrazovka smrti. Táto obrazovka sa objavila vo Windows NT a odvtedy je prítomná vo všetkých verziách tohto operačný systém a nazýva sa to tak zlovestne, pretože po jeho objavení OS skutočne „zomrie“ (reštartuje sa), vyprázdni a stratí všetky neuložené údaje.
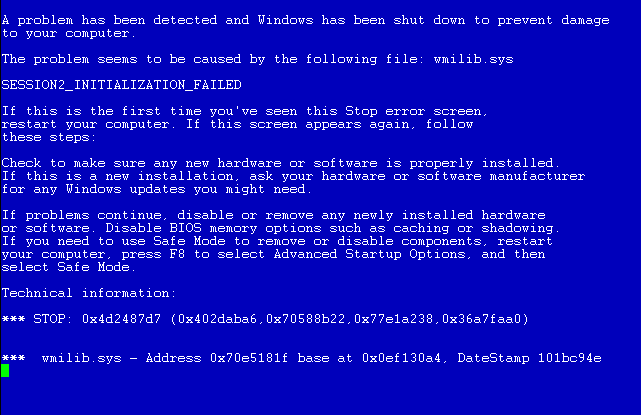

Prečo sa vyskytuje BSOD? Táto chyba vás čaká, ak existuje vodič sa pokúsi vykonať nezákonnú operáciu, a je jedno či je to vodič pevný disk, bez ktorej to naozaj nejde fungovať, alebo ovládač sieťovej/zvukovej karty, ktorý neovplyvňuje chod hlavnej funkcionality systému... výsledok je rovnaký: BSOD a núdzový reštart.
Spôsobenie problémov s vodičom modrá obrazovka smrť možno rozdeliť na dva typy:
- hardvérové problémy (RAM, základná doska, pevný disk, neštandardné zariadenia...),
- konflikt vodičov softvér(antivírusy, emulátory, firewally...).
Existuje nepriamy znak, pomocou ktorého môžete určiť príčinu BSOD.
Ak sa zobrazí modrá obrazovka s rôzne kódy chyby (na náhodných ovládačoch), - s najväčšou pravdepodobnosťou je príčinou problémy s počítačovým hardvérom. Ak chcete skontrolovať túto verziu, musíte najskôr skontrolovať zariadenie na možné prehriatie: procesor, koprocesor, grafickú kartu, pevný disk atď. Teplotu zariadení je možné zobraziť v systéme BIOS alebo pomocou špecializovaných programov, ktoré sa dajú ľahko nájsť na internete. Teploty nad 65-70°C vyvolávajú obavy.
Ak nie je pozorované prehriatie, stojí za to vizuálne skontrolovať základnú dosku a napájací zdroj, či nedošlo k opuchu kondenzátorov (uniknutý elektrolyt).
Tiež je potrebné skontrolovať nastavenia systému BIOS, je vhodné obnoviť ich predvolené nastavenia. Nebolo by zbytočné aktualizovať verziu BIOSu zo stránky výrobcu základnej dosky, alebo minimálne vybrať batériu zo základnej dosky a po asi minúte ju vložiť späť.
Skúste na svojom počítači (pamäť, grafická karta, procesor) spustiť rôzne testy pomocou špeciálnych pomôcok.
Ak máte v počítači nainštalovaných niekoľko modulov Náhodný vstup do pamäťe, skúste jeden z nich opustiť a skontrolujte systém.
Posledným spôsobom kontroly je úplné odstránenie všetkých dosiek z konektorov, vyfúknutie počítača stlačeným vzduchom, očistenie kontaktov na doskách vatou namočenou v alkoholovom roztoku, vysušenie a poskladanie späť.
Ak sa kritická chyba vyskytuje neustále s rovnakým kódom chyby (názov ovládača), problém je pravdepodobnejší s konfliktom ovládačov alebo nesprávne napísaným ovládačom. V tomto prípade by sa mala uprednostniť kontrola nie systémové ovládače, A softvérové ovládače, beží v režime jadra.
Najprv by ste sa mali uistiť, že váš operačný systém ukladá oblasti pamäte s chybami v súboroch minidump. V systéme Windows sa takéto súbory štandardne ukladajú do priečinka %systemroot%\Minidump (C:\Windows\Minidump). Ak sa v tomto adresári nenachádzajú žiadne súbory (samotný adresár neexistuje), musíte túto možnosť povoliť na:
Pre Windows XP Ovládací panel - Systém - Rozšírené - Spustenie a obnovenie - Nastavenia...
Pre Windows 7 Ovládací panel - Systém a zabezpečenie - Systém - Extra možnosti Systém - Spustenie a obnovenie - Možnosti...
Pod nadpisom "Zapísať ladiace informácie" je potrebné nastaviť Malý výpis pamäte(64 KB pre Windows XP, 256 KB pre Windows 7).
To spôsobí, že súbory minidump sa zobrazia v predvolenom priečinku po každom zlyhaní systému. Názvy súborov budú uvádzať dátum uloženia a sériové číslo uloženého súboru pre tento dátum. Takéto súbory môžete otvoriť špeciálne programy, ktoré možno ľahko nájsť na internete na adrese Vyhľadávací dopyt. Otvorením súboru minidump pre dátum, ktorý vás zaujíma, môžete vidieť, ktorý ovládač spôsobil zlyhanie, potom môžete tento ovládač vrátiť späť/aktualizovať, preinštalovať konfliktný softvér a vykonať ďalšie akcie na obnovenie funkčnosti počítača.
Modrá obrazovka smrti – Toto je správa operačného systému o kritickej chybe. Takže spôsobom Windows nám dáva vedieť, že sa vyskytol vážny problém s počítačom, ktorý si vyžaduje okamžitú pozornosť používateľa. Pokúsme sa zistiť, čo môže spôsobiť modrú obrazovku smrti, ako môžete zabrániť jej výskytu a ako s ňou môžete bojovať.
Čo je modrá obrazovka smrti?
Aby ste mohli identifikovať príčiny modrej obrazovky smrti, musíte pochopiť, čo to je. Modrá obrazovka smrti alebo BSoD- presne tak tento typ chyby sú pomenované samotnými vývojármi Windows. Modrá – pretože správa zo systému je zobrazená na modrom pozadí. Obrazovka smrti - ako ďalej Windows funguje Ak takáto chyba nie je možná, musíte reštartovať operačný systém a všetky neuložené údaje sa stratia. Ak na svojom počítači uvidíte BSoD 1 alebo 2 krát, nebojte sa, zlyhanie operačného systému sa z času na čas stane každému. Ak sa vzhľad modrej obrazovky smrti stal pravidelným, stojí za to premýšľať o dôvodoch jeho výskytu a spôsoboch, ako ho odstrániť.
Modrá obrazovka smrti, možné dôvody jeho výskyt.
Hlavné príčiny smrti modrej obrazovky sú:
- Zlyhanie softvéru pri prevádzke ovládača zariadenia. Toto je najčastejšia príčina BSoD.
- Konflikt v prevádzke aplikácií sa spravidla stáva, ak máte na počítači nainštalované dva antivírusové balíky alebo dve brány firewall.
- Inštalácia ovládačov od neznámeho vývojára – často ovládače od vývojárov tretích strán môže obsahovať chyby, ktoré vedú k prerušeniam prevádzky operačného systému.
- Chyby v prevádzke zariadenia - prehriatie procesora alebo grafickej karty, zlý kontakt v konektoroch, chybné čipy RAM.
Ako vidíte, zoznam dôvodov vzhľadu BSoD dosť rozsiahle. Aby sme zistili konkrétny dôvod, mali by sme sa bližšie pozrieť na samotnú modrú obrazovku smrti v systéme Windows XP alebo inom Verzie systému Windows. V bloku Technické informácie je v prvom riadku kód chyby. Pre nešpecialistu bude ťažké pochopiť, čo sa skrýva za touto postupnosťou čísel; v druhom riadku tohto bloku nám systém povie, v ktorom súbore došlo ku kritickej poruche, ktorá viedla k zobrazeniu modrej obrazovky smrť. Podľa názvu súboru môžete určiť, v ktorom ovládači zariadenia sa chyba vyskytla.
Ako sa vysporiadať s modrou obrazovkou smrti.
V predchádzajúcej fáze sme analyzovali príčiny BSoD. Teraz, na základe týchto údajov, určíme, prečo modrá obrazovka smrti a čo je potrebné urobiť, aby sa odstránil zdroj kritickej chyby.
Najprv musíte zistiť, ktorý ovládač zariadenia je súbor, v ktorom došlo k zlyhaniu. Potom musíte preinštalovať tento ovládač a uistite sa, že používate softvér od výrobcu zariadenia. Teraz reštartujte systém a nechajte ho pracovať, ak sa chyba objaví znova, musíte zvážiť ďalšie dôvody, prečo systém padá. Modrá obrazovka smrti v systéme Windows 7 sa vyskytuje pomerne často kvôli nesprávna prevádzka zariadení. Skúste s počítačom odpojeným od siete skontrolovať, či je inštalácia zabezpečená v príslušných konektoroch na základná doska RAM a grafická karta. Často je to zlá inštalácia alebo prítomnosť prachu na kontaktoch, ktoré môžu viesť k nesprávnemu fungovaniu systému.
Najbežnejšie BSoD. Modrá obrazovka kódov chýb smrti
KMODE_EXCEPTION_NOT_HANDLED– Spôsobuje modrú obrazovku ako výsledok chyby v procese režimu jadra, ktorý sa pokúša vykonať neznámu inštrukciu. Môže to byť spôsobené nekompatibilitou alebo poruchou hardvéru, ako aj chybami v ovládačoch alebo systémových službách.
NTFS_FILE_SYSTEM– táto chyba sa objaví ako výsledok zlyhania pri spustení kódu ovládača systému súborov ntfs.sys. Hlavným dôvodom môže byť narušenie integrity údajov na disku alebo v pamäti, ako aj poškodenie ovládačov SCSI alebo IDE.
DATA_BUS_ERROR– objaví sa modrá obrazovka smrti v dôsledku chyby parity v RAM. Hlavnou príčinou môže byť nekompatibilný alebo chybný hardvér. Problém môže súvisieť aj s nesprávny vodič, ako aj poruchu na disku.
IRQL_NOT_LESS_OR_EQUAL- modrá obrazovka smrti sa v tomto prípade objaví ako výsledok procesu v režime jadra, ktorý pristupuje do oblasti pamäte pri použití úrovne IRQL, ktorá je pre ňu neprijateľne vysoká. Táto chyba môže byť spôsobené nesprávnou činnosťou ovládačov, systémových služieb alebo nekompatibilným softvérom, ako je napríklad softvérový emulátor alebo antivírusová aplikácia.
PAGE_FAULT_IN_NONPAGED_AREA- chyba sa objaví v dôsledku toho, že systém nenájde potrebné údaje, napríklad keď systém Windows hľadá potrebné informácie v stránkovacom súbore, ale nemôže ich nájsť. Výskyt modrej obrazovky smrti je v tomto prípade často spôsobený poruchami hardvéru, poruchami systému súborov alebo chybou služby alebo softvéru, ako je napríklad antivírus.
KERNEL_STACK_INPAGE_ERROR- Táto chyba sa objavuje ako výsledok chýb pri čítaní zo stránkovacieho súboru do fyzickej pamäte. Hlavným dôvodom objavenia sa modrej obrazovky smrti je chybný sektor súboru virtuálnej pamäte, nesprávna činnosť alebo porucha ovládača pevné disky, nedostatok voľného miesta na disku, nesprávne pripojenie pevného disku, konflikt pri prerušení, porucha pamäte RAM, vírusy v operačnom systéme.
V zásade je vzhľad modrej obrazovky smrti spôsobený: softvérom (ovládačmi), niekedy hardvérom (jeho porucha, konflikty alebo nesprávna prevádzka). V týchto prípadoch, keď sa objaví modrá obrazovka smrti, musíte ju nedávno odstrániť nainštalované programy a ovládače a deaktivujte a odstráňte nedávno nainštalovaný hardvér.
Musíte odstrániť softvér v Bezpečnostný mód Windows Ak to chcete urobiť, pri načítavaní operačného systému musíte stlačiť kláves F8 a vybrať položku Núdzový režim.
Bežnou príčinou modrej obrazovky smrti je prehriatie zariadenia (počítačových komponentov). V tomto ohľade sa spúšťa ochrana, ktorá je príčinou BSoD. Aby ste to dosiahli, musíte odstrániť kryt systémovej jednotky a určiť zdroj prehriatia; veľmi často je tento zdroj CPU, menej často grafická karta a napájací zdroj. Ak sa zistí porucha, musí sa odstrániť, potom sa odstráni problém BSoD.
Vyzerá to ako názov knihy o Harrym Potterovi, no v tomto opuse nenájdete príbeh o Rokforte. Ak čítate tento článok, potom váš počítač dostal záhadné chybové hlásenie, v úzkych kruhoch tzv BSOD a ako odstrániť modrú obrazovku smrti sa dozviete z tohto článku. Nech to znie akokoľvek strašidelne, nie je na tom nič strašidelné. BSOD je správa STOP OS Windows, čo doslova znamená, že systém bol zastavený z neočakávaných dôvodov. Chyby tohto druhu sa vyskytujú iba v operačných systémoch rodiny NT: Windows NT, Windows 2000, Windows XP, Vista a Windows 7.8. Väčšina hardvérových problémov je identifikovaná 8 číslicami hexadecimálny kód, ale môže byť napísaný aj v skrátenej forme; napríklad kód chyby 0x0000000A možno zapísať aj ako 0xA. V závislosti od počítača a konkrétnej situácie sa môžu objaviť ďalšie štyri 8-miestne čísla v zátvorkách.
Ak ste v tomto článku narazili na správu STOP, pre ktorú neexistuje žiadne vysvetlenie (iba číslo a názov), s najväčšou pravdepodobnosťou je BSOD tohto typu extrémne zriedkavý a spravidla môže byť zaujímavý iba pre programátorov. IN skutočný život Bežný používateľ počítača sa s takouto „modrou obrazovkou“ pravdepodobne nestretne, preto som sa rozhodol, že tieto chyby tu nebudem popisovať, ale ak sa niekto stretne s takouto BSOD, napíšte do komentárov alebo mi napíšte PM - pridám do článok.
Ak ste hľadali na celom internete a problém nemôžete vyriešiť, pomôže vám nižšie uvedený zoznam riešení. Tento zoznam tiež pomôže vyriešiť niektoré špecifické správy STOP, ako napríklad 0x0A.
IN príkazový riadok zadajte príkaz eventvwr a potom analyzujte udalosti na kartách „Systém“ a „Aplikácia“. Možno tam budú ďalšie informácie na odstránenie vášho nešťastia.
Spustite program na diagnostiku hardvéru od výrobcu.
Uistite sa, že ovládače zariadenia a systém BIOS sú aktuálne.
Ak ste nainštalovali nové ovládače tesne pred objavením sa problému, skúste ich vrátiť späť.
OTVORENÉ systémová jednotka a uistite sa, že všetko vybavenie je správne nainštalované, nič sa neuvoľnilo a všetko je bezpečne pripojené.
Uistite sa, že všetok váš hardvér je na zozname kompatibility hardvéru. Ak to pre niektoré komponenty neplatí, venujte zvláštnu pozornosť kódu nekompatibilného zariadenia.
Skontrolujte nedávno nainštalovaný softvér.
Zakážte ukladanie do vyrovnávacej pamäte v systéme BIOS.
POZNÁMKA: Keď sa zobrazí modrá obrazovka smrti, systém Windows vytvorí súbor s podrobnými informáciami o chybe. Na tento účel potrebuje operačný systém pracovnú oblasť rovnajúcu sa množstvu fyzickej pamäte RAM. Ak veľkosť stránkového súboru zmeníte na menšiu ako je veľkosť fyzická pamäť, vyjde Oznámenie, že váš systém nie je schopný vytvoriť súbor s ladiacimi informáciami v prípade BSOD.
0x00000001: APC_INDEX_MISMATCH
0x00000002: DEVICE_QUEUE_NOT_BUSY
0x00000003: INVALID_AFFINITY_SET
0x00000004: INVALID_DATA_ACCESS_TRAP
0x00000005: INVALID_PROCESS_ATTACH_ATTEMPT
Tento problém sa vyskytuje vo Windows XP SP2 a Windows Server 2003 pri inštalácii niektorých antivírusových programov a firewallov. Ak chcete vyriešiť tento problém v systéme Windows XP SP2, musíte prevziať a nainštalovať aktualizáciu KB887742. získať viac detailné informácie postupujte podľa nižšie uvedeného odkazu.
0x00000006: INVALID_PROCESS_DETACH_ATTEMPT
0x00000007: INVALID_SOFTWARE_INTERRUPT
0x00000008: IRQL_NOT_DISPATCH_LEVEL
0x00000009: IRQL_NOT_GREATER_OR_EQUAL
0x0000000A: IRQL_NOT_LESS_OR_EQUAL
Zvyčajne sa objavuje v dôsledku poškodeného ovládača alebo chybného/nekompatibilného hardvéru alebo softvéru. Technicky táto chyba znamená, že v režime jadra sa proces alebo ovládač pokúsil o prístup k miestu pamäte, ku ktorej nemá povolenie.
0x0000000B: NO_EXCEPTION_HANDLING_SUPPORT
0x0000000C: MAXIMUM_WAIT_OBJECTS_EXCEEDED
0x0000000D: MUTEX_LEVEL_NUMBER_VIOLATION
0x0000000E: NO_USER_MODE_CONTEXT
0x0000000F: SPIN_LOCK_ALREADY_OWNED
0x00000010: SPIN_LOCK_NOT_OWNED
0x00000011: THREAD_NOT_MUTEX_OWNER
0x00000012: TRAP_CAUSE_UNKNOWN
Táto chyba sa zvyčajne vyskytuje na počítačoch so systémom Windows 2000 s zvuková karta Sound Blaster Live a softvér pre tento zvuk. Problém je možné vyriešiť odstránením softvéru pre tento audio prehrávač.
0x00000013: EMPTY_THREAD_REAPER_LIST
0x00000014: CREATE_DELETE_LOCK_NOT_LOCKED
0x00000015: LAST_CHANCE_CALLED_FROM_KMODE
0x00000016: CID_HANDLE_CREATION
0x00000017: CID_HANDLE_DELETION
0x00000018: REFERENCE_BY_POINTER
0x00000019: BAD_POOL_HEADER
Pool je v tomto prípade adresný priestor pamäte. K chybe dochádza najmä vtedy, ak sa počas chodu počítača náhle stratí kontakt s jednou z pamäťových kariet alebo s jedným z pevných diskov, na ktorých je odkladací súbor. Ak chcete vyriešiť chybu, použite Všeobecné odporúčania
0x0000001A: MEMORY_MANAGEMENT
Táto chyba je zvyčajne spojená s systém súborov NTFS. Navyše, ak k tomu dôjde počas Inštalácie systému Windows, musíte skontrolovať vlastnosti systémové komponenty vrátane množstva pamäte RAM a voľné miesto na vašom pevnom disku.
0x0000001B: PFN_SHARE_COUNT
0x0000001C: PFN_REFERENCE_COUNT
0x0000001D: NO_SPIN_LOCK_AVAILABLE
0x0000001E: KMODE_EXCEPTION_NOT_HANDLED
Jadro Windowsu zistilo neplatnú operáciu alebo neznámu inštrukciu procesora.Chyba 0x1E môže byť spôsobená chybnou pamäťou a narušením prístupu – príčiny podobné tým, ktoré generujú chybu Stop 0xA. Všeobecné odporúčania na odstránenie BSOD pomôže vyriešiť problém.
0x0000001F: SHARED_RESOURCE_CONV_ERROR
0x00000020: KERNEL_APC_PENDING_DURING_EXIT
0x00000021: QUOTA_UNDERFLOW
0x00000022: FILE_SYSTEM
0x00000023: FAT_FILE_SYSTEM
Problém nastáva pri čítaní alebo zápise do systému súborov FAT16 alebo FAT32. Chyba môže byť spôsobená fyzickým poškodením úložného zariadenia. Ďalšie bežné dôvody: vážna fragmentácia pevného disku, problémy s niektorými softvérové produkty Pre RAID polia, niektoré antivírusové programy môže tiež spôsobiť túto chybu. Na vyriešenie problému spustite ChkDsk alebo ScanDisk ako prvý krok; potom vypnite antivírusový program, firewall, programy Rezervovať kópiu. Skontrolujte tiež vlastnosti súboru FASTFAT.SYS a uistite sa, že zodpovedajú aktuálnemu operačnému systému a verzii servisného balíka. Musíte tiež aktualizovať ovládače všetkých úložných zariadení a zariadení na kopírovanie údajov na najnovšie verzie.
0x00000024: NTFS_FILE_SYSTEM
Problém nastáva pri čítaní alebo zápise do súboru systém NTFS. Chyba môže byť spôsobená fyzickým poškodením úložného zariadenia. Iné bežné dôvody: závažná fragmentácia pevného disku, problémy s niektorými softvérovými produktmi pre polia RAID, niektoré antivírusové programy môžu tiež spôsobiť túto chybu. Na vyriešenie problému spustite ChkDsk alebo ScanDisk ako prvý krok; potom vypneme antivírusový program, firewall a zálohovacie programy. Skontrolujte tiež vlastnosti súboru FASTFAT.SYS a uistite sa, že zodpovedajú aktuálnemu operačnému systému a verzii servisného balíka. Musíte tiež aktualizovať ovládače všetkých úložných zariadení a zariadení na kopírovanie údajov na najnovšie verzie.
0x00000025: NPFS_FILE_SYSTEM
0x00000026: CDFS_FILE_SYSTEM
0x00000027: RDR_FILE_SYSTEM
Táto pomerne zriedkavá chyba sa objaví v systéme pod Ovládanie Windows 2000. Jednou z príčin môže byť nedostatočná pamäť RAM a tento problém by malo vyriešiť pridanie ďalšej tyčinky.
0x00000028: CORRUPT_ACCESS_TOKEN
0x00000029: SECURITY_SYSTEM
0x0000002A: INCONSISTENT_IRP
0x0000002B: PANIC_STACK_SWITCH
0x0000002C: PORT_DRIVER_INTERNAL
0x0000002D: SCSI_DISK_DRIVER_INTERNAL
0x0000002F: INSTRUCTION_BUS_ERROR
0x00000030: SET_OF_INVALID_CONTEXT
0x00000031: PHASE0_INITIALIZATION_FAILED
0x00000032: PHASE1_INITIALIZATION_FAILED
0x00000033: UNEXPECTED_INITIALIZATION_CALL
0x00000034: CACHE_MANAGER
0x00000035: NO_MORE_IRP_STACK_LOCATIONS
Táto chyba naznačuje problém s ovládačom a môže tiež znamenať, že pamäť RAM je chybná.
0x00000036: DEVICE_REFERENCE_COUNT_NOT_ZERO
0x00000037: FLOPPY_INTERNAL_ERROR
0x00000038: SERIAL_DRIVER_INTERNAL
0x00000039: SYSTEM_EXIT_OWNED_MUTEX
0x0000003A: SYSTEM_UNWIND_PREVIOUS_USER
0x0000003B: SYSTEM_SERVICE_EXCEPTION
0x0000003C: INTERRUPT_UNWIND_ATTEMPTED
0x0000003D: INTERRUPT_EXCEPTION_NOT_HANDLED
0x0000003E:MULTIPROCESSOR_CONFIGURATION_NOT_SUPPORTED
0x0000003F: NO_MORE_SYSTEM_PTES
Označuje jeden z nasledujúcich problémov:
Položky tabuľky systémových stránok (Pte) systém počas vykonávania vymaže alebo fragmentuje veľká kvantita vstupno/výstupné operácie (I/O).
Chybný ovládač zariadenia nespracúva pamäť správne.
Aplikácia, napríklad zálohovací program, neprideľuje veľké množstvo pamäte správne. Odstráňte všetok nedávno nainštalovaný softvér (venujte zvláštnu pozornosť pomôckam, ktoré pracujú s pevnými diskami) a nedávno nainštalované ovládače.
0x00000040: TARGET_MDL_TOO_SMALL
0x00000041: MUST_SUCCEED_POOL_EMPTY
0x00000042: ATDISK_DRIVER_INTERNAL
0x00000043: NO_SUCH_PARTITION
0x00000044:MULTIPLE_IRP_COMPLETE_REQUESTS
Tento BSOD sa zvyčajne objaví, keď sa vyskytnú problémy s ovládačom zariadenia. Ak chcete vyriešiť alebo získať presnejšie informácie, postupujte takto Všeobecné odporúčania
0x00000045: NEDOSTATOČNÝ_SYSTEM_MAP_REGS
0x00000046: DEREF_UNKNOWN_LOGON_SESSION
0x00000047: REF_UNKNOWN_LOGON_SESSION
0x00000048: CANCEL_STATE_IN_COMPLETED_IRP
0x00000049: PAGE_FAULT_WITH_INTERRUPTS_OFF
0x0000004A: IRQL_GT_ZERO_AT_SYSTEM_SERVICE
0x0000004B: STREAMS_INTERNAL_ERROR
0x0000004C: FATAL_UNHANDLED_HARD_ERROR
0x0000004D: NO_PAGES_AVAILABLE
0x0000004E: PFN_LIST_CORRUPT
To znamená, že zoznam PFN je poškodený. Môže to byť spôsobené chybnou fyzickou pamäťou alebo nesprávne nainštalovaným ovládačom.
0x0000004F: NDIS_INTERNAL_ERROR
Toto je veľmi zriedkavá chyba a naznačuje vnútorná chyba v prostredí Network Driver Interface Specification (NDIS) alebo ovládači NDIS. Uistite sa, že máte nainštalované najnovšie ovládače sieťovej karty. Ak sa tým problém nevyrieši, Všeobecné odporúčania mali by ti pomôcť.
pokračovanie nabudúce)
BSoD alebo modrá obrazovka smrti v systéme Windows sa môžu objaviť z rôznych dôvodov. Počnúc zlyhaním v samostatný program, končiace poruchou dôležitého zariadenia. Ak ste BSoD videli iba raz, je priskoro biť na poplach. Ak je však porucha pravidelná, znamená to, že existuje nejaký problém s počítačom. A musíte venovať pozornosť informáciám, ktoré sú uvedené v chybe.
Potichu ste pracovali na počítači a v systéme Windows 7 ste videli „modrú obrazovku smrti“. Čo robiť v tomto prípade? Nie je potrebné okamžite reštartovať počítač. Pozrite sa na kód chyby. Z toho pochopíte, čo je „zlomené“. A môžete odstrániť príčinu zlyhania.
Keď sa objaví BSoD, venujte pozornosť sekciám:
- "Zdá sa, že problém je spôsobený." Je tam uvedený súbor, ktorý spôsobil zlyhanie;
- Nižšie je uvedený názov chyby;
- "Technická informácia". Technická informácia. Číslo chyby musí byť napísané za slovom „STOP“. Napríklad "0x0000007E" alebo "0xC0000135";
- Ďalej nasleduje názov ovládača a adresa chyby.
Dôvody chyby
Pamätajte si, čo sa stalo predtým, než sa objavila modrá obrazovka smrti. Týmto spôsobom môžete zistiť, čo s tým robiť. Napríklad ste pripojili nové zariadenie, nainštalovali program, aktualizovali systém alebo stiahli nelicencované ovládače pre Windows. Ak problémy začali až potom, našli ste vinníka. Príčinu môžete určiť aj pohľadom na chybové kódy.
Tu je to, čo spôsobuje zlyhanie:
- Poruchy hardvéru. Pevný disk, RAM, príp LAN karta, video adaptér;

Problém môže byť spôsobený chybným pevným diskom.
- Je pripojené nekompatibilné zariadenie alebo zariadenie. Povedzme, že sa rozhodnete nainštalovať nové karty RAM alebo pripojiť externý pevný disk. A potom Windows začal padať do BSoD;
- Konflikt softvéru, najmä ovládačov;
- zlyhania systému BIOS alebo zlý firmvér;
- Prehriatie;
- Aktualizácia systému Windows alebo jednotlivých služieb. Spolu s tým si môžete stiahnuť obrovské množstvo chýb. Ani licencované programy nie sú voči nim imúnne. Ak sa po aktualizácii systému objaví BSoD, jednoducho vráťte systém späť. A počkajte, kým bude aktualizácia opravená a optimalizovaná;
- Kontakt medzi vodičmi a vnútorným zariadením. Kábel sa napríklad zachytil do lopatiek chladiča;
- , ktorý poškodil dôležité súbory;
![]()
- Akcie používateľa. Niekto sa pokúsil „pretaktovať“ počítač. Alebo vymazané systémové údaje.
Chybové kódy
Aby ste pochopili, ako sa zbaviť problému, musíte sa pozrieť na chybové kódy. Modrá obrazovka smrti poskytuje informácie, ktoré potrebujete. Ale zoznam takýchto čísel je obrovský. Pokaziť sa totiž môže čokoľvek. A nie je jasné, čo robiť v tomto prípade. Tu sú najčastejšie zlyhania:
- „0x0000000X“, kde „X“ („X“) sú čísla od 1 do 5. Relevantné pre Windows Server 2003 a Win XP s SP. Zobrazuje sa pri inštalácii niektorých antivírusov. Ak chcete všetko opraviť, stiahnite si aktualizáciu „KB887742“ z Centra aktualizácií alebo z oficiálnej webovej lokality spoločnosti Microsoft;
- „0x0000000A“ a „0x0000000X“, kde „X“ sa rovná číslam od 6 do 9. Ovládač je poškodený. Alebo existujú nekompatibilné programy/hardvér;
- „0x0000000X“, kde „X“ môže byť číslo od 13 do 19. Kódy znamenajú, že neexistuje žiadna komunikácia s pamäťovou doskou. Alebo sa stratí pripojenie k pevnému disku, na ktorom sa nachádza odkladacia oblasť;
- „0x0000001F“ a „0x0000000X“, kde „X“ sú čísla od 20 do 23. Chyba pri čítaní/zápise informácií. Zobrazuje sa v súborových systémoch FAT. Príčinou môže byť pokazený pevný disk alebo veľká fragmentácia údajov. Modrá obrazovka smrti s týmto kódom sa vyskytuje aj kvôli nekompatibilným antivírusom a firewallom;
- "0x00000024". To isté, ale pre súborový systém NTFS;
- „0x0000000X“, kde „X“ sú čísla od 28 do 35. Problém s ovládačmi alebo RAM;
- "0x0000000B", "0x0000000C", "0x0000000D". Súvisí s poruchami softvéru zvuková karta Sound Blaster Live;
- "0x00000051". Vyskytuje sa, keď systém nemôže prečítať prvok databázy Registry. Stáva sa to pri poškodení systému alebo zariadenia;
- "0x00000057". Niečo nie je v poriadku so sieťovou kartou;
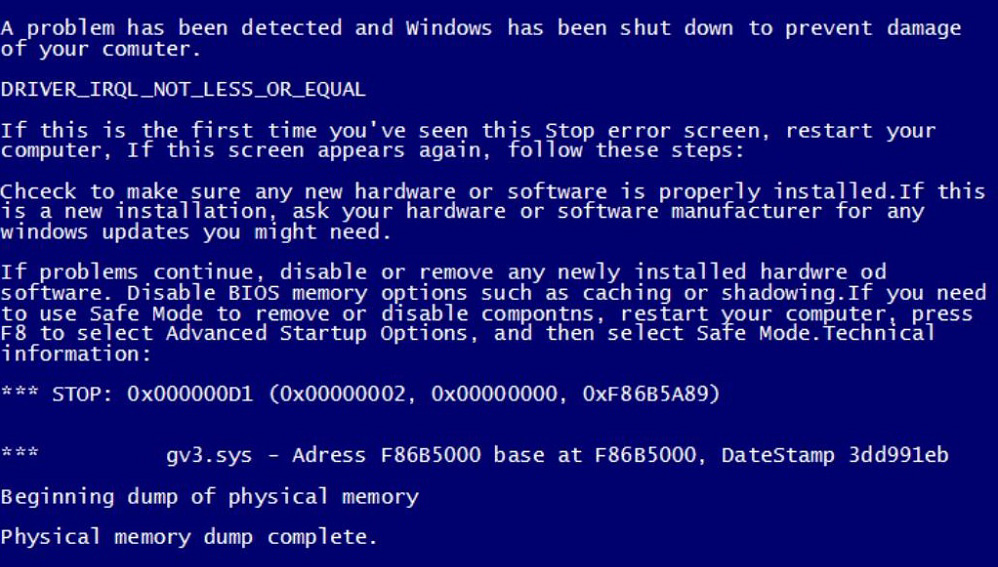
Príklad obrazovky smrti
- "0x00000069". Nesprávna inštalácia systému alebo nesprávna konfigurácia;
- "0x00000073". Časť registra je poškodená. Alebo nie je dostatok voľnej pamäte;
- "0x0000007E". Môže sa zobraziť pri aktualizácii systému Windows. Z nejakého dôvodu aktualizácia spôsobila zlyhanie. Aby ste to odstránili, musíte systém vrátiť späť;
- "0x0000008E". zlyhanie RAM. Alebo sú moduly RAM navzájom nekompatibilné;
- "0x000000FE". Kritická porucha v radiči USB;
- "0x00000104". Problém s ovládačom grafického adaptéra alebo firmvérom systému BIOS;
- "0x1000007E", "0x1000008E" alebo "0xC000009A". Jadro systému Windows nemá dostatok prostriedkov na stabilnú prevádzku. Uvoľnite RAM a lokálnu pamäť;
- "0x80070570." Systém nie je správne nainštalovaný. Problém môže byť v samotnom inštalačnom programe;
- "0xC0000135" a "0xC0000218". Dôležité dynamické knižnice sú poškodené alebo chýbajú. BSoD ukazuje, ktorý objekt je nedostupný;
- "0xC0000221." Problém s ovládačom alebo knižnicou;
- "0xDEADDEAD". Používateľ sám inicioval núdzové zastavenie systému.
Zoznam je dosť dlhý. Má stovky rôznych miestností. Kód poruchy môžete zadať do vyhľadávača a zistiť detailné informácie. Alebo si ho vyhľadajte na webovej stránke „bsodstop.ru“ (záložka „BSoD: popis chýb“). Existujú aj pokyny, ktoré popisujú, čo robiť v každej situácii.
Ak sa vyskytnú rovnaké zlyhania s rôznymi objektmi (kódy sú rovnaké, ale názvy súborov nie), s najväčšou pravdepodobnosťou problém nie je v systéme, ale na pevnom disku. Čo najskôr si zálohujte dôležité údaje. Ak skončia v poškodenom sektore, bude ťažké ich obnoviť.
Ak sa systém reštartuje, zobrazte kód
Ako zistím číslo zlyhania, ak sa počítač reštartuje, keď sa objaví BSoD? A vy jednoducho nemáte čas čítať správu.
Kódy modrej obrazovky je možné zobraziť na skládkach. Sú umiestnené v systémovom adresári Windows\Minidump. Na otvorenie týchto súborov potrebujete program BlueScreenView. Nájdite ho na internete, nainštalujte a otvorte. Prehľadá výpisy a zobrazí ich zoznam. Súbory obsahujúce informácie o zlyhaní budú označené červenou farbou.

okno BlueScreenView
Ako opraviť chybu
Zariadenie sa pokazilo
Ak sa zariadenie pokazí, je nepravdepodobné, že bude opravené doma. Niekedy však stačí vypnúť a znova zapnúť. Povedzme, že chybové kódy objasňujú, že nie je prístup k RAM. Tu je postup:
- Vypnite napájanie počítača. Nestláčajte iba tlačidlo "Vypnúť", ale vytiahnite zástrčku zo zásuvky;
- Otvorte kryt systémovej jednotky;
- Nájdite tam dosky RAM;

- Opatrne ich vyberte z hniezda. Musíte potiahnuť západku, ktorá ich drží;
- Zatlačte ich späť;
- Zapnite počítač a skontrolujte, či všetko funguje.
To isté sa dá urobiť s pevný disk a s video adaptérom a zvukovou kartou. Ak však nie ste oboznámení s vnútorným fungovaním počítača, je lepšie nechať to na profesionálov. Nemali by ste odstraňovať všetky diely zo systémovej jednotky jeden po druhom.
Ak to nepomôže, znamená to, že zariadenie sa stalo nepoužiteľným. Treba to zmeniť.
Vypnutie externých zariadení
Veľmi často sa BSoD objaví, keď sú pevné disky alebo iné externých zariadení. Ako v tomto prípade opraviť modrú obrazovku smrti? Vypnite zariadenie. Skúste ho vložiť do iného portu. Pozrite sa, ako sa zobrazuje v Správcovi zariadení. Skontrolujte, či je vedľa názvu modelu. výkričník. Aktualizujte svoje ovládače.
Problém možno nie je v počítači, ale v radiči portov. Ak je chybný, musí sa vypnúť.
Problémy so systémom súborov alebo pevným diskom
Spustite skenovanie a opravu systémový disk. Pre to:
- Kliknite naň kliknite pravým tlačidlom myši myši;
- položka „Vlastnosti“;

Prejdite na „Vlastnosti“
- záložka „Služba“;
- tlačidlo „Skontrolovať“;
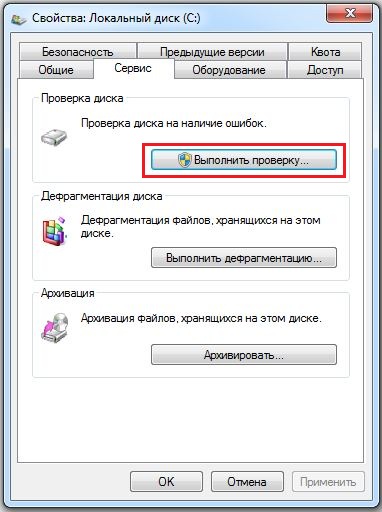
Kliknite na „Spustiť kontrolu“
- Začiarknite všetky políčka. Potrebujete najmä možnosť „Opraviť chybné sektory“;
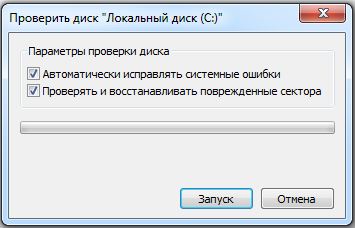
Začiarknite políčko vedľa položky „Opraviť chybné sektory“
- tlačidlo "Štart";
- Služba vás upozorní, že pri ďalšom spustení systému začne kontrolu;
- Reštartujte počítač;
- Spustí sa obnova disku. Môže to trvať dlho. Neprerušujte proces.
Chyba softvéru
Tu je postup, ako odstrániť modrú obrazovku smrti, ak je problém v samotnom systéme alebo v programoch nainštalovaných v ňom:
- Odinštalujte všetko, čo ste nainštalovali bezprostredne pred zlyhaním;
- Ak to nepomôže, urobte zálohu;
- Prejdite na Štart - Programy - Príslušenstvo - Systémové nástroje;
- Stlačte " ";

- V okne, ktoré sa otvorí, začiarknite políčko „Vybrať bod obnovenia“;
- V prípade potreby začiarknite políčko „Zobraziť všetky body obnovenia“;
- Ukazujú čas, kedy bol vyrobený záložná kópia a čo sa stalo (inštalácia, odstránenie, aktualizácia);

Body obnovenia
- Vyberte vhodný bod a potvrďte;
- Nevypínajte počítač, kým sa obnova nedokončí.
Systém sa vráti späť. Vráti sa do stavu, v akom bol pred objavením sa chýb.
Ďalšie možnosti
- Skenujte systém pomocou dobrého antivírusu;
- Vyčistite pevný disk od nečistôt. Odstrániť nepotrebné súbory. Nedotýkajte sa však systémových údajov. Môžete použiť vstavaný služby systému Windows(Štart - Programy - Príslušenstvo - Systémové nástroje - Čistenie disku) alebo nainštalujte programy na tento účel: napríklad CCleaner;
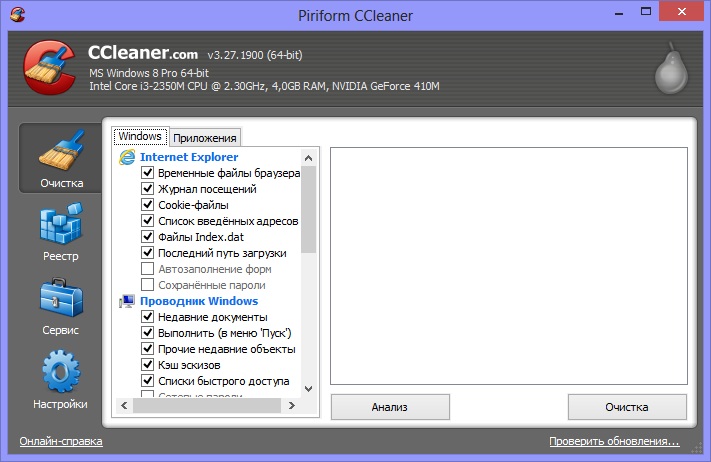
program CCleaner
- Má zmysel opraviť chyby registra. Nemali by ste to však robiť ručne. Použite Registry Fix, Registry Boot a podobne;
- Ak máte inštalačný disk so systémom, skúste ho preinštalovať alebo obnoviť poškodené súbory;
- Aktualizujte všetky ovládače. Stiahnite si najnovšie aktualizácie.
Ak sa po zapnutí zobrazí modrá obrazovka
Ak sa modrá obrazovka smrti objaví hneď po zapnutí počítača, nebudete sa môcť prihlásiť do systému. A bude ťažké niečo opraviť. Preto musíte počítač spustiť zo zavádzacieho disku alebo jednotky. Ak ho nemáte, použite inštalačné CD systému Windows. Tiež vhodné voľný program z DrWeb - „Live Disk“. Dá sa stiahnuť z freedrweb.com:
- Keď spustíte PC (na úplne prvom „rámčeku“), zobrazí sa tlačidlo, ktoré musíte stlačiť, aby ste otvorili nastavenia („PRESS TO ENTER SETUP“). Toto je zvyčajne F1, F2, F5 alebo Del;
- Kliknite naň. Otvorí nastavenia systému BIOS. V nich je všetko ovládanie viazané na klávesnicu;
- Prejdite na kartu "Boot";
- položka „Priorita zavádzacieho zariadenia“;
- Bude príkaz na načítanie. Najprv umiestnite zariadenie, z ktorého plánujete sťahovať dáta (disk alebo disk);
- Otvorte sekciu „Uložiť“, vyberte možnosť „Uložiť a obnoviť“;
- Počítač sa teraz spustí s externé médiá(nezabudnite ho vložiť);
- Ak toto zavádzací disk alebo CD s distribúciami Win, skúste ich preinštalovať;
- Live Disk má tiež nástroje na resuscitáciu systému;
- Po obnovení znova zmeňte poradie spúšťania, aby ste začali z pevného disku.
Toto bude fungovať, ak je problém spôsobený chybou softvéru. Ale v prípade poruchy zariadenia to nepomôže
Musíte sa starať o váš systém a počítač, aj keď nie sú žiadne problémy. Pravidelne kontrolujte, či na disku nie sú chyby a odstráňte ho zbytočný odpad, vyčistite register. Nesnažte sa zlepšiť výkon počítača, ak neviete, ako na to. Ak urobíte preventívne opatrenia a budete sledovať stav systému, modrá obrazovka smrti vás pravdepodobne nebude obťažovať.
Niektoré problémy zvládnete aj sami. Ak sa však BSoD objaví v dôsledku zlyhania hardvéru, bude potrebné ho vymeniť.
S fenoménom modrej obrazovky smrti sa stretlo nemálo používateľov. Nie každý vie, čo robiť (Windows 7 je najčastejšie náchylný na takéto problémy) v tejto situácii. A preto je pohľad na modrú obrazovku desivý. Niekedy však chybové kódy pomáhajú napraviť situáciu. Naznačujú problém. A na základe toho musíte urobiť určité rozhodnutia týkajúce sa zaobchádzania s počítačom. Dnes sa naučíme, ako sa vysporiadať s niektorými príčinami modrej obrazovky, a tiež zistíme, čo treba urobiť, aby sa tento problém raz a navždy odstránil. Nejaké odborné rady správcov systémučasto pomáhajú aj bežnému používateľovi riešiť problémy. Začnime študovať náš súčasný problém čo najskôr.
Čo sa stalo
Začnime však tým, že si ujasníme, s čím sa budeme zaoberať. Až potom bude možné premýšľať o tom, ako odstrániť modrú obrazovku smrti. Úprimne povedané, táto otázka si vyžaduje osobitnú pozornosť.
Aký fenomén si teda dnes uvedomíme? - to je zvláštnosť systémová chyba. A objaví sa pri zavádzaní operačného systému alebo priamo počas prevádzky. V tomto prípade sa na chvíľu zobrazí modrá obrazovka. Preto ten zvláštny názov. Sú na ňom napísané modré obrazovky kódov smrti. Presnejšie povedané, kodifikácia vzniknutých chýb. Na základe nich môžete zistiť, čo spôsobuje problém. A niekedy ho aj eliminovať.
Ale, ako ukazuje prax, modrá obrazovka smrti alebo niečo iné) je prvým znakom toho, že váš počítač ide do zabudnutia. To znamená, že sa bude musieť rýchlo liečiť. Môžeme povedať, že náš fenomén je ukážkou toho, že operačný systém a hardvér zariadenia odmietajú fungovať. Preto stojí za to vedieť, ako sa v danej situácii zachovať. Pokúsme sa zistiť, čo sa dá urobiť.
Problém s obrazovkou
Začnime tým, že sa dozvieme o niektorých bežných modrých obrazovkách kódov chýb smrti. Koniec koncov, pomôžu vám nezľaknúť sa, keď sa objaví, ale rýchlo prejsť na rozhodnú akciu. Napríklad pomerne často sa objaví modrá obrazovka smrti, kód chyby 0x00000116. Tohto javu sa netreba báť. 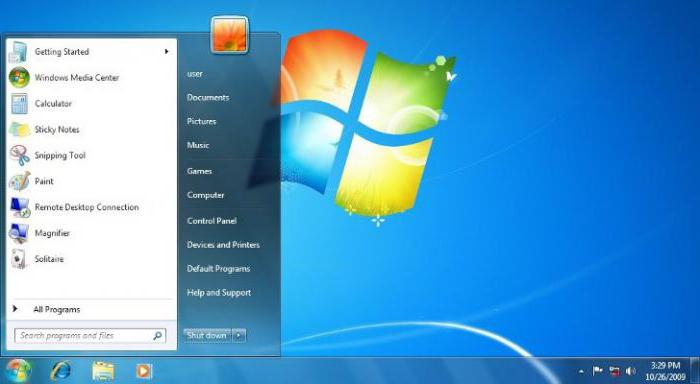
Ide o to, že táto kodifikácia naznačuje, že pri načítavaní operačného systému došlo k pokusu o resetovanie a reštartovanie ovládača displeja. A keďže sme dostali chybu, akcia nefungovala. Tento problém sa dá vyriešiť mnohými spôsobmi. Existuje však niekoľko tipov, ktoré vám pomôžu ušetriť aj vaše dáta.
Najprv by ste sa mali pokúsiť preinštalovať ovládače na vašom počítači. A to je všetko. A začnite s tými, ktoré súvisia s monitorom a grafickou kartou. Aktualizujte tiež svoje kodeky. Toto veľmi pomáha.
Bolo by tiež vhodné vypnúť antivírusové programy, keď sa objavia chyby. Niekedy spôsobujú modrú obrazovku smrti. Čo robiť? Windows 7, ako viete, je najviac náchylný na tento jav. To znamená, že s antivírusmi v ňom budete musieť byť veľmi opatrní.
Spustenie systému
Nemá zmysel uvádzať všetky kódy modré obrazovky smrti. Windows 7 vám poskytne chyby, keď sa vyskytnú chyby. A potom na základe získaných údajov bude možné použiť špeciálny adresár počítačových chýb. Tu sú uvedené všetky kódy, ktoré sa týkajú modrej obrazovky. Napriek tomu sa však pozrieme ešte na jednu možnosť. 
Pomerne často sa objavuje táto modrá obrazovka smrti: 0x0000007b. Táto chyba sa vždy objaví okamžite po spustení počítača. Ak sa predchádzajúca možnosť môže zobraziť pri práci s programami, aplikáciami, hrami, potom táto vždy „nepovoľuje“ systém Windows.
Kód 0x0000007b označuje, že sa počas spúšťania počítača stratil prístup k počítaču. systémový oddiel pevný disk. Dôvody môžu byť rôzne - od banálneho vírusu až po veľké poškodenie železa. Tento problém je však vždy potrebné vyriešiť.
Pomáha tu preinštalovanie systému Windows s úplným formátovaním a prepracovaním tvrdé úseky disk. Ale niekedy problém nezmizne ani po takomto radikálnom kroku.
V takom prípade si stiahnite najnovšiu konfiguráciu systému. Ak to chcete urobiť, pri zavádzaní počítača stlačte kláves F8 a vyberte možnosť „Posledná známa známa konfigurácia“. Počítač sa spustí. S výsledkom môžete byť spokojní.
Skontrolujte kompatibilitu pevného disku a iného hardvéru. V prípade akýchkoľvek nezrovnalostí vymeňte komponenty. Po tomto problém zmizne. Často sa kód 0x0000007b objaví po pripojení nového resp extra ťažké disk.
Vrátenie späť
Teraz to stojí za to zistiť všeobecné ustanovenia ako odstrániť modrú obrazovku smrti. Niekedy sa všetky rady ukážu ako celkom účinné, bez ohľadu na chybu, ktorá sa vyskytne. A prvá možnosť, ktorú možno len odporučiť, je vykonať príjem, ktorý je relevantný v prípade, keď sa systém naštartuje na začiatku. 
Ak sa chcete vrátiť späť, musíte prejsť na „Štart“, „Všetky programy“. Ďalej tam nájdite sekciu „Štandard“ a odtiaľ prejdite na „Služba“. Vyberte "Obnovenie systému". Pred vami sa objaví okno s uvítacou správou a upozornením, že proces je nezvratný. Súhlaste a vyberte bod návratu v ďalšej ponuke, ktorá sa otvorí - do okamihu, keď počítač neobťažovala modrá obrazovka smrti. Kliknite na „Ďalej“ a chvíľu počkajte.
Počas celého procesu sa počítač asi 2-3 krát reštartuje. Toto je fajn. Po vrátení späť by sa mali niektoré nastavenia obnoviť. Všetky programy a osobné údaje však zostanú v úplnom poriadku. Pomerne často táto technika pomáha natrvalo odstrániť problém.
Kontrola obsahu
Ak sa vám zrazu zobrazí modrá obrazovka smrti, neviete, čo máte robiť (Windows 7 alebo akýkoľvek iný operačný systém), potom je čas skontrolovať konfiguráciu vášho počítača. Niekedy aj starý kábel môže spôsobiť veľa nepríjemností. Osobitná pozornosť by sa mala venovať komponentom v prípadoch, keď ste nedávno niečo zmenili v počítači.
Ako už bolo spomenuté, problémy s modrou obrazovkou smrti často vznikajú v dôsledku hardvérového konfliktu. To sa môže týkať aj flash disku. Buď opatrný. Ak máte podozrenie na konflikt hardvéru vo vašom počítači a nemáte potrebné znalosti o kompatibilite, bolo by lepšie vziať vaše zariadenie do špecializovaný servis počítačová pomoc. Pomôžu vám rýchlo vyriešiť problém.
Vo všeobecnosti si pozorne preštudujte kompatibilitu všetkých komponentov v počítači. To vám pomôže vyhnúť sa mnohým problémom. Tiež vám zabráni vidieť modrú obrazovku smrti. Prečo sa to inak vyskytuje? A ako sa s tým vysporiadať? 
Prehriatie
Tento jav sa napríklad niekedy vyskytuje pri prehriatí počítača alebo procesora. V prípade stacionárnych možností je všetko opravené rýchlo a jednoducho - buď je nainštalovaný ďalší chladič, alebo je hardvér vyčistený (alebo je lepšie začať od tohto bodu), alebo je úplne odstránený z puzdra pre väčšiu penetráciu vzduchu .
Ale modrá obrazovka smrti na notebooku v dôsledku prehriatia je už vážny problém. Po prvé, zariadenie bude musieť byť odvezené do počítačového servisu na čistenie. Po druhé, možno budete musieť dodatočne nainštalovať chladič (a táto služba nie je tak lacná). Po tretie, menej zaťažte počítač pri práci. To pomôže vyhnúť sa prehriatiu a jeho následkom.
Aplikácie
Zažili ste z nejakého neznámeho dôvodu modrú obrazovku smrti? Čo robiť? Windows 7 je v tomto smere neprekonaným lídrom. A práve v tomto operačnom systéme začali vznikať konflikty aplikácií a ich vzájomná nekompatibilita. Môže to byť dôsledok vzhľadu obrazovky smrti.
Čo robiť v tomto prípade? Najprv si pamätajte, po inštalácii, ktorý program problémy začali. Potom nastavte parametre kompatibility. Niekedy táto technika pomáha. Ale nemali by ste sa na to príliš spoliehať.
Ak to nepomôže, tak to vymažte nainštalovaná aplikácia. Nechcete sa dlho zaoberať problémom? V tomto prípade, ak nemáte čo stratiť, potom jednoducho preinštalujte celý operačný systém. V tejto situácii je to často najlepšie riešenie.
Aktualizovať
Niektorí používatelia sa sťažujú na vzhľad modrej obrazovky smrti po aktualizácii operačného systému pomocou vstavaného centra. Ak si všimnete, že všetky problémy začali potom, budete musieť vrátiť systém späť a tiež zakázať automatizáciu procesov.
Prejdite do "Centra" Aktualizácie systému Windows". Tam prejdite do nastavení. Vyberte možnosť, ktorá je označená ako „neodporúča sa“. To znamená, že automaticky nekontrolovať, nesťahovať a inštalovať aktualizácie. Nikdy. Pomôže to predísť mnohým problémom v budúcnosti. A nebudú nevyhnutne spojené s modrou obrazovkou smrti. 
Vodiči
Ďalším problémom, ktorý môže vzniknúť a spôsobiť náš súčasný fenomén, nie je nič iné ako ovládače hardvéru. Niekedy sú to práve oni, ktorí spôsobujú modrú obrazovku smrti. Čo robiť? Windows 7 ponúka pomerne rýchle, jednoduché a bezpečné riešenie. Nejde o nič iné, ako o preinštalovanie všetkých existujúcich ovládačov a ich včasnú aktualizáciu.
Aby proces nespôsoboval nepríjemnosti, je najlepšie použiť na stiahnutie aplikácií oficiálne stránky výrobcov. Nezavedú infekciu do vášho počítača. A vždy je tam len kvalitný obsah. Po aktualizácii a inštalácii všetkých ovládačov je lepšie reštartovať počítač. To je všetko. Teraz si všimnete, že problém s modrou obrazovkou smrti zmizne. Ale nie vždy sa to stane. Koniec koncov, existujú aj iné dôvody tohto javu.
Antivírus
Občas sa vyskytnú situácie, v ktorých sa bez zjavného dôvodu objaví modrá obrazovka smrti. Čo robiť? Windows 7 alebo akýkoľvek iný operačný systém - na tom nezáleží. Hlavná vec je, že existuje jedno malé, ale - toto je antivírus. Ak ho máte, potom sa oplatí na chvíľu ho vypnúť. Alebo ho úplne vymazať. A sledujte počítač. Koniec koncov, niekedy je to práve táto aplikácia, ktorá spôsobuje modrú obrazovku smrti.
Najčastejšie týmto javom trpia majitelia Avast a Kaspersky. V krajnom prípade vymeňte antivírus. Pomohlo to? Môžete sa tešiť. nie? Potom úplne odstráňte antivírus a potom vezmite počítač na opravu. Povedzte nám o probléme – tam vám určite pomôžu profesionáli.
Vírusy
A samozrejme, modrá obrazovka smrti sa môže objaviť v dôsledku vírusov v počítači. Niektoré infekcie sú zamerané práve na toto. S týmto javom je skutočne zničený celý operačný systém. Máte podozrenie na infekciu? Potom si vezmite počítač a ošetrite ho. 
Naskenujte ho pomocou antivírusov, antispywaru a iného liečivého obsahu. Vyliečte všetky nebezpečné predmety a potom odstráňte tie, ktoré nereagovali na proces. Zvyčajne to stačí. Vyčistite aj register počítača – to je dôležité. Teraz sa pozrite na výsledok. Ak je všetko zbytočné, pomôže preinštalovanie operačného systému. Najprv sa však oplatí vyskúšať rollback.
