Zariadenie musíte zadať do tohto režimu, ak sa používateľ gadgetu Apple stretne s problémami pri aktualizácii operačného systému alebo pri flashovaní smartfónu s prerušeným jailbreakom. Navyše prenesením iPhonu do DFU-režim a jeho vrátením do normálu môžete opraviť niekoľko systémové chyby, čo môže viesť k nesprávna prevádzka zariadení.
Režim DFU na iPhone (inak - aktualizácie firmvéru) sa neustále zamieňa s Režim obnovenia (režim obnovenia). V skutočnosti je rozdiel obrovský a je nasledujúci:
- Režim obnovenia– mäkší režim v porovnaní s DFU; V Režim obnovenia K iPhone sa pristupuje pomocou operačného systému iOS a v Režim DFU- chodenie okolo nej. Režim DFU platí len vtedy Režim obnovenia odmieta pomôcť.
- Do režimu DFU nie je možné dostať sa dovnútra, ak zariadenie nie je pripojené k zariadeniu na zber médií iTunes. Pre vstup Režim obnovenia Modul gadget nie je vôbec potrebné pripájať k počítaču.
Medzi týmito dvoma špecifickými režimami existujú aj vonkajšie rozdiely. V module gadget in REŽIM DFUúplne čierna obrazovka, žiadne logo Apple; Modul gadget nereaguje na stlačenie " Domov"A" Moc" oddelene. Na displeji smartfónu umiestnenom v Režim obnovenia, je viditeľný kábel USB a ikona iTunes.
Ako zadať iPhone do DFU MODE?
Existujú dva spôsoby, ako vstúpiť do modulu gadget Apple do režimu DFU – oba sú použiteľné pre ktorýkoľvek z nich zariadenia Apple. Prvý je:
Krok 1. Pripojte iPhone k PC a spustite ho iTunes.
Krok 2. Stlačte tlačidlá " Domov"A" Moc» súčasne a podržte ho 10 sekúnd.
Obrázok: 4pda.biz
Krok 3. uvoľniť " Moc", A" Domov» nechajte ho upnuté, kým iTunes Správa o zistení iPhone v núdzovom režime sa nezobrazí.

Obrázok: nastroyka.zp.ua
Samotný gadget nedá používateľovi vedieť, že prešiel na REŽIM DFU.
Druhý spôsob prepnutia do režimu aktualizácie firmvéru sa považuje za správnejší, často však nie je vhodný pre začiatočníkov. Prvým krokom je tiež pripojenie smartfónu iTunes- potom musíte postupovať takto:
Krok 1. Vypnite zariadenie - počkajte, kým jeho obrazovka úplne neztmavne.
Krok 2. Podržte stlačené tlačidlo " Moc", odpočítajte 3 sekundy a potom stlačte ďalšie " Domov" Toto je hlavný problém: tieto operácie musíte vykonať tak, aby sa iPhone nezapol v normálnom režime.
Krok 3. Odpočítavanie 10 sekúnd po stlačení " Domov"a uvoľniť" Moc». « Domov„Nepúšťaj.

Krok 4. IN iTunes zobrazí sa správa - v okne kliknite na „ OK».
![]()
Je možné uviesť iPhone do režimu DFU, ak fyzické tlačidlá nefungujú?
Aby ste sa dostali do režimu DFU bez použitia fyzických tlačidiel, budete musieť transformovať existujúce originálny firmvér na vlastný pomocou jednoduchej pomôcky tzv redsnOw. Tento program si môžete stiahnuť pre Windows a OS X.
Skôr ako začnete nástroj používať, musíte si ho stiahnuť HDD Firmvér vhodný pre PC. Potom by ste mali urobiť toto:
Krok 1. Bežať redsnOw a ísť po ceste" Extra» — « Ešte viac» — « DFU IPSW».

Krok 2. V okne" Riešenie IPSW v režime DFU» kliknúť « OK».
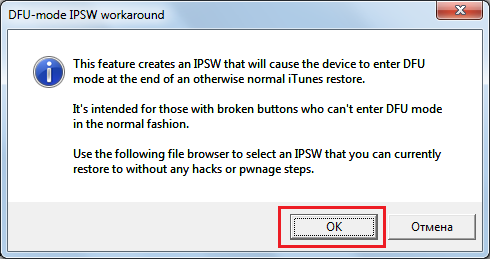
Krok 3. Cez Prehliadač súborov nájdite firmvér, ktorý ste si stiahli skôr (formát súboru ipsw).

Pomôcka začne vytvárať vlastný firmvér - priebeh tohto procesu sa odráža v stavovom riadku.
![]()
Po dokončení procesu sa zobrazí správa oznamujúca, že súbor IPSW bol úspešne vytvorený. V správe uvidíte cestu, po ktorej sa môžete dostať k firmvéru.

Firmvér DFU od pôvodného rozlíšite podľa názvu: vlastný firmvér má vždy predponu „ENTER_DFU_“.
Krok 3. Pripojte svoj iPhone k počítaču a spustite program iTunes, prejdite do ponuky ovládania gadgetu kliknutím na ikonu s obrázkom smartfónu.

Krok 4. Na klávesnici počítača so systémom Windows stlačte „ Shift“ (v systéme Mac - „ Možnosť") a kliknite na tlačidlo " Obnovenie iPhone..."

Krok 5. V zobrazenom okne vyberte vlastný firmvér.

Krok 6. iTunes vás na to upozorní Obnova iPhone vedie k vymazaniu údajov - kliknite na " Obnoviť».

Od tohto momentu sa firmvér začne sťahovať do smartfónu cez Režim DFU.
Ako dostať iPhone z režimu DFU?
Je celkom jednoduché obnoviť váš iPhone späť do normálu:
Krok 1. Odpojte modul gadget od počítača.
Krok 2. Stlačte tlačidlá " Domov"A" Moc“ súčasne a podržte ho 10 sekúnd. Jediné, čo musíte urobiť, je počkať, kým smartfón neukončí režim DFU, reštartuje sa a začne pracovať v štandardnom režime.
Ak je modul gadget pripojený káblom k počítaču, potom po 10-sekundovom čakaní musíte uvoľniť tlačidlá a podržať „ Moc» na ďalšie 3 sekundy (ako pri bežnom zapnutí).
Záver
Vloženie smartfónu Režim DFU– dosť nebezpečný postup; ak sa používateľ pomýli, iPhone môže skončiť v " večné jablko"alebo v" obnovovacia slučka„Nie je ľahké dostať sa z týchto režimov. Ak chcete vrátiť svoj smartfón do normálna operácia, budete musieť použiť doplnkový softvér, napr iReb alebo Malý dáždnik, alebo sa obráťte na špecialistov o platenú pomoc (ak je čas na zvládnutie špeciálne programy Nie).
Väčšina používateľov telefónov Apple – iPhone 5 – dobre vie, že niekedy nastanú nepredvídané situácie, súbory zmiznú, alebo si ich sami vymažete a potom si uvedomíte, že ich potrebujete veľmi súrne. Alebo existuje iná situácia, napríklad ste nainštalovali nesprávny firmvér pre váš telefón a jednoducho prestal fungovať. Čo robiť v takejto nepredvídanej situácii? Oplatí sa ponáhľať sa k najbližšiemu servisné stredisko? Na začiatok by ste sa nemali obávať, pretože existuje niekoľko spôsobov, ako obnoviť súbory alebo nový firmvér pre váš telefón. K dispozícii je režim telefónu pre iPhone 5 – DFU. Toto je režim, v ktorom nie je telefón aktívny. Ale vstupom do tohto režimu telefón umožňuje obnoviť stratené resp odstránené súbory alebo preinštalujte firmvér telefónu.
Ako uviesť iPhone 5 do režimu DFU:
- Musíte pripojiť kábel USB a úplne vypnúť zariadenie alebo telefón.
- Potom stlačte súčasne dve tlačidlá („Domov“ a „Zapnuté“ / „Vypnuté“) a podržte ich spolu 10 sekúnd.
- Potom, presne v 11. sekunde, uvoľnite tlačidlo „On“ / „Off“ a ďalej držte tlačidlo „Home“ ďalších 10 sekúnd.
- Na obrazovke vášho iPhone 5 by sa nemalo objaviť nič. Ale ak dostanete šetrič obrazovky (jablko), mali by ste to skúsiť znova.
- Keďže je telefón pripojený k počítaču, iTunes by mali zobraziť správu takto: „iTunes rozpoznali iPhone 5, ktorý je v režime obnovenia. Ak chcete používať tento iPhone 5 s iTunes, musíte obnoviť nastavenia prehrávača."
Ako dostať iPhone 5 z režimu DFU:
- by sa nemali zobrazovať na obrazovke.
- Stlačte súčasne dve tlačidlá a podržte ich 10 sekúnd.
- Zapnite iPhone 5.
akýkoľvek telefón iPhone, tablet iPad alebo iPod touch media je možné zadať Režim DFU. Aby som bol úprimný, sám som nikdy nevstúpil do svojho iPhone do režimu DFU, hovoria, že začiatočníci neuspejú hneď, aby ste vstúpili do zariadenia do tohto režimu, musíte si na to zvyknúť, čo dnes urobíme. Vezmeme ako vzorku na experimenty Apple iPhone. Zvláštnosťou vstupu do režimu DFU je úplne čierna obrazovka a žiadne identifikačné znaky Obrazovka iPhone, ak by bol presun na DFU sprevádzaný aspoň nápisom, ako na obrázku vľavo, tak by to bolo o niečo prehľadnejšie.
Okrem DFU existuje ďalší režim nazývaný (recovery mode). Na čo slúžia tieto dva režimy? Používajú sa najmä na flashovanie alebo obnovu firmvéru ich iPhonu. Stáva sa tiež, že iPhone alebo iPad má poruchu a Firmvér iOS sa nespustí, v takýchto prípadoch sa používajú režimy Recovery Mode a DFU. Na začiatok vždy skúšajú jemnejší režim – Recovery Mode, no ak to nepomôže, tak už používajú režim DFU.
Niekedy sa DFU zamieňa s režimom obnovenia. Aby ste neboli zmätení, pokúsim sa vysvetliť, aký je medzi nimi rozdiel:
- Keď prepnete svoj iPhone alebo iPad do režimu obnovenia, na obrazovke zariadenia sa zobrazí . Pri vstupe do DFU sa na obrazovke zariadenia zobrazí čierny displej.
- Na vstup do režimu obnovenia nemusíte používať iTunes. Nemôžem spustiť režim DFU bez iTunes, skúsil som to sám.
- Recovery Mode sa spúšťa pomocou operačného systému iOS a režim DFU obchádza operačný systém, t.j. na hardvérovej úrovni.
Ako uviesť iPhone do režimu DFU
Pozrieme sa na dve kombinácie, ktoré dokážu uviesť náš iPhone do režimu DFU. Môžete použiť akýkoľvek, ktorý je pohodlnejší. Skôr ako začneme, spustite na svojom počítači iTunes a pripojte k nemu svoj iPhone alebo iný gadget pomocou priloženého kábla. Nepoužívajte USB adaptéry, zapojte kábel do samotného počítača. Po pripojení iPhone k počítaču so systémom iTunes sa pokúsime uviesť telefón do režimu DFU pomocou jednej z nižšie uvedených metód:
Metóda 1. Ako sa prihlásiť do DFU
Uvedenie iPhone do režimu DFU. Metóda č.1
Najjednoduchší spôsob, ako zadať iPhone do DFU, je nasledujúci: súčasne podržte tlačidlo Domov plus tlačidlo napájania a počítajte do 10. Po jeho podržaní na 10 sekúnd uvoľnite tlačidlo napájania a naďalej držte tlačidlo Domov.
Metóda 2: Druhý pokus o zadanie DFU

Krok za krokom spúšťanie režimu DFU na iPhone. Metóda č.2
Táto metóda sa nazýva správnejšia, ale pre začiatočníkov je ťažšia. a počkajte, kým sa zariadenie úplne vypne. Teraz podržte tlačidlo napájania a počítajte do 3 sekúnd na rovnakom mieste. Domovské tlačidlo. Teraz, keď držíte Home + Power, počítajte do 10 a uvoľnite Power, ale naďalej držte tlačidlo Home.

Program iTunes pri spustení režimu DFU
Po dokončení uvedenia vášho iPhone do režimu DFU je zbytočné pozerať sa na obrazovku telefónu, pretože bude jednoducho čierna, musíte sa pozrieť na spustený program iTunes, ktorý rozpozná zariadenie pomocou prevádzkový režim DFU a zobrazí nasledujúcu správu:
iTunes rozpoznal iPhone v režime obnovenia. Pred použitím s iTunes musíte tento iPhone obnoviť.
Ak uvidíte takéto upozornenie a program iTunes objavilo sa jediné tlačidlo - Obnoviť iPhone, teraz sa pozrite na obrazovku telefónu, ak je obrazovka čierna, potom je v režime DFU. Ak ste niečo stlačili nesprávne, môže sa zobraziť obrázok s logom iTunes a káblom USB, čo znamená, že ide o režim obnovenia.
Ako zadať iPhone do režimu DFU
Ak ste pri čítaní pokynov prepli svoj pracovný iPhone do režimu DFU, môžete z neho telefón odstrániť obvyklým spôsobom - podržaním tlačidiel Home + Power na 10 sekúnd. Telefón sa reštartuje a funguje normálne. Na ukončenie manuálne spusteného režimu obnovenia sme použili rovnaký spôsob ukončenia Home + Power na 10 sekúnd. Keď je kábel pripojený, po podržaní tlačidla Home a Power na 10 sekúnd sa telefón nemusí spustiť, potom stlačte tlačidlo napájania a zapne sa.
Jedného dňa, po neúspešnom pokuse o aktualizáciu firmvéru, sa firmvér dostal von a náš iPhone spadol do trvalého režimu obnovy, z ktorého iba . Možno, ak iPhone neukončí DFU reštartovaním, môžete vyskúšať programy ako TinyUmbrella alebo iReb. S takouto situáciou som sa ešte nestretol, ale ak áno, určite vám to poviem.
Veľmi často pri používaní zariadenia na iOS vzniká otázka flashovania firmvéru. Zariadenie môže blikať takmer každý na planéte, pretože v tomto procese nie je absolútne nič zložité. Dokonca aj keď nie ste obzvlášť oboznámení so samotným iOS, môžete ho v každom prípade flashnúť. Ďalšou otázkou je, čo sa stane, ak niečo urobíte zle, ako aj aké problémy môžu nastať počas procesu firmvéru. Dnes plne pochopíme proces firmvéru, pozrieme sa na úskalia a naučíme sa všetky jemnosti.
Firmvér
![]() No, začnime so samotným firmvérom. Nebudem tu poskytovať žiadne obzvlášť užitočné poznatky, ale ak vás to naozaj zaujíma, môžete si to prečítať. Firmvér iPhone\iPad\ Ipod Touch je súbor vo formáte IPSW, čo je vlastne premenovaný zip archív s maximálnou kompresiou. Vo všeobecnosti existujú štyri typy firmvéru:
No, začnime so samotným firmvérom. Nebudem tu poskytovať žiadne obzvlášť užitočné poznatky, ale ak vás to naozaj zaujíma, môžete si to prečítať. Firmvér iPhone\iPad\ Ipod Touch je súbor vo formáte IPSW, čo je vlastne premenovaný zip archív s maximálnou kompresiou. Vo všeobecnosti existujú štyri typy firmvéru:
- Oficiálne- vytvorili programátori Apple pre samotný iPhone, je distribuovaný cez iTunes a pre majiteľov iPhonov je úplne zadarmo, no za firmvér pre iPod si budete musieť zaplatiť.
- Beta firmvér- oficiálne, ale k dispozícii iba vývojárom Apple s certifikátom vývojára aplikácií (ktorý sám stojí 99 dolárov). Firmvér v beta verzii je vydaný pred oficiálnym vydaním plnej verzie a existuje na nájdenie problémov a chýb v systéme.
- Vlastný firmvér zvyčajne vytvorený pomocou programov PWNage Tools a Sn0wbreeze a zvyčajne prichádza okamžite s útek z väzenia. Oficiálne je takýto firmvér zakázaný, takže pri ich inštalácii vzniká najviac problémov.
- Firmvér iba pre NOR- firmware v podstate súvisí s Custom, nemení sa systém súborov, ale bliká iba čipy, ktoré ukladajú údaje, ako napríklad logo Boot\Recovery.
- V skutočnosti sa teraz poďme ponoriť do zloženia samotných súborov IPSW. Ak to chcete urobiť, stačí ho otvoriť pomocou bežného archivátora.

- 018-5540-599.dmg A 018-6461-399.dmg- DMG t.j. obraz disku v systéme Mac OS X, tieto dva súbory môžu mať ľubovoľné číslovanie a neustále sa menia z firmvéru na firmvér. Môžu sa rozlíšiť iba podľa veľkosti, pretože samy o sebe sú oveľa menšie ako tretí súbor, o ktorom budeme hovoriť neskôr. Tieto súbory sú obrázky Náhodný vstup do pamäťe pre dva čipy je jeden z obrázkov obnova, druhý aktualizácia. Nemali by ste sa týchto súborov dotýkať.
- 018-7319-141.dmg- obrázok úplného súborového systému iPhone uzavretý šifrovacím kľúčom pre oficiálny firmvér a voľne upraviteľný pre vlastné.
- BuildManifest.plist- súbor s nastaveniami pre iTunes, obsahuje informácie o tom, čo je v tomto súbore IPSW, ako aj kľúče na kontrolu zmien firmvéru. Mimochodom, túto kontrolu vykonáva samotný iTunes.
- kernelcache.release.n88- jadro, t.j. Opäť vám neodporúčam dotýkať sa jadra operačného systému.
- Restore.plist- ďalší súbor nastavení pre iTunes, ktorý obsahuje informácie o zariadení, pre ktoré je určený firmvér, verzia atď.

- Firmvér- priečinok. Všetky údaje z neho sú výlučne systémové údaje a sú zošité do viacerých mikroobvodov základná doska zariadení, po samotnom firmvéri vám nebudú vôbec dostupné.
- =dfu- priečinok s dvoma súbormi pre... režim DFU, o ktorom si povieme nižšie.
- ==iBEC- takzvaný Fake DFU t.j. režim falošnej stabilizácie je vlastne znížená verzia iBootu, ktorý sa načítava z LLB (Low Level Bootloader) v prípade problémov s hlavným bootloaderom, na flashovanie.
- =all_flash- priečinok, ktorý obsahuje súbory img3 (chránené obrázky čipov), obsahuje aj priečinok all_flash.******.production ****** ktorý je nahradený písmenami\číslami podľa verzie zostavy.
- ===applelogo.s5l8920x.img3- ale toto je zaujímavejšie pre obyčajných smrteľníkov, pretože toto je skutočný obrázok zobrazený pri spustení zariadenia!
- ===nabíjanie batérie0.s5l8920x.img3, nabíjanie batérie1.s5l8920x.img3, batéria plná.s5l8920x.img3, vybitá batéria0.s5l8920x.img3, baterka1.s5l8920x.img3, glyphcharging.s5l8920x.img 3 - súbory, ktoré sú zodpovedné za nabíjanie/vybíjanie obrázkov, keď je zariadenie vypnuté.
- ===DeviceTree.n88ap.img3- „karta“ zariadenia určená napríklad na ochranu pred firmvérom procesora alebo akcelerometra namiesto modemu.
- ===glyphplugin.s5l8920x.img3- tento súbor upozorní používateľa, ak sa náhle zabudne pripojiť, keď je zariadenie vypnuté.
- ===iBoot.n88ap.RELEASE.img3 - iBoot- operačný systém bootloader systém, nezamieňať s Bootloader, na rozdiel od druhého, iBoot je úplne flashovaný.
- ===LLB.n88ap.RELEASE.img3 - Nízkoúrovňový bootloader- prakticky to isté ako iBoot, ale ak ten spustí iOS, potom LLB ovláda režim WTF \ iBEC \ iBSS
- ===manifest - analóg Manifest.plist len tentoraz len o img3
- ===recoverymode.s5l8920x.img3- Recovery Mode, vďaka ktorému môžeme zariadenie vo všeobecnosti preflashovať.
- Poďme sa teraz pozrieť na samotný postup firmvéru
Bliká
Existujú dve možnosti blikania:

Aktualizovať- najštandardnejšia možnosť, ktorá sa používa pri aktualizácii systému a iba s ním. Všetky súbory v systéme zostávajú na svojom mieste, pokiaľ nejde o globálnu aktualizáciu (keď sa zmení 1. číslica verzie).
Obnoviť je pokročilejšia možnosť, ktorú používa väčšina ľudí. Toto je presne obnova, ktorá je potrebná na opravu chýb zariadenia, na downgrade verzie firmvéru alebo na inštaláciu vlastného firmvéru.
V prvej možnosti nie je prakticky nič robiť. Túto možnosť použite, len ak je vaše zariadenie plne funkčné. Vďaka tejto aktualizácii zostanú vaše súbory na svojom mieste a váš zásah do procesu nie je vôbec potrebný. Stačí stlačiť tlačidlo a relaxovať.
zotavenie- ide o zložitejší proces. Počas obnovy bude váš telefón naformátovaný a po ňom sa nám dokonca zobrazí nasledujúca správa:

Po obnovení si môžete vybrať dve možnosti – nastaviť telefón ako úplne nové zariadenie alebo doň vrátiť všetky nastavenia a súbory. Poslednú možnosť je možné vykonať iba vtedy, ak si pamätáte zálohovanie súborov na iCloud. BUĎ OPATRNÝ, pretože toto je veľmi dôležité! Ak nie zálohovanie, potom už nebudú všetky vaše súbory prístupné! Uvedomte si, že prvá možnosť obnovenia sa odporúča, ak bol váš telefón obnovený po vážnych chybách. No tu je situácia podobná tej, ktorá sa vyvíja počas Preinštalovanie systému Windows- ak nenecháte pevný disk naformátovaný, môže sa z neho preniesť veľa chýb nový systém.
Teraz vám poviem, ako prinútiť iTunes, aby obnovili zariadenie pomocou požadovaného firmvéru. Ak to chcete urobiť, stlačte Shift (Windows) alebo Alt (Mac OS X), kliknite na tlačidlo Obnoviť a potom vyberte požadovaný súbor IPSW.

Ihneď po výbere súbor iTunes začne pracovať. Najprv vytiahne starý firmvér, potom si stiahnite nový, flash flash a modem, skontrolujte firmvér, zapnite telefón, aktivujte firmvér a obnovte zariadenie z záložná kópia, ak je prítomný.
Jemnosti
Prvá otázka, ktorá vyvstáva pre osobu, ktorá chce preflashovať svoje zariadenie, je „ čo je DFU"? Väčšina používateľov jednoducho nevie, ako uviesť svoj iPhone do režimu obnovenia alebo DFU. Teraz vám predstavujem známy návod na zadanie zariadenia do režimu obnovenia.
 Režim obnovenia- normálny režim, v ktorom operačný systém vypnuté, pripojenie USB je otvorené. V tomto režime sa vykonáva akýkoľvek firmvér - aj keď vykonáte jednoduchú aktualizáciu, telefón použije režim obnovenia. V samotnom iTunes je zariadenie rozpoznané ako Zariadenie v režime stabilizácie.
Režim obnovenia- normálny režim, v ktorom operačný systém vypnuté, pripojenie USB je otvorené. V tomto režime sa vykonáva akýkoľvek firmvér - aj keď vykonáte jednoduchú aktualizáciu, telefón použije režim obnovenia. V samotnom iTunes je zariadenie rozpoznané ako Zariadenie v režime stabilizácie.
Ako zadať iPod Touch/iPhone do režimu obnovenia:
- Úplne vypnite svoj iPod touch alebo iPhone a odpojte ho od USB.
- Zobrazí sa úvodná obrazovka, ale neuvoľňujte tlačidlo „Domov“.
- Po 5-10 sekundách sa zobrazí logo iTunes USB.
- Zobrazí sa správa: „iTunes rozpoznali iPod/iPhone, ktorý je v režime obnovenia. Ak chcete používať tento iPod/iPhone s iTunes, musíte obnoviť nastavenia prehrávača/telefónu."
Ako dostať iPod Touch/iPhone z režimu obnovenia:
- Úplne vypnite svoj iPod touch alebo iPhone.
- Odpojte USB, stlačte „Domov“ a podržte.
- Stlačte tlačidlo napájania (2 sekundy) a uvoľnite ho, pričom naďalej držte „Home“.
- Počkajte, kým sa zariadenie nespustí.
Režim DFU- vážnejší, „brutálny“ režim. Autor: USB kábel Odosielajú sa iba signály technických informácií, v tomto režime sa vždy a úplne obnovia všetky nastavenia a bliká časť blesku zariadenia. Kým je režim spustený, na displeji zariadenia nič neuvidíte a iba na monitore počítačový iTunes vás upozorní, že DFU je povolené.
- Pripojte USB a úplne vypnite zariadenie.
- Stlačte súčasne dve tlačidlá (Home a On/Off) a podržte ich 10 sekúnd.
- V 11. sekunde uvoľnite tlačidlo „Zap/Vyp“ a podržte „Domov“ ďalších 10 sekúnd.
- Na obrazovke by sa nemalo nič objaviť. Ak máte šetrič obrazovky (jablko), skúste to znova.
- iTunes by mali zobraziť správu ako je táto: „iTunes rozpoznali iPod, ktorý je v režime obnovenia. Ak chcete tento iPod používať s iTunes, musíte obnoviť nastavenia prehrávača."
- V režime DFU by sa na obrazovke nemalo nič zobrazovať.
- Stlačte súčasne dve tlačidlá (Home a On/Off) a podržte ich 10 sekúnd. Po uplynutí času uvoľnite obe tlačidlá.
- Zapnite zariadenie ako zvyčajne.
Ako uviesť iPod Touch/iPhone do režimu obnovenia ( Režim obnovenia):
- Úplne vypnite svoj iPhone alebo iPod touch. A odpojte sa od USB.
- Stlačte a podržte tlačidlo Domov a pripojte USB.
- Keď sa jablko objaví, podržte tlačidlo „Domov“.
- Po 5-10 sekundách. Zobrazí sa logo iTunes USB. Vstúpili ste do režimu obnovenia. Zariadenie zobrazí nasledujúcu správu:
Ako dostať iPod Touch/iPhone z režimu obnovenia ( Režim obnovenia):
- Zariadenie úplne vypnite.
- Odpojte USB, stlačte „Domov“ a podržte ho. Stlačte na 2 sekundy. Tlačidlo zapnutia/vypnutia a uvoľnite, pričom pokračujte v stláčaní tlačidla Domov.
- Počkajte, kým sa zariadenie spustí.
Ako uviesť iPod Touch/iPhone do režimu DFU:
- Pripojte USB a úplne vypnite iPhone.
- Stlačte súčasne dve tlačidlá (On/Off a Home) a podržte ich 10 sekúnd.
- Uvoľnite tlačidlo "On/Off" po 11 sekundách a podržte tlačidlo "Home" ďalších 10 sekúnd.
- Obrazovka by mala byť prázdna. Ak sa objaví jablko, postup zopakujte.
- Ak je všetko v poriadku, modul gadget zobrazí správu:
Ako dostať iPod Touch/iPhone z režimu DFU:
- V režime DFU by mala byť obrazovka prázdna.
- Stlačte súčasne dve tlačidlá (On/Off a Home) na 10 sekúnd. Potom uvoľnite obe tlačidlá.
- Zapnite zariadenie ako zvyčajne.
Zdá sa, že s tým je všetko jasné, však? Teraz prejdime k niektorým funkciám.
Stojí za zmienku, že iPhone 3Gs, iPhone 4, iPad, iPod Touch 3 teraz disponujú systémom podpisovania firmvéru, vďaka ktorému nebudete môcť obnoviť firmvér s verziou nižšou, ako je tá, ktorú spoločnosť Apple uznala za stabilnú. Vo všeobecnosti, ak tento moment najnovšia stabilná verzia je 3.1.3 a máte jedno z vyššie uvedených zariadení a chcete obnoviť firmvér 3.1.2, potom sa vyskytne chyba a obnova sa preruší. Samozrejme, tento systém sa dá obísť (rovnako ako môžete obísť čokoľvek v našom digitálny svet).
Po druhé, nainštalovať beta verziu oficiálny firmvér váš UDID (Universal Device ID) musí byť zadaný ako platný účet Apple Vývojár s plateným certifikátom. Ale ako vo všetkých prípadoch, aj toto obmedzenie sa dá obísť – jednoducho odstráňte označenie beta verzie v SystemVersion.plist.
Po tretie, vedzte, že blikanie je riešením takmer všetkých problémov na úrovni softvéru a ak vaše zariadenie naďalej vykazuje nestabilnú prevádzku a chyby, problém je jednoznačne v samotnom hardvéri.
No, samozrejme, musíte mať útek z väzenia, ak sa rozhodnete nainštalovať vlastný firmvér. V opačnom prípade budete čeliť chybe a úplnej hrôze. Žartujem, samozrejme, ale aj tak je potrebná prítomnosť väzenia.
Najpopulárnejšie otázky zo všetkých fór v rade:
Otázka: Môžem rozbiť svoje zariadenie, keď ho blikám?
Odpoveď: Nie, nemôžete, aj keď nemôžete preflashovať, vždy existuje druhá šanca.
Otázka: Nainštaloval som program **** od Cydie, po reštarte sa rozsvieti jablko a je to.
A. Na obnovenie zariadenia použite DFU\Recovery.
Otázka: Je možné preformátovať iba v iTunes?
Odpoveď: Nie, môžete použiť aj SDK Organizer a iDeviceRestore, prvý je len pre oficiálnych vývojárov Apple, druhý je len pre linuxové zariadenia. Celkovo zatiaľ nie je nič lepšie ako iTunes.
Otázka: Mám telefón so zablokovanou kartou SIM a verziu modemu, pre ktorú nie je možné odomknúť, ak prepnem telefón znova, dôjde k výpadku modemu?
Odpoveď: Nie, modem neklesne.
Otázka: Mám iPhone 3Gs s novým bootovaním, môžem ho flashovať s firmvérom N, aby sa boot stal starým?
Odpoveď: Nie, nie je možné preflashovať s čižmou.
Otázka: Preflashoval som telefón, nastavil som ho ako nový, ale v stĺpci „Iné“ je obsadených 100 – 200 MB, čo to je?
A. To je všetko, čo je možné, spravidla zostáva z blikania a čím viac telefón šijete, tým väčší je objem, hoci zvyčajne sa rast tohto stĺpca zastaví okolo 200 až 300 MB.
Otázka: Mám pokazený telefón, zmizne, ak ho preformátujem?
A. Áno.
Otázka: A čo odomknúť?
A. Tiež zmizne.
Otázka: A čo programy od Cydie?
A. Spolu s väzením.
V skutočnosti je to všetko, čo potrebujete vedieť o procese blikania vášho zariadenia. Dúfam, že teraz nemáte žiadne problémy. Ak máte ešte otázky, napíšte do komentárov.
