Začnem tým, že som mal to šťastie, že sa mi dostal do rúk notebook. vstupný level Asus R540SA, ktorý je dodávaný a prirodzene predávaný v našich predajniach bez akéhokoľvek operačného systému. Rozhodol som sa naň nainštalovať Windows 10 Pro s 3 cieľmi: zistiť samotný proces inštalácie (nerobil som to už veľmi dlho), skontrolovať možnosť Aktivácia systému Windows 10 kľúč pre Windows 8 (našťastie jeden kľúč ležal 3 roky nevyzdvihnutý) a tiež sa pozrite, ako sa systém správa na pomerne priemernom hardvéri notebooku. Najprv veci.
Niečo málo o notebooku Asus R540SA

Napriek jeho rozpočtová cena, notebook vyzerá celkom štýlovo. Vrchnák z tmavej čokolády z odolného plastu a svetlohnedé telo spolu vyzerajú veľmi dobre. Zarazila ma ľahkosť notebooku, len 1,9 kg, ako aj hrúbka tela 25,4 mm, čo je pri lacných notebookoch veľmi nezvyčajné. Preto je veľmi ľahký a ľahko sa prenáša. Zdalo by sa, čo môžete očakávať od notebooku za 6 000 hrivien? Je však vybavený všetkými konektormi potrebnými na prevádzku. Tu sú všetky umiestnené na ľavej strane puzdra: 3,5 mm konektor pre slúchadlá, jeden po druhom USB vstup 2.0, 3.0 a tiež nový konektor USB typu C, ktorý sa na notebookoch v tomto cenovom segmente vyskytuje pomerne zriedkavo. V blízkosti sú konektory HDMI, VGA a LAN RJ-45, to znamená, že sa môžete pripojiť k internetu nielen cez bezdrôtové rozhranie, keďže notebook je vybavený modulom Wi-Fi 802.11 a/b/g/n, ale aj pomocou káblového, čo určite mnohých poteší, pretože tohto sa výrobcovia v poslednej dobe z nejakého dôvodu radšej zbavujú konektor v lacných notebookoch.
![]()
ASUS R540SA disponuje aj modulom Bluetooth 4.0, ktorý umožňuje prenášať dáta medzi zariadeniami rýchlosťou až 1 Mbit/s.
Za pozornosť stojí najmä klávesnica ostrovčekového typu, ktorá umožňuje rýchle a jednoduché písanie textu bez rizika, že sa pri stláčaní kláves pomýlite, a pomerne citlivý touchpad so zväčšenou plochou podporujúcou niektoré z gest. Samozrejme, nemali by ste očakávať, že takýto notebook bude mať nainštalovaný najnovší hardvér.

15,6-palcový ASUS R540SA má štandardné rozlíšenie 1366 × 768 pre lacný notebook a lesklý povrch, hoci sa na slnku príliš neodráža, vďaka čomu sa s ním pohodlne pracuje.
Stojí za zmienku, že vývojári spoločnosti ASUS dokázali implementovať, dokonca aj do takéhoto notebooku základnej úrovne, celý rad softvéru a hardvéru určeného na zlepšenie kvality zvuku. Sledovanie filmov, televíznych seriálov, videí a počúvanie hudby na ňom je potešením. V tomto smere si určite príde na svoje. Ale s kamerou na videohovory je všetko smutné: v našej dobe je to len 0,3 megapixelové rozlíšenie!!!Pre mňa už takáto kamera nie je veľmi príjemná a pohodlná.
Ešte horšie je to s výkonom a pamäťou. Chápem, že za takú cenu je to stále božské, ale aj tak. V notebooku je za výkon zodpovedné 2-jadro procesor Intel Celeron s maximom frekvencia hodín 1,6 GHz (2,16 GHz Turbo Boost), 2 GB Náhodný vstup do pamäťe a integrovaná grafika jadro Intel HD grafika. Procesor je postavený na modernej 14nm procesnej technológii, čo znamená, že sa nezahrieva a má nízku spotrebu. Dobre, je to procesor strednej triedy, ale v roku 2016 sú 2 GB RAM veľmi málo. Rozmýšľam o doplnení pamäte, ale ak modul nie je prispájkovaný základná doska. Za zmienku stojí, že podporuje nízkonapäťový režim DDR3L 1,35 V namiesto 1,5 V, ktorý DDR3 zvyčajne používa.

Notebook má nevyberateľný lítium-iónová batéria, ktorý vám podľa výrobcu umožní pracovať až 4 hodiny. Môžem povedať z osobná skúsenosť, ktorý funguje až 3 hodiny, nie viac.
Ako vidíte, mám veľmi priemerný notebook a stále bez akéhokoľvek operačného systému, o ktorého inštalácii vám chcem povedať neskôr.
Inštalácia systému Windows 10 Pro
Už som písal vyššie, že som na takéto notebooky dlho nenainštaloval OS, takže bolo veľmi zaujímavé, ako presne sa s touto úlohou vyrovná nový Windows 10. Ja, z tvojho povolenia, vynechám detaily prípravy ISO obrazu Windows 10. O tom som už veľakrát písal vo svojich článkoch. Poznamenám len, že som sa opäť raz presvedčil, že žiadna iná utilita tretej strany ako MediaCreationTool jednoducho nie je potrebná. Odvádza skvelú prácu pri inštalácii OS.
Keďže môj notebook je úplne nahý a nič na ňom nie je, mojím prvým krokom bolo prirodzene pozrieť sa do BIOSu. O tom sa tiež veľakrát písalo a diskutovalo. Dovoľte mi zverejniť obrázok s možnými kombináciami klávesov na vstup do systému BIOS pre takmer všetky notebooky.
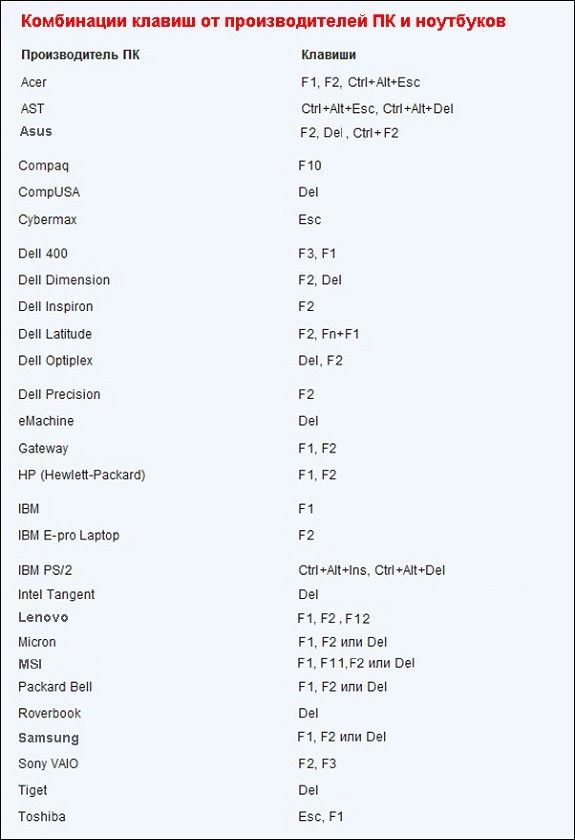
Po vstupe do rovnakého systému BIOS je naša hlavná a jediná úloha v sekcii BOOT, v ktorom sa dá ľahko pohybovať pomocou tlačidiel hore-dole, správny-vľavo, nájdite si tu svoju zavádzací USB flash disk, ktoré nezabudnite vložiť do konektora notebook usb. Teraz ho musíte dať do priority zavádzania systému pomocou rovnakých kláves hore dole, potom stlačte tlačidlo F10 A Zadajte.Žiadame vás, aby ste v systéme BIOS neklikali ani nemenili nič iné.
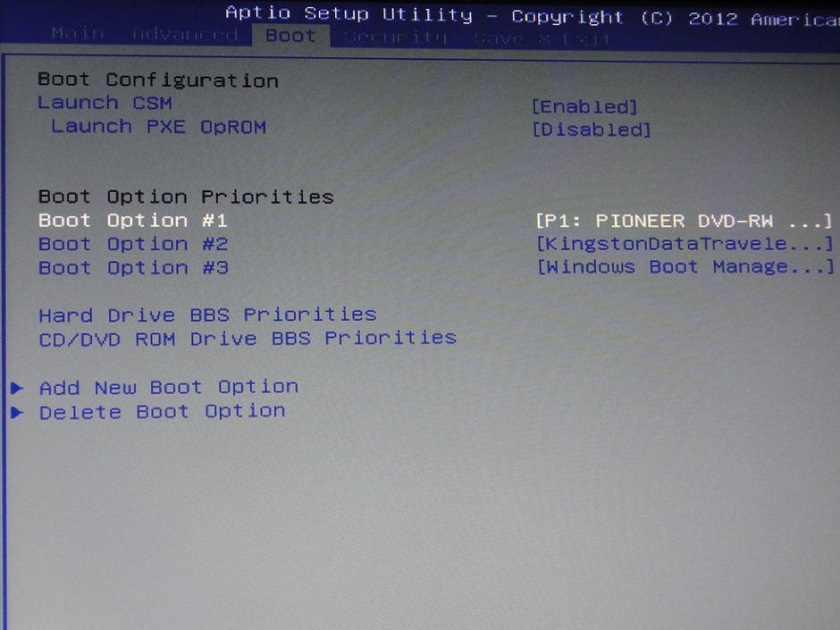
To, že sa sťahovanie začalo, budete vedieť, keď uvidíte stránku s výberom jazyka rozhrania, krajiny a verzie operačného systému. To znamená, že postup je v skutočnosti podobný čistej inštalácii systému Windows 10. Mal som však jednu nuanciu, o riešení, o ktorej vám chcem povedať. Pri výbere disku na inštaláciu operačného systému sa ukázalo, že to nemôžem urobiť, pretože moje diskové oddiely mali formát MBR a na inštaláciu potrebujete GPT. S týmto problémom sa stretáva veľa ľudí, preto si myslím, že je potrebné popísať spôsoby jeho riešenia.

Problémy s prevodom oddielov MBR a GPT môžete vyriešiť pomocou Príkazový riadok , ktorý je možné otvoriť pomocou sady kľúčov Shift+F10.Musíte spustiť obslužný program diskpart, potom zadajte príkaz Zoznamdisk zobrazíte zoznam fyzických jednotiek pripojených k vášmu počítaču. Ďalej vyberte požadovaný disk zo zoznamu, ktorý sa zobrazí s príkazom vybertediskN, Kde N-číslo vášho disku, ktorý chcete previesť. Musí sa vymazať zadaním príkazu čisté. Zostáva už len zadať príkaz konvertovaťgpt a disk je pripravený na inštaláciu operačného systému. Rovnakým spôsobom môžete previesť z GPT V MBR, pričom pri prevode zmeníte posledné slovo. Chcem tiež poznamenať, že v posledných rokoch som sa prestal lámať HDD do samostatných sekcií. Túto otázku som raz položil na fóre Microsoftu, na čo som dostal vysvetlenie, že nové HDD/SSD nevyžadujú špeciálne rozdelenie. Zatiaľ čo HDD disky sú zvyčajne rozdelené na partície, mnohí výrobcovia NEODPORUČUJÚ deliť SSD disky. Predpovedám vašu reakciu na túto frázu a preto upozorňujem, že NEdoporučiť neznamená NEMOŽNÉ. Všetko závisí od vašich osobných túžob a potrieb. Všetko mi funguje dobre bez rozdelenia na sekcie a nikdy nenastali žiadne okolnosti vyššej moci.
Veľmi ma potešilo, že mi inštalácia nezabrala viac ako 40 minút. Stačí odpovedať na otázky a kliknúť ďalej. Existuje jedno pozorovanie: nedávno vás systém pri inštalácii systému Windows 10 požiada o zadanie WI-FI heslo PIN kód smerovača, ktorý ľahko nájdete na tele vášho zariadenia. Neviem, s čím to súvisí, ale faktom zostáva. A dôrazne odporúčam, aby ste pri inštalácii systému Windows 10 mali prístup na internet. Dôvod tejto požiadavky je veľmi prozaický: ak existuje internetové pripojenie, systém Windows 10 nainštaluje ovládače sám a poskytne digitálny podpis. Jednoducho povedané, nemusíte sa prehrabávať na webových stránkach výrobcov, aby ste ich hľadali potrebné ovládače. Zabudnite na to, ak ste si to kúpili nový notebook aj bez nainštalovaného operačného systému.
Po chvíli sa otvorí plocha a všetko sa stiahne do notebooku. predinštalované programy a aplikácie od spoločnosti Microsoft, čo znamená, že môžete svoje zariadenie bezpečne používať.
Aktivácia systému Windows 10 pomocou licenčného kľúča systému Windows 8

Ako som uviedol vyššie, po inštalácii sa otvorila Plocha, systém funguje dobre, ale je potrebné ho aktivovať. Dá sa to urobiť dvoma spôsobmi: keď vás systém vyzve na zadanie kľúča pri samotnej aktivácii (tento bod som jednoducho preskočil) alebo cez Nastavenia-Aktualizácia a Zabezpečenie-Aktivácia. Keďže som nemal aktivačný kľúč Windows 10, rozhodol som sa, že skúsim aktivovať OS pomocou aktivačného kľúča Windows 8, ktorý v tichosti čakal 3 roky. Čítal som, že taká metóda existuje, ale musel som si to overiť.

Na moje prekvapenie všetko prebehlo hladko a bez prekvapení. Doslova o minútu neskôr sa mi aktivoval Windows 10 Pro, o čom sa veľavravne písalo v sekcii Aktivácie. To znamená, že existuje aj tento spôsob aktivácie systému Windows 10. Neviem, ako dlho bude táto medzera existovať, ale ušetrilo mi to slušnú sumu.
Ako funguje Windows 10 Pro na lacnom notebooku
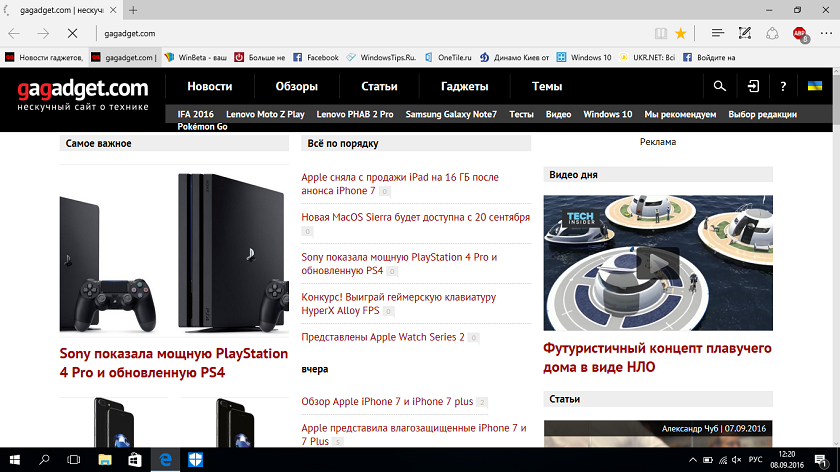
Už takmer týždeň denne pracujem na novom notebooku: píšem články, robím prezentácie, komunikujem na v sociálnych sieťach, čítať novinky na portáloch a pod.

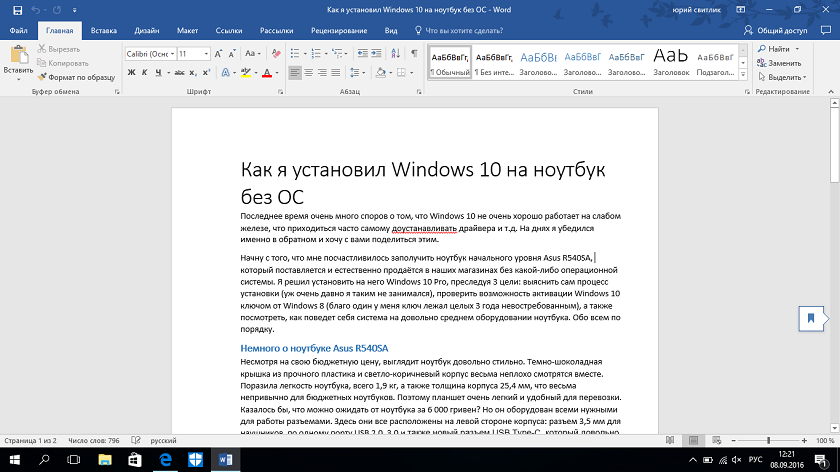
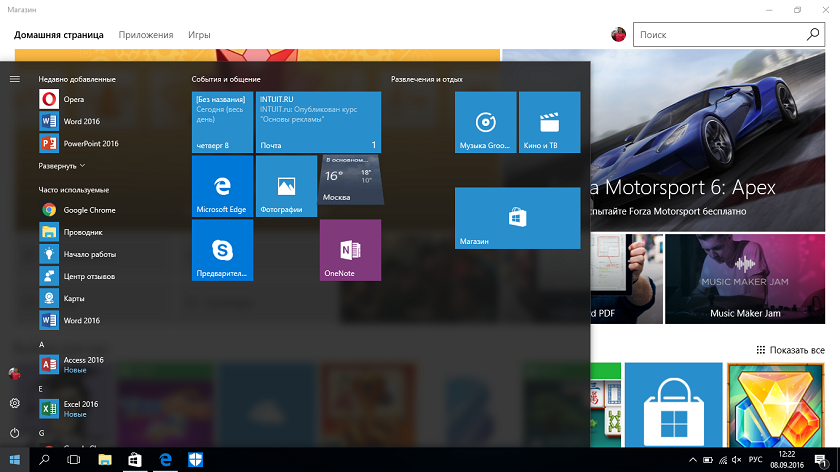
Samozrejme, že na ňom nehrám, hry hrám len zriedka. S plnou zodpovednosťou môžem povedať, že prenosný počítač zvláda svoju úlohu „vynikajúco“. Áno, je pomalší ako Surface Pro 3 a chýba mu RAM a nemá veľmi rýchly procesor, ale za tie peniaze to stojí. V dnešnej hospodárskej kríze, ak si to správne nastavíte a neočakávate od toho nič nadprirodzené, môžete si ľahko kúpiť lacný notebook Pre domáce použitie a študovať. Windows 10 na ňom funguje skvele a zvláda všetko potrebné bežnému používateľoviúlohy. Je dôležité správne nakonfigurovať systém, nesťahovať programy z neznámych zdrojov a nehľadať ovládače a pomôcky. A potom pomocou systému Windows 10 prinesie len radosť.
Inštalácia operačného systému na ľubovoľný počítačového zariadenia nie je náročný ani komplikovaný proces. Najväčšiu pozornosť treba venovať príprave na inštaláciu, napríklad kopírovaniu a prenosu existujúcich informácií, ktoré je potrebné uložiť.
Každý používateľ, ktorý sa rozhodne nainštalovať alebo preinštalovať operačný systém na prenosnom počítači sami, pred začatím inštalácie by ste sa mali uistiť, že máte všetko potrebné ovládače Pre konkrétny model laptop. Ak je notebook nový, musí obsahovať inštalačné disky. Ak neexistujú žiadne disky, ovládače si môžete stiahnuť z oficiálnej webovej stránky výrobcu zariadenia. Ak preinštalujete operačný systém, musíte ho skopírovať dôležité súbory do nesystémového oddielu pevný disk alebo na iné médium (CD, flash disk, odnímateľné tvrdé disk atď.). Nainštalujte médium, ktoré obsahuje inštalačný program. Reštartujte prenosný počítač a ihneď po jeho zapnutí a pred načítaním operačného systému, ak bol predtým nainštalovaný, prejdite do systému Bios, aby ste to urobili pomocou tlačidiel „Del“ alebo „F2“.


Po dokončení inštalácie je potrebné vložiť médium so súbormi obsahujúcimi ovládače pre každé zariadenie do prenosného počítača (zvukové a sieťové karty, grafická karta atď.) a vykonať konečné nastavenie.
Naše odporúčania vám pomôžu, ak nejaké máte problémy s inštaláciou systému Windows XP. Tento postup sa na prvý pohľad zdá komplikovaný, náš článok pomôže aj začiatočníkom, ktorí sa rozhodli sami, bez pomoci špecialistov, Nainštalujte si Windows sami do vášho počítača.
Čo je „Windows Xpi“, „Expishka“? Windows XP je súbor programov, ktoré vytvárajú rozhranie medzi počítačom a používateľom. Stojíte pred voľbou - nainštalujte operačný systém, s ktorým ste predtým pracovali a viac-menej ho poznáte, alebo si nainštalujte niečo nové, napríklad Windows 7 / 8 alebo Ten - Windows 10.
Pri kúpe notebooku už má väčšinou OS, ale modely sa predávajú aj bez predinštalovaného systému. Ak ste si zakúpili práve taký buk, môžete sa sami rozhodnúť, ktorý operačný systém použijete a nainštalujete, a nemusíte sa hnať po najnovších verziách, ale nainštalovať „sedem“ alebo „Ixpi“, okrem toho často nejaké špecializované programy pracovať iba na tomto operačnom systéme.
Spočiatku musíte robiť zálohy všetky súbory (fotografie, dokumenty, filmy, hudba, obrázky atď.) na iný oddiel disku, „D“ alebo na akékoľvek externé médium ( vonkajší tvrdý disk, flash disk, smartfón atď.).
Načo to je? Odpoveď je jednoduchá. Pri inštalácii systému Windows XP sa pri formátovaní oblasti zničia všetky informácie nachádzajúce sa na tejto oblasti. aktívny disk C, pre začiatočníkov je to vždy objav, že „Desktop“ je tiež Disk C :)
Naša rada je mať vždy záložná kópia všetky údaje na externé médiá - Toto je spoľahlivý spôsob uchovávania informácií pre všetky príležitosti. Na tento účel môžete použiť externý pevný disk, flash disk alebo nahrať mail.ru alebo dropbox do cloudu, takýchto služieb sa objavili desiatky.
Odporúčame— nainštalujte OS do oddielu väčšia veľkosť z požiadaviek inštalačného programu Windows. Napríklad! Windows je voľne nainštalovaný na 10 Gb partícii, prejde trocha času a pevný disk sa zanesie informáciami uloženými na ploche alebo inštaláciou väčších programov, hier, aplikácií. Váš laptop sa začne spomaľovať a zamŕzať. Rýchlo vyrábať čistenie v takejto situácii môžete použiť voľný program CCleaner ktorý je rýchly odstráni chyby registra A nevyžiadané súbory na vašom počítači si ho môžete stiahnuť z oficiálnej webovej stránky.
Preto by bolo lepšie použiť pre systém od 30 do 100 Gb. V prípade potreby môžete zväčšiť veľkosť jednotky C.
Ďalej potrebujeme bootovateľné cd Windows XP, najlepšie by to bolo toto Najnovšia verzia operačný systém dnes existujú slušné možnosti na torrentoch so všetkými integrovanými aktualizáciami. Ak ho nemáte, stiahnite si všetky potrebné aktualizácie z oficiálnej webovej stránky spoločnosti Microsoft. Upozorňujeme, že distribúcia musí obsahovať ovládače pre SATA. Ako teda nainštalovať Windows XP na notebook?
Proces inštalácie systému Windows XP krok za krokom
Takže môžeš spustiť inštaláciu softvér:
1. Prilepte zavádzací disk do pohonu.
2. Zapnite (reštartujte) laptop. Ideme do systému BIOS a nastavíme ho na zavádzanie z CD. Vstúpte do Bios stlačením klávesu del (alebo F1, F2 alebo F10 v závislosti od modelu vášho notebooku). Keď spustíte prenosný počítač, na úvodnej obrazovke POST je kombinácia (alebo len kláves) na vstup do Bios.
3. V systéme BIOS musíte nájsť kartu, na ktorej môžete zmeniť poradie spúšťania prenosných zariadení - toto je karta "Boot". Ako vypnúť ochranu Secure Boot v systéme BIOS s podporou UEFI.
4. Potom prejdite na kartu „Exit“ a vyberte položku „Exit Saving Changes“, čím uložíte všetky akcie, môžete stlačiť F10 a Enter.
5. Reštartujte prenosný počítač, uvidíte správu „Stlačením ľubovoľného klávesu spustíte systém z disku CD“. Ak chcete spustiť systém z disku CD, musíte stlačiť ľubovoľný kláves.
Samotný proces inštalácie sa začal. Ak chcete spustiť inštaláciu, systém Windows vytvorí virtuálny zavádzací oddiel.
Čakáme na zobrazenie ďalšieho okna.
6. Vyberte si tvrdý úsek disk pre neskoršiu inštaláciu.
Pomocou šípok vyberte vytvorený oddiel a stlačte „Enter“.
7. Ďalej vás systém vyzve na formátovanie vytvorenej oblasti. Vyberte si Formátovanie NTFS, stlačte Enter".
Po dokončení formátovania oddielu systém začne všetko kopírovať inštalačné súbory na pevný disk vášho notebooku. Po dokončení tohto procesu reštartujte prenosný počítač.
8. Po reštarte sa zobrazia uvítacie slová z inštalačného programu systému Windows XP. Uvidíte tiež priebeh procesu inštalácie a čas zostávajúci do dokončenia.
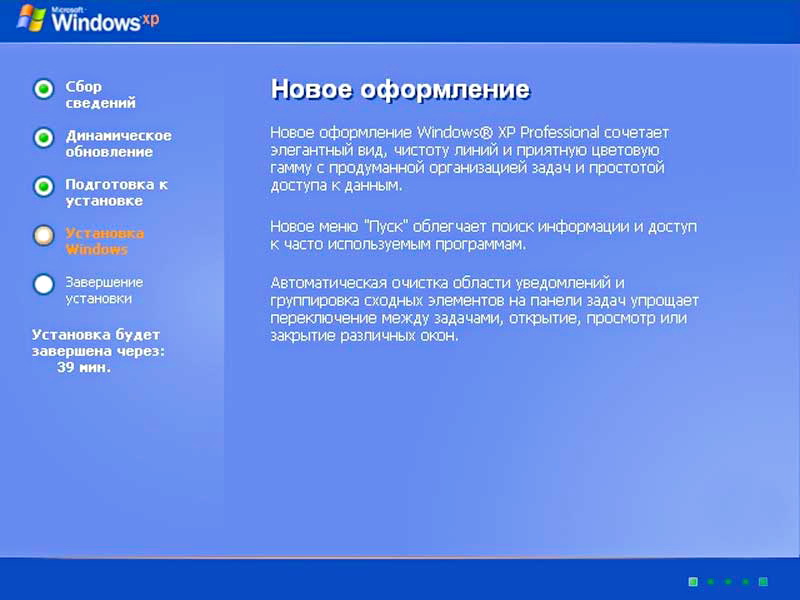
9. Stanovenie regionálnych noriem a jazyka. Táto položka nie je potrebná na konfiguráciu, pretože všetko je možné nakonfigurovať po inštalácii systému.
V tejto fáze môžete nastaviť potrebné regionálne nastavenia, rozloženie klávesnice a prepínať medzi jazykmi.
Oproti položke „vstupný jazyk“ kliknite na „konfigurovať“
Na tejto karte môžete nastaviť požadovaný jazyk (štandardne je nainštalovaná ruština), ako aj kombináciu klávesových skratiek na prepínanie medzi jazykmi (zvyčajne Ctrl+Shift alebo Alt+Shift, všetko je to vec zvyku).
Teraz kliknite na „Ďalej“
10. Zadajte meno.
11. Licenčný kľúč produkt - zadajte kľúč.
12. Zadajte názov počítača a heslo.
Teraz zadáte názov svojho notebooku a heslo správcu pre následné prihlásenie. Zadanie hesla je obzvlášť dôležité, ak je váš laptop pripojený k lokálnej sieti.
Teraz musíte zadať meno účtu a heslo.
Sú to dve úplne odlišné heslá. Na prihlásenie do vášho účtu je potrebné heslo účtu. V mnohých prípadoch je heslo jednoducho prázdne, pretože ho pravdepodobne nikdy nebudete potrebovať.
14. Konfigurácia parametrov siete.
Tradičným riešením by bolo vybrať „Normálne nastavenia“.
Je to spôsobené tým, že vo väčšine prípadov v tejto fáze systém ešte „nepozná“ vašu sieťovú kartu. Všetky nastavenia siete vykonáte po nainštalovaní potrebných ovládačov pre internetová karta Váš laptop.
15. Reštartujte laptop – prvé spustenie nový Windows XP.
17. Happening požadované nastavenie aktualizácie systému.
Vyberte možnosť „odložiť túto akciu“, pretože všetky potrebné aktualizácie je možné nainštalovať po stabilnom pripojení na internet.
18. Nastavenie tohto pripojenia.
Kliknite na "preskočiť".
19. Spustí sa nastavenie účtu.
Zadajte názov konta pre prácu so systémom Windows XP.
20. Inštalácia končí.
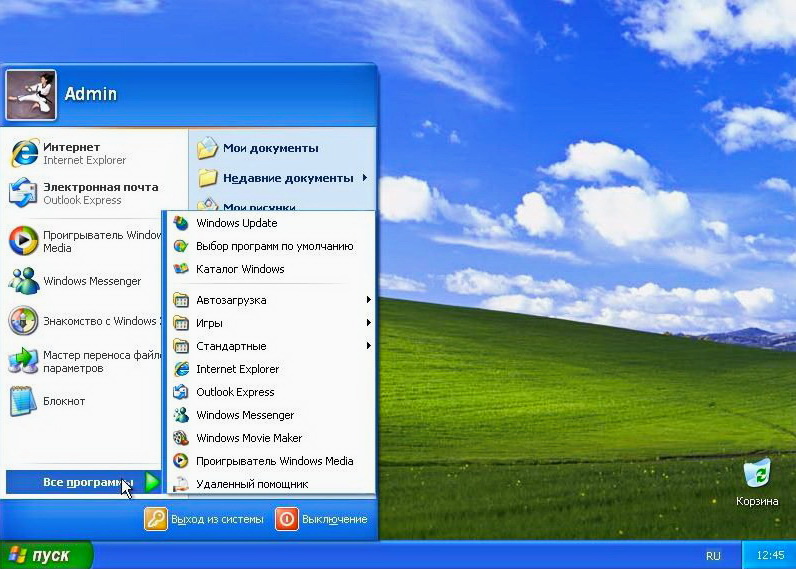
Desktop operačná sála systémy Windows XP
Gratulujem! vy dokončili inštaláciu systému Windows XP na svojom notebooku! Ďalej bude inštalácia ovládačov, komponentov, kodekov, potrebné programy, antivírus. Budete musieť optimalizovať a nakonfigurovať systém, vytvoriť záložnú kópiu pre rýchlu obnovu súborov. Viac o tom v nasledujúcich článkoch.
Koľko stojí preinštalovanie systému Windows XP na počítači alebo prenosnom počítači v Moskve.
