Nainštalovali ste si alebo zakúpili počítač s operačným systémom Windows 10. Ako si chrániť a konfigurovať systém svojpomocne bez programov tretích strán?
Po inštalácii systému Windows 10 správne nakonfigurujeme používateľské práva, vykonáme automatické prihlásenie a nainštalujeme ochranu.
Ochrana systému pomocou systému Windows 10
Úplne prvá vec, ktorú musíte urobiť po inštalácii systému Windows 10, je vytvoriť používateľov na rôznych úrovniach prístup do systému.
Táto akcia je potrebná na to, aby malvér sa nepodarilo dostať do vášho počítača. Ak používate používateľa, ktorý nemá práva na zmenu dôležitých systémových súborov, vírus alebo iný škodlivý program jednoducho nebude môcť vstúpiť do systému alebo poškodiť údaje.

Ak to chcete urobiť, musíte si vytvoriť používateľa s úplnými právami správcu a tiež používateľa, pod ktorým budete v systéme Windows 10 pracovať.
Týmto spôsobom vytvárame ochranu proti malvéru pomocou samotného systému.
Prejdite na „Ovládací panel“ > „Všetky položky ovládacieho panela“ > „Nástroje na správu“ > „Správa počítača“
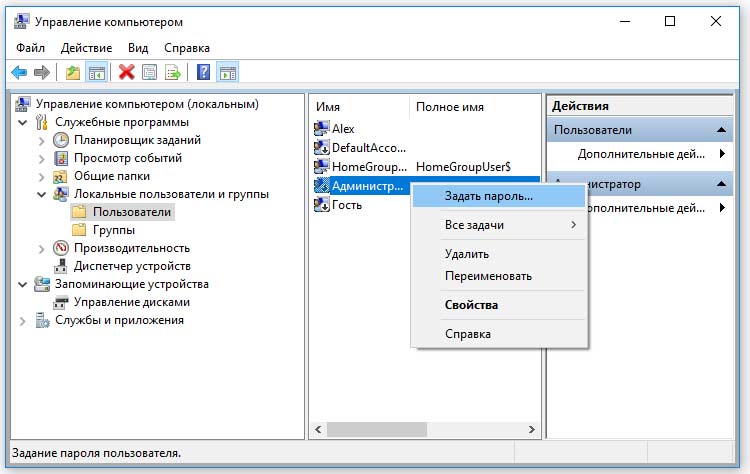
Na karte „Používatelia“ vyberte správcu, nastavte heslo a na karte „Vlastnosti“ aktivujte účet zrušením začiarknutia políčka „Zakázať účet“.
Používateľ Administrátor s úplným prístupom je teraz aktivovaný.
Nastavenie bežných používateľských práv
Obmedzujeme práva používateľa, pod ktorým budeme pracovať v systéme Windows 10. V našom príklade sa používateľ volá “Alex”.
Nastavili sme heslo pre používateľa „Alex“, rovnako ako pre správcu ( heslá musia byť odlišné), potom prejdite na „Vlastnosti“ a prejdite na kartu „Členstvo v skupine“. Tam odstránime správcu zo zoznamu. Týmto spôsobom obmedzíme práva používateľa „Alex“.
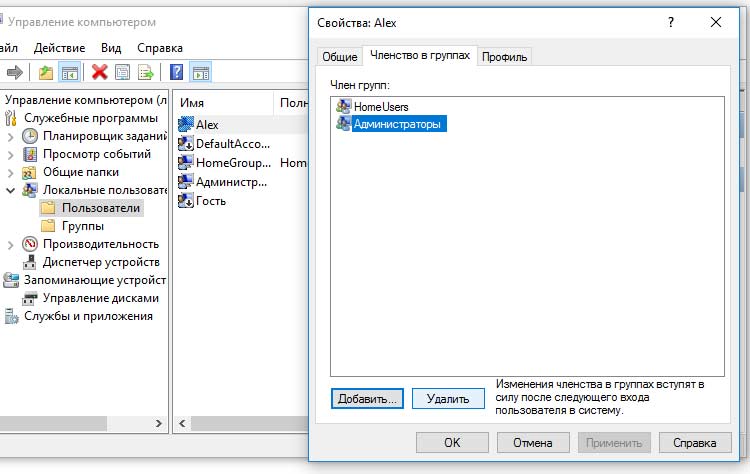
Odlíšili sme teda práva bežného užívateľa a práva administrátora.
Nastavenie automatického prihlásenia do systému Windows
Používatelia si často nechcú nastaviť heslo na svojich účtoch, pretože sú príliš leniví na zadávanie hesla pri každom spustení systému. Ak teda nechcete pri každom prihlásení do Windowsu 10 zadávať heslo, môžeme nastaviť automatické prihlasovanie.
Kliknite kliknite pravým tlačidlom myši v ponuke „Štart“ a potom kliknite na „Spustiť“. Ďalej do textového poľa zadáme príkaz control userpasswords2
V okne, ktoré sa zobrazí " účty používatelia“ a zrušte začiarknutie políčka „Vyžadovať používateľské meno a heslo“.
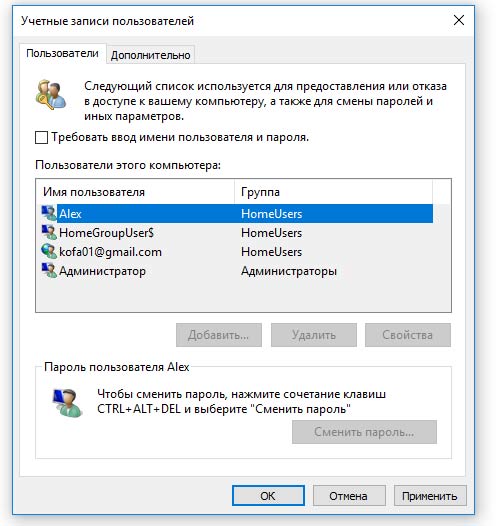
Teraz, keď spustíte počítač operačný systém Windows 10 nebude vyžadovať heslo.
Zapnite Windows 10 Defender
Windows 10 má zabudovaný antivírus s názvom Windows Defender. Ak ho chcete spustiť, kliknite na tlačidlo „Štart“ a napíšte frázu „Defender“.

Kliknutím na ponuku Ochranca systému Windows, otvorí sa okno s jeho nastaveniami. Kliknutím na tlačidlo aktivovať aktivujete vstavaný antivírus.
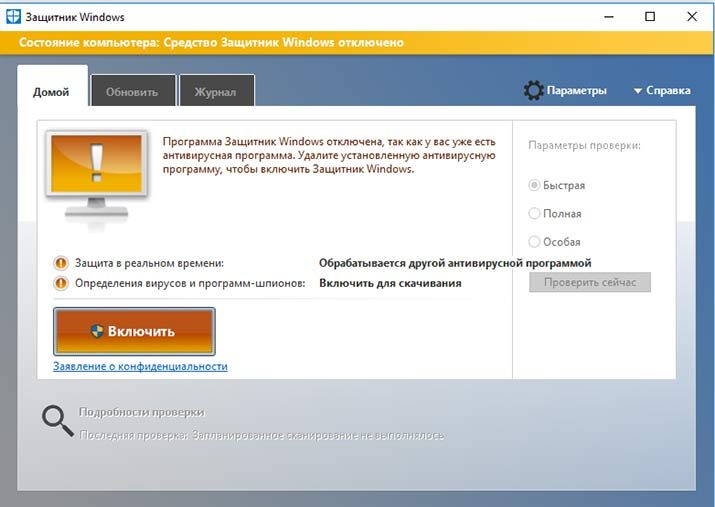
Aktualizujte antivírusovú databázu po jej aktivácii a nakonfigurujte jej nastavenia. Nastavenia Defenderu sú intuitívne, preto ich nebudeme popisovať.
Výsledky nastavenia systému Windows 10
Teraz, kedykoľvek budete chcieť nainštalovať akýkoľvek program do počítača, systém Windows 10 požiada o heslo na potvrdenie vašich akcií a ak chce program vykonať zmeny systémové súbory, systém vás vyzve na zadanie hesla správcu.
Napríklad pri prezeraní neznámej stránky môžete byť požiadaní, aby ste v zobrazenom okne klikli na „Áno alebo nie“ (Ak je stránka škodlivá, vírus sa bez ohľadu na vaše kroky pokúsi dostať do vášho počítača po stlačení tlačidla akékoľvek tlačidlo.)
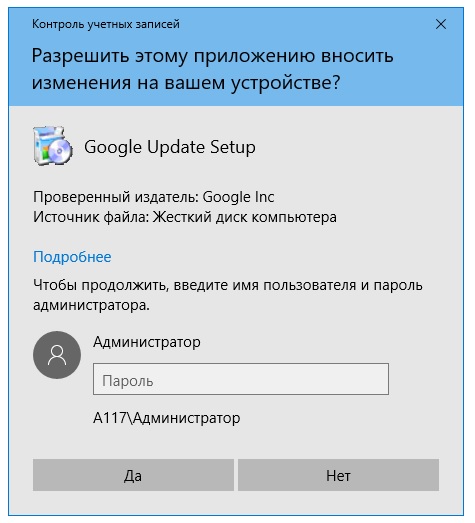
Keďže heslo poznáte iba vy, škodlivý program sa nebude môcť nainštalovať do vášho počítača. pozadie.
Je potrebné poznamenať, že pri inštalácii nových programov si musíte byť istí, že tento program nie je škodlivý, musíte si stiahnuť programy z dôveryhodných zdrojov a skontrolovať ich pomocou antivírusu.
Inštalácia a Nastavenie systému Windows 10 je čo najjednoduchšie. Toto nie je sedmička, ale pre zlepšenie výkonu sa dá niečo urobiť. Prvýkrát po inštalácii systému Windows 10 používateľa najviac prekvapia dve veci: absencia znakov ovládacieho panela a nemožnosť povoliť režim hibernácie. Prvý je vyriešený pomerne jednoducho a existuje niekoľko spôsobov. Druhý je oveľa ťažšie implementovať. V opačnom prípade nie je po inštalácii potrebná žiadna konfigurácia operačného systému Windows 10.
Niektorí ľudia menia veľkosť stránkovacieho súboru alebo sa pokúšajú aktualizovať ovládače, ale zo skúsenosti vám môžeme povedať, že oboje momentálne nie je potrebné. Rovnako ako v prípade Windows 7 veľa závisí od grafického výkonu samotného operačného systému. Maximálne zjednodušenie dizajnových prvkov urýchli vašu prácu. Veríme, že toto je pre mnohých to hlavné, pretože len málokto chce obdivovať dizajn od Billyho Gatesa. Väčšina z toho ide do systému, aby fungovala.
Minimalizácia súboru efektov
Treba poznamenať, že prvá desiatka je veľmi demokratická. Inštancia systému nainštalovaná na slabom notebooku pracuje takmer rovnakou rýchlosťou ako výkonný desktop. Na dosiahnutie viditeľného rozdielu je potrebné optimalizovať shell:
Uvidíte, že všetky začiarkavacie políčka v okne budú zrušené. Ale rýchlosť vášho PC sa zvýši. Netreba sa tam však zastavovať. Aktivujme si zjednodušenú tému.
Zlepšite výkon výberom motívu
V siedmich bolo možné prispôsobiť témy na zlepšenie výkonu. Rozdiel je v tom, že zoznam desiatok je trochu rozsiahlejší. Kliknite pravým tlačidlom myši voľné miesto pracovnej ploche a vyberte posledný bod Ponuka.

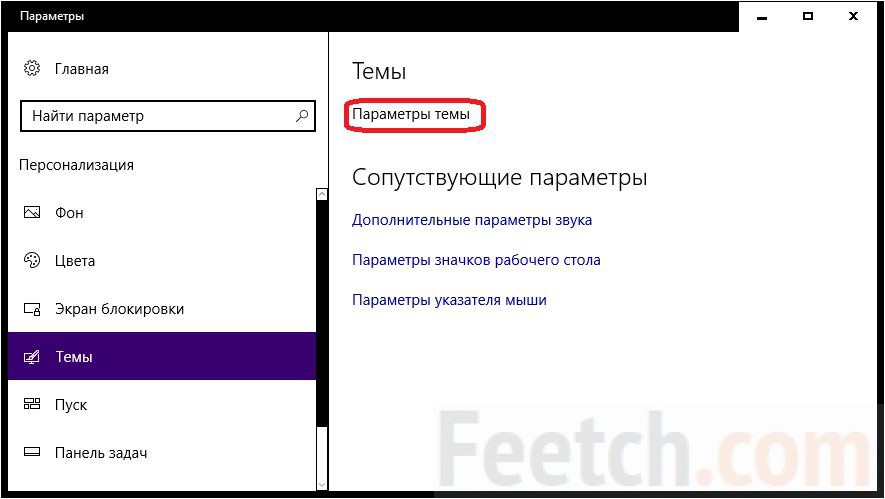
Zvoľte napríklad kontrastný biely motív.

Upozorňujeme, že tapeta zmizne z pracovnej plochy. Preinštalovanie znamená zníženie výkonu. Vychutnajte si zvýšenie rýchlosti, ktoré získate z týchto krokov.
Hibernácia
Režim hibernácie vám umožňuje začať pracovať presne od bodu, kde bol proces prerušený. To je absolútne nevyhnutné pre každého, kto nemá čo skrývať. Systém jednoducho zapíše svoj stav na disk a potom ho prečíta na načítanie. Toto sa považuje za bezpečnostnú chybu, ale čo by mali ľudia skrývať? sociálne účty ktoré sú už zo zákona dostupné všetkým príslušným orgánom? Preto prvá vec, ktorú musíte po inštalácii urobiť, je povoliť režim hibernácie.
Povolenie hibernácie
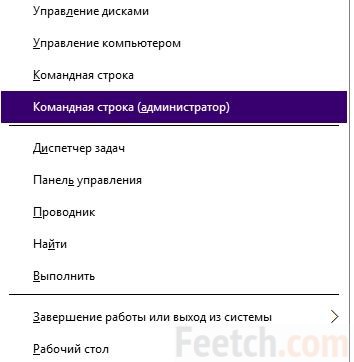
Menu však ešte nemá požadované tlačidlo. Presvedčte sa sami!
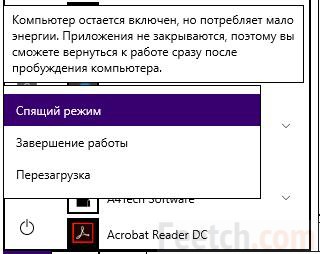
Pridanie hibernácie do menu
Ďalšia vec, ktorú musíte urobiť po inštalácii samotnej možnosti, je pridať ju do ponuky. Fungujeme cez rovnaký ovládací panel. Prejdite do nastavení napájania a kliknite na odkaz „Akcie tlačidiel...“.
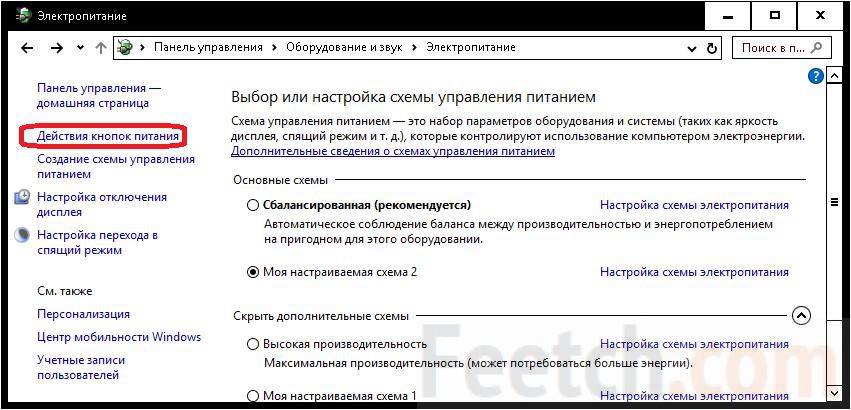
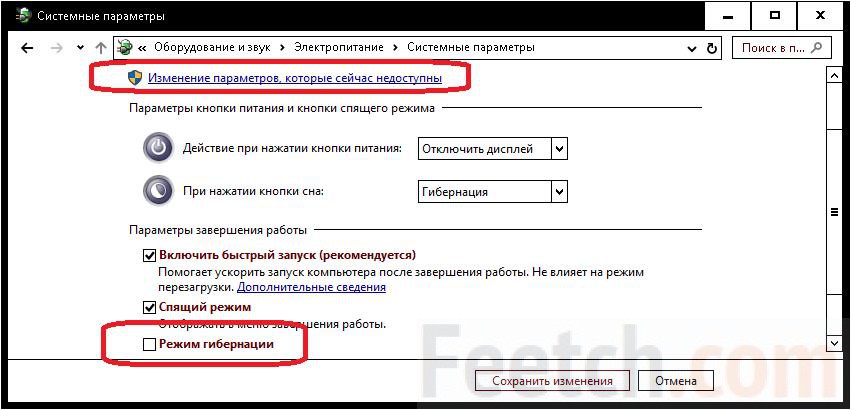
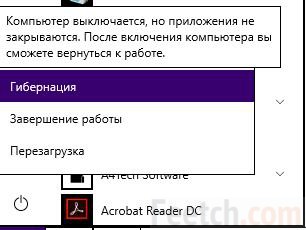
Toto vyladenie vám umožní rýchlo odoslať operačnú snímku pamäte RAM na pevný disk. To vám tiež umožní nabudúce začať pracovať oveľa rýchlejšie.
Firewall a telemetria
Existujú desiatky aplikácií, ktoré doslova špehujú svojich používateľov. Nie každý vie, že sa to dá vypnúť cez skupinové politiky, a ešte menej ľudí to zvládne osobne. Každý si však môže trochu upraviť nastavenia ochrany osobných údajov a povolenia brány firewall. Tým sa výrazne zníži zaťaženie HDD a procesor. Najjednoduchší spôsob, ako nájsť požadované okno, je nasledujúci.
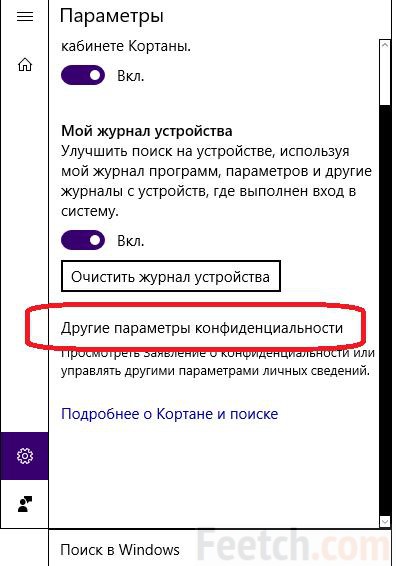
Čo sa týka firewallu, ten je dostupný v Centre sietí a zdieľania... 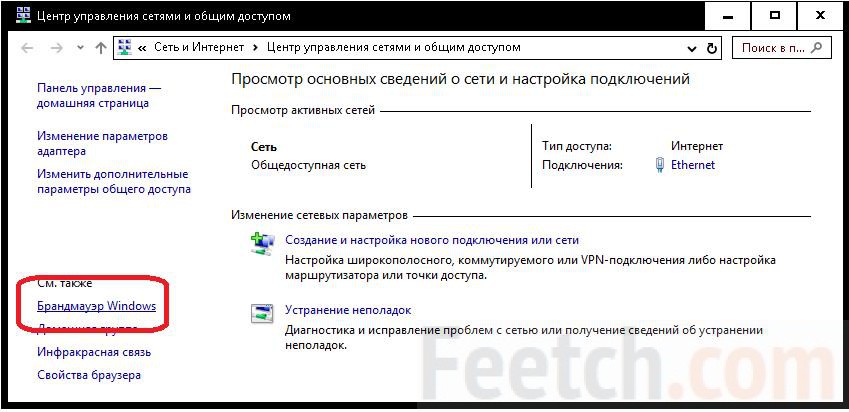
Zablokujte maximálny počet procesov v prístupe k sieti.
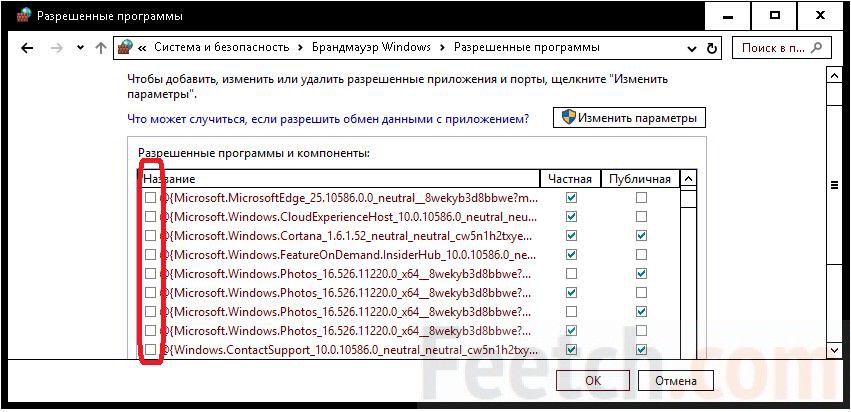
Operačný systém Windows 10 sa snaží robiť všetko sám: od inštalácie ovládačov až po optimalizáciu aplikácií. Ukazuje sa, že to robí dobre, ale ak necháte všetky dôležité procesy na svedomí operačného systému, čoskoro nájdete veľa nepochopiteľných aplikácií a služieb, ktoré sa budú pravidelne spúšťať, aktualizovať a konzumovať všetky zdroje. vášho počítača. Ak chcete nakonfigurovať systém Windows 10 tak, aby sa váš počítač nemusel deliť o svoj výkon s podivnými službami a ponechať všetko užitočné, čo vám systém môže poskytnúť, budete musieť kombinovať automatická inštalácia s manuálom. Nie je to také ľahké, pretože Windows 10 prakticky netoleruje zasahovanie do svojich procesov, ale ak budete prísne dodržiavať všetky pokyny uvedené nižšie, nebudete mať s nastavením žiadne problémy. A ak niektoré z možné chyby súvisiace s inštaláciou a konfiguráciou systému vám ich pomôžeme úplne odstrániť.
Jedným z hlavných bodov pýchy vo Windows 10 je úplná automatizácia všetkého možného, vrátane nastavenia a optimalizácie samotného operačného systému. Idealizovaná verzia prípravy systému Windows 10 na použitie, ako ju vidí spoločnosť Microsoft, je mimoriadne jednoduchá:
- Inštalujete Windows 10.
- Systém sa spustí, stiahne všetky ovládače a aktualizácie, nakonfiguruje sa a reštartuje.
- Windows 10 je pripravený.
V zásade táto schéma funguje celkom dobre, aspoň vo väčšine prípadov. A ak máte relatívne dobrý počítač a po automatickom nastavení systému Windows 10 nepociťujete žiadne nepohodlie, môžete všetko nechať tak, ako je.
Poďme si teraz vymenovať nevýhody automatického ladenia:
- Microsoft má veľa nekvalitných programov a hier, ktoré treba nejako propagovať – niektoré sa vám do počítača nainštalujú automaticky;
- Microsoft chce, aby ste platili alebo pozerali reklamy, alebo ešte lepšie, naraz;
- automatické nastavenie systému Windows 10 nezohľadňuje zastaraný a slabý hardvér;
- Windows 10 je najviac špionážny operačný systém v histórii a zhromažďuje informácie pomocou zdrojov vášho počítača;
- obrovské množstvo menších služieb, ktoré bežia na pozadí a zaberajú RAM;
- automatické aktualizácie systému, ktoré vás môžu prekvapiť;
- aktualizácie aplikácií, aktualizácie služieb a aktualizácia všetkého, len aby ste spotrebovali čo najviac zdrojov a prevádzky;
- Nie všetko funguje dokonale a poruchy sú možné a systém to neukáže.
Zhruba povedané, bez manuálnej konfigurácie bude váš počítač využívať nielen vy, ale aj úplne nepotrebné služby, ktoré plne zodpovedajú definícii vírusu.
Zároveň Windows čas 10 je prekvapivo dobrý a veľmi schopný systém, ktorý naozaj robí veľa dobrých vecí automatický režim. Ak chcete odstrániť všetok uložený odpad a zachovať všetko dobré, čo vám môže systém Windows 10 poskytnúť, bez toho, aby ste počas toho zmenili systém na denník, budete musieť stráviť trochu času manuálne nastavenie. Zaberie vám to dve hodiny, no na konci dostanete maximum lepší systém všetkých dostupných a bezplatne.
Nastavenia, ktoré sa majú vykonať po inštalácii OS
Ako bolo uvedené vyššie, nastavenie systému Windows 10 je náročná úloha a bude trvať oveľa dlhšie ako v predchádzajúcich verziách. Hlavná úloha obmedzí množstvo načítaného odpadu, pričom umožní inštaláciu všetkého ostatného a potom vymaže a zakáže všetko, čomu sa nedalo zabrániť.
Poradie bodov je veľmi dôležité, snažte sa nenarušiť poradie a po každej fáze reštartujte počítač.
Aktivácia a obmedzenie obchodu
Hlavnou úlohou tejto fázy je obmedziť úložisko cez bránu firewall; Windows je možné aktivovať na samom konci nastavenia, ale teraz je to lepšie.
Ak je váš počítač už pripojený k internetu, rýchlo odpojte pripojenie.
Po pripojení na internet sa spustí hromadné sťahovanie ovládačov, aktualizácií a aplikácií. Poďme sa pozrieť na to, ako zabrániť sťahovaniu nepotrebných aplikácií.
- Otvorte ponuku Štart, nájdite tam „Obchod“ a spustite ho.
Otvorte ponuku Štart, nájdite tam „Obchod“ a spustite ho
- Kliknite na tlačidlo s profilovým obrázkom v hornej časti okna, ktoré sa otvorí, a vyberte položku „Nastavenia“.
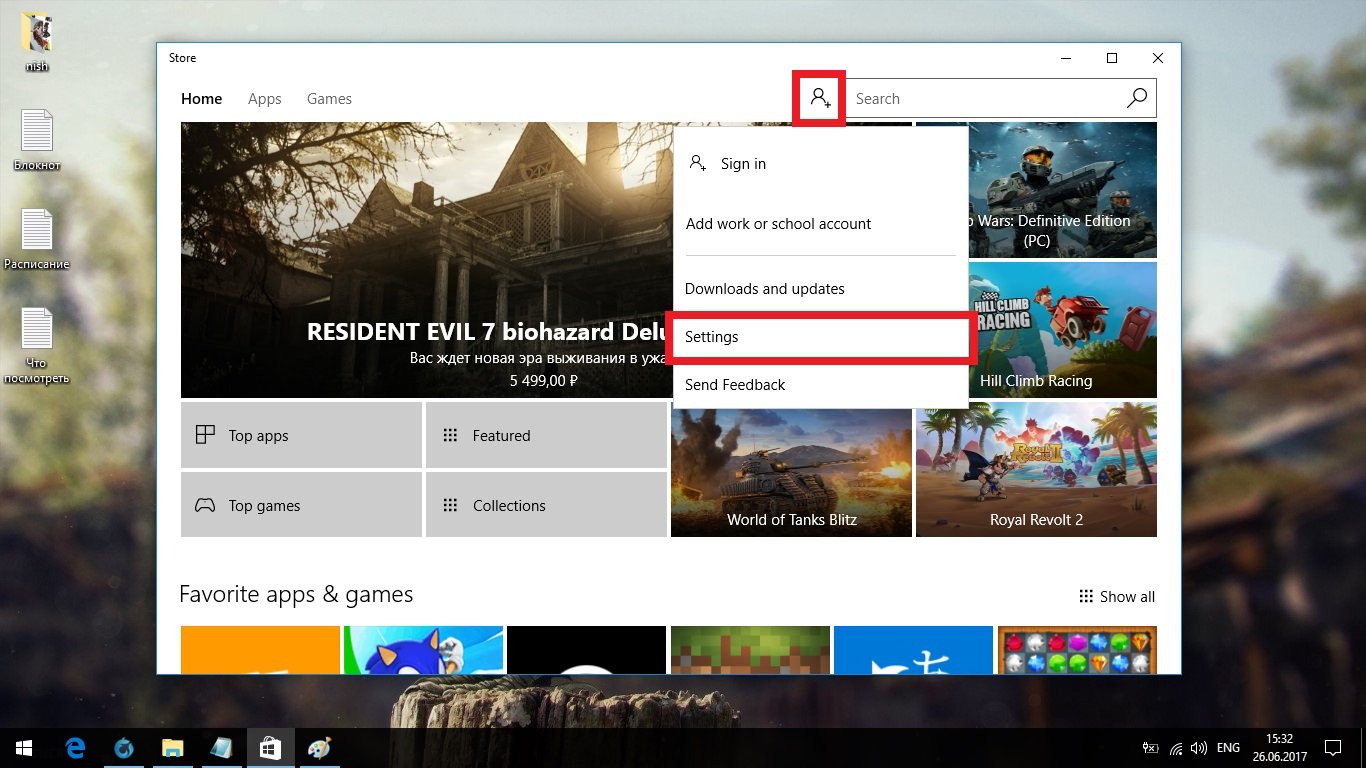
Kliknite na tlačidlo s vaším profilovým obrázkom v hornej časti okna, ktoré sa otvorí, a vyberte „Nastavenia“
- Zrušte začiarknutie automatická aktualizácia aplikácie.

Zrušte začiarknutie automatických aktualizácií aplikácií
- Teraz vyhľadajte ovládací panel a otvorte ho.
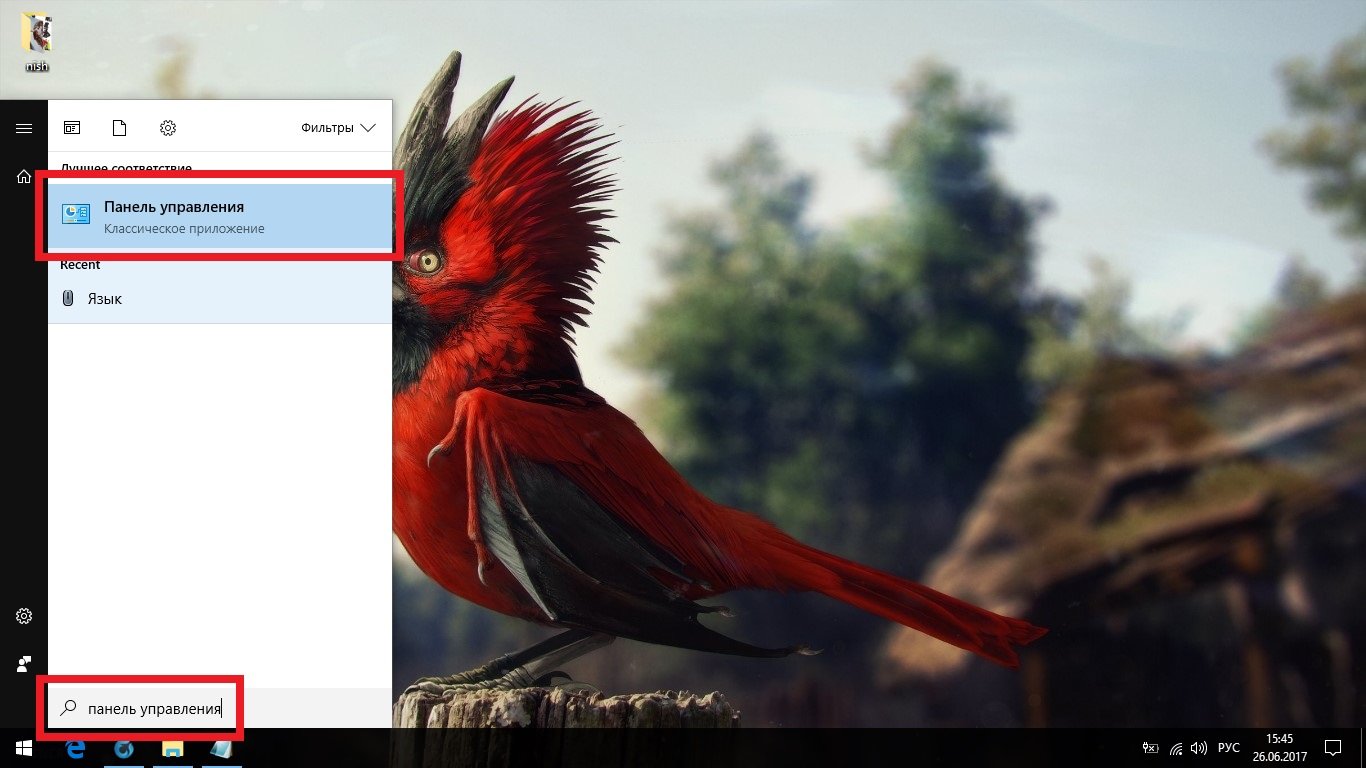
Nájdite ovládací panel pomocou vyhľadávania a otvorte ho
- Prejdite do kategórie Systém a zabezpečenie.

- Otvorte Povoliť aplikácie cez bránu Windows Firewall.
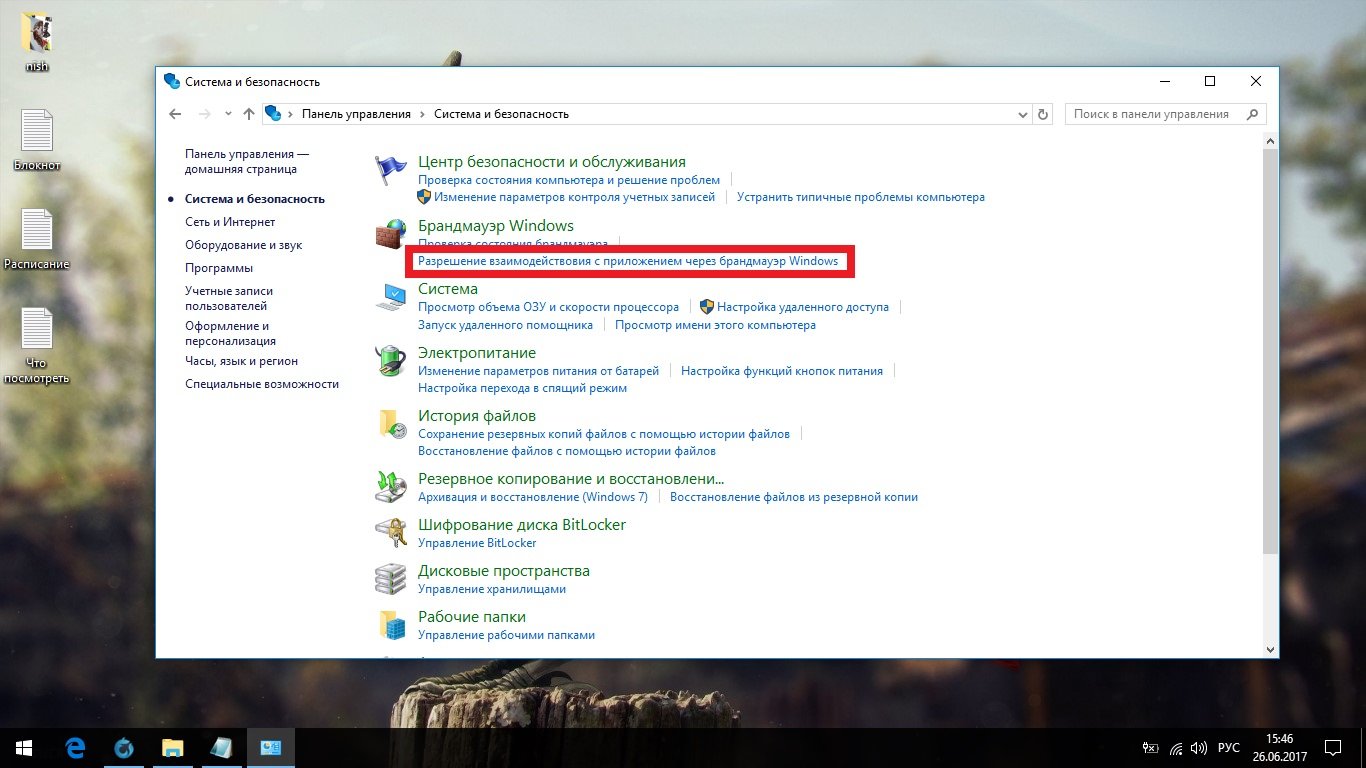
Otvorte "Povoliť aplikácie cez bránu Windows Firewall"
- Kliknite na „Zmeniť nastavenia“, nájdite v zozname „Obchod“ a zrušte začiarknutie všetkých políčok. Potom potvrďte zmeny.
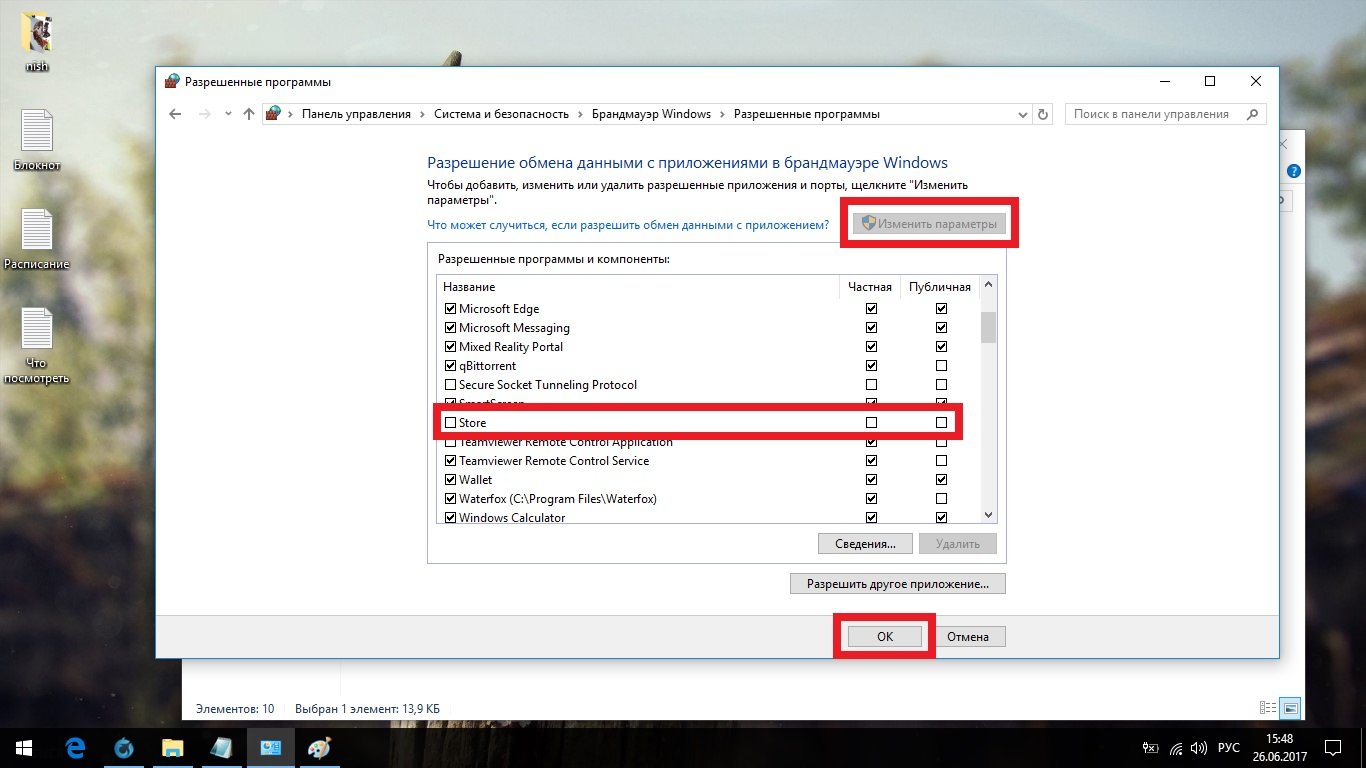
Kliknite na „Zmeniť nastavenia“, nájdite v zozname „Obchod“ a zrušte začiarknutie všetkých políčok
- Teraz je vhodné aktivovať Windows. Najlepšie je použiť aktivátor KMS. Ak ste si aktivátor vopred nepripravili, stiahnite si ho z iného zariadenia, pretože prvé pripojenie na internet je vhodné vykonať s už aktivovaným Windowsom 10.

Pre Aktivácia systému Windows 10 Najlepšie je použiť aktivátor KMS
- Reštartujte počítač.
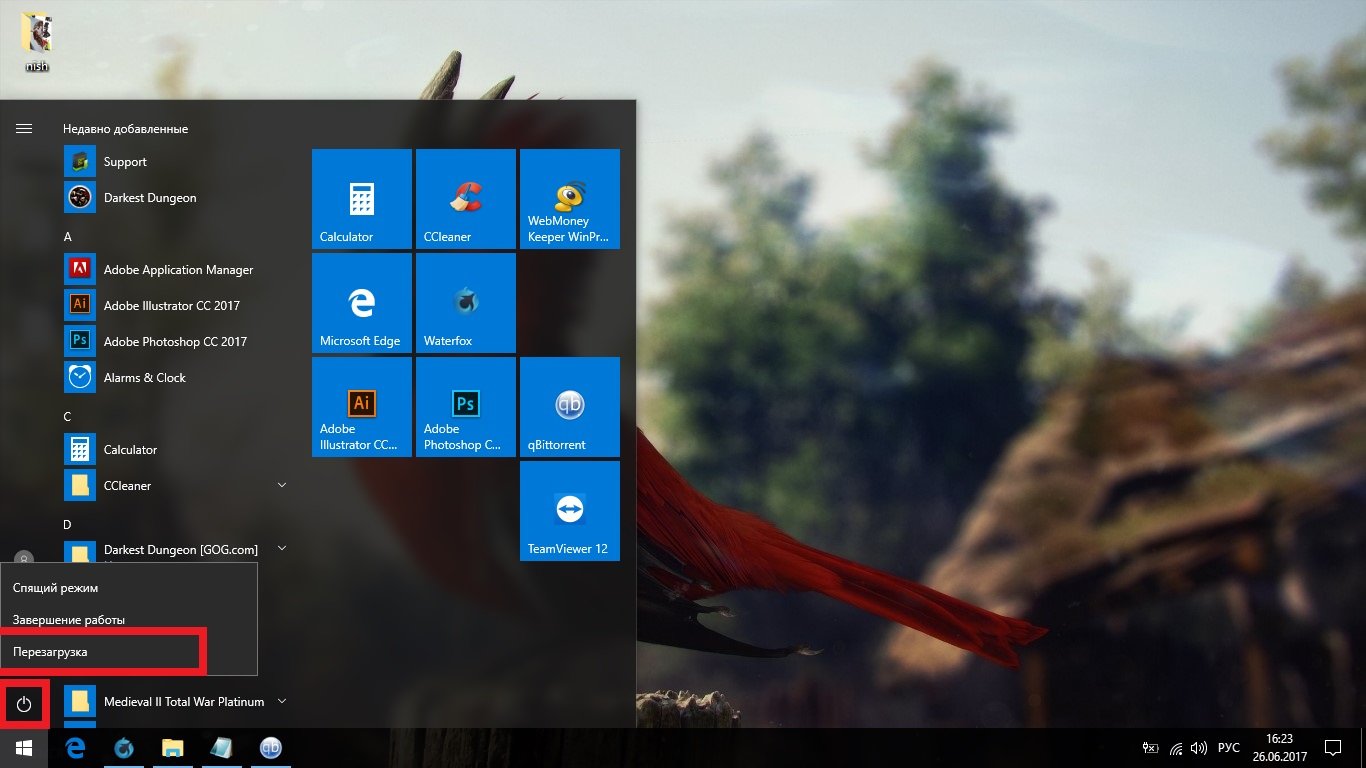
Reštartujte počítač
Automatické ladenie systému
Teraz by ste mali nechať systém Windows, aby sa sám nakonfiguroval. Toto je kľúčový bod, v ktorom sa internet zapína.
- V predchádzajúcej fáze sme obmedzili obchod Microsoft, ale na niektorých Verzie systému Windows 10 to nemusí pomôcť (veľmi zriedkavé prípady). Znova spustite obchod, kliknite na používateľské tlačidlo a otvorte Sťahovanie a aktualizácie.
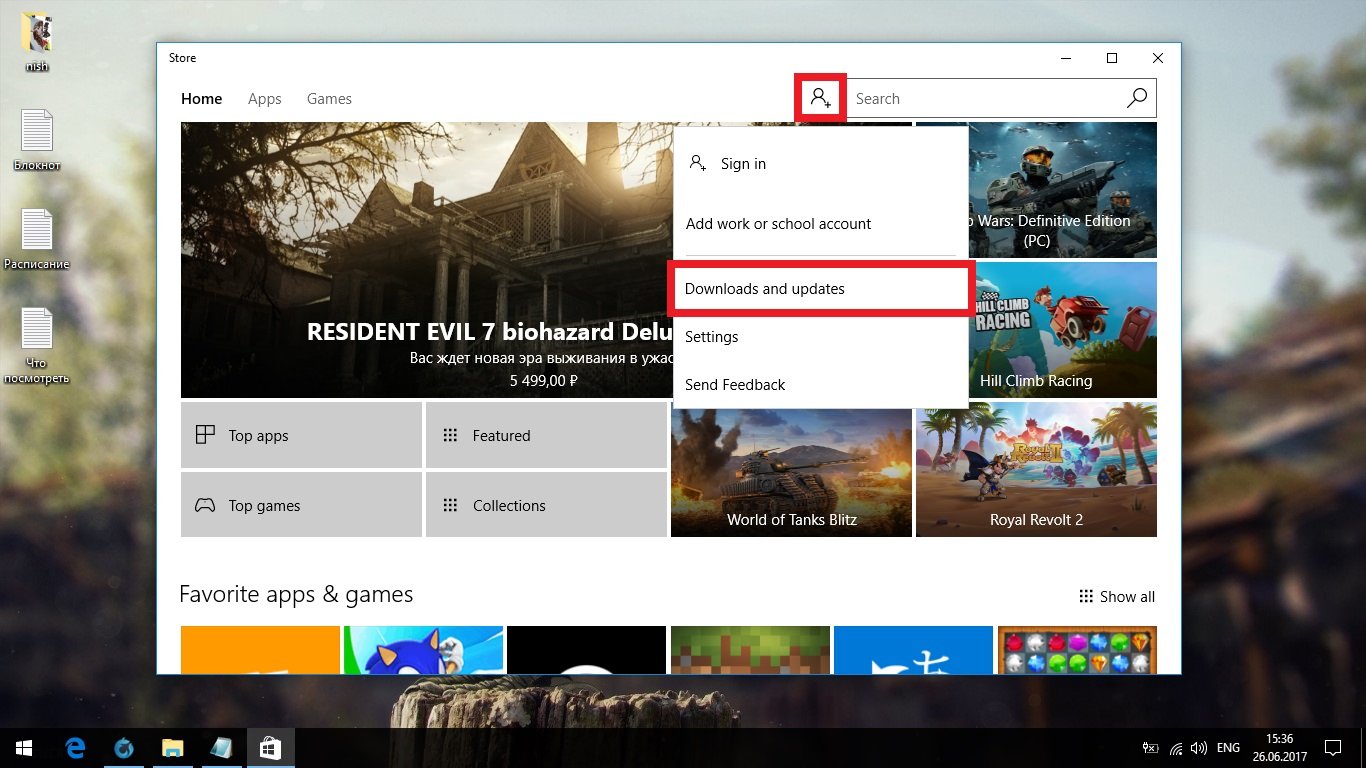
Znova spustite obchod, kliknite na používateľské tlačidlo a otvorte „Sťahovanie a aktualizácie“
- Potiahnite okno nadol tak, aby vám neprekážalo. Počas aktuálnej fázy sa pravidelne pozerajte do výkladu obchodu. Ak sa zobrazí ikona sťahovania (na snímke obrazovky označená zelenou farbou), kliknite na „Zastaviť všetko“ a prejdite krížikmi na všetkých aplikáciách vo fronte sťahovania. Požadované aplikácie a nie sú tu žiadne dôležité aktualizácie.
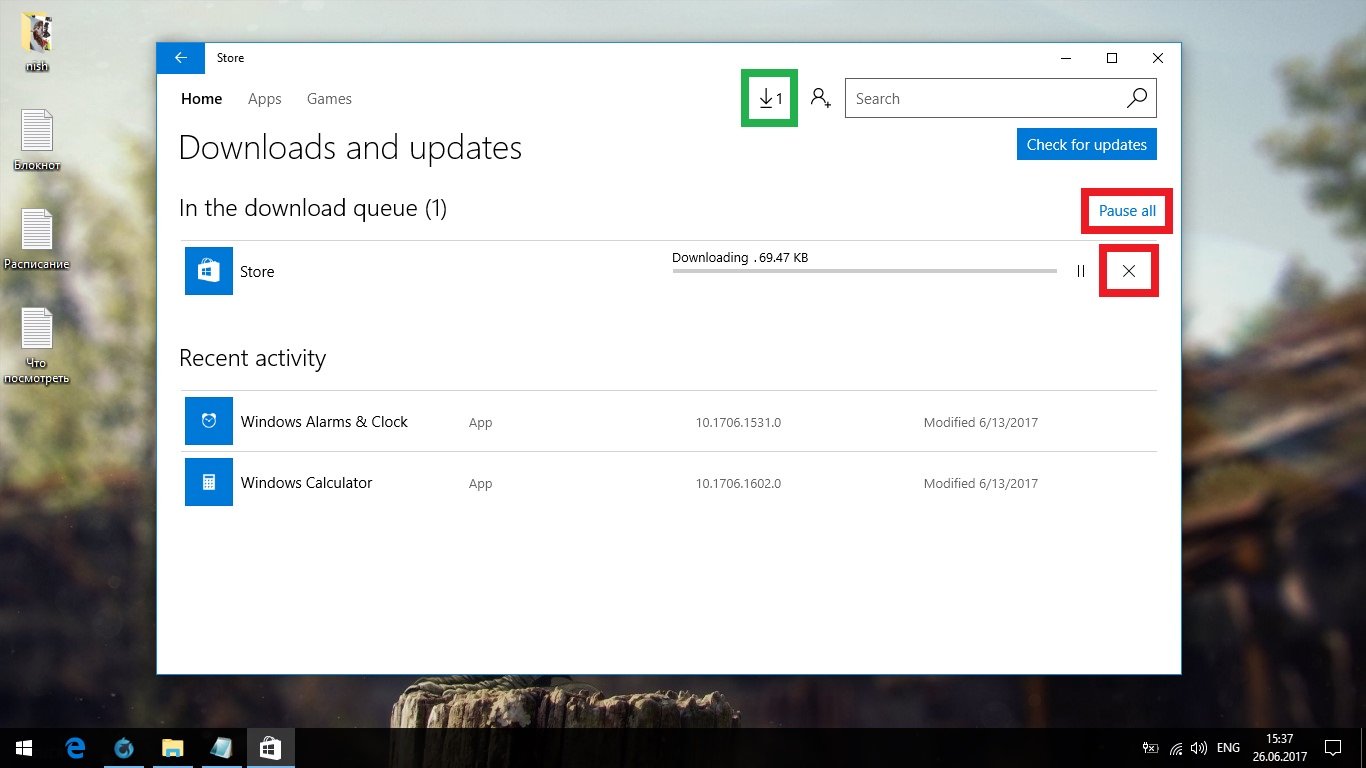
Ak sa zobrazí ikona sťahovania (označená zelenou farbou), kliknite na „Zastaviť všetko“ a prejdite krížikmi na všetkých aplikáciách vo fronte sťahovania
- Teraz je veľmi žiaduce pripojiť všetky zariadenia k počítaču: tlačiareň, joystick atď. Ak používate viacero obrazoviek, pripojte ich všetky, stlačte kombináciu klávesov „Win+P“ a vyberte režim „Rozšíriť“ (toto zmeníte po reštarte).

Ak používate viacero obrazoviek, pripojte ich všetky, stlačte kombináciu klávesov „Win+P“ a vyberte režim „Rozšíriť“
- Je čas pripojiť sa k internetu. Windows 10 by to mal robiť bez ovládačov, ale ak máte problémy, nainštalujte ovládač pre internetová karta alebo Wi-Fi modul (stiahnuť iba z webovej stránky výrobcu). Ďalšie podrobnosti o manuálnej inštalácii ovládača sú popísané v ďalšom kroku. Teraz sa stačí pripojiť na internet.
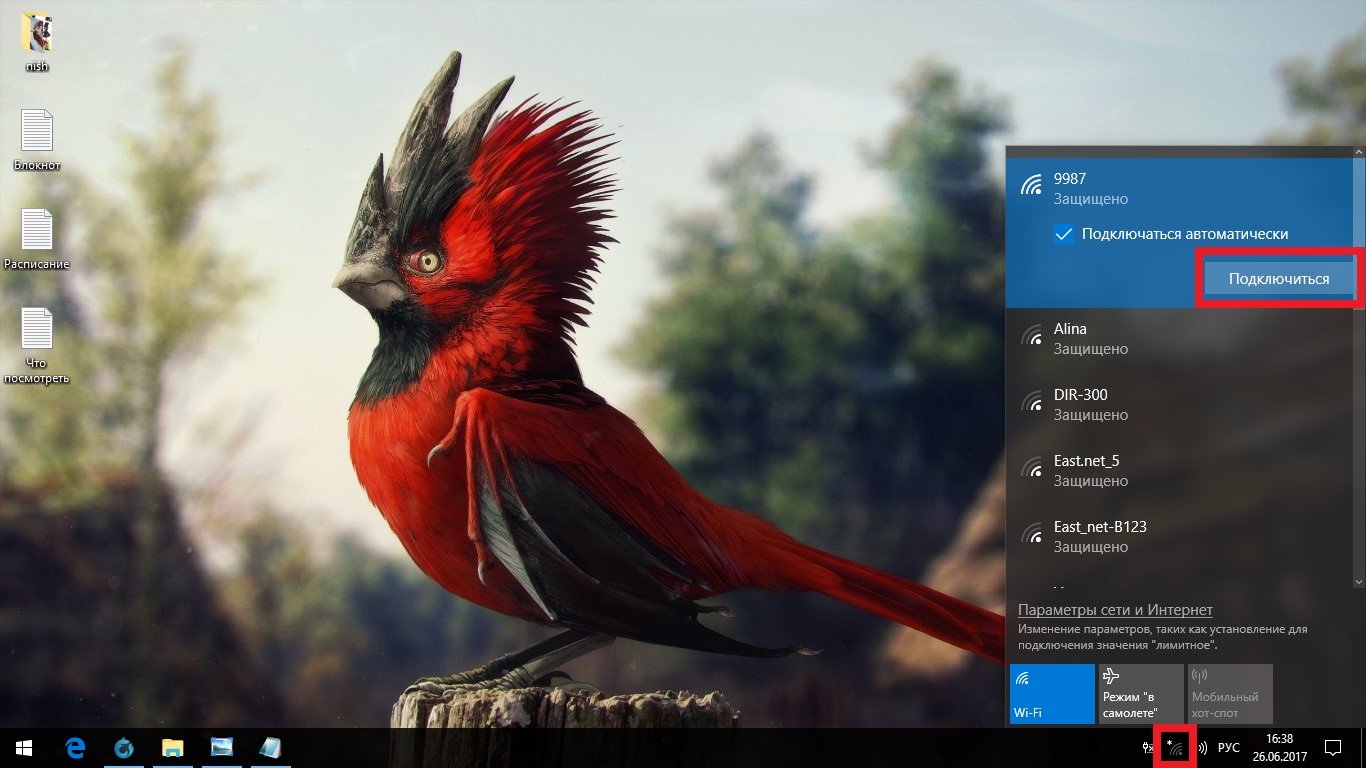
Windows 10 by mal vidieť internet bez ovládačov, ale ak máte problémy, nainštalujte si ovládač pre sieťovú kartu alebo modul Wi-Fi
- Teraz začne hromadné sťahovanie, inštalácia a optimalizácia. Nepokúšajte sa s počítačom nič robiť: systém potrebuje všetky zdroje, ktoré môže. Windows vás na koniec procesu neupozorní – na to budete musieť prísť sami. Váš sprievodca bude vo chvíli, keď nainštalujete ovládač pre grafickú kartu: nastaví sa správne rozlíšenie obrazovky. Potom počkajte ďalších 30 minút a reštartujte počítač. Ak sa rozlíšenie ani po hodine a pol nezmení alebo systém sám hlási dokončenie, reštartujte počítač.
Inštalácia chýbajúcich ovládačov
Ako je uvedené vyššie, automatická konfigurácia systému Windows 10 môže zlyhať, čo platí najmä v prípade inštalácie ovládačov na zastaraný hardvér, ktorý sa nezohľadňuje. Aj keď sa vám zdá, že všetky ovládače sú na svojom mieste, radšej si to skontrolujte sami.
- Otvorte Ovládací panel a rozbaľte kategóriu Hardvér a zvuk.
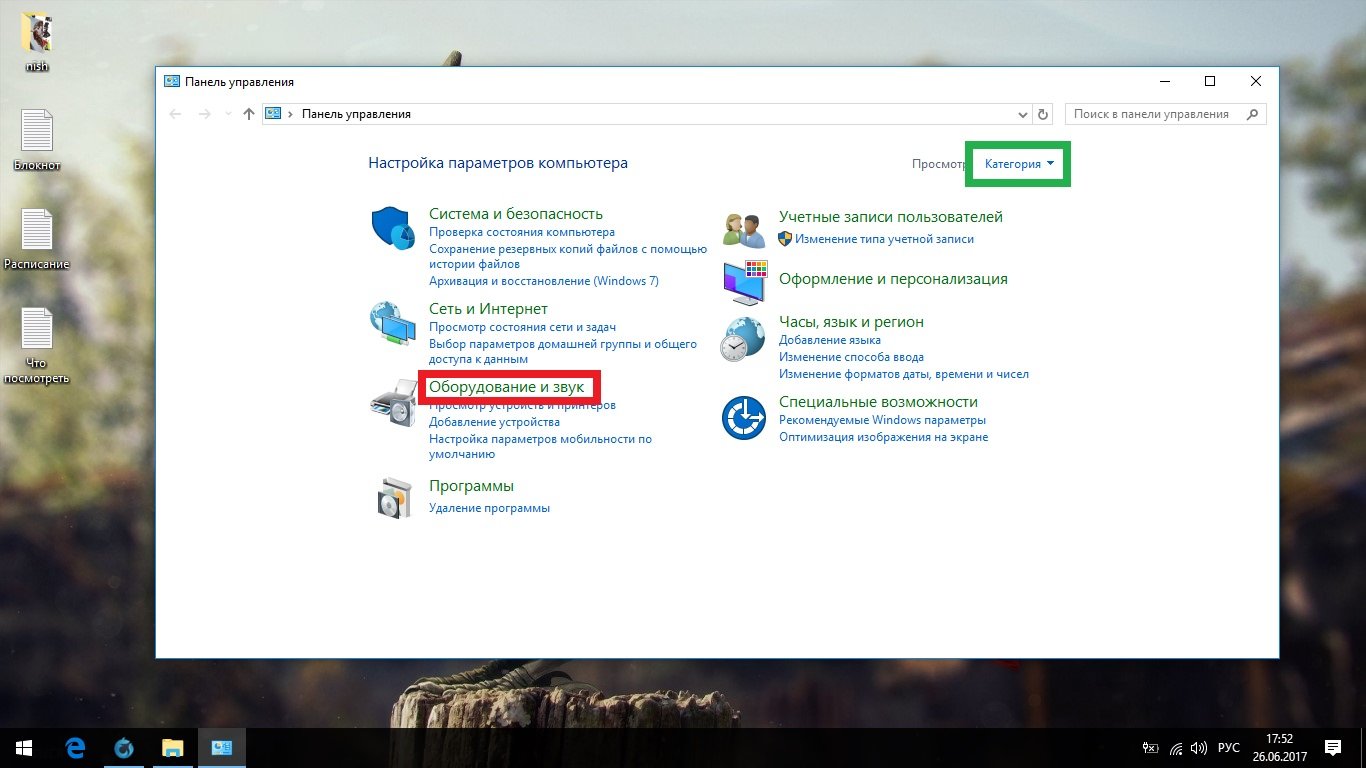
Otvorte Ovládací panel a rozbaľte kategóriu Hardvér a zvuk
- Prejdite do Správcu zariadení.
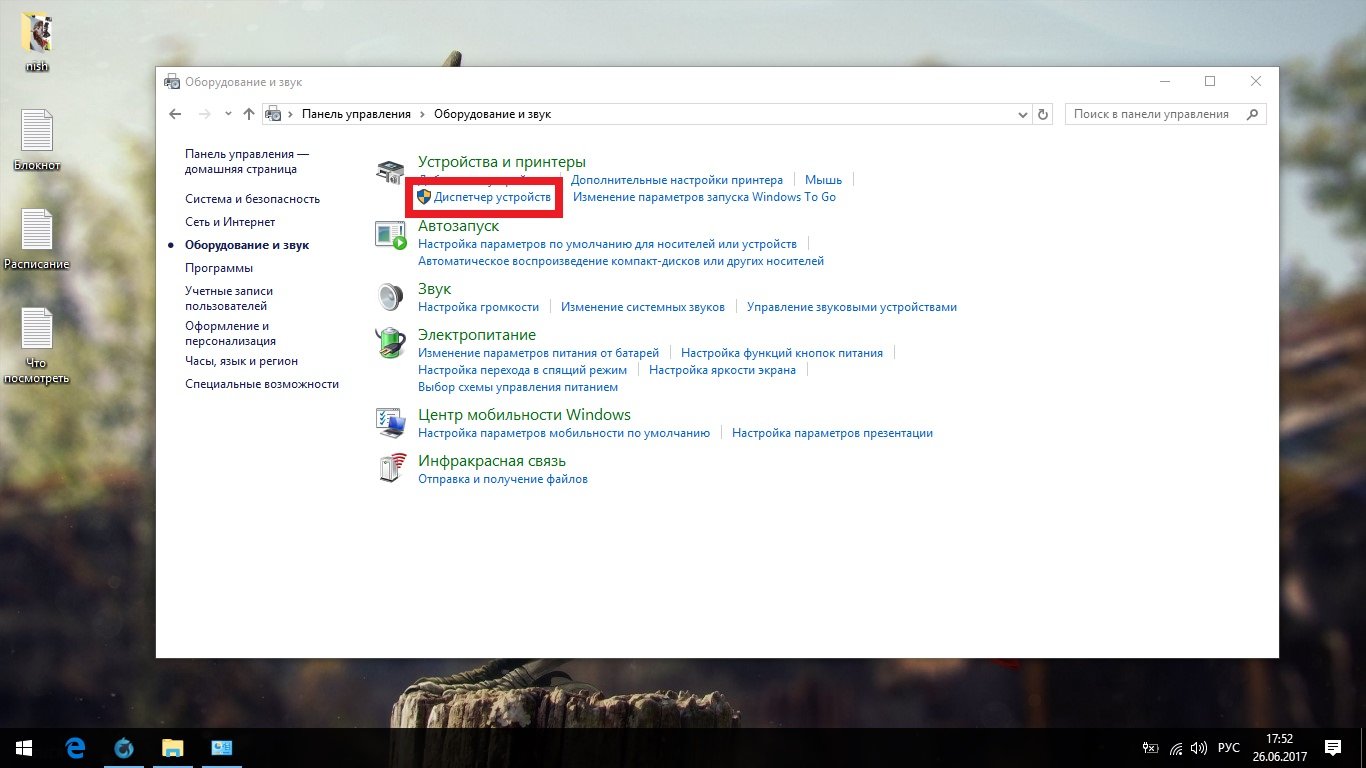
Prejdite do Správcu zariadení
- Teraz musíte nájsť všetky zariadenia so žltým trojuholníkom na ikone, budú okamžite viditeľné. Ak niečo také nájdete, kliknite naň pravým tlačidlom myši a vyberte „Aktualizovať ovládač“.
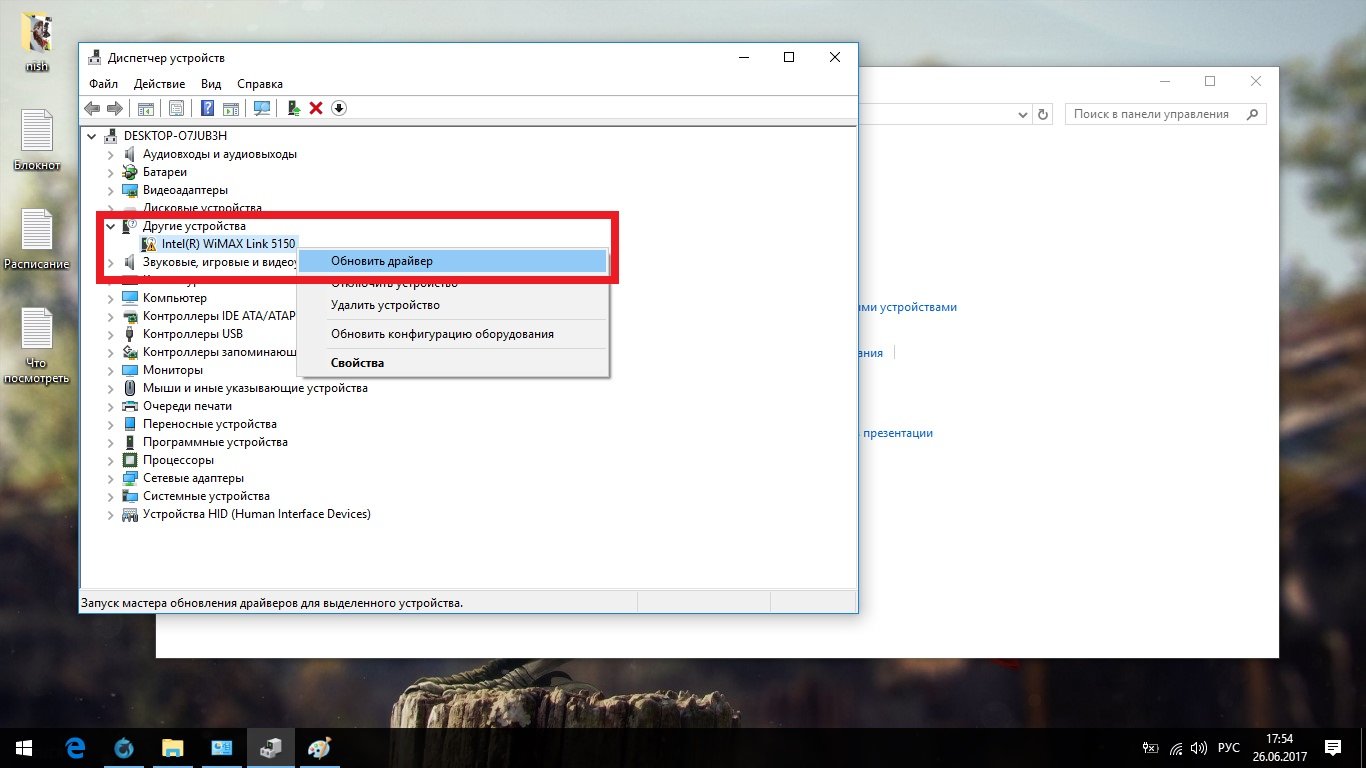
Musíte nájsť všetky zariadenia so žltým trojuholníkom na ikone a aktualizovať ich ovládače
- Vyberte si automatické vyhľadávanie. Potom vám systém povie všetko sám.

Zvoľte si automatické vyhľadávanie, potom vám systém všetko povie sám
- Ak to nepomôže, čo je veľmi pravdepodobné, znova kliknite pravým tlačidlom myši na zariadenie a prejdite na jeho vlastnosti.
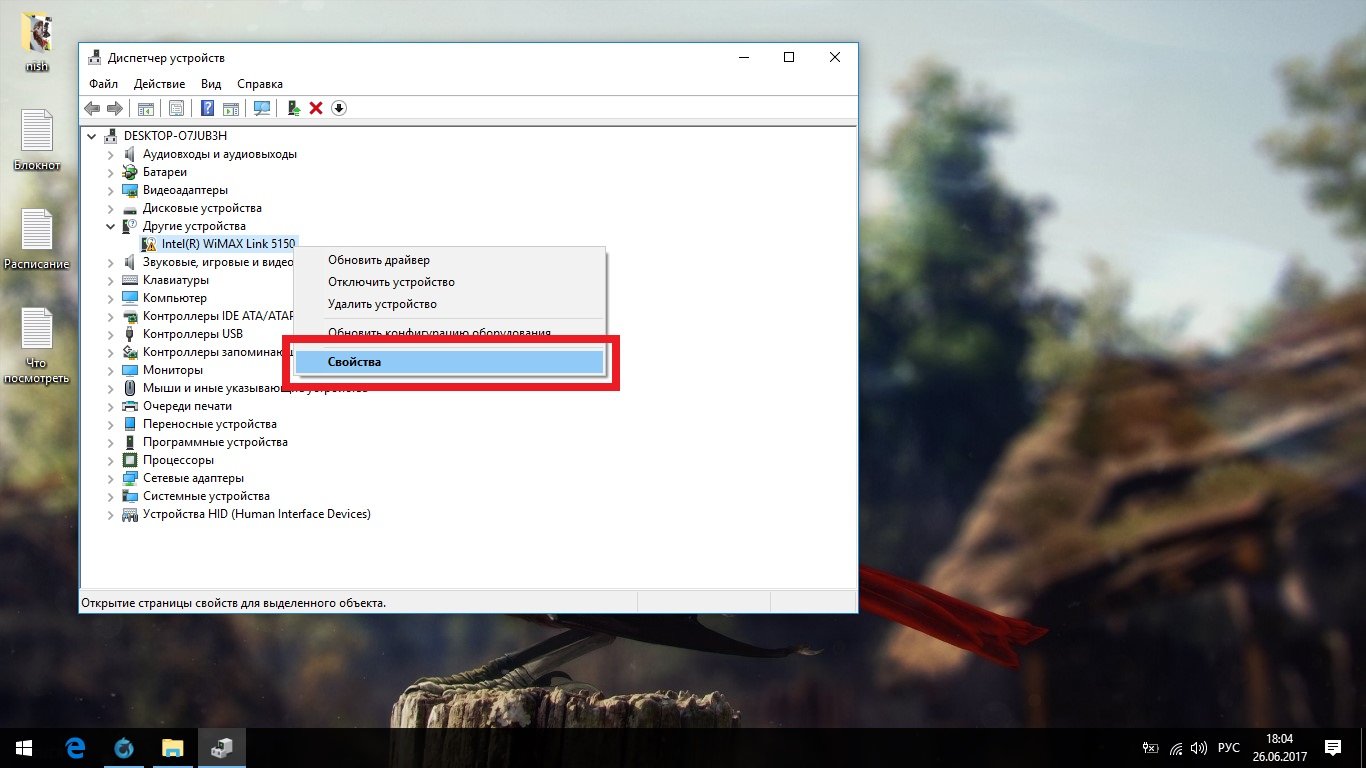
Kliknite pravým tlačidlom myši na zariadenie a prejdite na jeho vlastnosti
- Záložka „Všeobecné“ bude obsahovať všetky informácie, ktoré systém dokáže o tomto zariadení zistiť. Na základe týchto údajov si musíte sami nájsť na internete, stiahnuť a nainštalovať chýbajúci ovládač. Ak je uvedený výrobca, prvá vec, ktorú musíte urobiť, je prejsť na jeho webovú stránku a pozrieť sa tam. Ovládače by sa mali sťahovať iba z oficiálnych stránok.
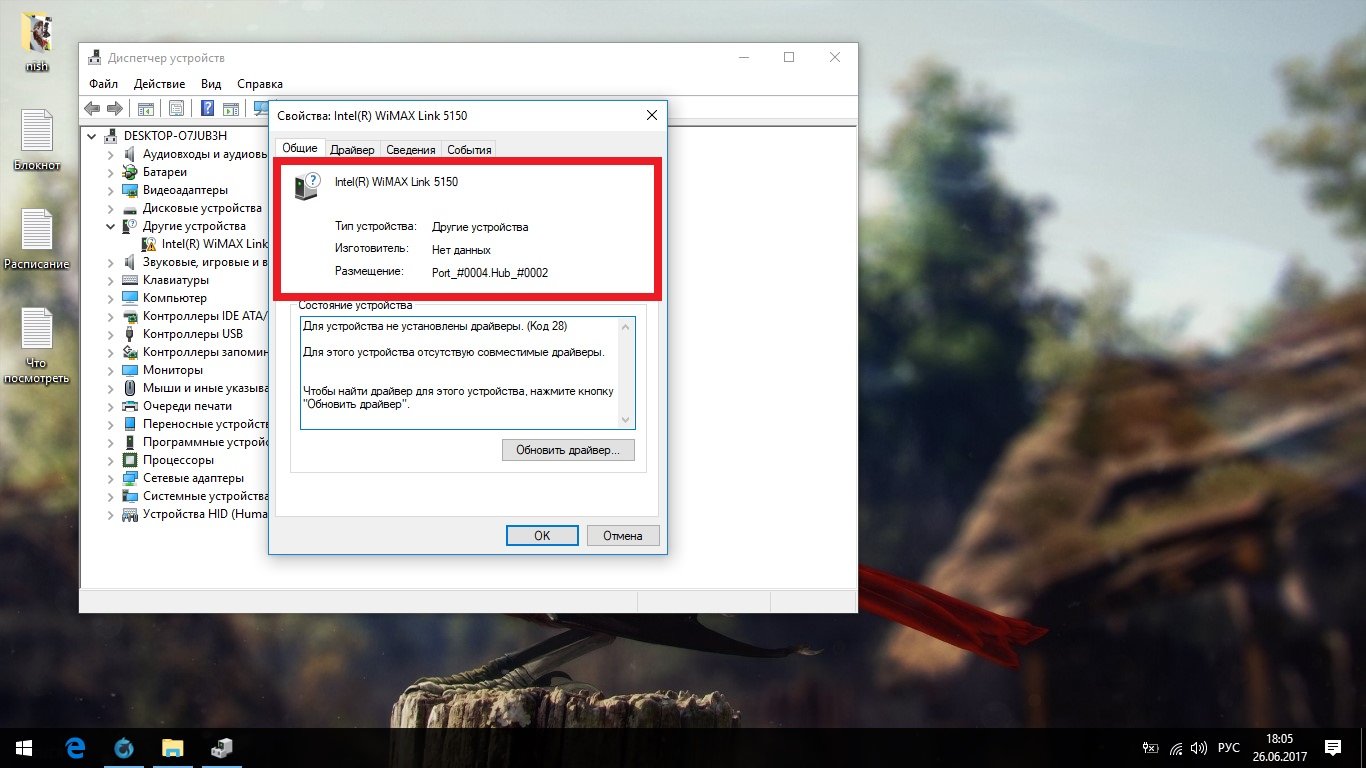
Na základe údajov, ktoré sa otvoria, musíte nájsť na internete, stiahnuť a nainštalovať chýbajúci ovládač sami
Ak máte nejaké problémy s inštaláciou ovládačov, postupujte podľa nižšie uvedeného odkazu s článkom na túto tému alebo si pozrite krátke video, ktoré pojednáva manuálna inštalácia vodičov.
Video: ako manuálne nainštalovať ovládač v systéme Windows 10
Aktualizácia systému
Existuje veľa variácií Windowsu 10, prispôsobených pre rôzny hardvér a bitovú hĺbku, no počas inštalácie sa nainštaluje univerzálna verzia systému, aby sa minimalizovala veľkosť obrazu. Windows 10 má centrum aktualizácií, ktoré automaticky aktualizuje systém aktuálna verzia a zmení verziu systému Windows na najkompatibilnejšiu. Nemáme záujem o aktualizáciu verzie: zmeny sú minimálne, úplne nepostrehnuteľné a nie vždy užitočné. Optimalizácia je však veľmi dôležitá.
Rovnako ako pri druhom spustení, aj táto fáza môže trvať dlho.
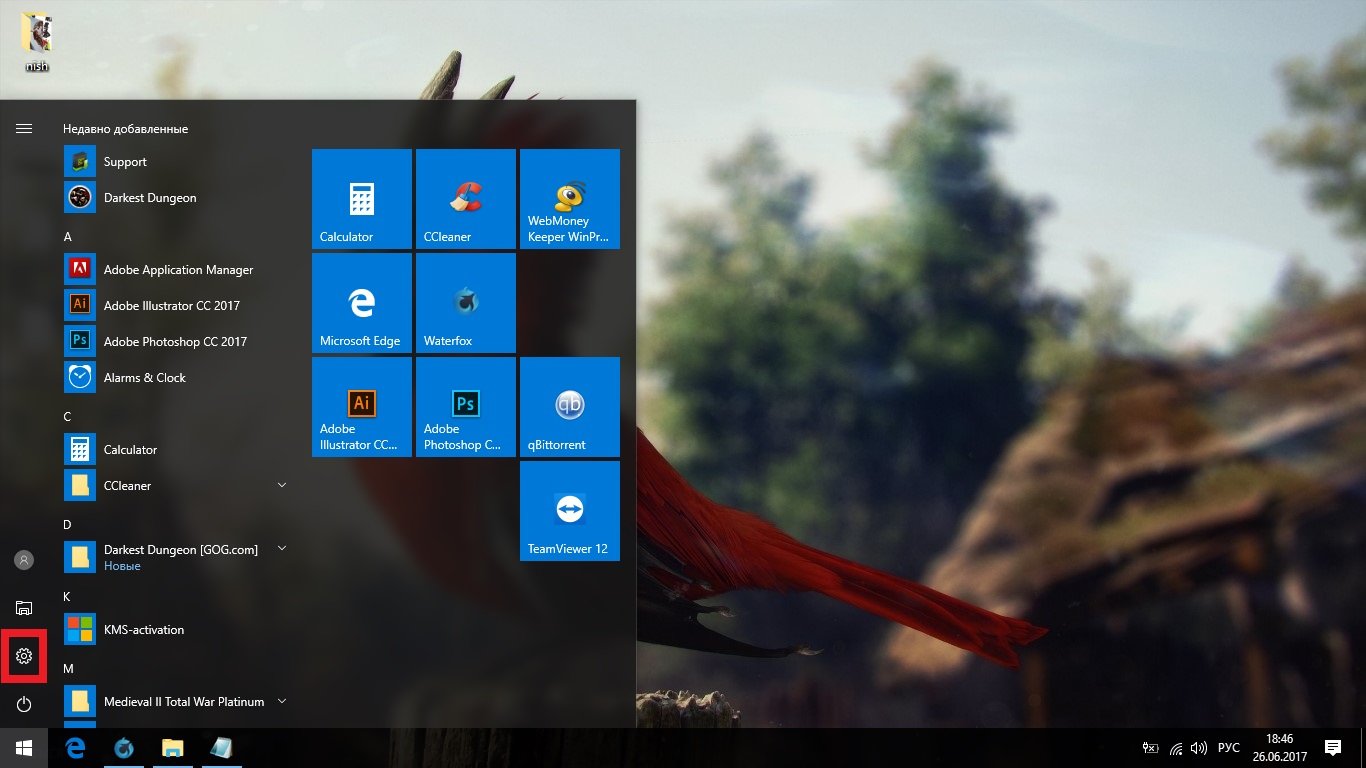
Ak sa nič nenájde, systém sa už stihol aktualizovať.
Zabezpečenie maximálneho výkonu
Zakázanie automatických aktualizácií
Mali by ste začať vypnutím automatických aktualizácií systému. Aktualizácie pre Windows 10 vychádzajú veľmi často a nič užitočné bežných používateľov neobsahujú. Ale môžu začať sami v najnevhodnejšom momente, čo vytvára tlak na výkon vášho počítača. A potom, čo chcete rýchlo reštartovať, zrazu musíte počkať pol hodiny, kým sa aktualizácie prijmú.
Stále budete môcť aktualizovať systém, ako je popísané v predchádzajúcom kroku, ale teraz budete mať proces pod kontrolou.
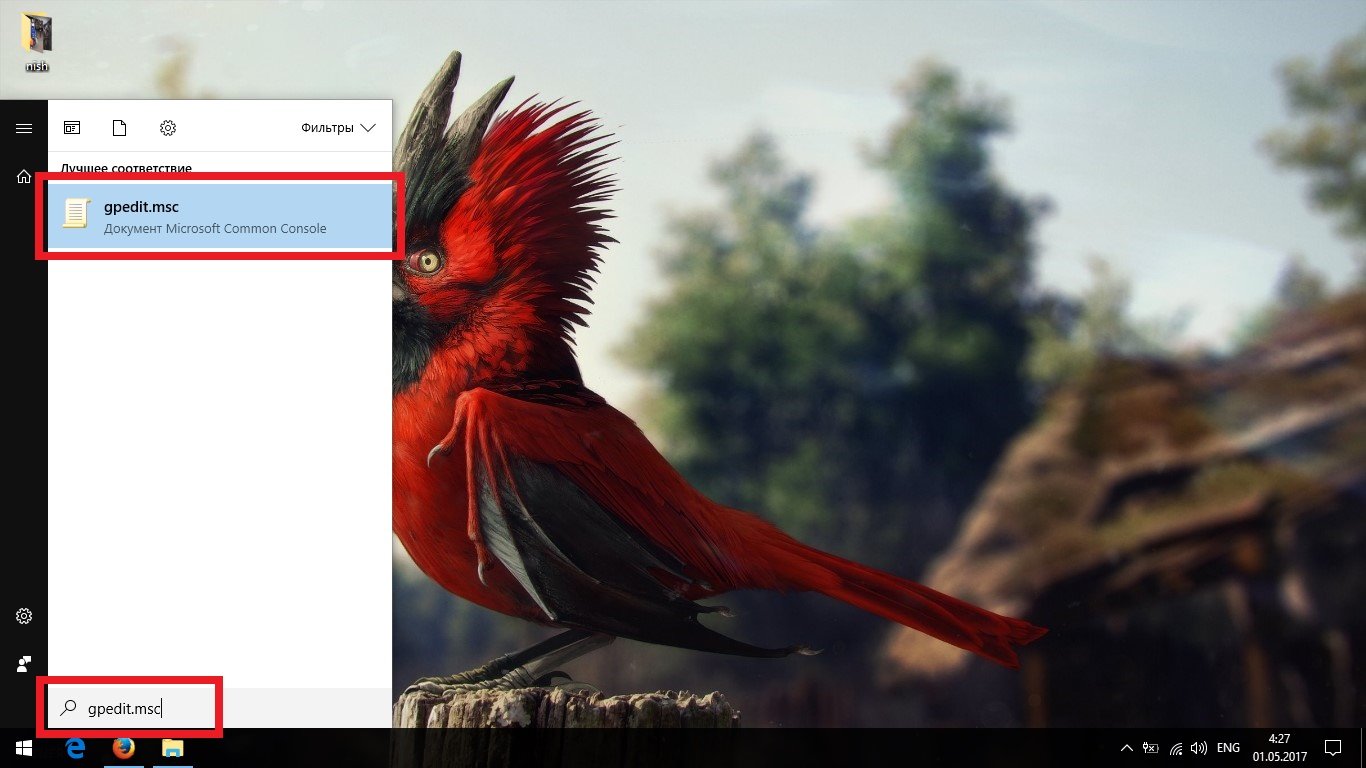
Všeobecné obmedzenie služieb
Ako asi viete, Windows 10 aktívne špehuje svojich používateľov. Nemusíte sa však obávať o svoje osobné údaje: Microsoft sa o ne nezaujíma. Musíte sa starať o zdroje vášho počítača, ktoré sa vynakladajú na túto špionáž.
Aby ste nestrácali čas prehrabávaním sa v zákutiach vášho systému, použijeme program Destroy Windows Spying, ktorý nielenže ochráni váš počítač pred špehovaním, ale odstráni aj všetky súvisiace hrozby pre výkon vášho počítača.
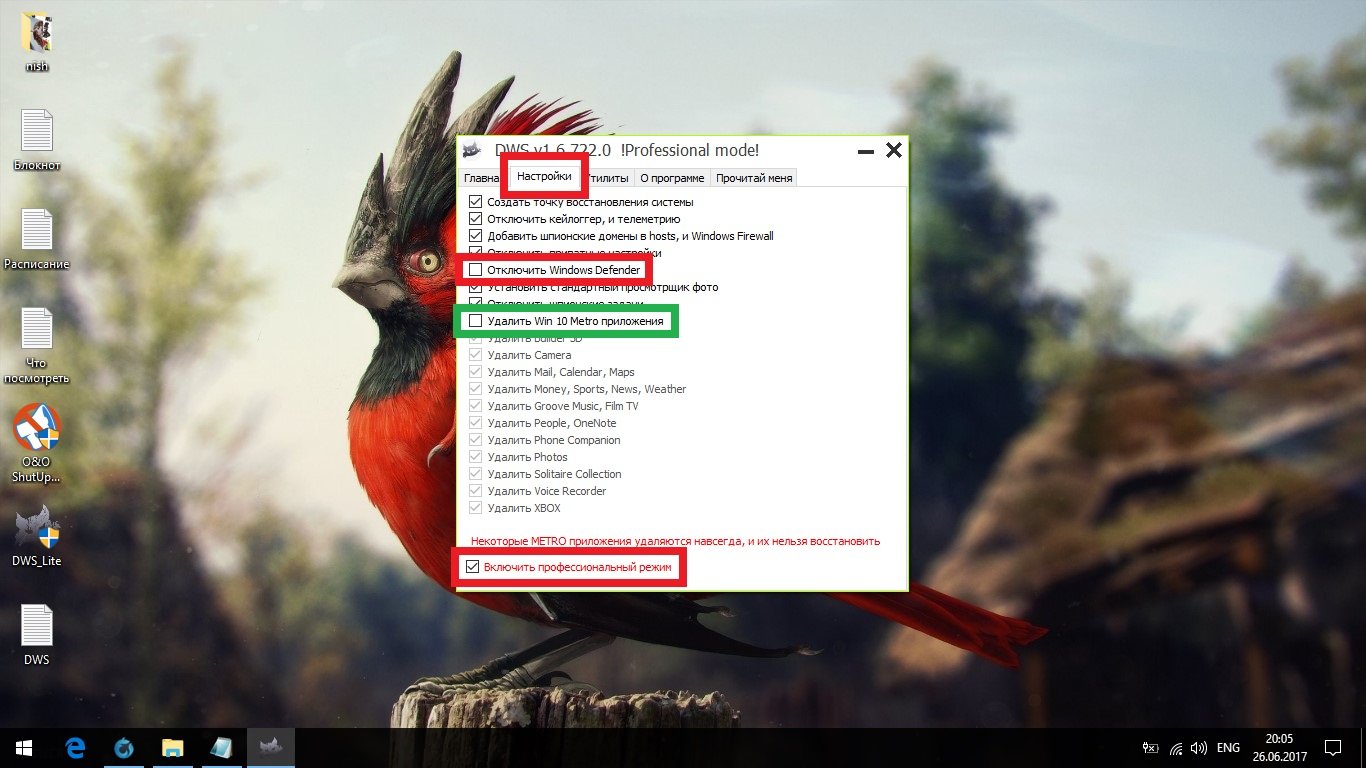
Radikálne obmedzenie služieb
Destroy Windows 10 Spying zabíja len tie najnepríjemnejšie procesy, no veľa vecí zostáva nedotknutých. Ak ste odhodlaní byť sterilní, môžete vykonať jemnejšie čistenie služieb pomocou programu ShutUp10.

Inštalácia programov
Windows 10 je takmer pripravený na prácu, zostáva len vyčistiť zvyšný odpad a opraviť chyby registra. Môžete to urobiť teraz, ale je to lepšie, keď si nainštalujete všetko, čo potrebujete, pretože sa môžu objaviť nové chyby a odpadky.
Nainštalujte si programy a hry, nakonfigurujte si prehliadač a robte všetko, na čo ste zvyknutí. Z hľadiska požadovaného softvéru má Windows 10 rovnaké požiadavky ako predchádzajúce verzie, až na pár výnimiek.
Tu sú programy, ktoré sú už zabudované a nemusíte ich inštalovať:
- archivátor;
- emulátor obrázkov;
- DirectX alebo jeho aktualizácie;
- antivírus (ak nie ste veľmi dobrý v pohybe na internete, potom je lepšie ignorovať naše rady a nainštalovať antivírus tretej strany).
Ak máte pochybnosti o súbore potrebného softvéru, tu je úplný zoznam programov, ktoré môžete v budúcnosti potrebovať:
- prehliadač tretej strany (najlepšie Google Chrome alebo Mozilla Firefox);
- Microsoft Office (Word, Excel a PowerPoint);
- Adobe Acrobat;
- prehrávače hudby a videa (pre hudbu odporúčame AIMP a pre video KMPlayer);
- GIF Viewer alebo iný program tretej strany na prezeranie súborov GIF;
- Skype;
- para;
- CCleaner (o ňom bude napísané nižšie);
- prekladateľ (napríklad PROMT);
- antivírus (inštalácia na Windows 10 je zriedka užitočná, ale ide o veľmi kontroverznú otázku - ak sa rozhodnete, odporúčame Avast).
Nakoniec nezabudnite reštartovať počítač.
Garbage, Registry a CCleaner
Po nainštalovaní programov a aktualizácií by sa vo vašom počítači malo nahromadiť slušné množstvo chýb v registroch a dočasných súborov, nazývaných aj nevyžiadané.
- Stiahnite si, nainštalujte a spustite CCleaner. Na karte "Čistenie". Sekcia Windows začiarknite všetky políčka okrem „ Sieťové heslá“, „Skratky v ponuke Štart“, „Skratky na pracovnej ploche“ a celá skupina „Iné“. Ak nastavíte Microsoft Edge a plánujete ho použiť, nemali by ste označiť jeho skupinu. Neponáhľajte sa začať čistiť.
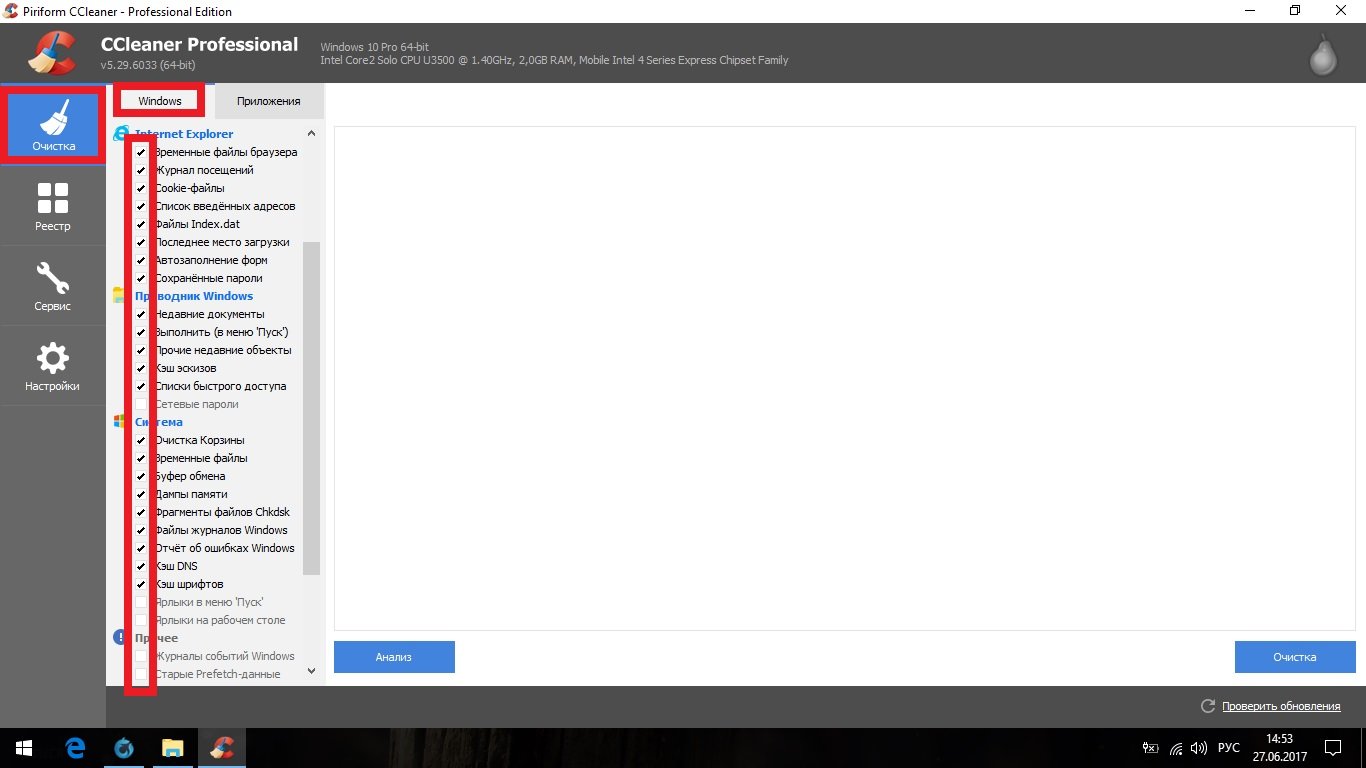
Na karte „Čistenie“ v časti Windows začiarknite všetky políčka okrem „Sieťové heslá“, „Skratky v ponuke Štart“, „Skratky na pracovnej ploche“ a celú skupinu „Iné“.
- Prejdite do časti „Aplikácie“ a zrušte začiarknutie všetkých políčok. Teraz kliknite na „Vymazať“.
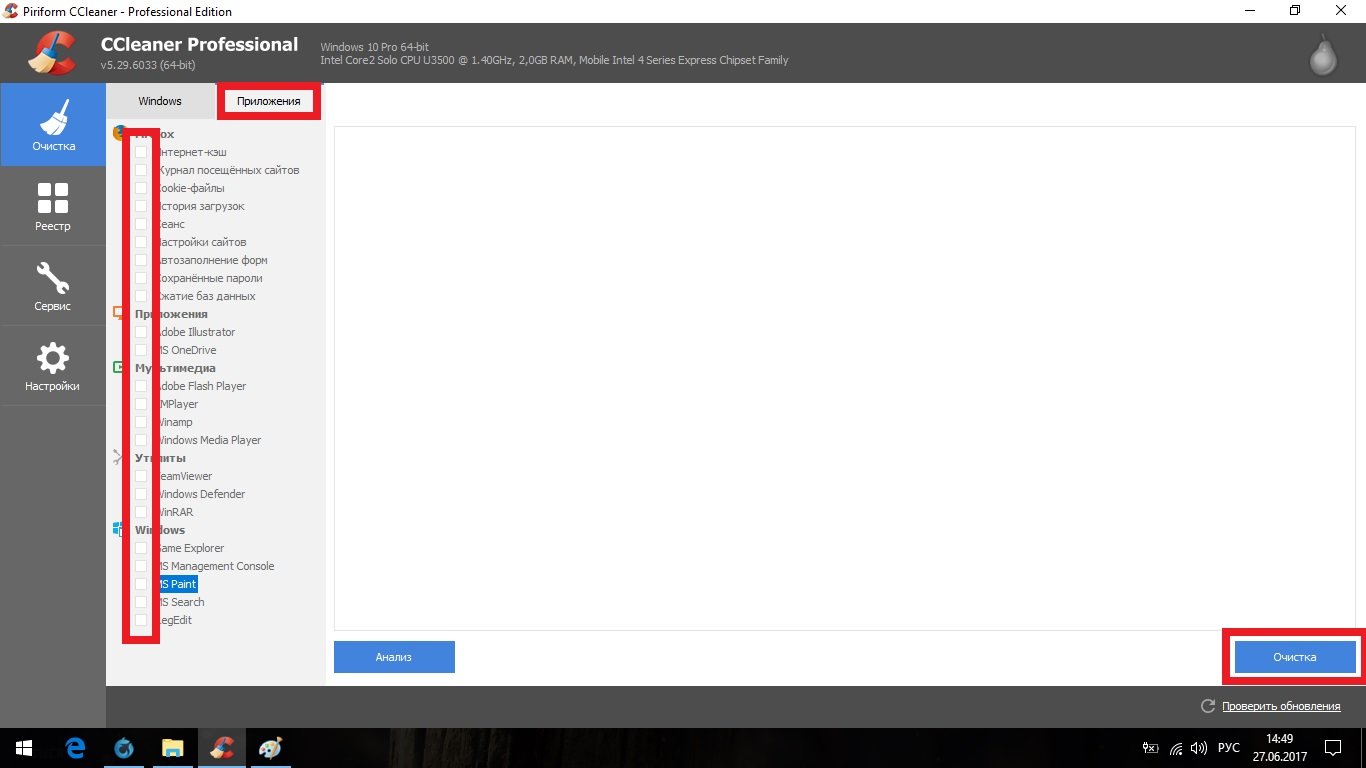
Prejdite do sekcie „Aplikácie“, zrušte začiarknutie všetkých políčok a kliknite na „Vymazať“
- Otvorte kartu Registry a kliknite na položku Hľadať problémy.
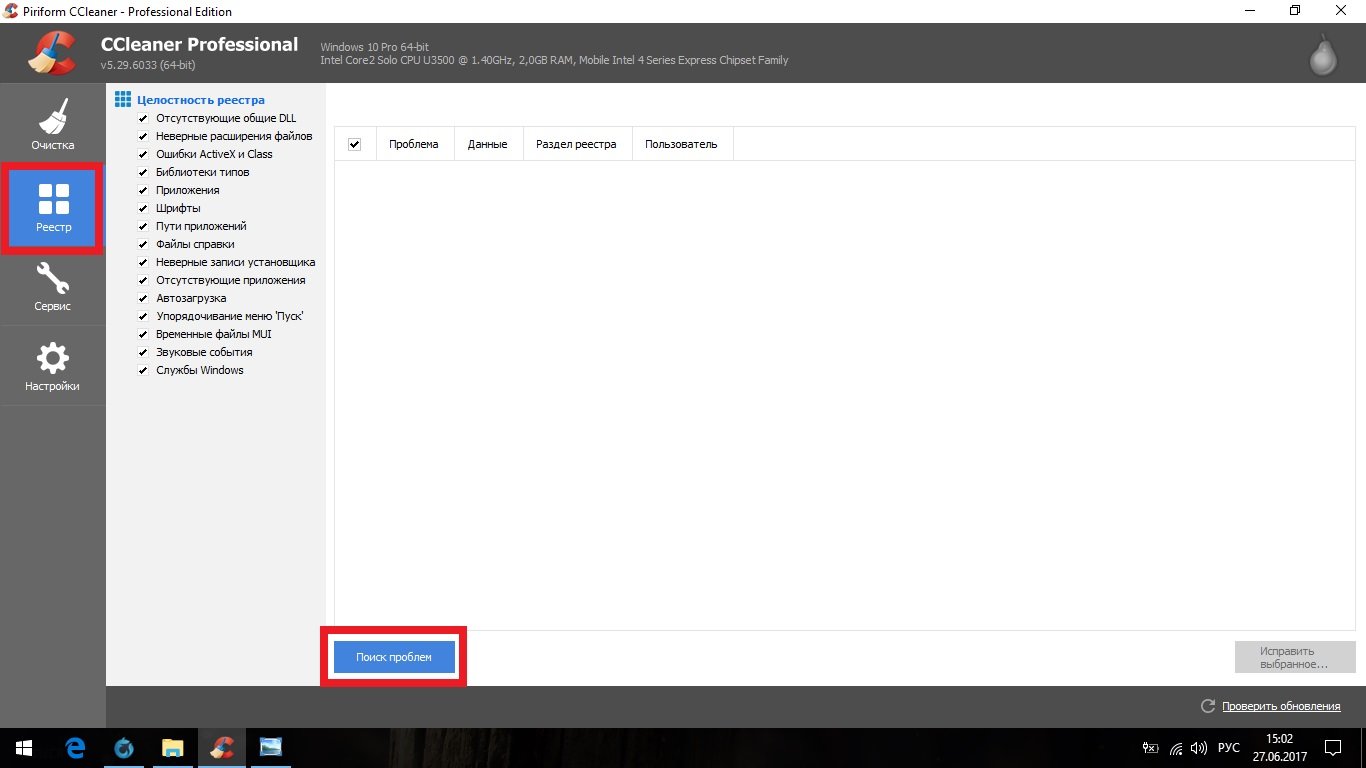
Otvorte kartu Registry a kliknite na položku Hľadať problémy
- Po dokončení analýzy kliknite na „Opraviť vybrané...“.
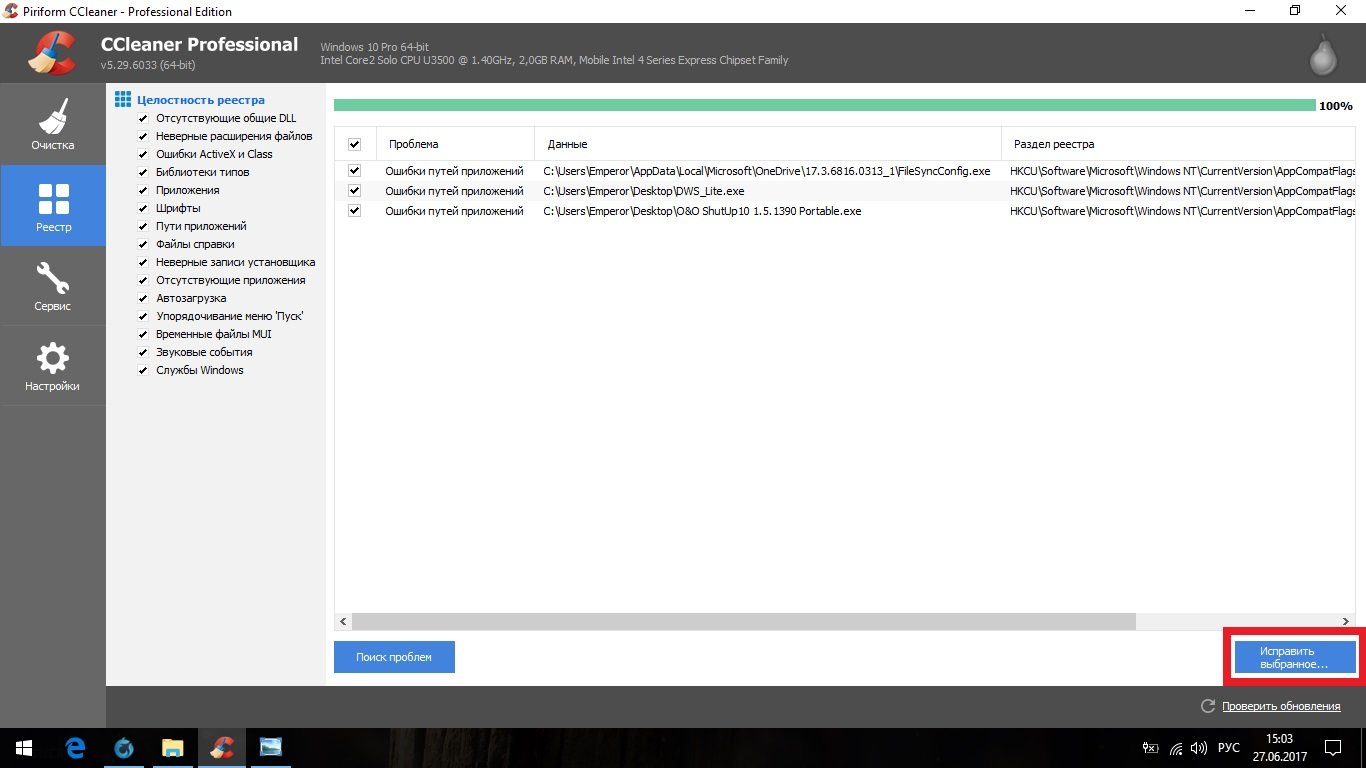
Po dokončení analýzy kliknite na „Opraviť vybraté...“
- Je lepšie uchovávať záložné kópie.
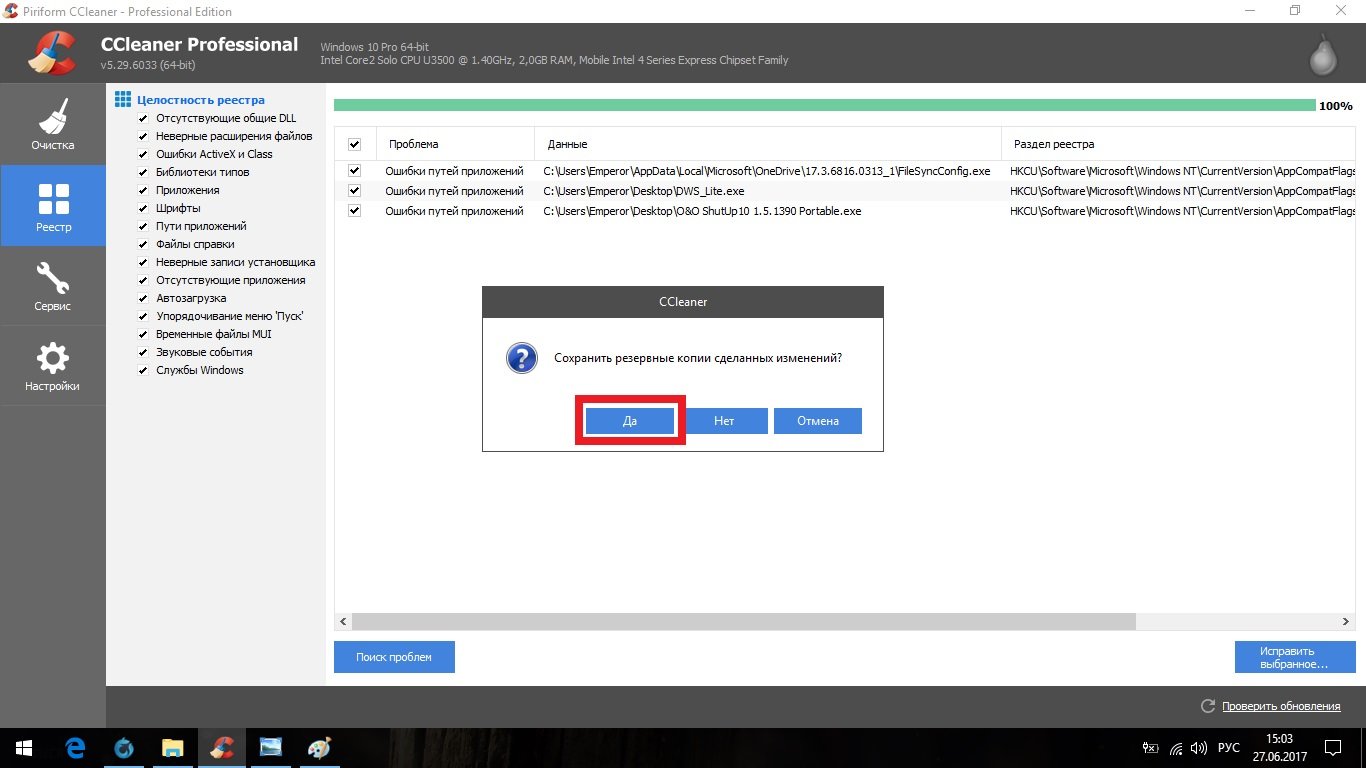
- Teraz kliknite na „Správne označené“.

Teraz kliknite na „Oprava označená“
- Prejdite na kartu služby. V časti „Odinštalovať programy“ môžete vymazať všetky voliteľné aplikácie, ktorým sa podarilo prekĺznuť počas aktualizácie systému. Nebudete to môcť urobiť pomocou štandardných metód.
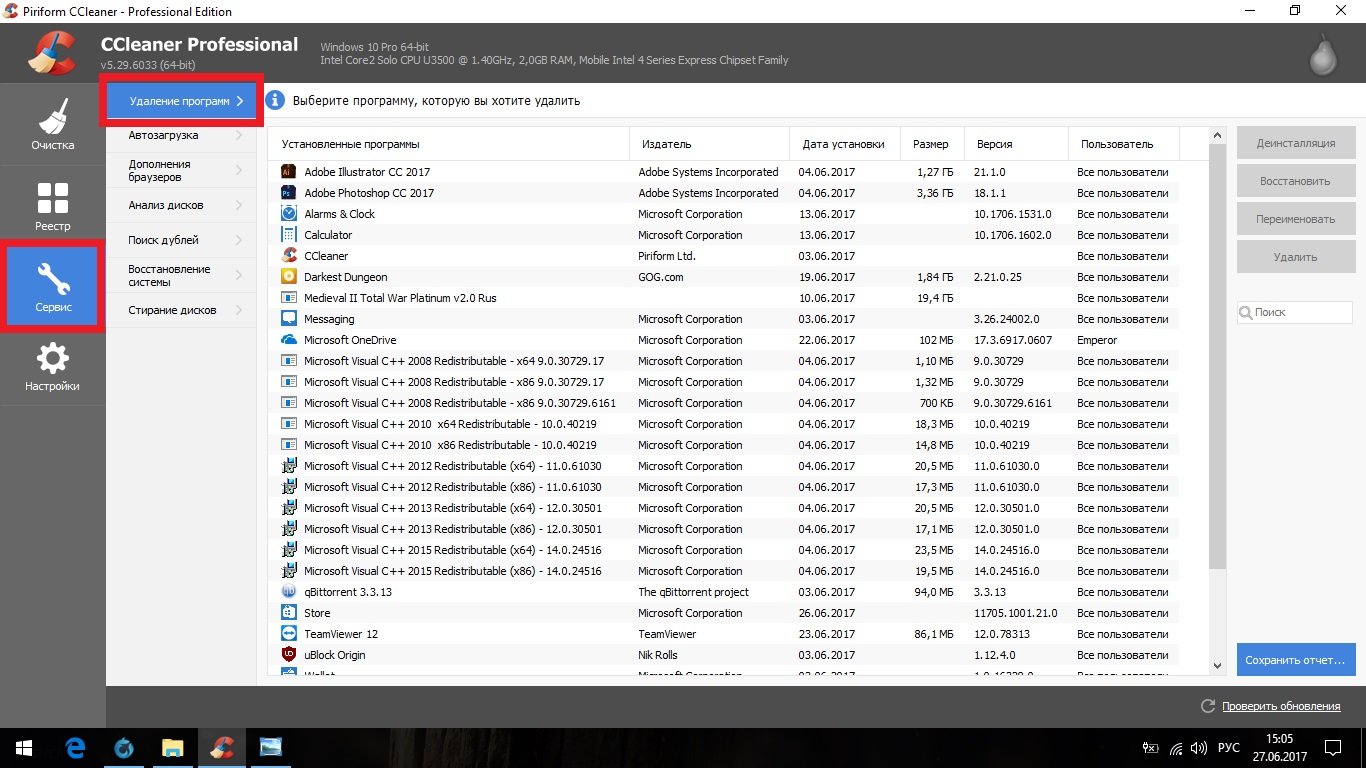
V časti „Odinštalovať programy“ môžete vymazať všetky voliteľné aplikácie, ktorým sa podarilo prekĺznuť počas aktualizácie systému
- Prejdite do sekcie "Spustenie". Vo vnútornom Karta Windows vyberte všetky položky a kliknite na „Vypnúť“.

Na internej karte Windows vyberte všetky položky a kliknite na „Vypnúť“
- Prejdite na internú kartu „Naplánované úlohy“ a zopakujte predchádzajúci krok. Potom reštartujte počítač.
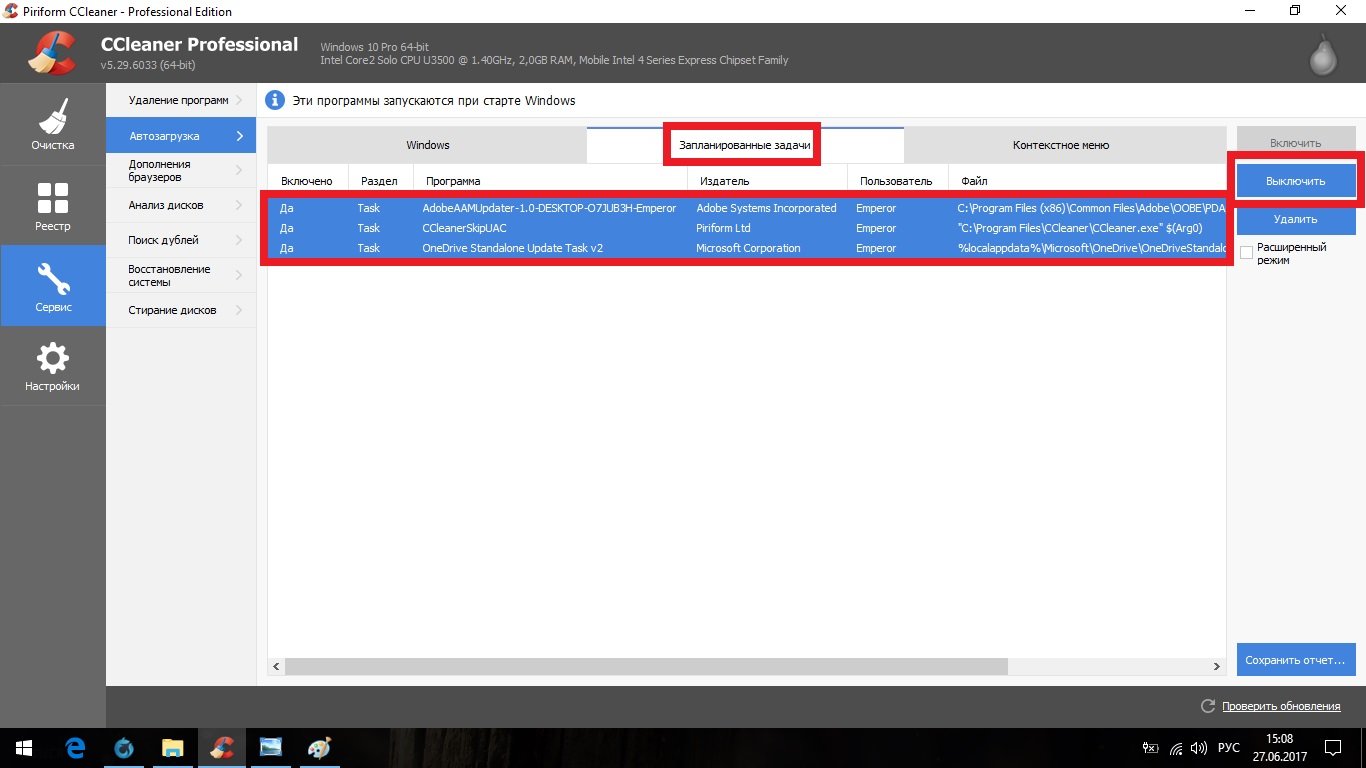
Prejdite na internú kartu „Naplánované úlohy“ a zopakujte predchádzajúci krok
Odporúča sa ponechať program Ceaner v počítači a každých pár mesiacov skontrolovať systém na chyby v registroch.
Obnova Grub
Ak je na vašom počítači súčasne nainštalovaný Linux, po inštalácii systému Windows 10 vás čaká nie veľmi príjemné prekvapenie: po zapnutí počítača sa vám už nezobrazí ponuka výberu operačného systému Grub – namiesto toho sa zobrazí sa okamžite spustí Spustenie systému Windows. Faktom je, že Windows 10 používa svoj vlastný bootloader, ktorý sa automaticky nainštaluje spolu so samotným systémom a úplne prepíše Grub.
Stále môžete získať Gruba späť štandardným spôsobom pomocou LiveCD, ale v prípade Windows 10 sa dá všetko urobiť oveľa jednoduchšie cez príkazový riadok.
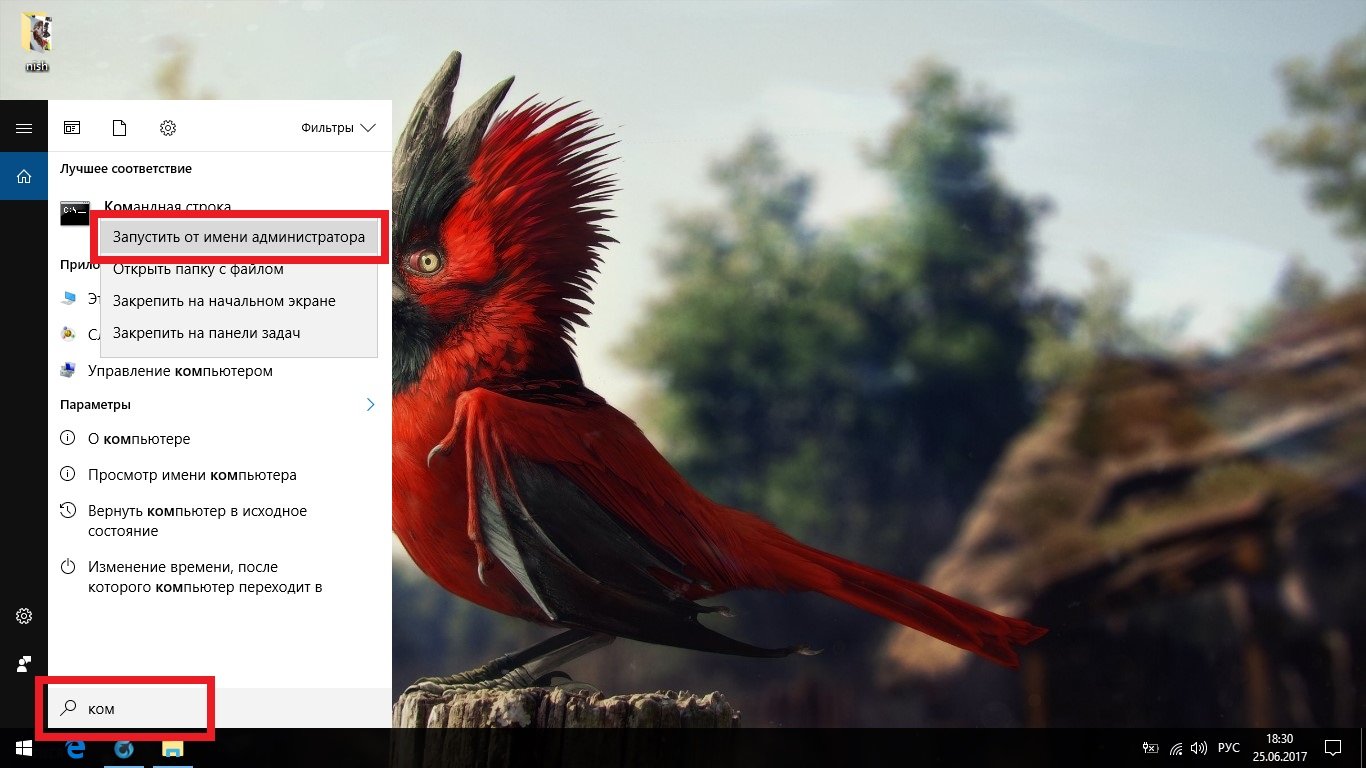
Video: 4 spôsoby, ako obnoviť Grub
Možné problémy a ich riešenia
Inštalácia systému Windows 10 bohužiaľ neprebehne vždy hladko, čo môže viesť k chybám, voči ktorým nie je nikto imúnny. Ale väčšina z nich je liečená veľmi jednoducho a dokonca aj neskúsení používatelia ich môžu odstrániť.
Všeobecná metóda (rieši väčšinu problémov)
Predtým, ako prejdeme k podrobnému zváženiu každého problému, opíšeme všeobecnú metódu riešenia chýb, ktoré poskytuje samotný Windows 10.

Pevný disk odišiel
- Otvorte ponuku Štart a vyhľadajte „diskmgmt.msc“.

Otvorte ponuku Štart a vyhľadajte „diskmgmt.msc“
- Ak v spodnej časti okna vidíte neidentifikovaný disk, kliknite naň a vyberte možnosť „Inicializovať disk“.
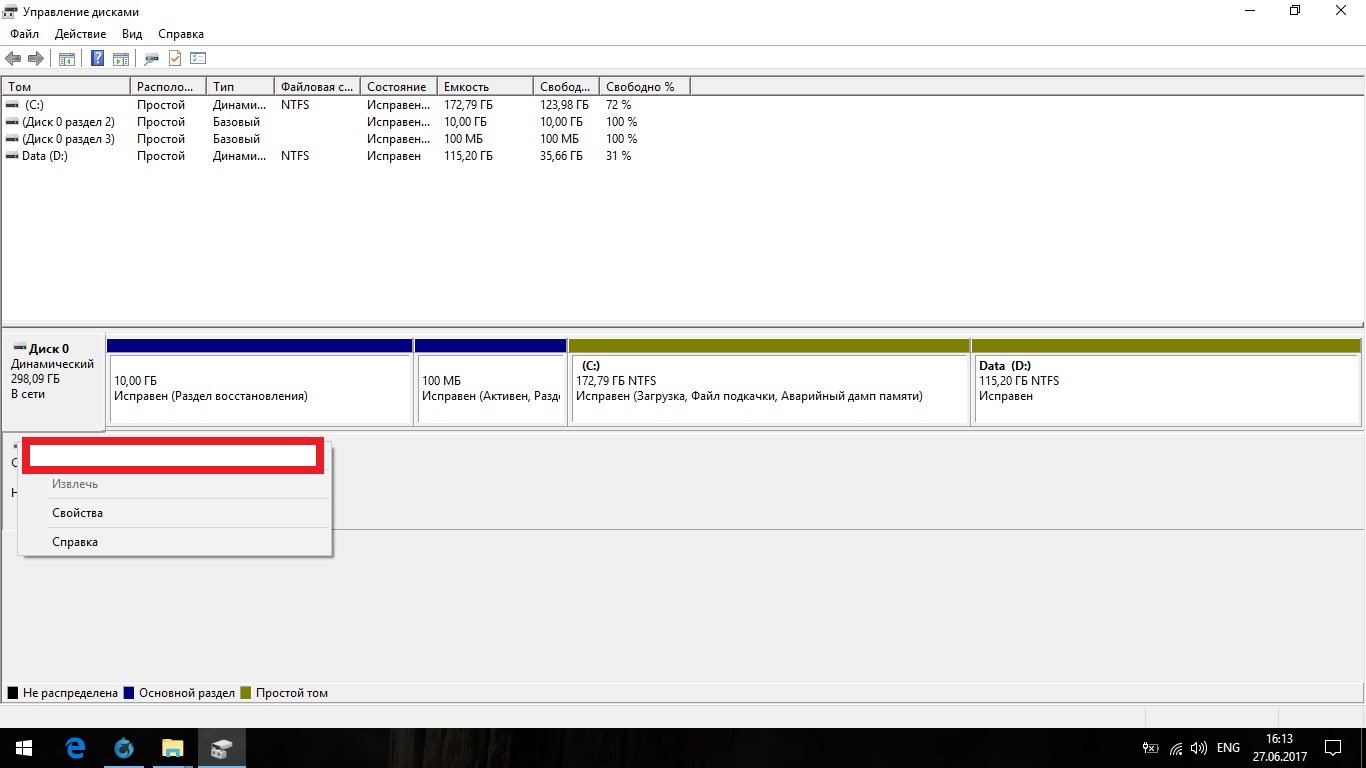
Ak v spodnej časti okna vidíte neidentifikovaný disk, kliknite naň a vyberte možnosť „Inicializovať disk“
- Ak neexistuje žiadny neidentifikovaný disk, ale je tam nepridelené miesto, kliknite naň a vyberte možnosť „Vytvoriť jednoduchý zväzok“.
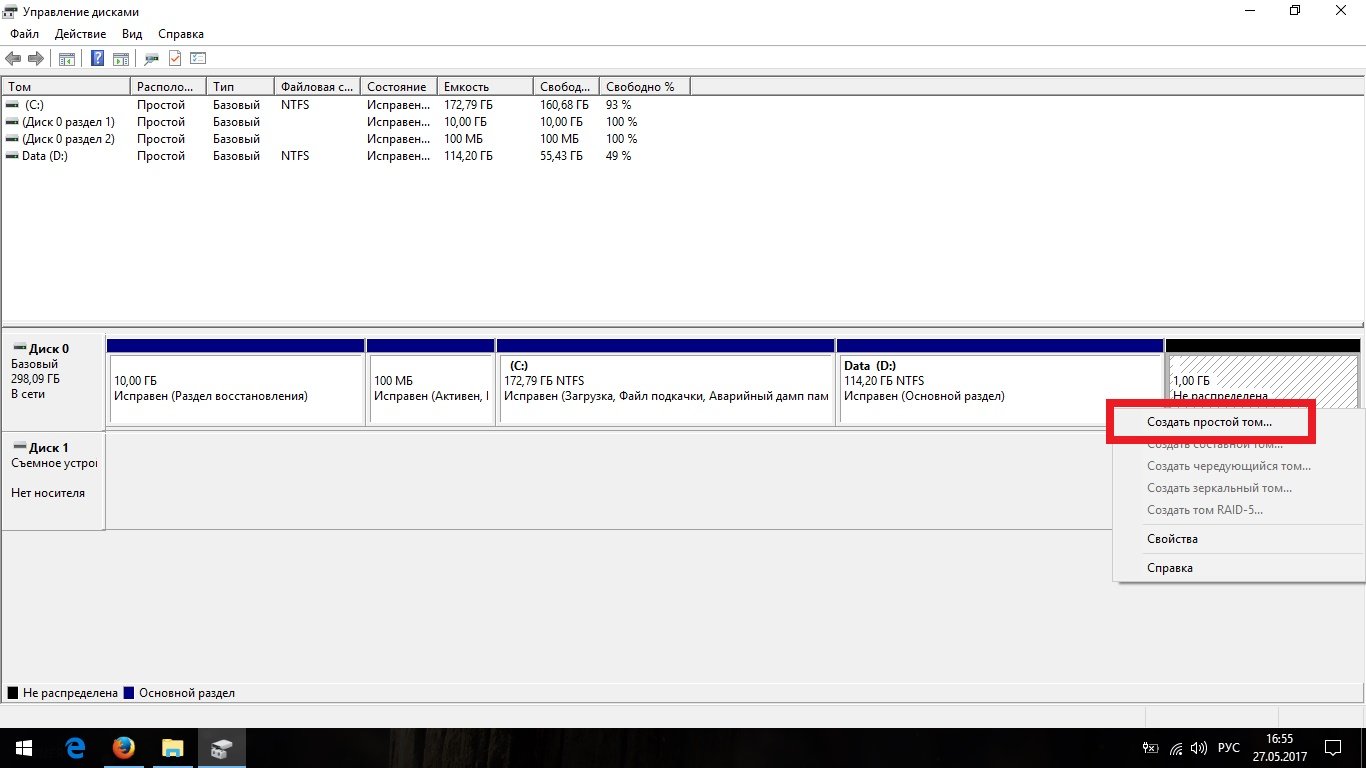
Ak je k dispozícii nepridelené miesto, kliknite naň a vyberte možnosť „Vytvoriť jednoduchý zväzok“
- Odísť maximálna hodnotažiadne zmeny a kliknite na „Ďalej“.
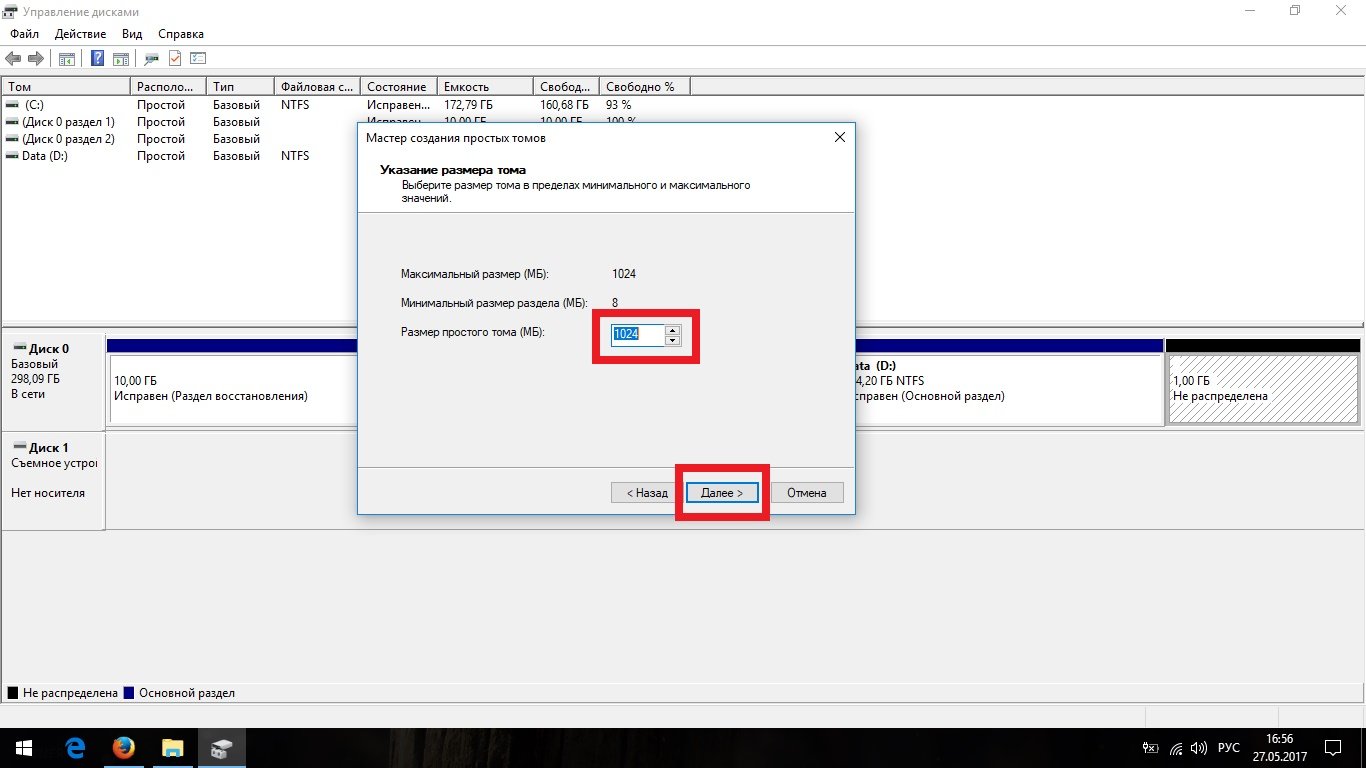
Nechajte maximálnu hodnotu nezmenenú a kliknite na „Ďalej“
- Priraďte zväzku jeho počiatočné písmeno a kliknite na tlačidlo Ďalej.
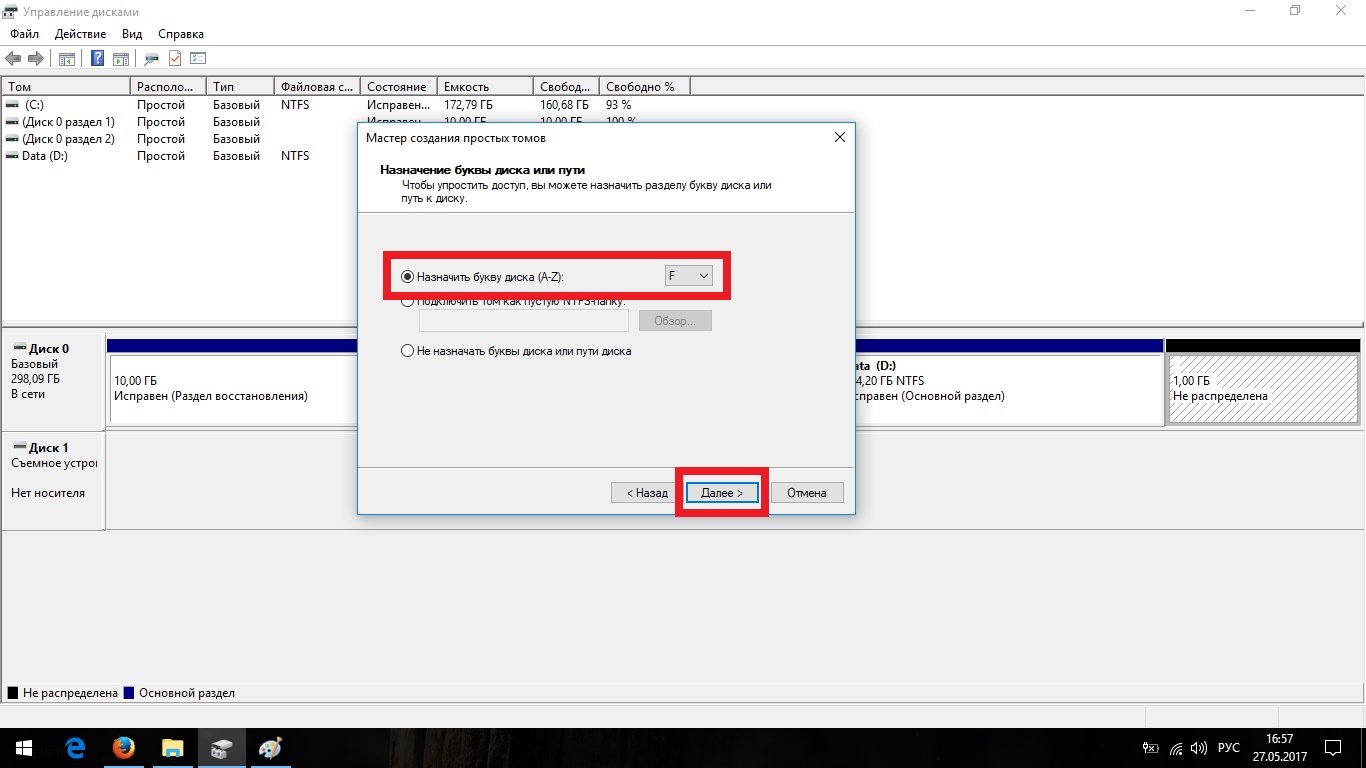
Priraďte zväzku jeho počiatočné písmeno a kliknite na tlačidlo Ďalej
- Ako systém súborov vyberte NTFS.
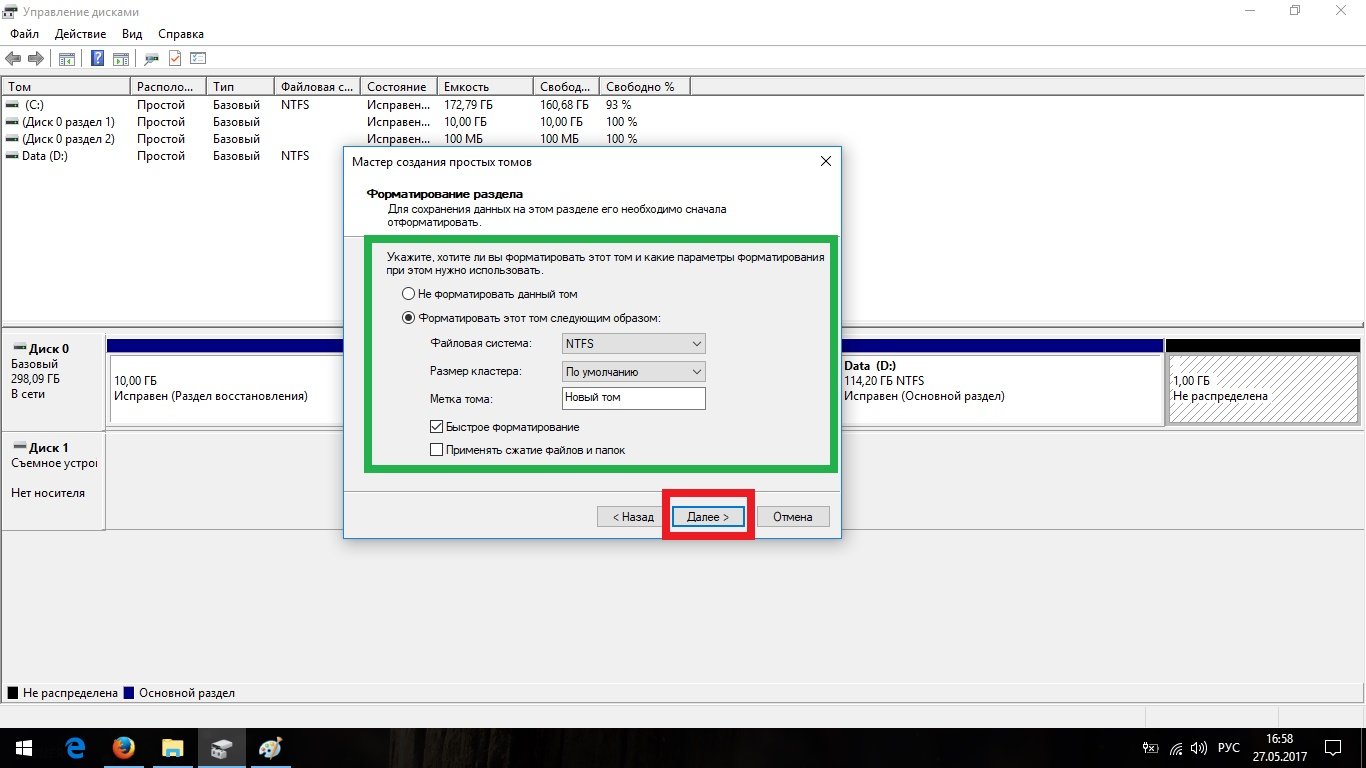
Ako systém súborov vyberte NTFS
Problémy so zvukom
Pred začatím tohto návodu vyskúšajte všeobecnú metódu opísanú na začiatku kapitoly.

Ak máte notebook a táto metóda vám nepomôže, nainštalujte si originálne ovládače od výrobcu.
Modrá obrazovka
Tento problém sa zvyčajne vyskytuje počas inštalácie aktualizácií, keď dôjde k pokusu o predčasné zobrazenie obrazovky zavádzania systému. Správnym riešením by bolo jednoducho počkať na inštaláciu aktualizácií (môže to trvať až hodinu). Ak to však nepomôže, nemáte čas alebo ste pevne presvedčení, že systém zamrzol, môžete reštartovať počítač: systém sa nebude pokúšať znova nainštalovať aktualizácie a okamžite sa spustí. Môžete to urobiť dvoma spôsobmi:
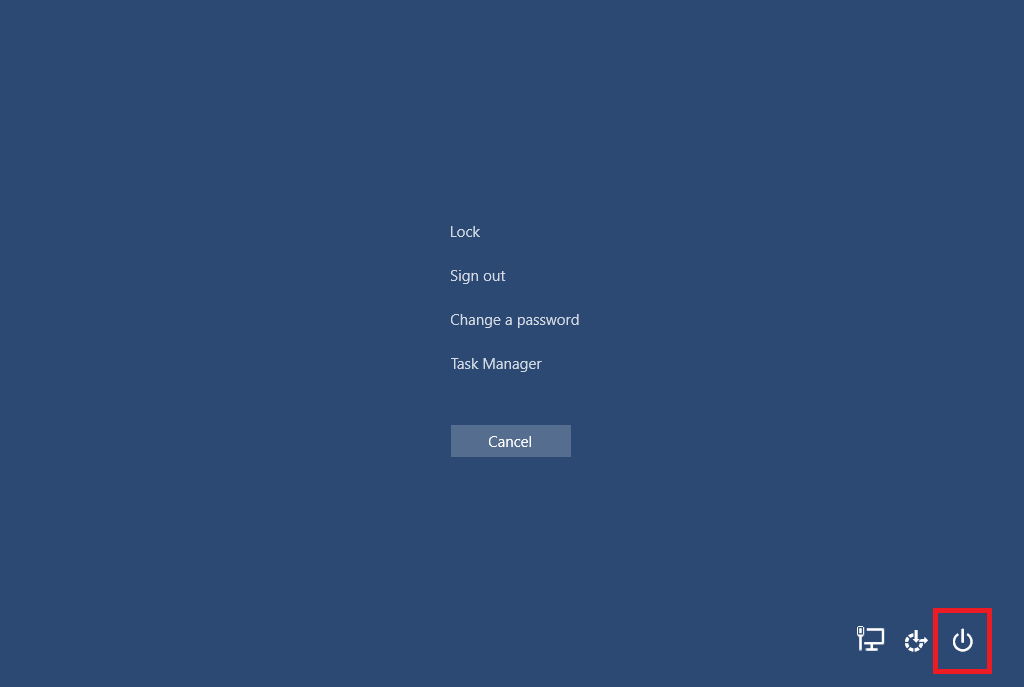
Čierna obrazovka
Ak sa vám ihneď po zapnutí počítača zobrazí čierny monitor, máte problém s chybou ovládača videa alebo problémom s kompatibilitou. Dôvodom je automatická inštalácia nesprávneho ovládača. Ak narazíte na tento problém, musíte manuálne nainštalovať ovládač videa od výrobcu, ale bude to trochu zložitejšie, pretože sa nebudete môcť prihlásiť do systému.
Tento problém sa môže vyskytnúť aj vtedy, ak ste nainštalovali ovládač x86 na 64-bitovom systéme (zvyčajne s tým nie sú žiadne problémy, ale niekedy sa vyskytnú výnimky). Ak nemôžete nájsť vhodný vodič, budete musieť preinštalovať systém na inú bitovú veľkosť.
V zriedkavých prípadoch môže byť tento problém spôsobený iným ovládačom, ktorý nesúvisí s grafickou kartou.

Počítač sa spomaľuje alebo sa zahrieva
Problém spočíva v pretrvávajúcich pokusoch služieb aktualizovať, čo sa im nie vždy darí. Ak narazíte na tento problém, znamená to, že ste nevykonali kroky popísané v časti „Poskytovanie maximálny výkon- určite ich dodržujte.
Ak máte čo do činenia s notebookom a stále sa zahrieva, skúste nainštalovať oficiálne ovládače od výrobcov ( požadovaný ovládač by sa mala volať ChipSet). Ak to nepomôže, budete musieť obmedziť výkon procesora (to neznamená, že teraz bude fungovať pod normálom: Windows 10 sa len pomýlil a používa procesor v nemilosrdnom režime).
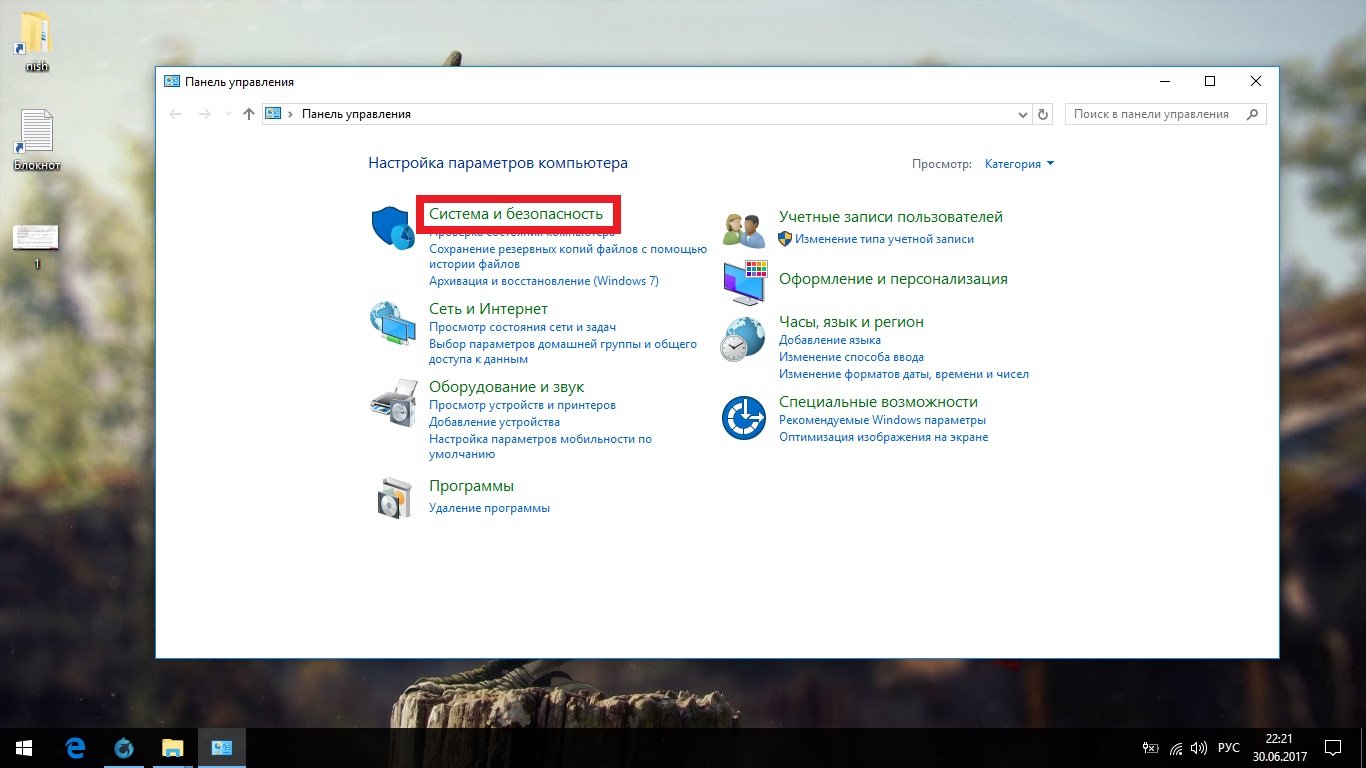
Zobrazí sa výber OS
Ak pri Inštalácia systému Windows 10 ste nenaformátovali systémový disk, môžete dostať podobnú chybu. Dôvodom je, že predchádzajúci operačný systém nebol správne odstránený a váš počítač si teraz myslí, že má nainštalovaných viacero systémov.
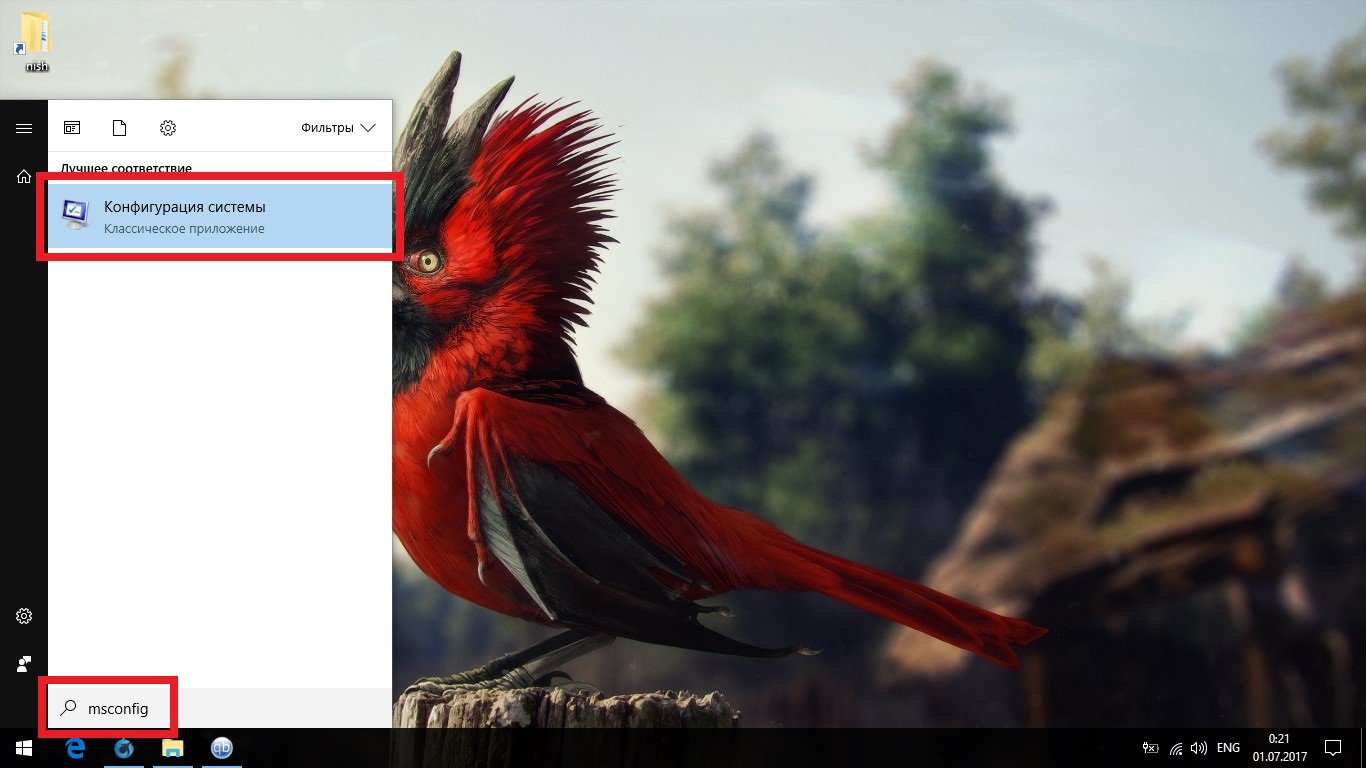
Obrazovka bliká
Zvyčajne je príčinou tohto problému nesúlad ovládačov, existujú však výnimky vo forme dvoch konfliktných služieb. Preto sa neponáhľajte s inštaláciou oficiálnych ovládačov a vyskúšajte najprv inú metódu.

Neexistuje žiadne internetové pripojenie, rozlíšenie monitora sa zmenilo alebo systém nevidí grafickú kartu
Ak ste sa dostali do tejto časti, musíte nainštalovať továrenské ovládače, ktoré sú k dispozícii na webovej stránke výrobcu. Obzvlášť často sa s podobnými problémami stretávajú majitelia čínskych notebookov, ktoré používajú zriedkavý hardvér alebo jeho upravené verzie. Hlavným dôvodom problému je, že systém Windows 10 nedokáže jasne rozpoznať jednu zo súčastí vášho počítača (napríklad grafickú kartu) a pokúša sa nainštalovať najvhodnejší ovládač, čo je úplne nevhodné.
Ak máte prenosný počítač a nemôžete nájsť ovládač pre grafickú kartu, vyhľadajte ovládač VGA.
Problémy s batériou
Problém s batériou v notebookoch je takmer najčastejší, najmä u značky Lenovo. Najčastejšie sa zobrazuje vo forme správy: „Batéria je pripojená, ale nenabíja sa. Vývojári systému Windows 10 si to všetko dobre uvedomujú: ak použijete všeobecnú metódu riešenia problémov, ktorá je uvedená na samom začiatku, systém Windows nezávisle analyzuje váš počítač a určí všetko. možné dôvody problémy a povie vám o možnostiach odstránenia chyby.
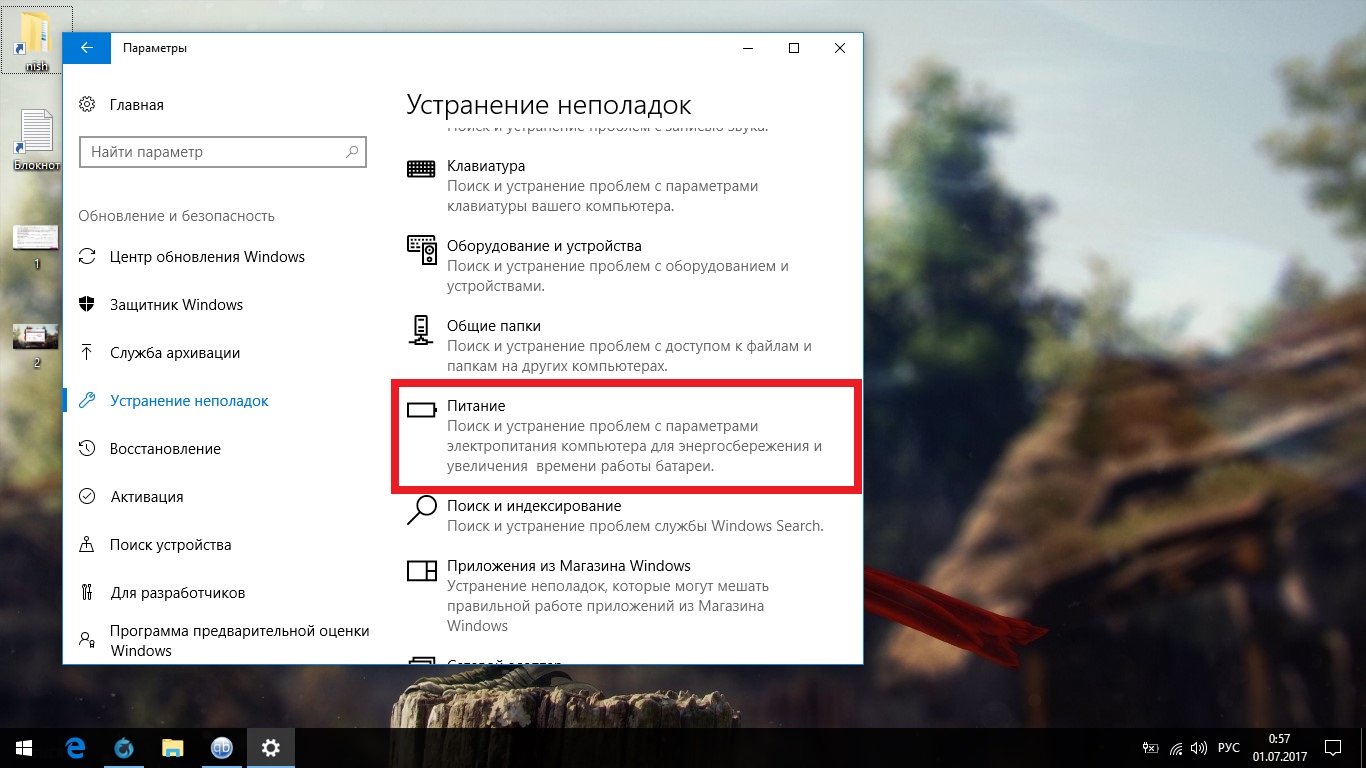
Poradca pri riešení problémov so systémom Windows 10 vám môže pomôcť vyriešiť všetky možné problémy s batériou vášho notebooku.
Skúste tiež prejsť na webovú stránku výrobcu prenosného počítača a stiahnuť si tam ovládač čipovej sady – viac o tom Verzia systému Windows ti nepovie.
Kaspersky alebo iný program bol odinštalovaný pri inovácii na Windows 10
Windows 10 naozaj nemá rád prieniky systémové procesy a všetko, čo ich ohrozuje. Ak vám pri aktualizácii systému zmizol antivírus, CCleaner alebo iný podobný program, znamená to, že boli pridané do zoznamu potenciálne nebezpečných a Windows ich odstránil ako hrozbu. Toto sa nedá zmeniť, ale stratený program môžete znova nainštalovať. Ak však preinštalujete systém Windows a vyberiete možnosť „Aktualizácia systému“, všetko sa znova odstráni.
Manuálne nastavenie systému Windows 10 je pomerne časovo náročná úloha, no po dokončení všetkých týchto krokov získate to najlepšie a produktívny systém zo všetkých dostupných. Okrem toho je systém Windows 10 veľmi sebestačný a veľmi zriedka potrebuje preinštalovanie, čo znamená, že toto všetko budete musieť robiť len zriedka.
