Inštrukcie
Najprv by ste mali nainštalovať Flash Player. Program nájdete a stiahnete na internete. Flash Player je úplne zadarmo. Po stiahnutí tohto komponentu ho musíte nainštalovať. Pred inštaláciou zatvorte všetky aktívne internetové prehliadače. Ak chcete spustiť inštaláciu, jednoducho dvakrát kliknite ľavým tlačidlom myši na stiahnutý súbor. Proces inštalácie programu bude trvať len niekoľko sekúnd.
Po dokončení sa zobrazí dialógové okno s upozornením, že program bol úspešne nainštalovaný. Flash Player je teraz integrovaný do vašich internetových prehliadačov. Tento komponent nie je potrebné spúšťať samostatne. Funguje to automaticky. Hneď ako otvoríte aplikáciu, ktorá vyžaduje Flash Player, spustí sa.
Môže sa stať, že po určitom čase Flash aplikácia Prehrávač sa prestane spúšťať. To znamená, že program je potrebné aktualizovať. Existuje niekoľko spôsobov, ako to urobiť. Prvým spôsobom je automatická aktualizácia. Keď sa po spustení internetového prehliadača zobrazí výzva na aktualizáciu prehrávača Flash Player, vyberte možnosť „Aktualizovať“. Potom počkajte, kým proces sťahovania dokončí najnovšiu verziu programu.
Potom vyberte možnosť „Spustiť aktualizáciu“. Prehliadač by sa mal automaticky zatvoriť. Ak sa tak nestane, musíte ho zatvoriť sami. Po dokončení inštalácie môžete spustiť prehliadač. Verzia programu bola aktualizovaná.
Ak sa dialógové okno s požiadavkou automatická aktualizácia Flash Player sa nezobrazí, program môžete aktualizovať sami. Dá sa to celkom jednoducho. Stiahnite si z internetu Najnovšia verzia aplikácie. Potom ho jednoducho nainštalujte podľa vyššie uvedeného popisu. Pred inštaláciou nezabudnite zavrieť internetový prehliadač. Po inštalácii bude integrovaný do vášho prehliadača novú verziu Programy Flash Player.
V súčasnosti nájdete na internete čokoľvek, vrátane hier pre každý vkus. Ale nie každý vie, čo robiť s týmito podivnými súbormi stiahnutými z torrentu.
Inštrukcie
Hry na internete sú najčastejšie vo forme virtuálne obrázky disky a na ich použitie potrebujete virtuálne DVD. Na vytvorenie virtuálnej jednotky sa používa veľa programov, ale najobľúbenejšie z nich sú DAEMON Tools a Alkohol 120%. Možnosti oboch programov sú približne rovnaké, ale prvý je distribuovaný bezplatne, preto vám odporúčam, aby ste sa preň rozhodli.
Stiahnuť ▼ inštalačný súbor programy odtiaľto: http://www.disc-tools.com/download/daemon, potom ho spustite a postupujte podľa pokynov. Vyberte si bezplatnú možnosť. Po Počas inštalácie musí byť počítač reštartovaný, aby sa nová jednotka objavila v systéme.
Teraz máte na paneli vedľa hodín novú ikonu s bleskom. Keď naň kliknete kliknite pravým tlačidlom myši myšou, zobrazí sa ponuka Daemon Tools, kde sa dostanete k nastaveniam programu, ako aj k vytvoreniu vlastného adresára s obrázkami, napáleniu obrázkov na disk a mnoho ďalšieho. Ak kliknete ľavým tlačidlom myši na ikonu, zobrazia sa iba dva riadky. Kliknite na spodnú časť, kde je uvedené písmeno jednotky a nápis „No data“. V ponuke, ktorá sa otvorí, nájdite obrázok hry na pevnom disku. Ak program nevidí obrázok, potom má s najväčšou pravdepodobnosťou iný formát ako ten, ktorý je predvolene vybraný. Ak to chcete zmeniť, vyberte položku „Všetky súbory“ z ponuky „Typ súboru“. Teraz nájdite svoj obrázok a kliknite na „Otvoriť“.
Po Tento obrázok bude vo virtuálnej jednotke a môžete s ním pracovať ako s bežným herným diskom. Ak ste zakázali automatické spúšťanie z disku, prejdite na „Tento počítač“ a dvakrát kliknite na jednotku s písmenom priradeným virtuálnemu DVD. Na disku nájdite súbor autorun.exe alebo setup.exe a spustite jeden z nich. Ďalej postupujte podľa pokynov na inštaláciu hry.
Ak chcete odstrániť obrázok z jednotky, kliknite na ikonu Daemon Tools v zásobníku a vyberte možnosť „Odpojiť všetky jednotky“.
Reštart je zatvorený program v operačnom systéme Microsoft Windows môžete dvakrát kliknúť na jeho ikonu, ale spustiť skrytý program bude vyžadovať vytvorenie špeciálny súbor WSH alebo prilákanie dodatočných softvér.

Inštrukcie
Určte úlohy skrytého režimu spustenia vybranej aplikácie - absencia ikony na paneli, nezobrazenie tlačidla na paneli úloh atď.
Využite možnosti WHS na vytvorenie špecializovaného JS skriptu, ktorý vám umožní ticho spustiť vybraný program: var WSHShell = WScript.CreateObject("WScipt.Shell"); WSHShell.Run("názov_programu",0); kde parameter 0 znemožňuje spustenie aplikácie.
Zadajte príponu *.js vytvoreného súboru a pridajte ho do spustenia. Po vykonaní týchto krokov bude detekcia programu možná iba v adresári procesu.
Stiahnite si a nainštalujte špecializovanú aplikáciu Hide & Time Exe, ktorá vám umožní zjednodušiť a zautomatizovať skryté spúšťanie zvoleného programu.
Spustite aplikáciu a zadajte hodnotu he.exe drive_name:full_path_to_the_selected program na vykonanie operácie spustenia v skrytý režim, alebo zadajte he.exe názov_programu /q na ukončenie Hide & Time Exe.
Využite možnosti, ktoré poskytuje iná špecializovaná aplikácia - HideWizard: - spustenie aplikácie pred inými programami zahrnutými do automatického spustenia; - automatické skrytie vybraných programov; - možnosť používať klávesové skratky alebo myš; - maskovanie súborov aj procesov ; - efekt priehľadnosti všetkých okien; - nemožnosť zobraziť skrytý program ani po reštarte bez použitia aplikácie HideWizard.
Vychutnajte si možnosť okamžitého skrytia okien bez vypínania aplikácií pomocou funkcie Hide My Windows alebo si stiahnite HideTools na: - Skrytie akéhokoľvek procesu; - Skrytie okna procesu pri vyhľadávaní podľa názvu; - Ochrana procesu pred zobrazením; - Emulácia nadradeného procesu .
Zdroje:
- Skryté spustenie programy v systéme Windows v roku 2017
Technológia Flash umožňuje programátorom vytvárať hry a iné aplikácie bez obáv z kompatibility medzi platformami. Program na ich spustenie s názvom Flash Player je možné nainštalovať na počítač so systémom Linux alebo Windows, ako aj na niektoré smartfóny.

Inštrukcie
Skontrolujte, či je v počítači nainštalovaný prehrávač Flash Player. Ak to chcete urobiť, prejdite na akúkoľvek stránku s flashovými hrami, napríklad:
http://www.atari.com/arcade/
Skúste spustiť niektorú z hier. Ak sa to podarí, prehrávač je už nainštalovaný. Pri použití režimu Opera Turbo v Prehliadač Opera kedy začať hru nainštalovaný Flash Hráč bude musieť dodatočne aktivovať aplet kliknutím na kruh umiestnený na jeho mieste pomocou klávesu Play (trojuholník ukazuje vpravo).
Ak nemáte Flash Player, stiahnite si ho z nasledujúcej stránky:
http://www.adobe.com/go/getflashplayer/
Váš operačný systém bude detekovaný automaticky.
Po dokončení sťahovania zatvorte všetky prehliadače, potom v systéme Linux rozbaľte archív a spustite skript, ktorého názov závisí od verzie (napríklad flashplayer-installer), a v systéme Windows spustite stiahnutý spustiteľný súbor. Na to musíte mať administrátorské práva, inak sa v Linuxe prehrávač nainštaluje tak, že ho ostatní používatelia okrem vás nebudú môcť spustiť a vo Windowse sa nenainštaluje vôbec.
Na herných konzolách série Sony Play Station je Flash Player už nainštalovaný. Ak ho chcete použiť, aktivujte ho v nastaveniach (ako to urobiť závisí od modelu konzoly) a potom pomocou vstavaného prehliadača prejdite na stránku s flashovými hrami. Súbory SWF môžete tiež umiestniť do priečinka na pamäťovej karte s názvom Flash a odtiaľ ich spustiť pomocou prehliadača. Upozorňujeme, že aj s najnovším firmvérom je konzola kompatibilná len so staršími aplikáciami určenými pre prehrávač verzie 7 a nižšej.
Nové smartfóny s operačným systémom Symbian už majú Flash player. Súbor SWF môžete na takomto zariadení spustiť prostredníctvom vstavaného správcu súborov a niekedy aj cez vstavaný prehliadač. Ak je telefón taký starý, že Flash Player nie je súčasťou jeho firmvéru, prejdite na vyššie uvedenú stránku sťahovania pomocou vstavaného prehliadača smartfónu. Jeho model bude tiež detekovaný automaticky. Po čakaní na stiahnutie súboru SIS alebo SISX a po jeho spustení automatická inštalácia, odpovedzte na všetky otázky kladne. Ako miesto inštalácie vyberte pamäťovú kartu. Potom môžete začať spúšťať flash hry.
Flash videá a rôzne multimediálne prvky dizajnu webových stránok najčastejšie prehráva špeciálny doplnok internetového prehliadača – plugin s názvom Shockwave Flash Player. Existuje však aj samostatná verzia flash prehrávača pre prácu so súbormi s príponou swf. Nie je ťažké otvoriť ktorúkoľvek z týchto verzií programu.

Inštrukcie
Ak ste si nenainštalovali žiadny dodatočný softvér na prácu so súbormi Flash, s najväčšou pravdepodobnosťou operačný systém deleguje prehrávanie tohto typu údajov na predvolený plugin prehliadača. Flash player ako doplnok sa inštaluje spolu s internetovým prehliadačom pri inštalácii OS alebo sa stiahne zo servera Adobe na požiadanie prehliadača. Tento program zobrazí príslušné dialógové okno pri prvom prehrávaní akéhokoľvek flash filmu po inštalácii. Ak teda chcete otvoriť prehrávač Flash, jednoducho načítajte prehliadač na ľubovoľnú stránku, ktorá obsahuje prvky Flash – napr. domovskej stránke stránky.
Po stiahnutí a inštalácii do vášho operačného systému budú pluginy nainštalované v prehliadačoch naďalej fungovať ako predtým a kedy dvojité kliknutie pre flash súbor uložený v počítači sa otvorí v samostatnom okne nainštalovaný program. Ak chcete spustiť túto verziu prehrávača Flash (často sa nazýva samostatný - samostatný) bez kliknutia na súbory, stačí vybrať príslušný odkaz v časti „Všetky programy“ v hlavnej ponuke operačného systému.
Flash videá a rôzne multimediálne prvky dizajnu webových stránok najčastejšie prehráva špeciálny doplnok internetového prehliadača – plugin s názvom Shockwave Flash Player. Existuje však aj samostatná verzia flash prehrávača pre prácu so súbormi s príponou swf. Nie je ťažké otvoriť ktorúkoľvek z týchto verzií programu.
Uverejnenie sponzora P&G Články na tému "Ako otvoriť flash prehrávač" Ako zistiť, aký flash prehrávač máte Ako pripojiť flash prehrávač Ako vypnúť flash prehrávač
Inštrukcie
Ak ste si nenainštalovali žiadny dodatočný softvér na prácu so súbormi Flash, s najväčšou pravdepodobnosťou operačný systém deleguje prehrávanie tohto typu údajov na predvolený plugin prehliadača. Flash player ako doplnok sa inštaluje spolu s internetovým prehliadačom pri inštalácii OS alebo sa stiahne zo servera Adobe na požiadanie prehliadača. Tento program zobrazí príslušné dialógové okno pri prvom prehrávaní akéhokoľvek flash filmu po inštalácii. Preto na otvorenie prehrávača Flash jednoducho načítajte do prehliadača akúkoľvek stránku, ktorá obsahuje prvky Flash - napríklad hlavnú stránku webu kakprosto.ru. Ak chcete otvoriť samostatné okno nastavení pre tento doplnok, kliknite pravým tlačidlom myši na prvok flash webovej stránky a vyberte obsahové menučiara " Globálne nastavenia" V tej istej ponuke je položka „O programe“ Adobe Flash Player" - ak chcete aktualizovať verziu prehrávača alebo sa o ňom dozvedieť viac, vyberte túto položku a prehliadač sa stiahne požadovanú stránku server Adobe. Okrem verzie Flash player, ktorá funguje ako zásuvný modul prehliadača, distribuuje Adobe aj úplne nezávislú aplikáciu. Inštaluje sa napríklad spolu s inštaláciou nejakého editora zdrojový kód bleskové prvky. Môžete si ho stiahnuť zadarmo zo servera spoločnosti - tam sa táto verzia nazýva Flash Player Projector. Po stiahnutí a nainštalovaní do vášho operačného systému budú pluginy nainštalované v prehliadačoch naďalej fungovať ako doteraz a po dvojitom kliknutí na flash súbor uložený vo vašom počítači sa otvorí v samostatnom okne nainštalovaného programu. Ak chcete spustiť túto verziu prehrávača Flash (často sa nazýva samostatný - samostatný) bez kliknutia na súbory, stačí vybrať príslušný odkaz v časti „Všetky programy“ v hlavnej ponuke operačného systému. Aké jednoduché
Ďalšie novinky k téme:
ShockWave Flash(swf) je prípona multimediálneho súboru, ktorá najčastejšie obsahuje prvok webovej stránky, ktorý zahŕňa grafiku, video, zvuky a interakciu návštevníka. Na jej zobrazenie môžete použiť niekoľko aplikácií, obe nainštalované v
Adobe Flash Player je multimediálny prehrávač, ktorý nám umožňuje vychutnať si audio a video súbory prostredníctvom webového prehliadača. „Flash Player“ bude tiež užitočný pre tých, ktorí radi trávia čas hraním online hier. Prehrávač je úplne zadarmo a jediná vec, bez ktorej sa nezaobíde, je
Technológia Adobe Flash, napriek svojmu úctyhodnému veku, zostáva dodnes jednou z najpopulárnejších pri vývoji webových stránok. Všetko sa navyše deje vo Flashi: od bannerov a interaktívnych stránok s animáciami až po online hry a zložité aplikácie. Ale aby som mohol kontemplovať všetku tú krásu,
Potreba vymazať vyrovnávaciu pamäť Adobe Flash Player sa zvyčajne vyskytuje medzi hráčmi, ale môže byť užitočná pre každého používateľa operačný systém Microsoft Windows, pretože údaje sa ukladajú do vyrovnávacej pamäte prehliadača aj do nej HDD. Sponzorované spoločnosťou P&G Články na tému „Ako vyčistiť blesk
Pre normálna operácia Každý prehliadač vyžaduje ďalšie komponenty, inak sa internetové stránky nenačítajú úplne a mnohé funkcie nebudú vôbec dostupné. Jednou z hlavných súčastí každého internetového prehliadača je Flash Player. Bez toho sa nedá žiť
Flash technológia vyvinutá spoločnosťou Macromedia sa široko používa na zahrnutie rôznych multimediálnych prvkov do webových stránok. Dnes naň vlastní práva spoločnosť Adobe Corporation a na zobrazenie prvkov Flash je v každom prehliadači nainštalovaný prehrávač Flash, distribuovaný bezplatne
Flash súbory sa najčastejšie otvárajú v prehliadačoch, keďže táto multimediálna technológia je najrozšírenejšia na internete. Na tento účel má prehliadač zodpovedajúci doplnok - vstavaný prehrávač Flash. Takéto súbory však môžete otvoriť aj bez internetového prehliadača. Navyše široký
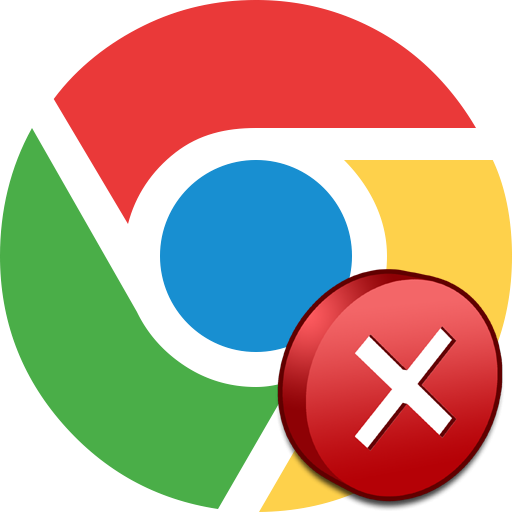
S hlásením „Kliknutím pravým tlačidlom myši spustíte Adobe Flash Player“ sa zvyčajne stretávajú používatelia webového prehliadača Google Chrome. Dnes sa pozrieme na najviac efektívnymi spôsobmi ktoré môžu pomôcť vyriešiť tento problém.
To asi vieš Adobe plugin Flash Player je už zabudovaný Prehliadač Google Chrome. Preto, ak narazíte na chybu „Kliknutím pravým tlačidlom myši spustíte Adobe Flash Player“, mali by ste mať podozrenie nesprávna prevádzka Internetový prehliadač.
Metóda 1: Reštartujte Flash Player
Najprv skúste Flash Player zapnúť a vypnúť.
- Kliknite na tlačidlo ponuky a prejdite do sekcie "Nastavenie".

- Na samom konci stránky kliknite na tlačidlo "dodatočné".
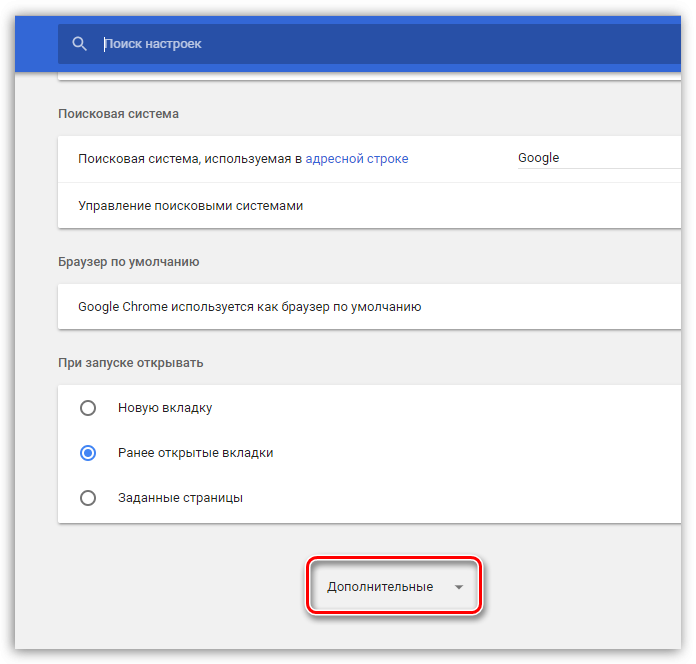
- V bloku "Ochrana súkromia a bezpečnosť" kliknite na tlačidlo "Nastavenia obsahu".

- Otvorte položku "blesk".
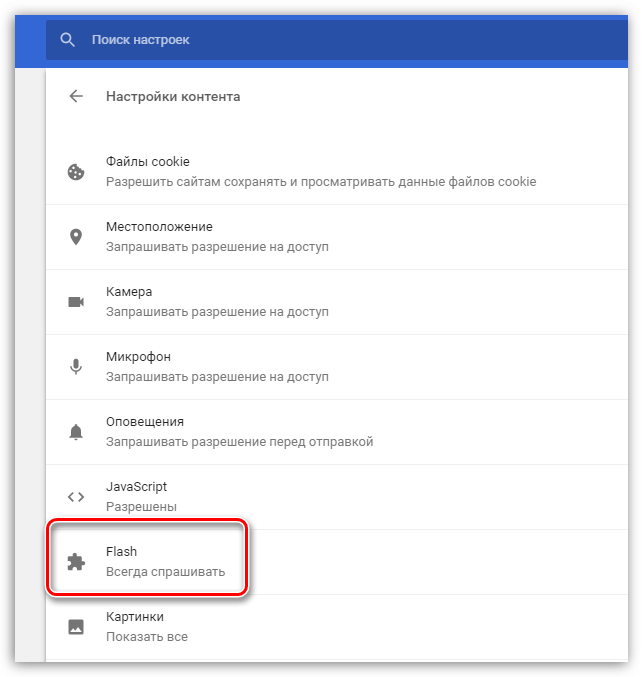
- Vypnite Flash Player a potom zatvorte prehliadač. Spustite Chrome, prejdite do rovnakej ponuky a znova zapnite Flash Player.
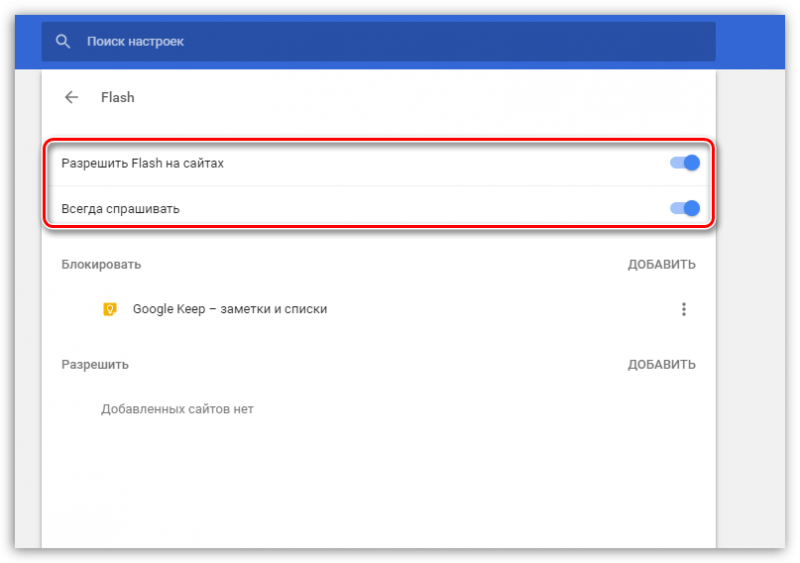
Metóda 2: Obnovenie továrenských nastavení
Ak prvá metóda neprináša výsledky, mali by ste skúsiť resetovať internetový prehliadač.
- Ak to chcete urobiť, kliknite vpravo horný roh na tlačidlo ponuky internetového prehliadača a potom prejdite do sekcie "Nastavenie".
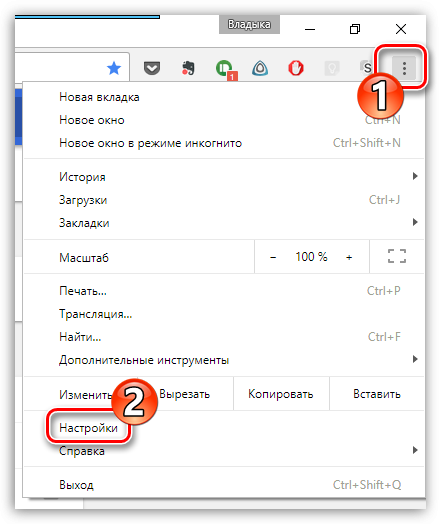
- Prejdite na koniec stránky a kliknite na "dodatočné".

- Na samom konci stránky kliknite na dievčatko "Obnoviť".

- Potvrďte reset.

V nasledujúcom okamihu sa prehliadač automaticky reštartuje. Všetky nastavenia, ktoré ste vykonali predtým, budú vymazané, čo znamená, že existuje šanca, že budú fungovať Flash plugin Hráč sa vrátil do normálu.
Metóda 3: Preinštalujte Chrome
Radikálnejšou, ale často účinnou metódou riešenia problému je preinštalovanie webového prehliadača. Zvláštnosťou našej metódy reinštalácie je, že vykonáme komplexné odstránenie webového prehliadača, čím sa výrazne zvýši šanca na vyriešenie problému.
- Na dokončenie našej úlohy potrebujeme program. Po nainštalovaní tento program do počítača, spustite ho.
- Po spustení programu sa na obrazovke zobrazí zoznam nainštalovaných programov. Nájdite v ňom svoj internetový prehliadač, vyberte ho jedným kliknutím a potom kliknite na tlačidlo v hornej časti okna "Odstrániť".

- Na obrazovke sa zobrazí okno, v ktorom sa zobrazia fázy odinštalovania prehliadača. Na začiatok Revo Uninstaller vytvorí bod obnovenia, takže ak odstránenie prehliadača spôsobí nesprávne fungovanie počítača, môžete sa kedykoľvek vrátiť späť.

- Potom program spustí vstavaný odinštalačný program Google Chrome. Použite ho na odstránenie prehliadača.
- Po návrate do programu Revo Uninstaller budete musieť vybrať režim skenovania. Samozrejme, aby bolo skenovanie čo najkvalitnejšie, bude potrebné vybrať položku "Pokročilé".
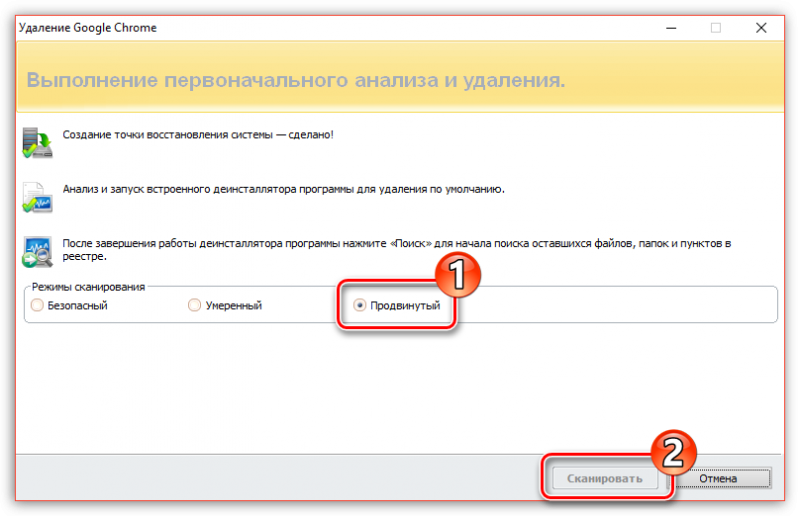
- Program začne hľadať zostávajúce súbory vo vašom počítači súvisiace s prehliadačom Chrome. Po dokončení vyhľadávania sa na obrazovke zobrazia zistené kľúče v registri. Upozorňujeme, že by ste mali vymazať iba tie kľúče, ktoré sú vybraté programom tučným písmom. Ďalej prejdete na čistenie súborov a priečinkov, ale tu je všetko jednoduché - môžete vymazať všetky zistené údaje bez výnimky.
- Po dokončení odstránenia prehliadača pomocou programu reštartujte systém, aby počítač plne akceptoval všetky zmeny.
- Môžete ísť do nová inštalácia Prehliadač Google Chrome. Ak to chcete urobiť, kliknite na odkaz uvedený na konci článku na oficiálnu webovú stránku a stiahnite si najnovšiu distribúciu do svojho počítača. Nakoniec už len stačí nainštalovať prehliadač do počítača.
Metóda 4: Obnovenie systému
Ak sa vám predtým nezobrazila chyba „Kliknutím pravým tlačidlom myši spustíte Adobe Flash Player“, mali by ste skúsiť šťastie vykonaním obnovenia systému do bodu, keď s počítačom vrátane prehliadača Chrome neboli žiadne problémy.
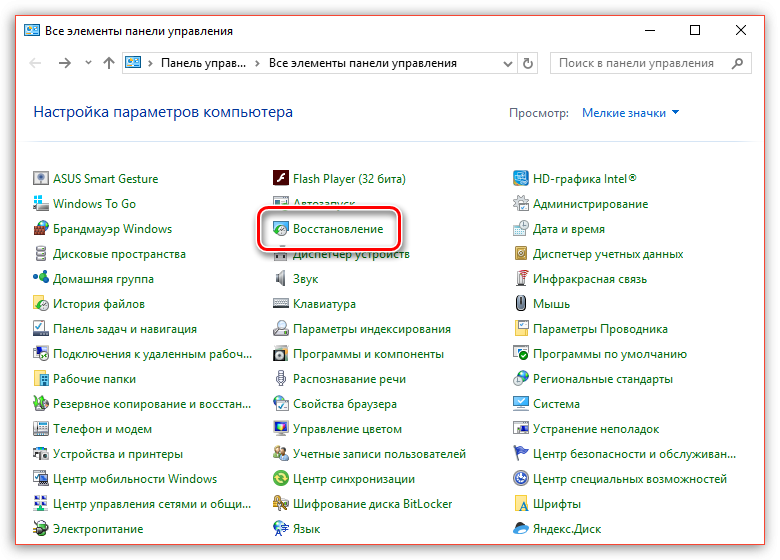
Venujte zvláštnu pozornosť tomu, že proces obnovy úplne vráti počítač do bodu, ktorý ste vybrali. Funkcia neovplyvní iba používateľské súbory, teda videá, hudbu a dokumenty.
Toto sú hlavné metódy, ktoré vám môžu pomôcť vyriešiť problém so správou „Kliknutím pravým tlačidlom myši spustíte Adobe Flash Player“. Dúfame, že vám tento článok pomohol vrátiť váš prehliadač do normálneho fungovania. Ak máte vlastné skúsenosti s riešením problému, ktorý nie je popísaný v tomto článku, podeľte sa o ne v komentároch.
