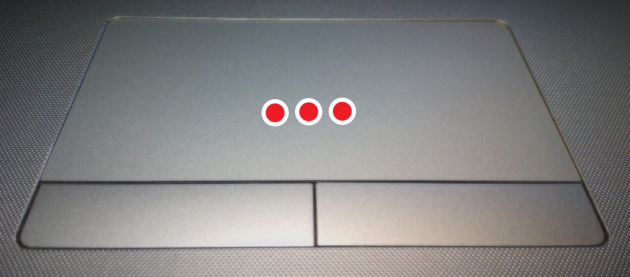Každý notebook je vybavený špeciálnym manipulačným poľom nazývaným touchpad. Tento modul v podstate nahrádza fyzickú myš, ktorú nie je vždy možné použiť. A tak prejdením prstom po povrchu môžete jednoducho vykonať akúkoľvek akciu. Čo je touchpad a ako ho nakonfigurovať na notebooku, aby bola práca s počítačom čo najpohodlnejšia a najefektívnejšia, vám prezradíme v tomto článku.
Ako funguje touchpad?
Navonok teda virtuálny ukazovateľ vnímame ako pole s dvoma klávesmi, zvýraznené na paneli pod klávesnicou nášho notebooku. V podstate táto manažérska zóna až na niektoré nevyniká ničím výnimočným symbolov alebo rámcov (v niektorých prípadoch).
Zároveň od samého začiatku práce chápeme, ako touchpad funguje. Často tiež nemyslíme na to, ako nastaviť plynulú prevádzku na notebooku, pretože po spustení počítača všetko funguje na správnej úrovni.
Prevádzková logika zariadenia je tiež mimoriadne jednoduchá – prst, ktorý sa pohybuje po jeho povrchu, zodpovedá smeru pohybu kurzora na obrazovke. Okrem toho existujú aj ďalšie funkcie, ako napríklad rozpoznávanie viacerých dotykov súčasne. Zoznámiť sa s nimi však nie je dôležité.
Ako povoliť touchpad?
Keďže pole na ovládanie kurzora sa nachádza priamo pod klávesnicou, je prirodzené, že sa ho používateľ náhodne dotkne. Je to nepríjemné najmä vtedy, keď pozeráte film a kurzor neustále mení svoju polohu. Aby sa tomu zabránilo, bola vyvinutá funkcia na deaktiváciu touchpadu.

To sa vykonáva buď pomocou samostatného tlačidla umiestneného na povrchu prenosného počítača, alebo pomocou klávesových skratiek Fn a toho, ktorý je zodpovedný za prevádzku modulu. Ak vidíte, že váš touchpad na nič nereaguje a neviete, ako ho zapnúť, vyskúšajte uvedené možnosti, jedna z nich bude určite fungovať. Pamätajte, že postup aktivácie virtuálnej myši je rovnaký ako jej deaktivácia.
Nastavenie touchpadu

Najčastejšie touchpad funguje normálne na počítači. Spravidla nikto nepremýšľa o tom, ako to nastaviť na notebooku. Zároveň dochádza k situáciám, keď sa kurzor nehýbe a používateľ nechápe, prečo sa to deje. V tomto prípade potrebujete špeciálny program pre touchpad. Zjednodušene povedané, hovoríme o ovládači, ktorý nadviaže „kontakt“ medzi vaším softvérom a koordinuje jeho prácu. Povedzme, že ak bol váš notebook pôvodne ponúkaný s operačný systém, ktoré neobsahovali zadané ovládače, bude potrebné ich nainštalovať „zhora“. Toto sa vykonáva z oficiálnej webovej stránky spoločnosti, ktorá vyrobila váš laptop.
Iné problémy
Samozrejme, môžu existovať aj iné dôvody, prečo touchpad prestal fungovať (nesúvisí s ovládačmi). Aby ste pochopili situáciu a nainštalovali ich, musíte stráviť viac času štúdiom. V prvom rade odborníci odporúčajú začať s „Vlastnosťami“ modulu, ako je „Myš“ (a v našom prípade je to touchpad). Ako nakonfigurovať jeho fungovanie na prenosnom počítači je ďalšia vec: musíte prejsť na „Ovládací panel“, na kartu „Myš“, kde v podponuke „Nastavenia zariadenia“ môžete upraviť nastavenia modulu virtuálnej myši.

Rozmanitosť dostupných možností závisí výlučne od toho, ako sofistikovaný je váš prenosný počítač, a teda aj od touchpadu, ktorý je na ňom nainštalovaný. Napríklad novšie modely počítačov disponujú viacdotykovou funkciou (možnosť čítania viacerých dotykov súčasne), ako aj možnosťou otáčania strán pri čítaní pomocou zjednodušenej schémy. Všetky tieto a ďalšie možnosti sú dostupné v tejto časti, môžete si ich nakonfigurovať, aby ste si zaistili pohodlnú prácu. Okamžite tak zistíte, či je zariadenie fyzicky pripojené a či je prístupné. Možno, ak váš touchpad nereaguje na príkazy, táto karta popíše príčinu tohto problému.
Alternatíva k virtuálnej myši
To, že máte notebook, neznamená, že musíte používať touchpad. Ako zapnúť fyzickú myš je popísané v mnohých návodoch, napriek tomu je tento postup celkom jednoduchý. Všetko, čo potrebujete, je kúpiť si myš, ktorá sa vám páči vlastným spôsobom vzhľad a ďalšie možnosti, ako aj pripojenie k USB portu počítača. Potom bude váš ukazovateľ fungovať normálne bez akýchkoľvek problémov alebo bude vyžadovať inštaláciu dodatočného balíka ovládačov. Po tomto môžete začať pracovať.
V skutočnosti to, či by ste mali používať myš alebo touchpad, závisí výlučne od používateľa. Ide o čisto individuálnu záležitosť. S počítačom vykonávame rôzne kategórie operácií: bežné používanie, práca v online hrách. Každá z nich znamená určitý súbor akcií, ktoré je potrebné vykonať: ak na prácu v prehliadači stačí touchpad, potom bude hranie vašej obľúbenej hry Counter-Strike bez myši, samozrejme, veľmi ťažké.
Namiesto myši môže notebook používať špeciálny dotykový panel s tlačidlami - touchpad. Niektorí výrobcovia to nazývajú trackpad. Touchpad slúži na ovládanie kurzora pohybom prsta po jeho povrchu. Námestie touchpad na notebooku zvyčajne sa pohybuje od 40 do 60 m2. centimetrov, tvar je obdĺžnikový, ale niekedy je okrúhly.
Ako funguje touchpad  pozostáva z merania kapacity medzi dotykovou doskou a vaším prstom. Kapacitné snímače sú umiestnené vertikálne a horizontálne a umožňujú s dostatočnou presnosťou určiť polohu prsta. Pre normálna operácia touchpad na notebooku je potrebná určitá kontaktná plocha, takže ak sa touchpadu jemne dotknete prstom, nebude fungovať správne. Touchpad nebude fungovať pri ovládaní akéhokoľvek nevodivého predmetu (napríklad konca ceruzky). Touchpady majú pomerne nízku presnosť, postačujú len na prezeranie dokumentov, webových stránok a umožňujú vám hrať jednoduché hry. logické hry. V zložitých grafických aplikáciách alebo dynamických online hrách je ich použitie náročné.
pozostáva z merania kapacity medzi dotykovou doskou a vaším prstom. Kapacitné snímače sú umiestnené vertikálne a horizontálne a umožňujú s dostatočnou presnosťou určiť polohu prsta. Pre normálna operácia touchpad na notebooku je potrebná určitá kontaktná plocha, takže ak sa touchpadu jemne dotknete prstom, nebude fungovať správne. Touchpad nebude fungovať pri ovládaní akéhokoľvek nevodivého predmetu (napríklad konca ceruzky). Touchpady majú pomerne nízku presnosť, postačujú len na prezeranie dokumentov, webových stránok a umožňujú vám hrať jednoduché hry. logické hry. V zložitých grafických aplikáciách alebo dynamických online hrách je ich použitie náročné.
Výhody touchpadu sú:
- nie je potrebný rovný povrch, ako u myši, pretože touchpad na notebooku sám je takým povrchom;
— umiestnenie touchpadu je vždy pevne dané vzhľadom na ;
— na pohyb kurzora po celej obrazovke stačí len malý pohyb prsta;
— pomocou touchpadu, bez dotyku tlačidiel, môžete vykonávať manipuláciu ľavým tlačidlom myši:
— krátky dotyk – kliknutie na tlačidlo;
- dvojité krátke - dvojité kliknutie;
— dvojité poklepanie bez uvoľnenia s ďalším pohybom - výber alebo pohyb objektu;
— vertikálna lišta na pravej strane touchpadu a horná (spodná) lišta sa niekedy používajú na vertikálne a horizontálne posúvanie.
Touchpady niektorých notebookov (Synaptics, Asus, Apple) môžu vykonávať funkcie pravého tlačidla a kolieska myši, ako napríklad:
- kliknutie pravým tlačidlom - krátky dotyk dvoma (niekedy tromi) prstami;
- rolovanie - stlačenie dvoma prstami a pohyb;
- potiahnutie - dotyk v pohybe tromi prstami zľava doprava alebo sprava doľava;
- zmena mierky obrazu - priblíženie dvoch prstov k sebe alebo od seba v rovine.
Niektoré typické pohyby prstov sú znázornené na obrázkoch.
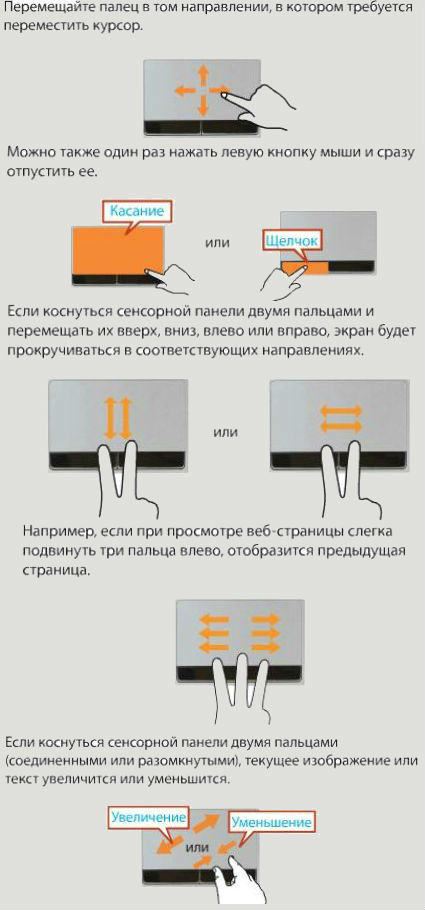
Ďalšie podrobnosti nájdete v popise. konkrétny model, ktorý je zvyčajne súčasťou vášho notebooku ako súbor používateľskej príručky.
Niektoré modely notebookov môžu používať pohyby štyroch prstov.
Zapnutie/vypnutie touchpadu sa zvyčajne vykonáva pomocou kombinácie klávesov Fn alebo môže existovať aj špeciálne tlačidlo pre touchpad (niektoré modely Acer). Touchpad môžete nastaviť tak, aby sa po zapnutí myši USB vypol. Ak to chcete urobiť, prejdite na „Tento počítač“ / „Vlastnosti“ / „Správca zariadení“ / „Myši a iné ukazovacie zariadenia“ - deaktivujte. Alebo iná možnosť – tlačidlo Štart/Ovládací panel/Myš/Nastavenia zariadenia/Zapnúť/Vypnúť touchpad» — zakázať. Existuje niekoľko špecifickejších možností zapnutia/vypnutia. touchpad na notebooku, ale podľa mňa sú zbytočné a nepraktické.
Touchpad v notebooku nahrádza myš. Preto ďalej povieme, ako je zvykom: „potiahnite myšou“ alebo „kliknite na tlačidlo myši“.
Posúvaním prsta po povrchu touchpadu posúvate ukazovateľ po obrazovke netbooku.
Tlačidlá v spodnej časti touchpadu zodpovedajú ľavému a pravému tlačidlu bežnej myši.
Hlavné tlačidlo je ľavé. Výraz „kliknutie tlačidlom myši“ znamená: namierte ukazovateľ na nejaký objekt, stlačte a uvoľnite ľavé tlačidlo.

Robiť dvojité kliknutie, rýchlo kliknite na tlačidlo dvakrát za sebou.

Ľahké poklepanie prstom na pracovnú plochu funguje ako kliknutie ľavým tlačidlom myši.
Dva krátke zásahy za sebou sú rovnaké ako dvojité kliknutie na tlačidlo myši.

Pravé tlačidlo touchpadu je rovnaké ako pravé tlačidlo myši. V mnohých prípadoch možno budete musieť kliknúť pravým tlačidlom myši na objekt. Ak to chcete urobiť, prejdite prstom po touchpade, umiestnite ukazovateľ na objekt, napríklad ikonu, a potom stlačte a uvoľnite pravé tlačidlo.

Ak chcete presúvať okná a ikony po pracovnej ploche, ukážte na Správne miesto, stlačte a podržte ľavé tlačidlo touchpadu a zároveň posúvajte ukazovateľ. Keď tlačidlo uvoľníte, ťahaný objekt „pustíte“.
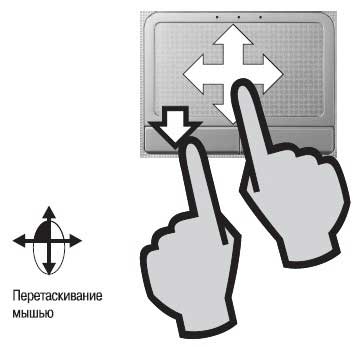
Na niektorých touchpadoch sú tlačidlá umiestnené po stranách pracovnej plochy.
V mnohých modeloch netbookov je namiesto dvoch jedno pevné kolískové tlačidlo. V skutočnosti sú pod ním ešte dva senzory. Kliknutie na ľavý okraj takéhoto tlačidla sa považuje za kliknutie ľavým tlačidlom a kliknutie na pravý okraj za kliknutie pravým tlačidlom myši.
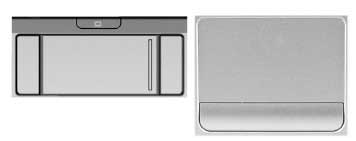
S určitou zručnosťou sa to dá zvládnuť jednou rukou! Palcom stlačte ľavé tlačidlo a zároveň pohybujte ukazovákom po pracovnej ploche touchpadu.

Ťahanie pravým tlačidlom myši je menej bežná, ale veľmi užitočná operácia. Keď uvoľníte objekt, ktorý ťaháte, pravým tlačidlom, na obrazovke sa zobrazí ponuka. V ňom si môžete vybrať jednu z niekoľkých možností akcií, napríklad skopírovať objekt, presunúť ho alebo k nemu vytvoriť skratku.
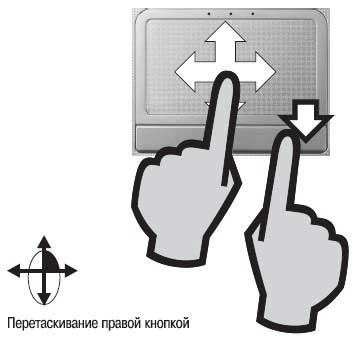
Väčšina touchpadov má vertikálny posúvač. Rolovacia lišta funguje ako koliesko bežnej počítačovej myši.

Keď potiahnete prstom cez túto oblasť, dokumenty na obrazovke sa posúvajú nahor a nadol.
Prvá vec, ktorú by ste mali vedieť, je, že Windows 10 bol navrhnutý na použitie na zariadeniach vybavených novými presnými touchpadmi. V súčasnosti však takéto panely ešte nie sú rozšírené a väčšina notebookov používa klasické touchpady. Preto nie všetky gestá popísané nižšie budú na vašom zariadení dostupné.
Na nasledujúcej adrese môžete skontrolovať, ktorý touchpad je nainštalovaný na vašom počítači: „Štart“ → „Nastavenia“ → „Zariadenia“ → „Myš a dotykový panel“. Ak máte vysoko presný touchpad, uvidíte preň záznam v sekcii Touchpad. Ale aj keď máte obyčajný touchpad, nenechajte sa odradiť – gest vám bude k dispozícii veľa, len treba trochu zaexperimentovať, aby ste zistili, ktoré.
1. Posúvajte stránku nahor alebo nadol
Položte dva prsty na touchpad a potiahnite nahor alebo nadol.
2. Posuňte stránku doprava alebo doľava
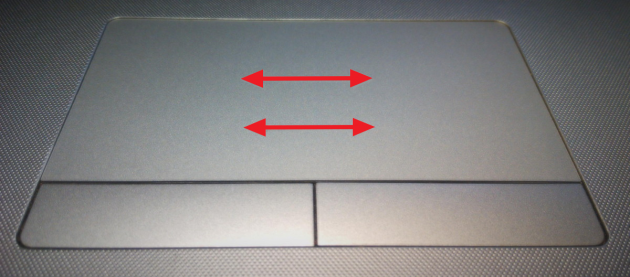
Položte dva prsty na touchpad a posuňte ich vodorovne v požadovanom smere.
3. Vyvolajte kontextové menu
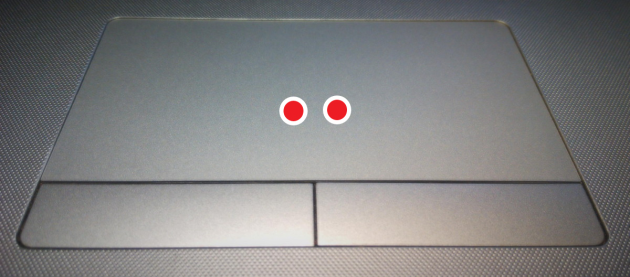
Ťuknutím dvoma prstami zavoláte obsahové menu, ktorý sa zvyčajne zobrazí po kliknutí pravým tlačidlom myši. V niektorých modeloch dotykových panelov sa to isté dá dosiahnuť poklepaním na pravý dolný roh touchpadu.
4. Zobrazte všetky spustené aplikácie

Potiahnutím troma prstami nahor zobrazíte panel s miniatúrami okien. spustené programy(Alt + Tab). Jednoduchým potiahnutím doľava alebo doprava prepnete na požadovanú aplikáciu.
5. Zatvorenie panela správcu okien

Toto gesto je opakom predchádzajúceho. Ak máte na obrazovke viditeľný prepínač aplikácií, toto gesto ho skryje.
6. Minimalizujte všetky okná

Ak máte otvorených niekoľko okien, potiahnutím tromi prstami po touchpade ich minimalizujete a zobrazíte pracovnú plochu.
7. Obnovenie minimalizovaných okien

Akcia je opakom predchádzajúcej. Ak ste minimalizovali okná aplikácií na panel úloh, toto gesto ich vráti do pôvodného stavu.
8. Prepínanie medzi otvorenými oknami
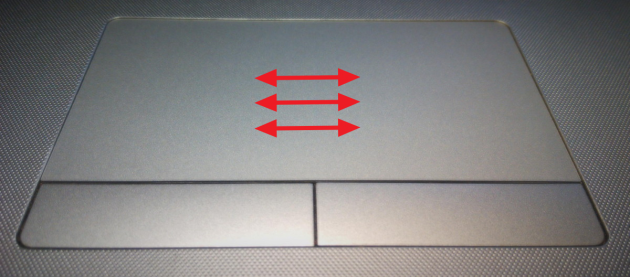
Potiahnutie tromi prstami doľava alebo doprava vám umožní postupne prepínať medzi viacerými otvorenými oknami.
9. Vyvolanie vyhľadávacieho panela
Klepnutím tromi prstami zobrazíte panel pred vami Windows vyhľadávanie 10 alebo virtuálne hlasový asistent Cortana (v krajinách, kde je táto funkcia dostupná).
10. Priblíženie alebo oddialenie
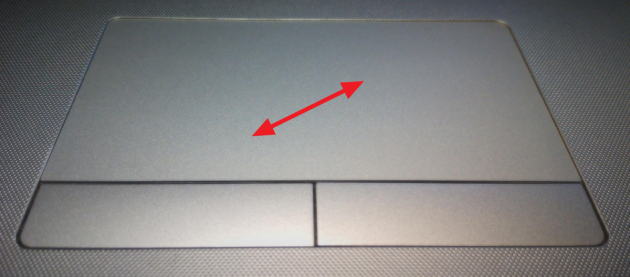
Položte dva prsty na touchpad a potom ich roztiahnite alebo pritlačte k sebe. Toto gesto umožňuje nielen meniť mierku zobrazenia obrázkov v prehliadačoch a grafických editorov, ale funguje aj v mnohých prehliadačoch a umožňuje vám rýchlo zmeniť veľkosť textu na stránke.
Ako som uviedol vyššie, tieto gestá nie sú podporované vo všetkých konfiguráciách. Stáva sa však aj to, že niektoré z nich výrobca jednoducho zakáže v nastaveniach ovládača touchpadu. Nájdite si preto čas na otvorenie vlastností zariadenia („Ovládací panel“ → „Touchpad“) a aktivujte funkcie, ktoré potrebujete.

Aké gestá touchpadu používate najčastejšie vo Windowse 10?