Dobrý deň milí čitatelia.
Aby každý počítač alebo notebook správne fungoval, je potrebné, aby mal každý komponent v systéme príslušný softvér. Niekedy sú chvíle, keď je potrebné ho vymeniť. Neskôr v článku vám poviem, ako preinštalovať zvukový ovládač v systéme Windows 7 niekoľkými spôsobmi.
Bežné dôvody na preinštalovanie ovládača zahŕňajú. Takmer vo všetkých prípadoch môžete jednoducho spustiť odinštalačný program, okamžite nainštalovať ovládač a nie sú potrebné žiadne ďalšie kroky. Trvá to len pár minút a zvyčajne vyrieši väčšinu problémov súvisiacich s ovládačom.
Odinštalovanie aplikácie ovládača
Ak však máte problémy s procesom inštalácie ovládača alebo sa vám od inštalačného programu zobrazuje chybové hlásenie, úplne odstráňte a preinštalujte ovládače podľa krokov v tejto príručke. Otvorte adresár programových súborov.
správca zariadení
Bez ohľadu na to, kde presne potrebujete vykonať svoj plán, či už na notebooku alebo na počítači, postup je rovnaký:
Oficiálna stránka
Používatelia si tiež môžu stiahnuť potrebné komponenty z oficiálnej webovej stránky spoločnosti Microsoft alebo webového zdroja vývojára, napríklad realtek. Zvyčajne sa uvoľňujú ako samorozbaľovacie súbory. Používatelia preto musia prvok jednoducho spustiť. Potom pomocou výziev nainštalujeme softvér. Reštartujte počítač a skontrolujte jeho funkčnosť.Aktualizovať program
Dnes existuje veľa aplikácií, ktoré vám umožňujú nájsť v počítači komponenty, ktoré používajú nesprávny alebo zastaraný softvér. Jedným z nich je Driver Booster. Nainštalujte aplikáciu a spustite ju. Ďalej začneme s postupom. V dôsledku vyhľadávania uvidíme zoznam, v ktorom vyberieme požadovaný riadok a súhlasíme s ďalšími akciami. Program automaticky stiahne prvok a nainštaluje ho. V dôsledku toho budete musieť reštartovať počítač. Potvrdíme a skontrolujeme.
Odstraňujú sa položky Správcu zariadení
Ak tieto priečinky nenájdete, prejdite na položku Odstrániť položky správcu zariadení. Sprievodca odstránením vás prevedie zvyškom procesu odstránenia. Toto nie je aplikácia na odinštalovanie. Ak chcete odstrániť súvisiace položky, skontrolujte nižšie uvedené kategórie.
Odstraňujú sa údaje roamingovej aplikácie
S najväčšou pravdepodobnosťou ide o zariadenia zabudované do vášho systému a ich odstránenie môže spôsobiť problémy. Dostanete sa do priečinka Roaming vo vašom počítači. OTVORENÉ systémový disk. Uložte súbor na plochu počítača. Ak sa čaká na aktualizáciu firmvéru, zobrazí sa výzva na okamžitú aktualizáciu firmvéru. Aktualizujte firmvér pre svoje zariadenie a bude pripravené na použitie.
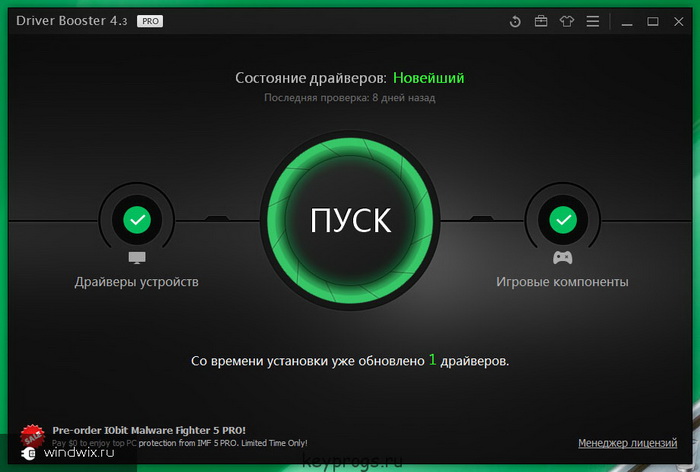
Vrátenie späť
V niektorých prípadoch môžu používatelia potrebovať nástroj, ako je napríklad vrátenie softvér. Ide o to, že vývojári niekedy ponúkajú produkt, ktorý na niektorých systémoch nemusí správne vykonávať svoje funkcie alebo odmietnuť pracovať vôbec. Preto po aktualizácii používatelia jednoducho stratia zvuk.
Pri aktualizácii firmvéru odporúčame nerobiť nič. Ak je okno mixéra viditeľné a môžete manipulovať s rôznymi fadermi a ovládacími prvkami, neočakáva sa žiadna aktualizácia firmvéru a zariadenie bude pripravené na použitie. Ak už máte otvorený lístok, vytvorte si systémový profil pre svoj počítač pomocou nasledujúceho postupu a odošlite ho svojmu aktuálnemu agentovi podpory. Ak tvoj bezdrôtová myš alebo klávesnica nefunguje, postupujte podľa jednotlivých krokov a kontrolujte myš a klávesnicu po každom kroku, kým myš a klávesnica nefungujú.
Vrátenie späť vám umožňuje vrátiť sa k predchádzajúcej verzii. To je užitočné pre zásuvku MP 775 a niektoré ďalšie položky.
Na vykonanie operácie prejdeme na to isté „ správca zariadení" Ďalej vyvolajte vlastnosti komponentu a prejdite na „ Vodič" Okrem iného tu nájdete „ Vrátenie späť" Kliknite a čakajte na výsledok.
Pri niektorých modeloch klávesnice, ktoré majú vypínač, sa uistite, že je tiež nastavený do polohy Zapnuté. Vymeňte batérie za novú sadu alkalických batérií a uistite sa, že sú správne nainštalované. Pri výmene batérií hľadajte kladný symbol vytlačený vedľa priehradky na batérie alebo krytu batérie. Uistite sa, že kladný koniec batérie smeruje ku kladnej strane priehradky. Prijímač je Hardvér, ktorý prijíma bezdrôtové signály z klávesnice a myši a prenáša údaje do počítača. Uistite sa, že klávesnica a myš sú vo vzdialenosti do 30 cm od prijímača.
- Odstráňte kryt batérie, aby ste sa dostali k batériám.
- Dvierka na prístup k batérii sa nachádzajú na spodnej strane klávesnice.
Existuje ďalšia možnosť konfigurácie cez príkazový riadok, ale je to dlhé. A preto to nebudeme zvažovať.
Dúfam, že tento článok vám pomôže obnoviť zvuk vo vašom zariadení. Prihláste sa na odber a povedzte o nás svojim priateľom, aby aj oni poznali východisko zo situácie.
Ako nainštalovať ovládače.
Ak patríte k súčasnej generácii alebo sa s ňou aspoň snažíte držať krok, musíte sa naučiť a vedieť inštalovať ovládače. Nie je to ťažké a čoskoro sa o celom systéme dozviete. Začnime tým najdôležitejším, t.j. Ovládače sú programy, ktoré umožňujú iným programom prístup k vášmu počítaču. Samozrejme, existujú ovládače pre telefóny, tablety atď., Ale všetky sú potrebné z väčšej časti na prácu s týmto zariadením prostredníctvom počítača.
Ako preinštalovať existujúce ovládače
To môže problém vyriešiť, aspoň dočasne, takže môžete vykonať ďalšie kroky na riešenie problémov. Ak má vaša bezdrôtová klávesnica a myš tlačidlá pripojenia, skúste synchronizáciu zopakovať bezdrôtová klávesnica a myši. Ak problémy pretrvávajú, presuňte klávesnicu, myš a prijímač do iného počítača. Ak klávesnica a myš na tomto počítači nefungujú, jeden z dielov v súprave hardvéru môže byť chybný alebo nemusí vysielať signál, ktorý sa zhoduje s ostatnými zariadeniami.
Ovládače môžu byť potrebné na to, aby konkrétne zariadenie fungovalo, ale niektoré zariadenia nevyžadujú špeciálny prístup; začnú fungovať, keď a operačný systém PC to nevníma ako hrozbu alebo problém. Ak vaše pripojené zariadenie nefunguje alebo zobrazuje informačné okno s výzvou na inštaláciu ovládača, budete musieť splniť túto podmienku.
Možno bude potrebné vymeniť zariadenia. Niektoré zariadenia fungujú len spolu ako súprava, takže možno budete musieť vymeniť myš aj klávesnicu, aj keď je poškodené iba jedno zariadenie. Ak problém pretrváva, pokračujte nasledujúcimi časťami o riešení problémov.
Použite podľa pokynov.
- Začnite s vypnutým počítačom.
- Spustite testy klávesnice a myši.
Ak ste už nainštalovali potrebné ovládače na vašom počítači, musíte skontrolovať ich funkčnosť. Ak to chcete urobiť, cez „Štart“ systému zadajte „Nastavenia“ a prejdite na „Ovládací panel“. Nájdite ikonu počítačového systému v zozname a kliknite na ňu 2-krát ľavým tlačidlom myši alebo 1-krát ľavým tlačidlom a „Otvoriť“. Tu nájdite „Správca zariadení“ a otvorte ho.
Príprava na preinštalovanie ovládačov grafickej karty
Vaša môže byť uvedená ako jednotka 0, jednotka 1 alebo jednotka. Vyberte jednotku 2. Na stiahnutie súboru budete musieť poskytnúť kód Product Key. Pokyny na webovej stránke sú pomerne jednoduché a priamočiare. Kontrola verzie prehliadača Inštalácia čítačky kariet závisí od aplikácie, ktorú používateľ používa. Preto musí byť tento prvok dodatočne inštalovaný.
Manuálna inštalácia ovládača
Pripojenie čítačky kariet Po vykonaní vyššie uvedenej kontroly pripojíme čítačku kariet k počítaču. Pripojte čítačku s dvoma konektormi. Inštalácia ovládačov čítačky kariet Ak chcete nainštalovať ovládače čítačky kariet, spustite dodaný inštalačný program.
Pozrite si zoznam zariadení. V našom prípade nie sú žiadne chyby, ale ak vidíte výkričníky alebo otázniky, znamená to, že sa vyskytla chyba v prevádzke vašich ovládačov. V tomto prípade musíte nainštalovať ovládač. Poďme na to inštalačný disk alebo „palivové drevo“, ako to dnes mladí ľudia nazývajú, vložte ho do mechaniky (ak na médiu nie je žiadny ovládač, stiahnite si ho z internetu). Vrátime sa do zoznamu zariadení a tam, kde je poznámka o zlyhaní ovládača, kliknite myšou, vyberte možnosť „Aktualizovať ovládač“ a potom „ Automatické vyhľadávanie"(OS automaticky nájde ovládače potrebné na inštaláciu) a postupujte podľa pokynov na inštaláciu ovládača.
Po spustení inštalačného programu ovládača sa zobrazí informačné okno potvrdzujúce užívateľskú dokumentáciu. 7, čím sa spustí proces inštalácie. Pre potvrdenie a pokračovanie v inštalácii kliknite na tlačidlo "Inštalovať". V okne licenčných podmienok vyberte „Súhlasím s podmienkami licenčnej zmluvy“ a kliknite na tlačidlo „Ďalej“. V ďalšom okne s informáciami o dokončenej inštalácii ovládača kliknite na tlačidlo „Dokončiť“. 3 Po správnom nastavení procesu inštalácie vedľa komponentov, ktoré sa majú nainštalovať, Používateľská dokumentácia 9.
Ak sa objavia ďalšie správy, môžete si zobraziť podrobnosti o týchto správach. Ak chcete pokračovať v procese inštalácie, kliknite na tlačidlo Zavrieť. 4 Je hlásené správne dokončenie inštalácie dialógové okno formulárov. Na začatie práce s čítačkou je potrebné reštartovať počítač. Ak tam je a nie je označený otáznikom alebo prečiarknutým, ak navyše kontrolka v čítačke po vložení karty nepretržite svieti, zariadenie je nainštalované správne. Po odstránení zariadenia odpojte zariadenie od počítača.
Ako preinštalovať existujúce ovládače.
Je jasné, že inštalácia a preinštalovanie ovládačov je približne rovnaký systém. Ide len o to, že v prvej možnosti nemusíte jeden nahradiť iným, pokročilejším. Poďme zistiť, ako v prípade potreby preinštalovať ovládače. Takže preinštalujte ovládač zariadenia, ku ktorému ste sa už pripojili počítačová sieť, musíte prejsť do správcu zariadení, nájsť potápača tohto zariadenia a skontrolovať jeho aktualizácie. Môžete to urobiť na oficiálnej webovej stránke výrobcu zariadenia. Potom sa ovládač jednoducho nainštaluje do počítača a môžete začať ďalej používať počítač.
Vymažte záznam zodpovedajúci odinštalovanej čítačke kariet. Po dokončení tohto kroku sa čítačka odstráni. Zobrazí sa okno, ktoré vám umožní upraviť hodnotu prvku, pre ktorý chcete definovať hodnotu 0, v poli Hodnota a kliknite na tlačidlo OK.
Kliknite kliknite pravým tlačidlom myši myši na pravej strane Editora databázy Registry, ako je znázornené na obrázku nižšie. Kontrola verzie prehliadača Pre správne fungovanie čítačky kariet musíte mať. Dokumentácia k inštalačnému programu prostredia mikroprocesorovej karty vo verzii 0 Obsah.
Predslov Dovoľujeme si Vás informovať, že na stretnutí. Všetky práva vyhradené, aj s ohľadom na akékoľvek odstránenie, využitie, reprodukciu, úpravu, inštaláciu. Spolufinancované Európskym fondom regionálneho rozvoja pod Operačný program. Technická podpora užívateľské príručky. Návod je určený pre počítače s nainštalovaným OS.
Prípadne najskôr vymazať starý vodič. Ak to chcete urobiť, nájdite požadované zariadenie v Správcovi zariadení, prejdite na jeho „Vlastnosti“, tu vyberte „Ovládač“ a odstráňte ho. Tým sa pripraví cesta na preinštalovanie ovládača. Potom spustite pomocou diskovej jednotky nový vodič(alebo tam, kde si ho stiahnete do počítača z internetu) a prejdite inštalačným postupom.
Inštalácia čítačky pamäťových kariet a pribaleného softvéru. Spustite program. Ovládače pre čítačku kariet sú vybrané, ak čítačka bola. Napravo horný roh na červenom pruhu nájdete tlačidlo „Prihlásiť sa“, vyberte ho a potom kliknite na tlačidlo. Skúsenosti používateľov ukazujú, že toto je najlepšie. Funkcie centrálnej aplikácie popísané v tejto príručke.
Aplikačný generátor Inštalačná príručka aplikačného generátora. Hardvérové a systémové parametre požadované pre Aplikačný generátor - Editor. Minimálny hardvér a Požiadavky na systém. Prvky potrebné na spracovanie kľúčov uložených na procesorových kartách.
Je to veľmi jednoduché, napr počiatočná inštalácia vodiča, ako aj jeho preskupenie a dokonca odstránenie. Najjednoduchšia a najrýchlejšia vec je mazanie. Tu stačí kliknúť na tlačidlo „Vymazať“ v sekcii „Ovládač“ vo vlastnostiach zariadenia, potvrdiť vymazanie a môžete začať inštalovať nový ovládač.
