Metóda 1
Túto metódu je možné použiť, ak používate Prehliadač Google Chrome.
1. Otvorte svoj Poštová schránka a nájdite e-mailové vlákno, ktoré chcete uložiť.
2. Vedľa predmetu e-mailu je tlačidlo s obrázkom tlačiarne. Kliknite naň a dostanete sa do okna nastavení tlače.
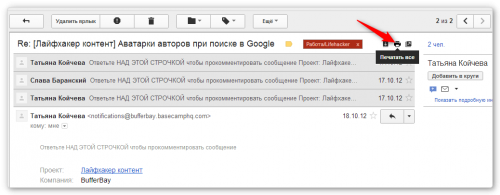
3. Otvorí sa okno s nastaveniami tlače. Tu v pravom paneli nájdeme sekciu Tlačiareň a zmeniť to na Uložiť ako PDF.
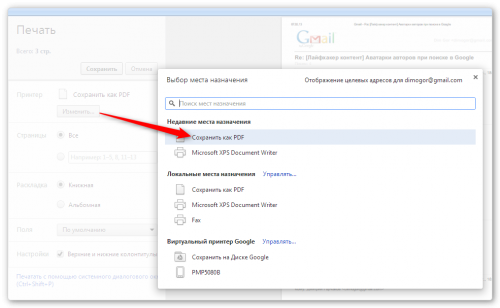
4. Označíme miesto uloženia a názov súboru a dostaneme našu korešpondenciu v krásnej a kompaktnej forme vo formáte PDF.
Metóda 2
Táto metóda bude pre vás užitočná, ak používate Firefox, Opera alebo iný prehliadač. Okrem toho vám pomôže uložiť reťazec písmen nielen v PDF, ale aj v textový formát DOCX vhodné na úpravu.
1. Otvorte nastavenia poštového klienta Gmail.
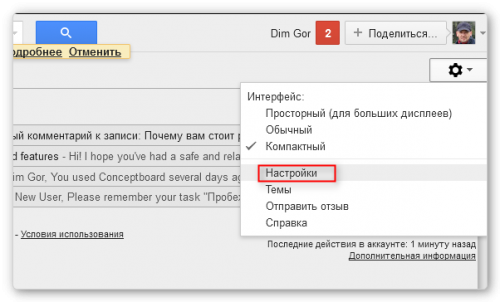
2. Prejdite do sekcie Laboratórium. Tu hľadáme funkciu Vytváranie dokumentov a aktivujte ho.
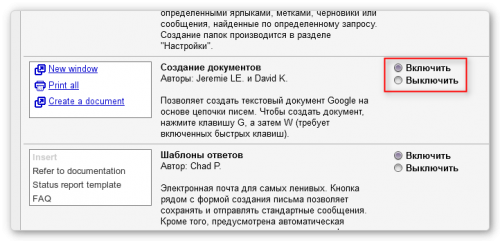
3. Vráťte sa do hlavného rozhrania a otvorte reťazec e-mailov, ktorý chcete uložiť. Na jedálnom lístku Viac nájsť pointu Vytvorte dokument.
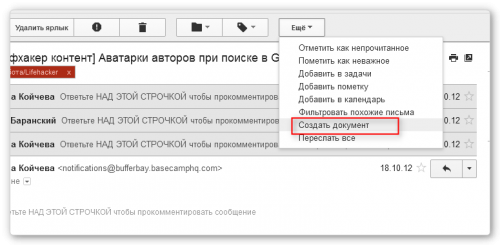
4. Vygenerovaný dokument s vašimi písmenami sa otvorí v Dokumentoch Google. Teraz všetko, čo musíte urobiť, je uložiť ho do svojho HDD vo formáte, ktorý vám vyhovuje.
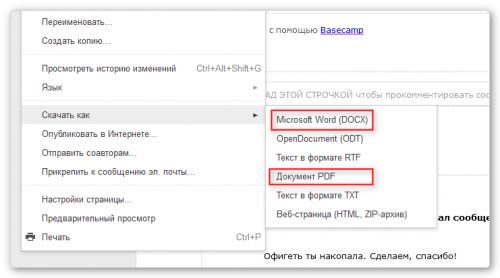
Ak presúvate všetky svoje e-maily z jedného účtu Gmail do druhého, môžete jednoducho skopírovať všetky správy zo starého účtu do nového pomocou vstavaného nástroja na získanie pošty Gmail.
Nástroj na zber e-mailov, ktorý je k dispozícii pre účty Gmail a Google Apps, stiahne správy z jedného účtu a skopíruje ich do iného pomocou technológie prístupu POP. Funguje to skvele pre staré správy Gmail, ako aj pre všetky nové správy, ktoré prídu po nastavení zberača pošty.
Ak čelíte potrebe plnohodnotnej prítomnosti na internete, venujte pozornosť spoločnosti, ktorá ponúka tvorbu webových stránok v Serpukhove. Vývoj vysokokvalitného zdroja sa dá uskutočniť v rozumnom čase za celkom rozumné ceny.
Ako skopírovať správy do iného účtu Gmail
- Na novom účte Email, Gmail prejdite do Nastavenia – Účty a vyberte „Skontrolovať poštu z iných účtov (cez protokol POP3)“.
- Kliknite na tlačidlo „Pridať“. účtu POP3 mail na váš účet“ a zadajte svoj starý Adresa Gmail vo vstupnom poli. Kliknite na „Ďalej.
- Zadajte svoje heslo služby Gmail a nastavte nastavenia „Ponechať kópiu prijatých e-mailov na serveri“ a „Označiť prichádzajúce správy“, aby ste ľahko identifikovali e-maily prichádzajúce z vašej starej adresy.
Pridajte si účet Gmail a ten začne kopírovať staré správy na novú adresu.
Skopírujte e-mailové správy z Google Apps do Gmailu
Ak presúvate správy z poštovej schránky na [email protected] do poštovej schránky na [email protected] (hostiteľom je služba Google Apps), kroky na nastavenie zberača pošty sú v podstate rovnaké okrem toho, že v krok 3, musíte zadať nasledujúce hodnoty:
- Prichádzajúca pošta (POP3): pop.gmail.com (Port: 995)
- Používateľské meno: Vaša e-mailová adresa (_domain.com)
- Heslo: vaše heslo služby Gmail (Google Apps).
Kliknite na tlačidlo Pridať účet aby Gmail automaticky preberal staré a nové správy zo starej adresy Google Apps do novej poštovej schránky s adresou Gmail.
Dodatočné materiály:
- V poslednej dobe sa objavilo veľa klebiet o sledovaní e-mailov vládnymi spravodajskými agentúrami a čítaní osobnej e-mailovej korešpondencie. Ak hľadáte spôsob, ako si zachovať svoje osobné […]
- Vaše kontakty sú často rozptýlené vo viacerých e-mailových účtoch a sociálne siete. Možno ste napríklad prešli na Gmail, ale niektoré z vašich kontaktov môžu […]
- Predstavte si situáciu, že vo vnútri máte niekoľko tisíc e-mailových správ Microsoft Outlook(PST súbor) usporiadané do rôznych priečinkov. Viete, že si môžete stiahnuť [...]
- Čo robíte, keď je váš účet Gmail takmer plný? Môžete si zakúpiť ďalší priestor na účte príspevky Google(stojí približne 5 USD ročne za 20 GB) alebo […]
Ak máte v počítači nainštalovanú aplikáciu Outlook, napríklad Outlook 2016, môžete ju použiť na prenos e-mailov, kontaktov a položiek kalendára z jedného e-mailového konta do druhého.
Povedzme, že máte poštovú schránku Office 365 a účet Gmail. Môžete ich pridať do Outlooku 2016. Pomocou Outlooku 2016 môžete exportovať položky z účtu Gmail a importovať ich do poštovej schránky Office 365.
Ak chcete exportovať položky, musíte vytvoriť súbor PST. Toto je údajový súbor programu Outlook, ktorý obsahuje správy a ďalšie položky programu Outlook a je uložený vo vašom počítači. Informácie o importovaní položiek po exporte nájdete v téme Import e-mailov, kontaktov a kalendára programu Outlook zo súboru .pst.
Exportujte e-maily, kontakty a kalendár z programu Outlook do súboru PST
Použite jednu z nasledujúcich sád pokynov na export.
Office 365: Exportujte položky z poštovej schránky Office 365 do súboru PST
E-mailové konto Office 365 môžete pridať do aplikácie Outlook, ako je napríklad Outlook 2016 alebo 2013. Potom môžete presunúť e-maily, kontakty a položky kalendára do poštovej schránky Office 365 z pomocou programu Outlook. Postup:
Outlook 2013 a 2016: Export Položky programu Outlook do súboru PST
Outlook 2010: Exportujte položky programu Outlook do súboru PST
Údaje programu Outlook uložené v súbore PST možno presunúť na iné miesto. Môžete napríklad uložiť súbor PST do OneDrive a potom ho stiahnuť do nový počítač. Môžete tiež uložiť súbor na jednotku USB, pripojiť zariadenie k novému počítaču a importovať e-maily, kontakty a kalendár do programu Outlook.
Outlook 2007: Exportujte položky programu Outlook do súboru PST
Údaje programu Outlook uložené v súbore PST možno presunúť na iné miesto. Môžete napríklad uložiť súbor PST do OneDrive a potom ho stiahnuť do nového počítača. Môžete tiež uložiť súbor na jednotku USB, pripojiť zariadenie k novému počítaču a importovať e-maily, kontakty a kalendár do programu Outlook.
Aké údaje sa exportujú?
Keď exportujete e-mail, kontakty a kalendár do súboru PST vytvorí sa kópia údajov. Z Outlooku nič nezmizne, takže v aplikácii budete môcť naďalej zobrazovať a používať svoje správy, kontakty a informácie z kalendára.
V programe Outlook pri exporte e-maily exportujú sa aj všetky prílohy.
Outlook neexportuje metadáta, ako sú vlastnosti priečinka (zobrazenia, povolenia a nastavenia automatickej archivácie), pravidlá správ a zoznamy blokovaných odosielateľov.
Do vašej e-mailovej schránky často prichádza veľa správ. A niektoré z nich môžu obsahovať informácie, ktoré budú ešte potrebné. Pre pohodlie môžete list okamžite uložiť do špeciálneho priečinka na pevnom disku. A ak si nainštalujete e-mailový program, všetky správy sa uložia na váš pevný disk.
Budete potrebovať
- - Poznámkový blok alebo program Microsoft Office Word;
- - poštový program ( Netopier, Microsoft Office Outlook, Windows Mail).
