Tento článok sa bude zaoberať tým, ako rýchlo a efektívne zorganizovať vysoko výkonnú bezdrôtovú sieť doma s prístupom.
Jednoduché a lacné bezdrôtové pripojenie
Povedzme, že máte doma stolný počítač s trvalým pripojením na internet a notebook, ktorý by ste chceli pripojiť k lokálnej sieti so stolným počítačom a zároveň poskytovať zdieľaný prístup na internet. Dnes existuje niekoľko riešení tohto problému, ale nie všetky z nich možno nazvať jednoduchými a prístupnými, najmä pre používateľov, ktorí nemajú špeciálne znalosti o sieti.
Podľa nášho názoru najjednoduchšie a prístupným spôsobom je použitie dvoch adaptérov (tzv. Ad-Hoc alebo „point-to-point“ pripojenie), fungujúcich podľa štandardu 802.11b a poskytujúcich výmenný kurz 11 Mbit/s, čo na bežnú prevádzku úplne postačuje .
Na naše experimenty sme použili USB USB ovládač WNC-0101 a bezdrôtový LAN ovládač Realtek RTL 8180 zabudovaný do MaxSelect Mission Hammer Wide, Mini - PCI notebooku.
Prečo USB Wi-Fi ovládač? Je naozaj jedno, aký radič použijete, môžete si vybrať PCI, PCMCIA, CF alebo SD. Všetky poskytujú približne rovnakú úroveň funkčnosti a kvality komunikácie. Hlavná Výhoda USB Ovládač spočíva v jednoduchosti inštalácie a všestrannosti použitia. Inými slovami, na inštaláciu ovládača nie je potrebné otvárať počítač a môžete ho použiť nielen s bežným stolným počítačom, ale aj so starým notebookom, ktorý nemá vstavaný ovládač Wi-Fi, ako aj s rôznymi kompaktnými platformami Barebone, kde nie je vždy možné nájsť voľný PCI slot.

Ako pre nevýhody USB Wi-Fi ovládače, potom si môžeme všimnúť vstavanú anténu, ktorá trochu obmedzuje dosah, avšak vzhľadom na to, že hovoríme o domácej sieti, kde krátky dosah bezdrôtovej siete nie je kritický, tomu nevenujeme pozornosť. na túto funkciu.
Vlastnosti inštalácie…
V prvom rade odporúčame nainštalovať ovládač a utilitu na konfiguráciu parametrov a sledovanie pripojenia a až potom pripojiť USB Wi-Fi ovládač LevelOne WNC-0101 USB. Tieto odporúčania platia nielen pre použitý ovládač LevelOne, ale aj pre akékoľvek iné ovládače USB Wi-Fi.
Po nainštalovaní ovládača USB Wi-Fi môžete začať s nastavovaním siete. Existujú dva spôsoby, ako to urobiť. V prvom prípade môžete použiť svoj vlastný nástroj IEEE 802.11b WPC Utility (USB) a v druhom prípade môžete použiť nástroje systému Windows XP. Okrem toho je dôležité poznamenať, že pred objavením sa druhého balíka Service Pack, ktorý dôrazne odporúčame nainštalovať, ak vám skutočne záleží na bezpečnosti a stabilite vášho počítača, nástroje zabudované do XP trochu obmedzili možnosti. bezdrôtové pripojenie, aj keď boli celkom funkčné. V druhom service packu Microsoft výrazne rozšíril možnosti a výrazne zjednodušil prácu s bezdrôtovými pripojeniami.
Aby ste plne porozumeli konfiguračným funkciám, uvádzame obe metódy a začíname s nástrojmi zabudovanými do XP.

V prvom rade si teda otvorte vlastnosti sieťového prostredia, kde sa zobrazuje všetko na vašom počítači sieťové pripojenia. Ako vidíte, v našom počítači je nainštalovaných veľa rôznych káblových a bezdrôtových sieťových ovládačov, ale teraz nás zaujíma iba „bezdrôtové pripojenie 3“, ktoré je založené na USB ovládači LevelOne WNC-0101. Teraz otvoríme vlastnosti tohto pripojenia, kde nás zaujíma druhá karta „Bezdrôtové siete“. Tu vykonáme všetky nastavenia pre našu bezdrôtovú sieť.
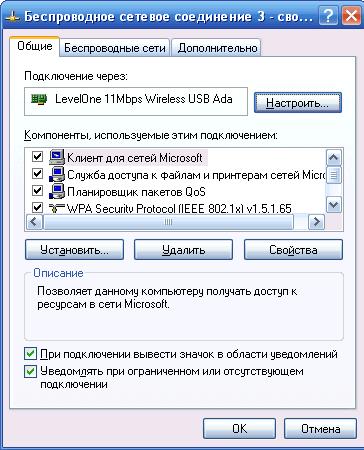
Najprv venujte pozornosť začiarkavaciemu políčku v najvyššej položke „Na konfiguráciu siete použite systém Windows“; táto možnosť vám umožňuje vybrať, ktoré nástroje sa použijú na konfiguráciu siete.
V ďalšom kroku by ste si mali vytvoriť svoj prvý bezdrôtová sieť, prečo stlačiť tlačidlo pridať v časti „Preferované siete“, kde je potrebné zadať názov vašej siete (zvolili sme názov MyHome), ako aj nastaviť niektoré špeciálne parametre, ktoré poskytujú určitú úroveň zabezpečenia vašej bezdrôtovej siete.
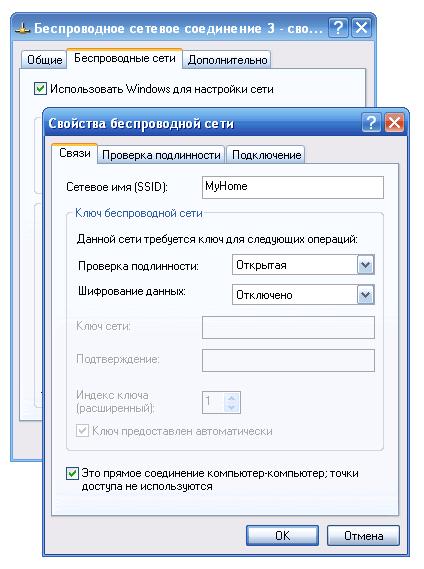
Na zjednodušenie nášho prvého pripojenia sme sa rozhodli použiť otvorená sieť bez zapnutia šifrovania údajov. Ako ste pochopili, takáto sieť neposkytuje dostatočné zabezpečenie vašich údajov, ale pre domáce pripojenie, ako je Ad-Hoc alebo počítač-počítač, je to úplne postačujúce.
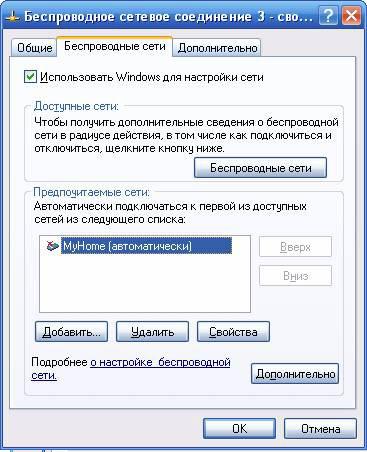
Nástroje systému Windows XP vám umožňujú vytvoriť bezdrôtovú sieť pomocou špeciálneho sprievodcu dostupného v " Dostupné siete" Ak to chcete urobiť, kliknite na tlačidlo „Bezdrôtové siete“ a v otvorenom správcovi bezdrôtovej siete kliknite na tlačidlo „Nastaviť bezdrôtovú sieť“. Hlavným rozdielom tohto sprievodcu je možnosť uložiť nastavenia bezdrôtovej siete na Flash disk, čo výrazne zjednodušuje prenos konfigurácie siete na iné počítače vo vašej sieti, avšak pre našu situáciu, keď potrebujeme prepojiť dva počítače, toto funkcia nie je relevantná.

K tomuto správcovi sa vrátime o niečo neskôr, ale zatiaľ zvážime druhú metódu konfigurácie pomocou pomôcky dodávanej s ovládačom USB LevelOne WNC-0101. Pripomeňme, že ak chcete povoliť používanie proprietárneho nástroja, musíte zrušiť začiarknutie políčka „Na konfiguráciu siete použiť systém Windows“ na karte „Bezdrôtové siete“.

Pomôcka obsahuje o niečo väčší súbor funkcií ako Nástroje systému Windows. Nachádza sa tu šesť záložiek. Prvá záložka „Stav LAN“ zobrazuje všetky bezdrôtové siete nájdené v okolí, v našom prípade zatiaľ žiadne, a zobrazuje aj silu a kvalitu signálu (tiež sa nezobrazuje pri pripojení Ad-Hoc).

Otvorením karty „Nastavenia“ môžete vytvoriť novú sieť. Ako môžete vidieť tu, všetko je veľmi podobné tomu, čo sme videli vyššie, ale niekoľko funkcií robí prácu v bezdrôtových sieťach oveľa pohodlnejšou.

V prvom rade venujte pozornosť možnosti vytvorenia až piatich profilov, ktoré vám umožnia rýchlo meniť parametre pripojenia. Takže vytvoríme prvý profil, najprv uvedieme názov siete (SSID), typ siete (AD - Hoc). Použitý komunikačný kanál a krajinu možno ponechať nezmenené. Ďalšie vlastnosti pripojenia sú dostupné v okne Advance. Tu si používateľ môže vybrať rýchlosť prenosu, režim úspory energie (dôležité pre notebooky) a režim šifrovania.

Zostávajúce záložky vykonávajú informačné funkcie a nie sú obzvlášť žiadané, ak všetko funguje dobre.
V zásade možno v tomto bode prvú fázu nastavenia stolného počítača považovať za dokončenú a je čas nastaviť bezdrôtovú sieť na prenosnom počítači.

Vo všeobecnosti je tento proces úplne identický s vyššie popísaným a nebudeme sa opakovať, len pripomenieme, že v závislosti od použitého Wi-Fi ovládača sa funkčnosť konfiguračnej utility môže líšiť, ale základné nastavenia zostávajú rovnaké. .
Nadviazanie spojenia
Je čas nadviazať spojenie medzi dvoma počítačmi. Na tento účel môžete použiť vlastný nástroj alebo správcu siete. Pripojenia systému Windows XP, o ktorom sme si povedali pár slov vyššie, ale predtým, ako to urobíte, reštartujte oba počítače, čo umožní vytvorenie automatického spojenia dvoch počítačov, o čom svedčí ikona v systémovej oblasti pracovnej plochy.

Ak sa pripojenie nevyskytne, otvorte obslužný program Nastavenia Wi-Fi ovládač alebo správca sieťového pripojenia Windows XP. Osobne odporúčame použiť manažéra. Poskytuje jednoduchší a intuitívnejší bezdrôtový zážitok.

Hlavné okno správcu zobrazuje zoznam zistených sietí. Ak vidíte niečo podobné našej snímke obrazovky, potom môžeme predpokladať, že ste takmer dosiahli hlavný cieľ - pripojenie dvoch počítačov k sieti.
Ak to tak nie je, odporúčame kliknúť na tlačidlo „Aktualizovať zoznam sietí“. Ak sa v tomto prípade nič nestalo, skontrolujte, či je druhý počítač zapnutý, či funguje ovládač Wi-Fi a či nedošlo k chybe pri nastavovaní bezdrôtového pripojenia.
Posledné kroky...
Takže sme sa dostali do poslednej fázy pripojenia počítačov do siete - nastavenie IP pripojenia, nastavenie brány a zdieľanie do súborov a tlačiarní. Napriek takému zložitému názvu pre nadchádzajúci postup sa všetko robí veľmi jednoducho, za čo ďakujeme vývojárom systému Windows XP.
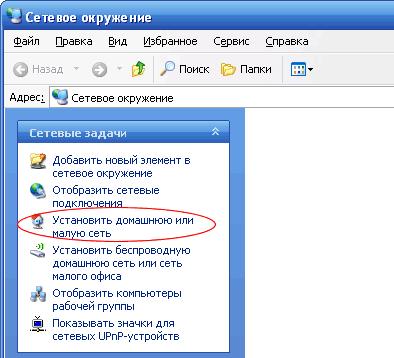
Pred začatím nastavovania však odporúčame venovať pozornosť niektorým skrytým nástrahám, s ktorými sme sa stretli pri prvom nastavovaní bezdrôtovej siete.
Ak je váš stolný počítač pripojený k vyhradenému internetovému kanálu a používa internú IP adresu (napríklad 192.168.0.0…255 alebo v inom internom rozsahu), odporúčame vypnúť sieťový kábel. Faktom je, že počas nastavovania si bezdrôtový ovládač stolnému počítaču bude pridelená adresa 192.168.0.1, ktorá sa zvyčajne používa vo vnútornej sieti, čo spôsobí konflikt adries a bránu nebudete môcť nakonfigurovať.
Druhým „kameňom“, ktorý nás prinútil pohrať sa s nastavením bezdrôtového pripojenia, je firewall zabudovaný v Pande internetová bezpečnosť. Aby bezdrôtová sieť fungovala, musíte správne nakonfigurovať bránu firewall na stolnom počítači aj prenosnom počítači alebo ju jednoducho dočasne vypnúť. Mimochodom, balík brány firewall zabudovaný do druhej služby nespôsobuje žiadne problémy.
Spustite teda sprievodcu na stolnom počítači s pripojením na internet. Po zodpovedaní niekoľkých triviálnych otázok musíte vykonať niekoľko akcií, ktoré indikujú hlavnému zariadeniu, ktoré pripojenie sa na čo používa.
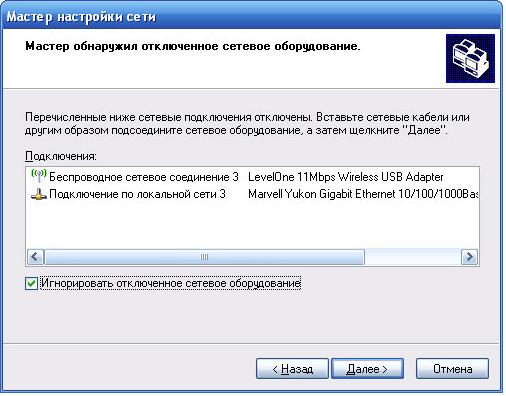
Najprv musíte začiarknuť políčko „ignorovať odpojené sieťové zariadenie“, ktoré vám umožní používať káblový ovládač, ktorý je odpojený od siete. V ďalšom okne musíte vybrať rolu tohto počítača vo vašej sieti.

Vzhľadom na to, že náš stolný počítač má trvalé pripojenie k externej sieti a notebook sa cez ňu pripojí na internet, volíme prvý spôsob pripojenia.
V ďalšom kroku určíte, ktoré pripojenie sa používa na pripojenie k internetu. V našom prípade ide o „Pripojenie k miestnej sieti“.
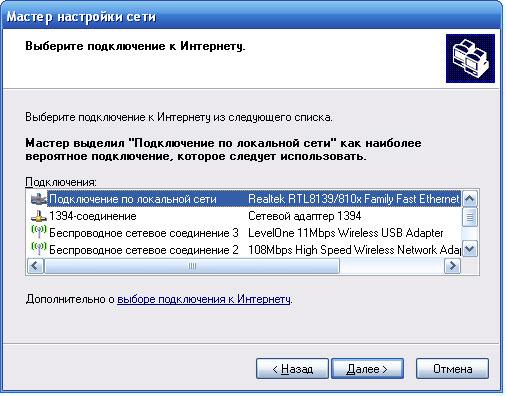
Ďalej vyberieme, ktoré pripojenia sa používajú na pripojenie k iným počítačom v sieti. Upozorňujeme, že tu môžete kombinovať káblové a bezdrôtové pripojenie. V našom prípade sme vybrali iba „Wireless Connection 3“, ktoré je založené na USB ovládači LevelOne WNC-0101.

V nasledujúcich dvoch oknách zadáte názov počítača a popis (voliteľné), ako aj názov pracovnej skupiny.

Upozorňujeme, že počítače vo vašej lokálnej sieti musia patriť do rovnakej pracovnej skupiny, inak ich v sieti neuvidíte.

Nakoniec posledné okno umožňuje povoliť alebo zakázať zdieľanie súborov a tlačiarní.

Po kliknutí na tlačidlo „Ďalej“ sprievodca začne konfigurovať parametre pripojenia IP, ako aj zdieľanie a zabezpečenie. Ak ste urobili všetko správne, otvorí sa záverečná obrazovka, v ktorej budete vyzvaní na uloženie nastavení alebo jednoducho dokončenie sprievodcu, čo s radosťou urobíme.

Po nastavení si všimnete určité zmeny v nastaveniach sieťového pripojenia.
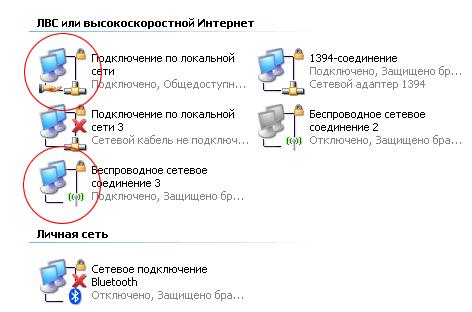
Takže vo vlastnostiach „Local Area Network Connections“ na karte „Advanced“ budú začiarknuté všetky políčka a budú definované pripojenia pre domácu sieť.

A vo vlastnostiach protokolu TCP / IP „Bezdrôtové pripojenie 3“ sa nastaví pevná IP adresa a maska podsiete.
![]()
Teraz môžete pristúpiť k spusteniu sprievodcu na prenosnom počítači. Tu sa všetko deje výrazne rýchlejšie a stačí nainštalovať druhý typ pripojenia. Majster urobí zvyšok za vás.

To je všetko, proces nastavenia možno považovať za dokončený a vy ako úplný vlastník domácej bezdrôtovej siete môžete spustiť akékoľvek internetové aplikácie vrátane. Okrem toho môžete jednoducho pracovať s oboma diskami na inom počítači a tlačiarňach, čím získate bezdrôtovú tlač z notebooku umiestneného v inej miestnosti.
Pár slov o rýchlosti a dosahu bezdrôtovej siete...
Ako sme uviedli vyššie, pre našu prvú bezdrôtovú sieť sme použili ovládače fungujúce podľa štandardu 802.11b s maximálna rýchlosť výmena 11 Mbit/s. Samozrejme, v dnešnej dobe to nie je veľa a na pozadí moderných radičov pracujúcich pomocou protokolu 802.11 g a 802.11 Super G, ktoré poskytujú prenosové rýchlosti 54 Mbit / sa 108 Mbit / s, to nevyzerá veľmi dobre. . Na prvé skúsenosti je však toto riešenie postačujúce, umožňuje dosiahnuť celkom dobré schopnosti bez toho, aby ste museli riešiť niektoré špecifiká vysokorýchlostného pripojenia, ktoré si ešte budeme musieť v budúcnosti pohrať.
Čo sa týka skutočnej rýchlosti výmeny, na jej štúdium sme použili program ICB 2000, ktorý umožňuje merať sieťovú prevádzku. Navyše nás nezaujíma rýchlosť umelo generovanej prevádzky, ale rýchlosť skutočného prenosu súborov a iných informácií.
Najprv sa teda pozrieme na to, čo dokáže naša bezdrôtová sieť pri kopírovaní veľkého súboru zo stolného počítača do prenosného počítača pri súčasnom online sledovaní filmu nahraného na stolnom počítači na prenosnom počítači. V tomto režime načítame bezdrôtový kanál čo najviac.

Ako vidíte, maximum priepustnosť Bezdrôtový kanál v tomto režime má priemernú rýchlosť 4636 Kb/s. Tu je veľmi dôležité poznamenať, že pri sledovaní filmu sme nezaznamenali žiadne spomalenia, čo nám umožňuje usúdiť, že v malých domácich sieťach sú možnosti sietí 802.11b úplne postačujúce.
Ak začnete kopírovať v opačnom smere, t.j. v režime sťahovania pre stolný počítač bude maximálna priepustnosť nášho kanála o niečo vyššia - 4984 Kb/s so špičkovou hodnotou 5305 Kb/s.
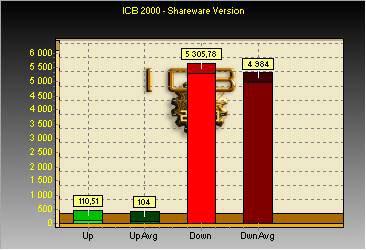
Ak pri kopírovaní súboru zo stolného počítača do notebooku spustíme rovnakú úlohu, ale v opačnom smere, rýchlosť mierne klesne. Rýchlosť navyše v režime Upload výrazne neklesá, no v režime sťahovania pozorujeme citeľný pokles výkonu.

A nakoniec sa pozrime, čo sa stane, keď nejaké spustíme sieťová aplikácia, vytvárajúce vyvážené zaťaženie kanála. Tu sme jednoducho začali pozerať film nahraný na stolnom počítači na notebooku.

Ako vidíte, v tomto režime je zaťaženie kanála také nevýznamné, že môžete jednoducho spustiť sieťové sledovanie na niekoľkých ďalších počítačoch. To vysvetľuje nedostatok spomalení pri sledovaní filmu pri paralelnom kopírovaní súboru. Pokiaľ ide o rozsah, v takejto sieti nie je príliš veľký a závisí od konfigurácie miestnosti. V skutočnosti v bežnom byte alebo malej kancelárii bude všetko fungovať dobre.
Koľko počítačov môže byť pripojených k takejto bezdrôtovej sieti?
Príjemným prekvapením pre mnohých z vás bude, že jednoduchá Ad-Hoc sieť môže zahŕňať niekoľko počítačov naraz, ktoré sa dajú jednoducho navzájom prepojiť a poskytnúť tak jednoduchý prístup na internet. Pamätajte však, že zvýšenie počtu počítačov pracujúcich súčasne v sieti výrazne znižuje výkon siete, čo je spôsobené potrebou prenášať všetky údaje cez stolný počítač, ktorý je v našom prípade bránou.
Záver…
Dúfame teda, že vyššie uvedené podrobné odporúčania zjednoduší vašu prvú skúsenosť s vytváraním bezdrôtovej domácej siete. Napriek zjavnej zložitosti procesu sa ukázalo, že všetko je viac než jednoduché. Nemôžeme však tvrdiť, že prezentované riešenie je univerzálne a bude rovnako správne pre všetky prípady. Skúsenosti ukazujú, že takmer každá inštalácia bezdrôtovej siete s novým zariadením vyvoláva určité otázky, najmä pre používateľov, ktorí nemajú špeciálne školenie. Hlavná vec je, že musíte jasne pochopiť a predstaviť si postupnosť akcií, ktoré by mali viesť k úspešnému spusteniu bezdrôtovej siete. V ďalšom článku vám predstavíme zariadenia, ktoré dokážu výrazne zvýšiť výkon vašej domácej siete.
Ďakujem za tvoju pozornosť!
Zanechajte svoju recenziu:
Mnoho používateľov notebookov a komunikátorov je zvyknutých na to, že letiská, obchodné centrá, hotely, univerzity, knižnice, kaviarne či reštaurácie poskytujú možnosť využívať bezdrôtový internet. To je veľmi výhodné, pretože vám to umožňuje viac-menej neustále zostať v kontakte počas pohybu po meste alebo budove. Zároveň je rýchlosť komunikačného kanála vysoká, signál je stabilný, ale nemusíte sa pripájať k žiadnym vodičom. Mobilný prístup k internetu môžete získať aj doma, ak si ho nakonfigurujete bezdrôtový internet cez Wi-Fi.
Technológia Wi-Fi bola vyvinutá pre bezdrôtové zariadenia Wireless LAN. Jeho názov pochádza zo skratky anglického Wireless Fidelity, čo znamená „bezdrôtová presnosť“, analogicky so štandardom Hi-Fi (High Fidelity – „vysoká presnosť“) pre zariadenia na reprodukciu zvuku.

[b] Ochranná známka Wi-Fi patrí vývojárovi, konzorciu Wi-Fi Alliance
Wi-Fi je založené na medzinárodné normy IEEE 802.11, ktorého najnovšia schválená verzia s názvom IEEE 802.11n umožňuje zvýšenie rýchlosti prenosu dát na 480 Mb/s pri súčasnom používaní kompatibilných zariadení. Pri budovaní domácej bezdrôtovej siete by ste si mali vybrať zariadenie, ktoré podporuje jeden štandard, aby ste sa nestretli so situáciou, keď sa zariadenia jednoducho „nevidia“. Vytvorením ochranného mechanizmu pre heterogénnu sieť sa dostaneme k sieti, v ktorej všetky zariadenia pracujú s oveľa nižšími rýchlosťami, ako keby boli všetky vybavené adaptérmi ešte skoršieho štandardu.
Informácie sa prenášajú pomocou rádiových vĺn vysielaných zdrojom vo frekvenčnom rozsahu zodpovedajúcom štandardu IEEE 802.11. Pripojenie sa uskutočňuje cez bezdrôtové body prístup. Oblasť pokrytia siete okolo jedného prístupového bodu sa nazýva „hot spot“ alebo „hot spot“. Minimálna konfigurácia siete Wi-Fi je jeden prístupový bod plus jeden klient.
[b] Sieťové vybavenie
Na nastavenie domáceho bezdrôtového internetu v bežnom byte budete potrebovať aspoň jeden prístupový bod. Môže to stačiť pre susedné byty a dokonca aj pre susedný dom, pretože dosah siete v interiéri je 45 m a vonku - všetko 450 m. Prístupový bod nie je nič iné ako sieťový rozbočovač.

[b]Rozmanitosť dostupných modelov vám umožňuje vybrať si prístupový bod, ktorý spĺňa všetky želania používateľov
Okrem toho môže byť prístupový bod zabudovaný bezdrôtový router– toto zariadenie je tiež široko používané pri budovaní bezdrôtových sietí. Router (router) funguje na hranici dvoch sietí – internej a externej. Lokálna sieť sa pripája k internému portu LAN a internet k externému portu WAN. Zvyčajne existuje niekoľko interných portov, ktoré sú spojené do prepínača. K externému portu je pripojený ethernetový kábel alebo ADSL modem. Bezdrôtový smerovač má schopnosť pripojiť bezdrôtové zariadenia prostredníctvom rádiového signálu a tieto spolu s tými, ktoré sú pripojené k portu LAN, budú mať prístup k externej sieti.
Väčšina moderných smerovačov určených pre malé kancelárie a domáce použitie, majú zabudované firewally, ktoré vám umožňujú chrániť vašu internú sieť pred neoprávneným prístupom zvonku.
Musíte si vybrať, ktoré z týchto dvoch zariadení – prístupový bod alebo bezdrôtový smerovač – naplánujete svoju sieť v závislosti od jej budúceho účelu.
[b]Budovanie siete
Za účelom vybudovania bezdrôtového domácej siete Autor: Technológia Wi-Fi, môžete ísť dvoma spôsobmi. Prvý sa nazýva Ad-hoc. Používa sa na prepojenie niekoľkých skupín počítačov s bezdrôtovými sieťovými adaptérmi do samostatných sietí. Tento režim nevyžaduje prístupový bod. Ak jeden z počítačov nemá bezdrôtový adaptér, potom je pripojený k prístupovému bodu. Tento režim je vhodný, ak potrebujete spojiť niekoľko blízko umiestnených zariadení do jednej lokálnej siete. V tomto režime však nebudete mať prístup na internet.
Druhá cesta sa nazýva „infraštruktúra“. Je to dôležité, keď sa vyžaduje prístup na internet. Táto sieť má dva prevádzkové režimy: základný (BSS) a rozšírený (ESS). V základnom režime sú všetky zariadenia navzájom prepojené cez jeden prístupový bod, ktorý zároveň slúži ako sieťový most medzi káblovou a bezdrôtovou časťou siete a je kanálom pre prístup do externej siete. V rozšírenom režime je niekoľko prístupových bodov navzájom prepojených buď pomocou rádiového signálu alebo cez káblové pripojenie. Každý prístupový bod tvorí svoju vlastnú sieť a môžu si navzájom prenášať redundantnú prevádzku. Každý počítač je nakonfigurovaný na prístup na internet cez lokálnu sieť.
Existuje ďalší spôsob, akým sa prístup k internetu uskutočňuje pomocou technológie DSL, cez ethernetové pripojenie alebo pomocou káblového modemu. V tomto prípade si samozrejme musíte vybrať bezdrôtový smerovač.
[b]Nastavenie siete
Aby mala lokálna sieť prístup na internet, musíte nakonfigurovať každý počítač a vybrané bezdrôtové zariadenie. Všetky zariadenia musia mať rovnakú IP adresu a musí byť zadaná v nastaveniach siete na každom z nich.
Každý to má sieťové zariadenie, vrátane prístupového bodu a bezdrôtového smerovača, majú z výroby nastavené adresy IP. Tieto nastavenia a heslo na vykonávanie zmien na zariadení sú uvedené v používateľskej príručke.
Potom musíte pripojiť prístupový bod alebo smerovač k počítaču, ktorý má ethernetový ovládač. Ak sa namiesto prístupového bodu použije bezdrôtový smerovač, počítač by mal byť pripojený k portu LAN.
Predpokladajme, že predvolený prístupový bod je nakonfigurovaný s adresou IP 192.168.1.254. Musíte zmeniť IP adresu pripojeného počítača na adresu z rovnakej podsiete, napríklad 192.168.1.100. Ak to chcete urobiť, kliknite kliknite pravým tlačidlom myši myšou nad " siete" na pracovnej ploche a vyberte ponuku "Vlastnosti" - otvorí sa okno "Sieťové pripojenia". V ňom je potrebné opäť vybrať "Lokálna sieť" a "Vlastnosti". Otvorí sa okno "Vlastnosti sieťového pripojenia", v ktorom je potrebné nakonfigurovať sieťový adaptér.

[b]V okne „Vlastnosti sieťového pripojenia“ vyberte „Internetový protokol (TCP/IP)“
Po výbere "Internet Protocol (TCP/IP)" musíte kliknúť na tlačidlo "Properties". V okne, ktoré sa otvorí, musíte začiarknuť políčko „Použiť nasledujúcu adresu IP“ a starostlivo zadať novú adresu IP a údaje masky siete. V tomto príklade to budú 192.168.1.100 a 255.255.255.0.

[b]V tomto okne by ste mali zmeniť nastavenia IP adresy počítača
Po nastavení počítača na novú statickú IP adresu by ste mali prejsť do nastavení vášho prístupového bodu alebo bezdrôtového smerovača. Vstúpte adresný riadok Prehliadač, ktorý používate, má továrenskú IP adresu (192.168.1.254). Otvoria sa nastavenia prístupového bodu alebo smerovača (ak vás systém vyzve na zadanie prihlasovacieho mena a hesla obsiahnutého v pokynoch, urobte tak). Ak potrebujete zmeniť IP adresu prístupového bodu, budete musieť priradiť novú IP adresu sieťovému adaptéru v počítači, inak nebude možné udržiavať komunikáciu s bodom.
V dialógovom okne nastavení prístupového bodu (smerovača) by ste mali tiež uviesť, ktoré štandardy budete používať v bezdrôtovej sieti, ktorú vytvárate. Ak budú v sieti zariadenia, ktoré podporujú rôzne protokoly, uveďte to (napríklad: 802.11b/g). Pri výbere frekvenčných kanálov má zmysel špecifikovať položku automatického výberu. Nastavenia zariadenia musia tiež odrážať jedinečný identifikátor budúcej bezdrôtovej siete SSID. Musí byť rovnaký pre prístupový bod a pre každého klienta v sieti. Je lepšie nevyberať rýchlosť vytváraného spojenia ručne, ale zveriť ho aj automatizácii.
[b] Nastavenie počítačov v sieti
Po nastavení prístupového bodu by ste mali nakonfigurovať všetky počítače v sieti. Ak to chcete urobiť, musíte na každom z nich vytvoriť bezdrôtové pripojenie podľa sprievodcu nastavením bezdrôtového adaptéra. Je to celkom jednoduché a univerzálna metóda. Kliknite pravým tlačidlom myši na ikonu "Network Neighborhood" a vyberte "Properties". V zozname Sieťové pripojenia, ktorý sa otvorí, kliknite na položku Bezdrôtové pripojenia a kliknite na položku Vlastnosti. Otvorí sa okno Vlastnosti bezdrôtového sieťového pripojenia. V tomto okne musíte vybrať kartu „Bezdrôtové siete“ a kliknúť na tlačidlo „Pridať“. V dialógovom okne „Vlastnosti bezdrôtového pripojenia“, ktoré sa otvorí, zadajte SSID. Nie je potrebné sa dotýkať zvyšných bodov.
Po dokončení konfigurácie bezdrôtového adaptéra nezávisle nadviaže spojenie s prístupovým bodom alebo bezdrôtovým smerovačom.
Ďalej môžete vytvoriť logický pohon alebo zdieľaný priečinok s zdieľané zdroje, ku ktorému budú mať prístup všetci používatelia siete. Ak to chcete urobiť, na každom počítači musíte v okne „Tento počítač“ vybrať ľubovoľnú jednotku alebo priečinok, ktorý chcete zdieľať, a kliknúť pravým tlačidlom myši. V zozname, ktorý sa otvorí, vyberte „Vlastnosti“ a na karte „Prístup“ kliknite na štítok s upozornením.

[b]Výstražné upozornenie označuje riziko zdieľania disku.
V dialógovom okne, ktoré sa otvorí, začiarknite políčka, aby klienti vo vašej sieti mohli používať tento disk (priečinok) a meniť na ňom údaje (ak je to potrebné).
Teraz máte doma bezdrôtovú sieť, ktorej používatelia môžu pristupovať na internet a zdieľať súbory.
Len si to predstavte: môžete si prezerať web, keď sedíte na gauči v obývačke, chatovať s priateľmi, keď ležíte v posteli, a odosielať dokumenty do tlačiarne domácej kancelárie z počítača v kuchyni. Bezdrôtová sieť poskytuje výnimočné možnosti a veľmi jednoducho sa nastavuje. Tento článok poskytuje pokyny krok za krokom Autor: nastavenie bezdrôtovej siete a začal ho používať.
Zariadenie potrebné na pripojenie systému Windows k bezdrôtovej sieti
Na nastavenie bezdrôtovej siete sú potrebné nasledujúce komponenty:
Širokopásmové pripojenie na internet a modem
Širokopásmové pripojenie k internetu zaručuje vysoké rýchlosti prenosu dát - na rozdiel od pomalého vzdialený prístup, nie je dostatočne výkonný na podporu bezdrôtovej siete. Širokopásmové pripojenie sa zvyčajne vytvára pomocou digitálnej účastníckej linky (DSL) alebo kábla. Ak chcete získať širokopásmové pripojenie, kontaktujte svojho poskytovateľa internetových služieb. Zvyčajne sú poskytované pripojenia DSL telefónnych spoločností a káblové pripojenie je od spoločnosti káblovej televízie.
Poskytovatelia internetových služieb často poskytujú a dokonca inštalujú širokopásmové modemy. Niektorí poskytovatelia internetových služieb ponúkajú kombináciu modemu a bezdrôtového smerovača. Toto vybavenie je možné zakúpiť aj v obchodoch s počítačmi a elektronickými zariadeniami.
Bezdrôtový router
Router prenáša dáta medzi sieťou a internetom. Bezdrôtový smerovač umožňuje pripojte počítač k sieti pomocou rádiových signálov namiesto káblov.
Existuje niekoľko typov bezdrôtových sieťových technológií vrátane 802.11a, 802.11b, 802.11g a 802.11n. Odporúčame použiť smerovač, ktorý podporuje technológiu 802.11g alebo 802.11n, pretože takéto modely môžu poskytnúť primeranú rýchlosť prenosu dát a podporovať dostatočnú silu rádiového signálu.
Bezdrôtové sieťové adaptéry
Sieťový adaptér je zariadenie, ktoré pripája počítač k sieti. Ak chcete pripojiť prenosný alebo stolný počítač k bezdrôtovej sieti, musí byť vybavený adaptérom bezdrôtovej siete. Väčšina notebookov a stolných počítačov sa dodáva s predinštalovaným bezdrôtovým sieťovým adaptérom. Ak chcete zistiť, či má váš počítač nainštalovaný adaptér bezdrôtovej siete, postupujte takto:
- OTVORENÉ správca zariadení
- Dvakrát kliknite na ikonu Sieťové adaptéry .
- Nájsť sieťový adaptér, ktorá má v názve slovo „wireless“.
Ak váš počítač vyžaduje bezdrôtový sieťový adaptér, môžete si ho zakúpiť v obchode s počítačmi a elektronikou a nainštalovať si ho sami.
Odporúčame zvoliť adaptéry univerzálnej sériovej zbernice (USB): majú malé rozmery, ľahko sa inštalujú a možno ich presúvať z počítača na počítač. Uistite sa, že typ adaptérov je rovnaký ako typ vo vašom bezdrôtovom smerovači. Typ adaptéra je zvyčajne uvedený na obale a je označený písmenom (napríklad G alebo A).

Nastavenie modemu a internetového pripojenia
Keď je nainštalované všetko potrebné vybavenie, musíte nakonfigurovať modem a internetové pripojenie.
Ak váš ISP nenastavil váš modem, pripojte modem k počítaču a internetu podľa pokynov v dokumentácii k modemu. Ak používate digitálnu účastnícku linku (DSL), pripojte modem k telefónnej zásuvke. Ak používate kábel, pripojte modem ku konektoru kábla.
Umiestnenie bezdrôtového smerovača v sieti
Váš bezdrôtový smerovač by mal byť umiestnený tam, kde môže prijímať silný signál s minimálnym rušením. Na získanie najlepšie výsledky použite nasledujúce tipy.
- Umiestnite bezdrôtový smerovač do stredu. Smerovač by mal byť umiestnený bližšie k stredu domu, aby poskytoval silný bezdrôtový signál v celom dome.
- Bezdrôtový smerovač neumiestňujte na podlahu ani do blízkosti stien alebo kovových predmetov, napríklad kovové kartotéky. Čím menej fyzických prekážok je medzi vaším počítačom a smerovačom, tým silnejší bude signál smerovača.
- Znížte rušenie. Sieťové zariadenie 802.11g používa rádiovú frekvenciu 2,4 GHz (GHz). Mikrovlnné rúry a mnohé bezdrôtové telefóny zvyčajne pracujú na tejto frekvencii. Keď je zapnutý mikrovlnka alebo prijímanie hovoru bezdrôtový telefón Signál bezdrôtovej siete môže byť dočasne prerušený. Väčšine týchto problémov sa dá predísť používaním bezdrôtového telefónu s vysoká frekvencia(napr. 5,8 GHz).
Ochrana bezdrôtovej siete pomocou systému Windows
Bezpečnosť je vždy dôležitá a pri používaní bezdrôtovej siete sa tento problém stáva ešte naliehavejším, pretože signál sa môže šíriť mimo priestorov. Ak svoju sieť nezabezpečíte, používatelia iných počítačov v okolí budú môcť pristupovať k údajom uloženým v počítačoch vo vašej sieti a používať vaše internetové pripojenie. Ak chcete zabezpečiť svoju bezdrôtovú sieť, postupujte podľa týchto krokov:
- Chráňte svoj router zmenou predvoleného používateľského mena a hesla. Väčšina výrobcov poskytuje smerovaču predvolené používateľské meno, heslo a názov siete. Tieto informácie možno použiť na prístup k smerovaču bez vedomia vlastníka. Aby ste tomu zabránili, zmeňte predvolené používateľské meno a heslo smerovača. Ďalšie pokyny nájdete v dokumentácii dodanej so zariadením.
- Nastavte bezpečnostný kľúč pre svoju sieť. Kartotéky sú chránené kľúčom, trezory sú chránené kódom a bezdrôtové siete sú chránené pred neoprávneným prístupom sieťovým bezpečnostným kľúčom.
Ako nastaviť kľúč zabezpečenia siete v systéme Windows?
- OTVORENÉ Centrum sietí a zdielania .
- Kliknite na položku Nastavenie nového pripojenia alebo siete .
- Ponuka nastavenie nová sieť a vyberte Ďalej.
Sprievodca poskytne podrobné pokyny na vytvorenie názvu siete a bezpečnostného kľúča. Ak váš smerovač podporuje zabezpečenie Wi-Fi pripojenie na internet chránený prístup (WPA alebo WPA2), sprievodca ho predvolene nakonfiguruje.
Technológia WPA2 alebo WPA vám navyše umožňuje použiť prístupovú frázu, čo znamená, že si nemusíte pamätať zložitú sekvenciu písmen a čísel.
Zapíšte si bezpečnostný kľúč a uschovajte ho na bezpečnom mieste. Bezpečnostný kľúč je možné zapísať do USB flash pamäte podľa pokynov sprievodcu.
- Použite bránu firewall. Firewall je súčasťou výbavy resp softvér ktorý pomáha chrániť váš počítač pred hackermi a malvér. Používanie brán firewall na všetkých počítačoch v sieti pomôže kontrolovať šírenie malvéru v sieti a tiež chráni počítače pri prístupe na internet. Brána firewall systému Windows prichádza so systémom Windows!
Pridávanie počítačov do bezdrôtovej siete
Ak chcete pripojiť prenosný alebo stolný počítač k bezdrôtovej sieti, postupujte podľa týchto krokov.
- Otvorte okno Pripojiť k sieti.
- Zo zoznamu vyberte sieť, ku ktorej sa chcete pripojiť, a kliknite na tlačidlo Pripojiť.
- Zadajte svoj bezpečnostný kľúč. Do USB portu počítača môžete zadať kľúč alebo pripojiť USB flash pamäť so záznamom tohto kľúča.
Zdieľanie súborov a tlačiarní
Bezdrôtová sieť je väčšinou inštalovaná, aby mali prístup na internet z ktorejkoľvek miestnosti v dome, ale používatelia potrebujú aj bezdrôtový prístup k súborom a tlačiarňam.
Zdieľanie súborov
Najjednoduchší spôsob poskytovania všeobecný prístup do súborov v sieti - nastaviť zdieľanie pre svoju domácu skupinu. Ak nemáte domácu skupinu, môžete zdieľať súbory tak, že ich umiestnite do priečinka v sekcii Verejné priečinky. Používatelia pripojení k sieti automaticky zdieľajú všetky súbory alebo priečinky v zdieľanom priečinku. Ak chcete udeliť prístup k zdieľanému priečinku, postupujte takto:
- Otvorte okno dodatočné nastavenia verejný prístup .
- Kliknutím na dvojitú šípku rozbaľte aktuálny sieťový profil .
- V poli Zdieľanie priečinka Všeobecné vyberte jednu z nasledujúcich možností:
- povoliť zdieľanie, aby všetci používatelia s prístupom k sieti mohli čítať a zapisovať súbory do zdieľaných priečinkov;
- zakázať prístup k zdieľanému priečinku (používatelia pripojení k počítaču majú stále prístupové práva k týmto priečinkom).
- Kliknite na tlačidlo Uložiť zmeny . Ak sa zobrazí výzva na zadanie hesla správcu alebo potvrdenie, zadajte heslo alebo ho potvrďte.
Vyššie uvedené kroky sú potrebné bežať na všetkých počítačoch, ktoré sú hostiteľmi súborov pre verejný prístup.
Poskytnúť prístup k vlastným súborom, uložte alebo skopírujte tieto súbory do priečinka v počítači. Pre každý typ knižnice (Dokumenty, Hudba, Obrázky a Videá) existuje zdieľaný priečinok. Každý človek má účtu v počítači má prístup k týmto priečinkom. Ak chcete napríklad otvoriť priečinok Zdieľané dokumenty, postupujte takto:
- Otvorte knižnicu dokumentov.
- Na navigačnej table v časti Knižnice dvakrát kliknite na položku Dokumenty a potom dvakrát kliknite na položku Zdieľané dokumenty.
Zdieľanie tlačiarne
Ak máte tlačiareň pripojenú k jednému z počítačov vo vašej sieti, môžete na nej tlačiť z ľubovoľného počítača pripojeného k tejto bezdrôtovej sieti. Najjednoduchší spôsob zdieľania tlačiarne je skontrolovať Tlačiarne pri nastavovaní domácej skupiny. Ak nemáte domácu skupinu, môžete postupovať podľa týchto krokov.
- Prihlásiť sa systém Windows ku ktorému je tlačiareň pripojená.
- Otvorte okno Rozšírené možnosti zdieľania.
- Kliknutím na dvojitú šípku rozbalíte svoj aktuálny sieťový profil.
- V časti Zdieľanie súborov a tlačiarní kliknite na Povoliť zdieľanie súborov a tlačiarní a potom kliknite na tlačidlo Uložiť zmeny. Ak sa zobrazí výzva na zadanie hesla správcu alebo potvrdenie, zadajte heslo alebo ho potvrďte.
Poznámka: Keď je povolené zdieľanie chránené heslom, používatelia môžu na prístup k tlačiarni použiť účet s heslom.
Pre prístup k tlačiarni z akéhokoľvek počítača v sieti, nasleduj tieto kroky:
- Otvorte priečinok Sieť.
- Dvakrát kliknite na ikonu počítača, ku ktorému je tlačiareň pripojená.
- Dvakrát kliknite na ikonu tlačiarne. Systém Windows automaticky pridá a nainštaluje ovládač tlačiarne do vášho počítača.
Užite si slobodu!
To je všetko - bezdrôtová sieť je pripravená na použitie. Teraz môžete surfovať po internete, posielať email a nakupujte online, keď ležíte na gauči alebo relaxujete na terase.
Odteraz má každý byt niekoľko počítačov a mobilné zariadenia s Wi-Fi, často bežných používateľov Vynára sa otázka, ako je nakonfigurovaná bezdrôtová sieť. V tomto článku si posvietime na tento klzký problém. Uvedieme príklad nastavenia bezdrôtovej siete v systéme Windows 7.
Najprv musíte nakonfigurovať hlavný počítač našu budúcu sieť. Môže to byť buď prenosný počítač alebo Ak to chcete urobiť, aktivujeme adaptér Wi-Fi na našom počítači. Potom otvorte menu a kliknite pravým tlačidlom myši na počítač, kde v kontextovom menu kliknite na vlastnosti. Po tomto všetkom ideme Extra možnosti systému a kliknite na názov počítača a v stĺpci „Popis“ uvedieme náš popis, napríklad „Počítač Vladimíra Iľjiča“. Ďalej vyberte „Zmeniť“ a pomenujte toto zariadenie, ktoré by nemalo byť duplikované inými používateľmi v sieti. V stĺpci " Pracovná skupina„Uveďte názov tejto skupiny, ktorý by mal byť rovnaký na všetkých zariadeniach v našej sieti, a reštartujte počítač.
Keď sa počítač reštartuje, nastavenie bezdrôtovej siete pokračuje. Vyberte ikonu káblového pripojenia a prejdite na „Správa siete“, kde klikneme na „Správa bezdrôtovej siete“. V zobrazenej ponuke vyberte položku „Pridať“ a potom nastavte bezdrôtovú sieť. Tu musíte tiež zadať názov siete, ktorý chcete. Potom vyberte „WPA2 Personal Security“. Ak sú v sieti zariadenia so systémom Windows XP, vyberte „WEP“.
Potom nastavte heslo, kliknite na „Ďalej“ a v novom dialógovom okne, ktoré sa zobrazí, povoľte zdieľanie internetu pre sieťové počítače a potom zatvorte okno.
Ale to je všetko pre nastavenie bezdrôtovej siete. Teraz je našou úlohou nastaviť zostávajúce počítače v tejto sieti. Zapnúť bezdrôtový adaptér, otvorte ponuku tlačidla Štart. Pokračujeme kliknutím na tlačidlo na pravej strane manipulátora na ikone „Počítač“, kde vyberieme „Vlastnosti a ďalšie systémové nastavenia“. Teraz kliknite na sekciu „Názov počítača“ a zadajte svoje individuálne meno. Ďalej zadajte názov skupiny, ktorý sa musí zhodovať s názvom skupiny na hostiteľskom počítači.

Opäť prejdeme do správy siete, kde prejdeme do časti „Zmeny parametrov adaptéra“ a vyberieme „Vlastnosti“, po ktorej prejdeme na riadok protokolu verzie 4. Tu označíme bod nastavenia IP adresy. V stĺpci „IP adresa“ priradíme našu k tomuto počítaču, a to musí byť vykonané na základe IP hlavného počítača. Ak je napríklad adresa IP hlavného zariadenia 192.168.0.1, potom bude adresa IP všetkých počítačov rovnaká, s výnimkou poslednej číslice. Je veľmi dôležité, aby v sieti neboli žiadne rovnaké adresy IP. Do stĺpca napíšeme 255.255.255.0 a riadok bude obsahovať IP adresu hlavného počítača. V poliach „Preferovaný server DNS“ a „Alternatívny server DNS“ uvádzame adresy poskytovateľa.
Po všetkých týchto manipuláciách prijímame zmeny. A až teraz prejdeme na sieťové pripojenia, vyberieme našu sieť, zadáme heslo a je to. Ak v sieti nie sú žiadne ďalšie počítače, dokončí sa nastavenie bezdrôtovej siete. Ak existujú ďalšie počítače alebo notebooky, potom je v tomto prípade potrebné zopakovať postup nastavenia posledného počítača.

Rád by som pridal svoje vlastné odporúčania na zaistenie bezpečnosti siete. V poslednej dobe sú čoraz častejšie prípady vniknutia do bezdrôtových sietí neoprávnenými používateľmi. Nezabudnite nainštalovať na hostiteľský počítač antivírusový program. Tiež prísť s dlhým a zložité heslo s veľkými a malými písmenami zmiešanými s číslami. Zvýši sa tým bezpečnosť a minimalizuje sa riziko zásahu neoprávnených osôb a zabráni sa aj krádeži cenných informácií a sťahovaniu softvéru tretích strán.



