Dojmy z nový iOS 11 sú zvláštne. Zdá sa, že sa stal krajším, ale telefón spotrebováva energiu nejakou nezdravou rýchlosťou - zdá sa, že spotrebuje batériu 2-krát rýchlejšie ako predtým.
V každom prípade som sa s týmto problémom stretol, na náhle „vypálenie“ batérie sa sťažujú aj naši čitatelia a diváci na sociálnych sieťach. Aj keď férovo treba povedať, že nie všetkých sa to dotklo – niektorí boli v pohode. Ale čo zvyšok?
Apple zvyčajne rieši problémy v budúcich aktualizáciách, ale nikto nevie, kedy bude vydaný iOS 11.1, takže záchrana topiacich sa ľudí je dielom samotných topiacich sa ľudí. Na weboch sa objavujú jednoduché návody, ako optimalizovať spotrebu telefónov, nezostávajme bokom, podeľme sa o tipy a overené postupy.
Ako skontrolovať úroveň nabitia iPhone?
Ak to chcete urobiť, prejdite do časti Nastavenia - Batéria. Tam si môžete zapnúť indikáciu úrovne nabitia, potom sa na obrazovke objaví ikona s percentami a môžete sledovať, ako rýchlo sa batéria vybíja. Zároveň toto menu obsahuje aj štatistiky, tu vidíte, ktoré programy najaktívnejšie útočia na systém a spotrebúvajú náboj.
Znížte jas obrazovky
Jas displeja veľmi ovplyvňuje dobu prevádzky, možno za to môžu zvolené nastavenia? Skúste zmeniť nastavenia manuálne, zakážte automatické nastavenie podsvietenia, iba pomocou manuálny mód. Potom však budete musieť zmeniť jas sami posunutím posúvača. Podľa môjho názoru táto možnosť nie je obzvlášť účinná, len pridáva zbytočné problémy. Parametre sa menia nasledovne: Nastavenia – Všeobecné – Univerzálny prístup – Prispôsobenie displeja. Áno, z nejakého dôvodu ich Apple ukryl v hlbokej džungli systému.
Zakázať upozornenia
Jedným problémom s upozorneniami je, že vás neustále odvádzajú od práce, ďalším je, že akonáhle príde upozornenie, zapne sa podsvietenie obrazovky. Aby vydržali dlhšie, môžete ich vypnúť. Ak to chcete urobiť, musíte prejsť do časti Nastavenia - Upozornenia a potom vybrať tie programy, ktoré nie sú také dôležité. Všetko môžete úplne vypnúť, no ide o extrémne opatrenia. Ako ukázala moja skúsenosť, na prevádzkovú dobu to naozaj nemá vplyv. Prípadne môžete nechať upozornenia, ale na uzamknutej obrazovke ich vypnúť, podsvietenie potom nebude fungovať. Aj keď hodnota takejto techniky je už celkom minimálna.
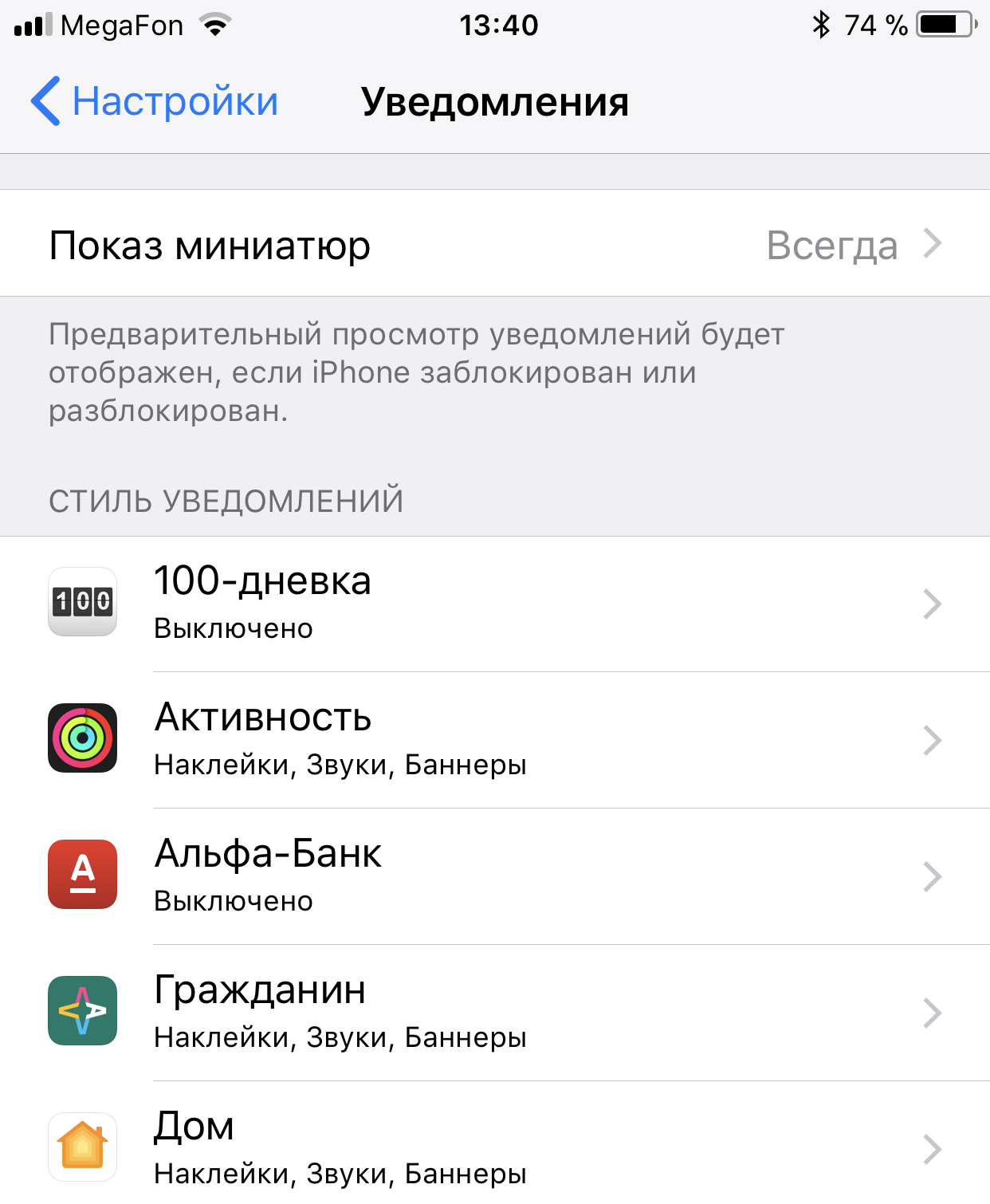
Zakázať aktualizácie na pozadí
Niektoré aplikácie sa môžu aktualizovať na pozadí, aj keď ich nepoužívate. Vec je pohodlná, ale ovplyvňuje čas prevádzky. Môžete to teda vypnúť a predĺžiť životnosť na jedno nabitie. Ak to chcete urobiť, prejdite do časti Nastavenia - Všeobecné - Aktualizácia obsahu. Tu môžete zakázať buď všetko, alebo len vybrané programy podľa vlastného uváženia.
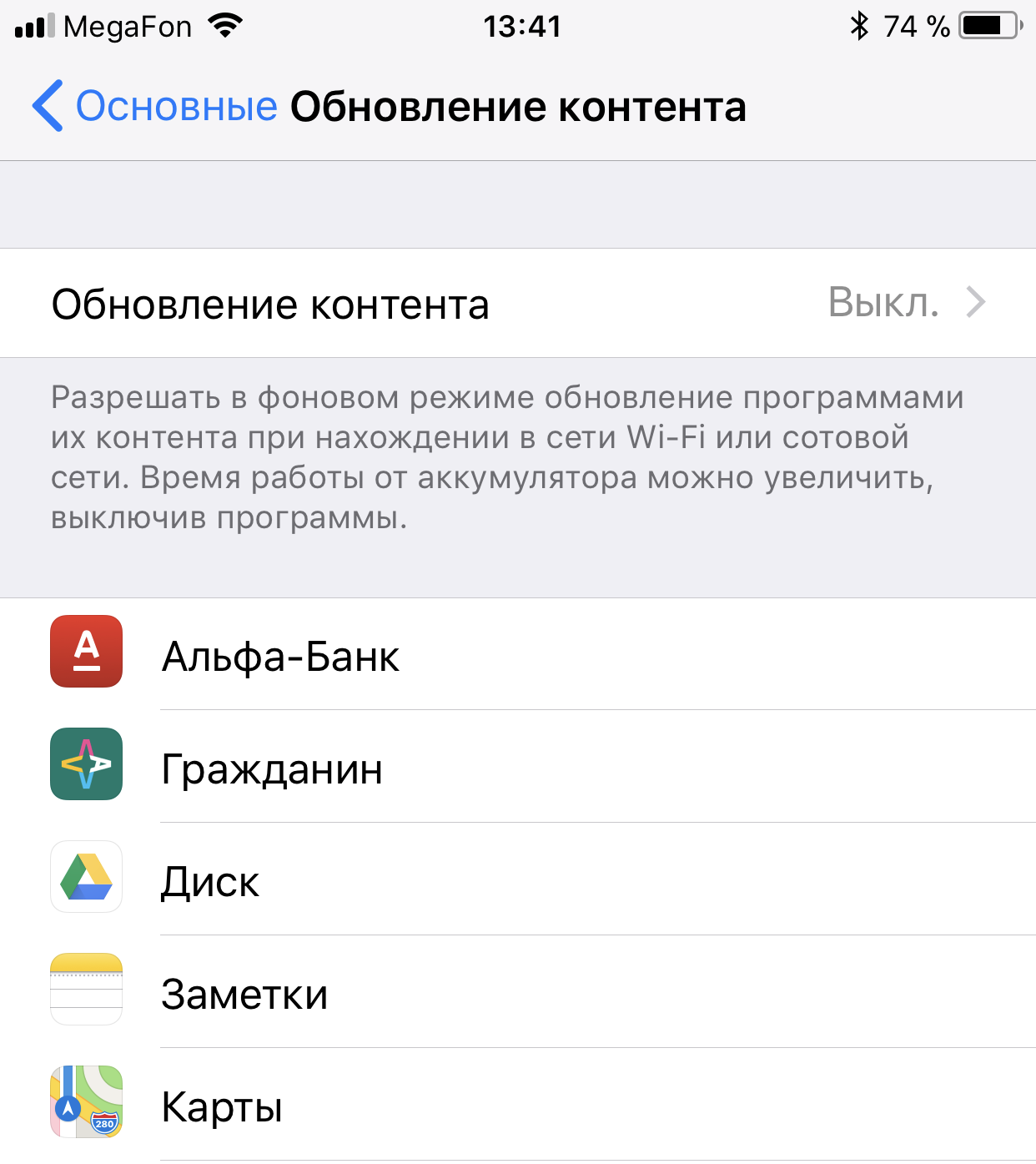
Znížte jas blesku
V systéme iOS 11 sa výkon blesku nastavuje z Riadiace centrum, za týmto účelom stlačte tlačidlo a podržte prst a zmeňte nastavenia. Nastavte minimálnu úroveň na uloženie. Niektorí navyše využívajú blesk na zobrazovanie notifikácií, akúsi alternatívu kontrolky, ktorú možno v rámci šetrenia aj vypnúť.

Zakázať rýchle spustenie Siri
Neverím, že asistentka potichu „dojedá“ nabitie batérie, ale niektorí hovoria, že ona je vinníkom našich problémov. Ak teda pochybujete o jeho účinnosti, bolo by logické pomocnú funkciu vypnúť. Alebo môžete deaktivovať nastavenie, ktoré spúšťa Siri na príkaz. To znamená, že telefón neustále počúva vašu reč a čaká, kým mu zavoláte pomoc. Ak chcete vypnúť, prejdite na: Nastavenia – Siri – Vypnite „Hey Siri“.

Zakázať geolokáciu
Bez ohľadu na to, ako veľmi zapnem telefón, na obrazovke sa vždy objaví ikona geolokácie. Skontroloval som v nastaveniach, je tam uvedený vinník činnosti štandardná aplikácia pre počasie. Navyše v jeho vlastnostiach som už geolokáciu úplne vypol, no tým sa problémy neskončili, aj keď je aktívny režim „Nikdy“, aplikácia počasia sa stále snažila určiť, kde sa zariadenie nachádza.
Nastavenia – Súkromie – Lokalizačné služby, aby ste videli, ktoré programy využívajú GPS. Teoreticky môžete všetko úplne vypnúť, ale potom stratíte geoznačky pre fotografie a nebudete si môcť zavolať taxík cez aplikáciu. Pripravený rozlúčiť sa s týmito užitočné funkcie? Potom konajte.

Povoliť režim úspory energie
Jedným ťahom môžeš vypnúť" zbytočné funkcie": efekty v menu, rýchle spustenie Siri, aktualizácia aplikácií na pozadí, push-loading pošty, obrazovka sa uzamkne po 30 sekundách nečinnosti v pohotovostnom režime. Keď úroveň nabitia batérie klesne na 20 %, potom telefón automaticky zapne tento režim, môžete si ho zapnúť aj sami v nastaveniach batérie.

Namiesto záveru
Vo všeobecnosti je v roku 2017 boj o výdrž batérie telefónu akosi bolestivý a urážlivý. Zariadenia sú čoraz tenšie a ľahšie, hoci každý druhý si pýta väčšie batérie, aby nemyslel na to, či bude smartfón fungovať celý deň alebo sa vybije do obeda. Preto všetky tieto neurálne siete a rozšírená realita v telefóne, ak sa toto všetko musí vypnúť, aby zariadenie nespotrebovávalo energiu pôsobivou rýchlosťou? Čakám, že Apple vyrieši problémy s autonómiou v iOS 11, ale zatiaľ nevychádzam z domu bez powerbanky a nabíjačka. C'est la vie.
Ak nájdete chybu, pošlite prosím facku autorovi! Vyberte časť textu a kliknite Ctrl+Enter.
Veľa Mobilné telefóny majú špeciálny svetelný indikátor, ktorý automaticky bliká pri rôznych akciách – prichádzajúcich hovoroch, správach, pripomienkach atď. Na zariadeniach Apple iPhone Neexistuje žiadny takýto indikátor, ale vedľa fotoaparátu je umiestnený blesk. Dá sa použiť aj ako baterka alebo indikátor pri spomínaných akciách.
Stojí za zmienku, že vzhľadom na umiestnenie blesku za smartfónom nie je vždy možné zaznamenať jeho blikanie ani po aktivácii. To je dôvod, prečo Apple odporúča jednoducho zvýšiť jas obrazovky, aby ste nezmeškali dôležité udalosti, ale v tmavej miestnosti alebo počas pracovnej doby, keď je zvuk a jas úplne vypnutý, bude blesk celkom viditeľný a bude pomôže vám včas odpovedať na dôležitý hovor alebo správu.
Ako vytvoriť blesk pri telefonovaní na iPhone 5s a 6
Modely piatej a šiestej série majú podobný princíp aktivácie tejto možnosti. Prejdite do ponuky nastavení a vyberte časť „Všeobecné“. Tu budete potrebovať podsekciu „Univerzálny prístup“, kde je kategória „Sluch“ s možnosťou povoliť špeciálne parametre pre zrakovo a sluchovo postihnutých ľudí. Zapnite možnosť „LED flash“ (alebo „Alert flash“). Teraz bude indikátor za smartfónom reagovať na všetky prichádzajúce udalosti.
Je dôležité poznamenať, že blesk nie je vždy aktivovaný pri telefonovaní na iPhone 5s a 6. Dôležité je, aby bol smartfón uzamknutý, pretože ak ho držíte v rukách, teda používate aktívnu obrazovku, všetky akcie vrátane hovorov a správ sa zobrazia bez blesku. Odporúča sa tiež stlmiť zvuk na zariadení (v niektorých verziách softvér Blesk sa zapne iba vtedy tichý mód). Nakoniec sa uistite, že máte vypnutý režim úspory energie, pretože tým zhasnú aj všetky indikátory.
Blikajúci blesk na iPhone 5s a 6 je vypnutý v tej istej ponuke, kde je aktivovaný. Niektorí používatelia hlásia problém, akým je napríklad neustále svietiaci indikátor, aj po vypnutí tejto možnosti. V takom prípade sa musíte uistiť, že máte vypnutú baterku a potom reštartovať telefón (vypnúť a znova zapnúť). Blesk zhasne a už vás nebude obťažovať.
iOS Secrets, časť 1
- Ako povoliť ikony Emoji
- Odstrániť napísaný text
- Zakázať zobrazovanie textu v prichádzajúca správa.
- Ako urobiť snímku obrazovky na iPhone/iPod/iPad
- Oznámenia s LED bleskom
- A ďalšie.
LED bleskové upozornenia
Táto systémová funkcia vám umožňuje zapnúť kontrolku hovoru na vašom iPhone. Akákoľvek akcia, či už je to hovor, SMS alebo správa na Twitteri, môže byť spustená v iOS 5/6 bez zvuku - iba s bleskom.
Funkcia bude užitočná pre tých, ktorí sa chcú zbaviť hluku nočných hovorov alebo v situáciách, kedy jedno vibračné upozornenie nestačí. Táto možnosť je povolená v hlavných nastaveniach iPhone.
Ak chcete povoliť bleskové upozornenia, musíte prejsť do Nastavenia → Všeobecné → Prístupnosť a posúvať sa nadol, kým neuvidíte „LED bliká“. Posuňte posúvač do polohy "Zapnuté". Aby funkcia fungovala, musíte ju povoliť tichý mód vypnutím vibrácií v Nastavenia → Zvuky → Vibrácie → „Vyp“ a bočným spínačom vypnite zvuk. Teraz počas hovorov a upozornení blesk na zadnej strane zariadenia 3x zabliká, takže telefón položte displejom nadol.
Fotografovanie pomocou náhlavnej súpravy
V systéme iOS 5/6 môžete fotografovať stlačením tlačidla úprav Hlasitosť iPhonu. To je výhodné, keď držíte zariadenie v pravej ruke vodorovne, ako je to v prípade skutočného fotoaparátu. Málokto však vie, že podobnú funkciu má aj tlačidlo hlasitosti na slúchadlách. Týmto spôsobom môžete fotografovať v určitej vzdialenosti od telefónu.
Obsahové menu
úžitok obsahové menu vo webovom prehliadači je ťažké preceňovať, preto je dobré, že analóg tohto prvku softvérového rozhrania je implementovaný aj v mobilná verzia"Safari". Vyberte ľubovoľný odkaz alebo obrázok z načítanej webovej stránky a stlačte ho a podržte prst na obrazovke asi pol sekundy. V reakcii na to vám prehliadač zobrazí vyskakovací panel s tlačidlami, z ktorých každé vám umožňuje vykonať špecifickú akciu spojenú s presným objektom, ktorého ste sa dotkli. Tento trik funguje nielen v Safari, ale aj v mnohých iných aplikáciách, napríklad pri ukladaní fotografie odoslanej cez MMS.
Nech je svetlo! (iPhone a iPod Touch 5 ako baterka)
Ak ste hrdým majiteľom iPhonu 4/S/5, nasledujúci trik vás poteší. Samozrejme, mnohí to už intuitívne využívajú, no pre iných to bude novinka a pomôže im v ich špinavých skutkoch.
Ak v určitom okamihu súrne potrebujete baterku, iPhone túto prácu zvládne dokonale. Stačí zapnúť aplikáciu Fotoaparát, prepnúť do režimu Video a v ponuke blesku kliknúť na Povoliť.
Pohodlnejším spôsobom je kúpiť si aplikáciu v AppStore, ktorá kliknutím premení váš iPhone na baterku, podľa nás najlepšie (najrýchlejšie sa otvára) - http://itunes.apple.com/us/app/ baterka/id379745980
Okamžité posúvanie stránky nahor
Sú situácie, kedy sa potrebujete rýchlo vrátiť na začiatok textu (horná časť stránky). Ak je príliš dlhý a neustále mávanie prstom nie je príliš pohodlné, navrhujem výbornú alternatívu – okamžité posúvanie textu. Stačí sa dotknúť stavového riadku – a samotná dlhá páska sa mihnutím oka posunie na svoj začiatok.
Táto funkcia funguje nielen s textovými programami, ale aj s akýmikoľvek aplikáciami, kde je potrebné „vstať“ na dlhú dobu.
Ako urobiť snímku obrazovky na iPhone/iPod/iPad?
Veľmi užitočná vec, pomocou ktorej si môžete ukladať obrázky a navigačné mapy, svoje vytočené telefónne číslo, odfotiť obrázok počas videohovoru, zachytiť snímku z You Tube videa alebo videofilmu, uložiť internetové stránky a mnoho iného.
Ak chcete vytvoriť takúto fotografiu, musíte stlačiť hornú časť a spodné tlačidlo telefón, obrazovka krátko zabliká a iPhone vydá zvuk pri fotografovaní.
Výsledné snímky obrazovky sa uložia do štandardný priečinok obrázky spolu s fotografiami z hlavného fotoaparátu. Súbory sú uložené v formát PNG.
Zakázať zobrazovanie textu v prichádzajúcich správach. (bannery a pripomenutia)
Každý už ocenil správy z rôznych aplikácií, ktoré sa zobrazujú v hornej časti obrazovky vo forme otočného obdĺžnika, inak povedané bannera. Niektoré upozornenia by však v starom štýle vyzerali oveľa produktívnejšie. Ak to chcete urobiť, prejdite do časti Nastavenia a v časti Upozornenia vyberte aplikáciu a štýl pripomienok pre jej upozornenia Významný rozdiel medzi režimom Bannery a Pripomienky je nasledujúci: pripomienky vyžadujú pred spustením akciu a bannery miznú automaticky.
Pre prichádzajúce správy. Ak chcete zabrániť zobrazovaniu textu správy, prejdite do časti Nastavenia – Upozornenia – Správy a vypnite možnosť „Zobraziť ukážku“
Orientačný zámok
Bolo pre mňa veľkým prekvapením, že veľa ľudí nevie, že na iPhone a iPode môžete uzamknúť obrazovku pred zmenou orientácie. Preto som sa rozhodol napísať sem pre veľmi, veľmi nováčikov.
Keď dvakrát kliknete na tlačidlo „Domov“, otvorí sa zoznam otvorených tento moment aplikácie. Keď budete listovať v tomto zozname zľava doprava, uvidíte ikonu zámku.
Odstraňuje sa napísaný text
Pomerne jednoduchý, ale skutočne užitočný trik nám ponúka akcelerometer zariadenia. Pri písaní často potrebujete vymazať posledný napísaný text, ale to pomocou tlačidla Backspace trvá dlho. Preto stačí zatriasť smartfónom. Táto akcia vyvolá ponuku potvrdzujúcu vymazanie napísaného textu: „Zrušiť tlač.“ Ak ju zrušíte, posledný napísaný text sa vymaže. Je zaujímavé, že opätovným zatrasením môžete písanie vrátiť späť. Pomocou tohto triku nezabúdajte že všetok text, ktorý ste napísali, bez toho, aby ste minimalizovali program. Keď editor pošleme do pohotovostného režimu, dôjde k automatickému ukladaniu.
Ako povoliť ikony Emoji
Japonci sú veľmi aktívni v používaní emotikonov vo svojich správach a na webových stránkach. Ich používanie je také rozšírené, že štandardizovaná sada emoji, nazývaná Emoji, je zabudovaná takmer vo všetkých mobilných telefónoch, vrátane iPhonu.
Napriek tomu, že Apple už dávno zabudoval do štandard pre iPhone Klávesnica Emoji, tá nebola dostupná mimo Japonska bez použitia rôznych trikov. Nech je to akokoľvek, iOS 5 vám teraz umožňuje používať klávesnicu Emoji všade, aby ste ju povolili, musíte urobiť nasledovné:
Nastavenia → Všeobecné → Klávesnica → Medzinárodné. klávesnice → Nové klávesnice... → Emoji
Keď teraz prepnete jazyk pomocou ikony zemegule, jedna z klávesníc bude predstavovať sadu ikon, ako je znázornené nižšie.
Ikony emotikonov budú viditeľné na všetkých zariadeniach so systémom iOS a väčšina týchto emotikonov bude viditeľná na zariadeniach so systémom Android.
iOS Secrets, časť 2
V tomto článku vám povieme o niektorých funkciách, o ktorých ste možno nevedeli, napríklad:
Ako nájsť iPhone
Vzdialený zámok telefónu
Zmena poradia načítania aplikácií
Vytvorte odlišné typy vibrácie
A ďalšie.
Nájdite iPhone
Pomocou funkcie Nájsť iPhone môžete nájsť akékoľvek stratené zariadenie vrátane iPhone, Ipod Touch, iPad a Mac.
Ak ešte nemáte nainštalovanú aplikáciu Nájsť môj iPhone, nainštalujte si ju. bezplatná aplikácia od Obchod s aplikaciami. V aplikácii zadajte svoje Apple ID. Potom môžete nájsť akékoľvek zo svojich zariadení, na ktorých bola nainštalovaná aplikácia Nájsť iPhone
