Na webových stránkach výrobcov základných dosiek sa z času na čas objavia aktualizované verzie systému BIOS. Dôvodom je skutočnosť, že v čase vydania nového produktu nie vždy majú čas vyvinúť preň optimálny firmvér.
BIOS (základný vstupno/výstupný systém) – softvér implementovaný vo forme mikroprogramu a zaznamenaný v pamäti základná doska. Inicializuje činnosť komponentov počítača a konfiguruje jeho prevádzkový režim.
Inými slovami, tento mikrokód spúšťa počítač. Ovláda činnosť grafickej karty, pevné disky, rôzne porty a ďalšie zariadenia. Zabezpečujú aj ďalšie spúšťanie operačný systém.
Pred prechodom na proces aktualizácie sa rozhodnite, či vôbec potrebujete aktualizovať systém BIOS? Ak počítač už funguje dobre, nie je potrebné aktualizovať firmvér základnej dosky. Potrebný je len pre:
- Rozšírenie funkčnosti a zoznam podporovaných zariadení. Napríklad nové modely procesorov.
- Odstráňte chyby v aktuálnej verzii, ktoré to znemožňujú normálna operácia. Napríklad v počítači nie je žiadny zvuk a dôvodom nie sú ovládače zvuku.
Povedzme hneď, že aktualizácia systému BIOS je vážny a dosť riskantný podnik. Ak sa aktualizácia vykoná nesprávne alebo počas procesu inovácie dôjde k výpadku napájania, základná doska môže zlyhať. V takom prípade ho možno budete musieť odniesť do servisného strediska.
Okrem toho, ak je základná doska v záruke a rozhodnete sa ju preflashovať, záruka prepadne. Preto znova zvážte, čo je lepšie: aktualizovať BIOS a zrušiť záruku alebo odložiť túto akciu na neskôr, keď uplynie záručná doba.
Ak sa rozhodnete pre upgrade, je veľmi vhodné, aby bol váš počítač pripojený k .
Ak sa po aktualizácii systému BIOS počítač nespustí, neponáhľajte sa s panikou. Mnoho základných dosiek poskytuje možnosť resetovania nastavení na výrobné nastavenia. Prečítajte si o nich viac v návode k vašej základnej doske.
Ak chcete obnoviť konfiguráciu základnej dosky dosky MSI, o ktorom sa bude diskutovať neskôr v aktualizácii systému BIOS, použite prepojky na základnej doske. Odpojte počítač a umiestnite prepojku na kolíky 2-3, aby ste vymazali CMOS (volatilnú pamäť). Pred zapnutím počítača nezabudnite prepojku vrátiť do predchádzajúceho stavu (zatvorte kontakty 1 – 2). Pokus o vymazanie pamäte CMOS, keď je počítač zapnutý, môže poškodiť systémovú dosku.
Aktualizácia systému MSI BIOS
Prejdite na oficiálnu webovú stránku MSI, sekciu sťahovania. Stiahnite si nástroj Live Update. Teraz sa nachádza na adrese: ru.msi.com/service/download
Po spustení programu prejdite na záložku Live Update, zaškrtnite možnosť Manual Scan, potom MB BIOS (BIOS základnej dosky) a kliknite na Scan.
Ak máte najnovší systém BIOS, zobrazí sa nasledujúca správa.
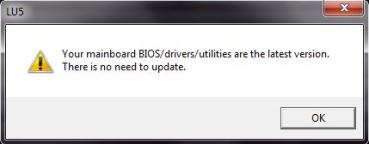
To znamená: BIOS základnej dosky má najnovšiu verziu. Nie je potrebné aktualizovať.
Ak vás Live Update informuje, že je potrebné aktualizovať BIOS, kliknutím na príslušnú ikonu (stiahnuť a nainštalovať) načítajte BIOS základnej dosky. Po stiahnutí sa inštalátor automaticky spustí.
V okne, ktoré sa otvorí, kliknite na tlačidlo Ďalej.

Nasledujúce okno ponúkne 2 spôsoby Aktualizácie systému BIOS. Vyberte V režime Dos (USB) a kliknite na Ďalej. - Pozrime sa trochu nižšie.
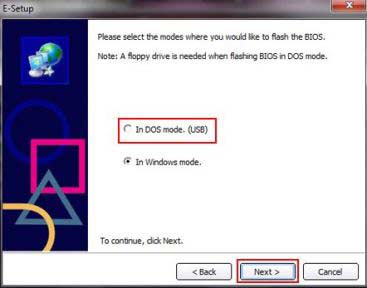
Pripojte jednotku USB Flash k počítaču a potom vyberte požadovanú jednotku USB zo zoznamu.

Kliknite na tlačidlo Ďalej a potvrďte vymazanie všetkých údajov na jednotke Flash kliknutím na tlačidlo OK.

Začne sa vytvárať zavádzací flash disk, bude to chvíľu trvať. Po dokončení sa zobrazí správa oznamujúca, že zavádzací disk bol úspešne vytvorený.
Kliknutím na tlačidlo Štart reštartujete počítač.

Uistite sa, že váš BIOS je nastavený na zavádzanie z flash disku. Toto bolo podrobnejšie diskutované v predchádzajúcom článku:.
Keď sa počítač spustí z jednotky Flash, postupujte podľa poskytnutých pokynov.
Druhý spôsob aktualizácie systému MSI BIOS
Vo fáze výberu spôsobu aktualizácie zadajte V režime Windows, čo znamená v Režim Windows a potom kliknite na tlačidlo Ďalej.
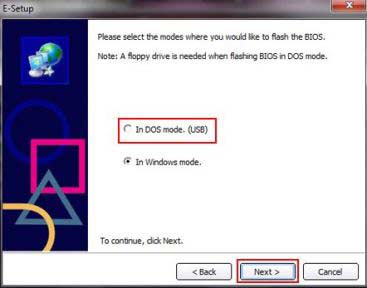
V ďalšom okne zatvorte všetky programy kliknutím na Zavrieť všetky uvedené programy a kliknite na Ďalej.

Kliknutím na tlačidlo Štart spustíte proces výmeny systému BIOS. Po dokončení sa počítač reštartuje.
Ak máte inú základnú dosku - Nová verzia Vyhľadajte BIOS a informácie o jeho aktualizácii na webovej stránke výrobcu. Samozrejme, môžete použiť riešenia vývojárov tretích strán, ale uprednostňujú sa oficiálne aktualizácie.
Dobrý deň, milí návštevníci blogu! Dnes som sa rozhodol aktualizovať BIOS na svojom počítači a napísať o tom blog. Urobil som fotky a screenshoty, takže článok bude zaujímavý a s najväčšou pravdepodobnosťou dlhý, no, nič veľké, ale pochopiteľné :).
O systéme BIOS Napísal som už veľa článkov a ak chcete vedieť, čo je BIOS, prečítajte si tento článok. Môj počítač je už trochu starý :) a ešte som na ňom neaktualizoval BIOS, tak som sa rozhodol, že by mala byť aktualizácia. Teraz sa pozrieme na to, ako zistiť, ktorá základná doska je nainštalovaná na vašom počítači, kde hľadať aktualizácie systému BIOS, Ako aktualizovať BIOS a rozhodnúť sa možné problémy v procese aktualizácie.
Prečo aktualizovať BIOS?
No, myslím, že tu je všetko jasné. Aktualizácie takmer vždy zlepšia výkon zariadení; BIOS je rovnaký. Po aktualizácii sa môžu objaviť nové funkcie, zvýši sa stabilita prevádzky a objaví sa podpora nových technológií a komponentov. Skrátka treba aktualizovať a je lepšie to robiť často.
Chcem hneď povedať o nebezpečenstvách aktualizácie systému BIOS. Všetko sa musí robiť opatrne a podľa pokynov, v prípade zlyhania môže dôjsť k zlým následkom. Aj keď tento spôsob aktualizácie, o ktorom budem dnes písať, sa mi zdá, že minimalizuje všetky riziká.
Verzia základnej dosky a systému BIOS
Než začneme s aktualizáciou systému BIOS, musíme zistiť, aká základná doska a verzia systému BIOS je nainštalovaná v našom počítači. Pretože aktualizácie stiahneme z webovej stránky výrobcu základnej dosky.
Na to potrebujeme program EVEREST, môžete si ho stiahnuť na internete zadaním vyhľadávač požiadať o "stiahnuť EVEREST". Nainštalujte program a spustite ho. Ak sa vám tieto kroky zdajú veľmi komplikované, potom je lepšie, aby ste neaktualizovali systém BIOS sami, ale ak to naozaj chcete, obráťte sa na počítačovú službu.
Ak je všetko v poriadku, spustite EVEREST, prejdite na kartu „Základná doska“ a zistite, ktorá základná doska je nainštalovaná vo vašom počítači.
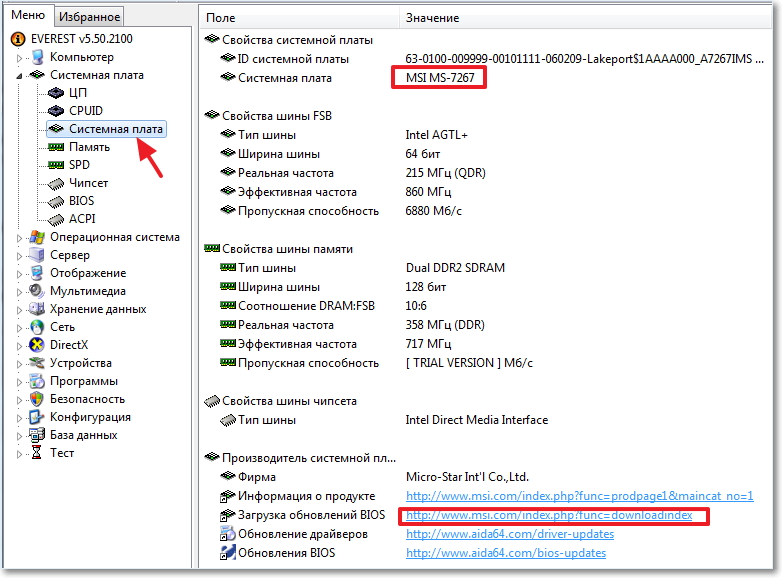
Ako vidíte, mám základnú dosku MSI MS-7267, preto budeme hľadať aktualizácie systému BIOS. Nižšie som zvýraznil odkaz, ktorý vedie na stránku na stiahnutie rôznych aktualizácií z webovej stránky výrobcu. Kliknite na tento odkaz a otvorte kartu BIOS v programe EVEREST, aby ste videli, aká verzia firmvéru je nainštalovaná.
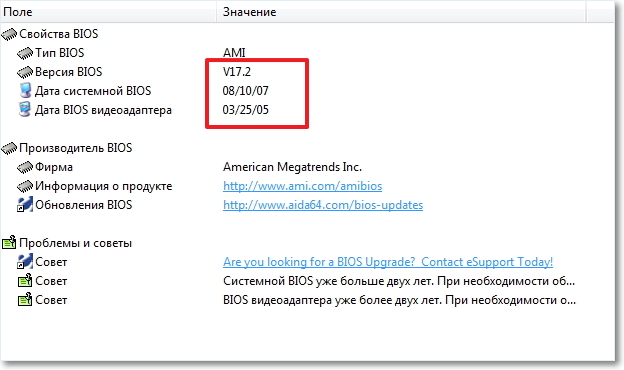
Po firmvéri porovnáme tieto dátumy a verziu. Ako vidíte, mám verziu BIOSu z roku 2007 a verziu grafického adaptéra z roku 2005. Budeme aktualizovať :).
Kde môžem získať aktualizácie systému BIOS?
Teraz sa vraciame na stránku výrobcu základnej dosky, moja je stránka MSI, otvoril som ju cez odkaz v programe EVEREST, ale dá sa nájsť jednoducho cez vyhľadávanie. Alebo tu je ruská verzia sekcie sťahovania na webovej stránke MSI ru. msi. com/service/download/.
Ako vidíte, existujú tri možnosti vyhľadávania aktualizácií.
- Prvá metóda na žiadosť MSI MS-7267 mi nepriniesla žiadne výsledky, pravdepodobne preto, že základná doska je už stará. Druhý spôsob som ani nepoužil, pretože hneď hovorí, že ide o možnosť pre nové modely. Ak máte nový produkt, môžete ho vyhľadať v zozname. Tretia možnosť vám umožňuje stiahnuť si nástroj, ktorý prehľadá váš počítač a poskytne zoznam potrebných aktualizácií s možnosťou ich stiahnutia. Skvelé! Kliknite na „Kliknite sem“ a kliknite na „Otvoriť“.


Archív sa otvorí, spustí sa v ňom inštalačný súbor LiveUpdate. exe a nainštalujte pomôcku Live Update 5 v niekoľkých krokoch.
Po dokončení inštalácie ju spustite a kliknite na tlačidlo „Skenovať“, počkajte niekoľko sekúnd, kým sa vyhľadajú aktualizácie.

Program zobrazí zoznam výsledkov. Máme záujem o aktualizáciu s názvom „MB BIOS“. Ak je takáto aktualizácia v zozname (zvyčajne je úplne hore), potom existuje aktualizácia systému BIOS pre našu základnú dosku. Stiahnite si ho do počítača kliknutím na tlačidlo „Stiahnuť“ (šípka).

Je lepšie kliknúť na „Prehľadávať“ a vybrať umiestnenie na uloženie súboru aktualizácie sami. Napríklad som si to uložil na plochu.


To je všetko, teraz máme súbor aktualizácie systému BIOS, teraz môžeme prejsť na ďalšiu fázu.
Ako aktualizovať BIOS?
Spustite uložený súbor s aktualizáciou systému BIOS a postupujte podľa pokynov.

Kliknite na „Ďalej“.
 Pokračujme...
Pokračujme...

Tu sú dve možnosti: prvá je pravdepodobne zapísať obraz firmvéru USB flash disk a aktualizujte systém BIOS z jednotky flash (alebo firmvéru, ak nie je možné aktualizovať ho zdola). Ale keďže som nemal voľný flash disk, vybral som si druhú možnosť, ktorá podľa názvu znamená flashovanie BIOSu zo systému Windows.
![]()
Tu musíme pochovať spustené programy a kliknúť na „Ďalej“.
Proces aktualizácie systému BIOS:

Stlačte ľubovoľnú klávesu. Počítač by sa mal reštartovať. To je všetko, BIOS je aktualizovaný!
Problémy po aktualizácii systému BIOS
Mám dva malé problémy, o ktorých si myslím, že stoja za napísanie.
1. Hneď po prvom reštarte sa objavilo čierne okno s bielym textom (bohužiaľ som to neodfotil), v ktorom bolo treba stlačiť F1, zdanlivo pre nastavenia. A F2 na spustenie optimálne nastavenia BIOS. Stlačil som F2 a táto správa sa už nezobrazovala.
2. Druhým problémom je absencia A: mechaniky.

Môžete len stlačiť F1, ale táto správa sa bude stále zobrazovať. Počítač jednoducho nenájde jednotku A:, je to disketa, nemám ju, ale je uvedená v systéme BIOS. Tiež som dostal túto chybu po. Deaktivovať ho je veľmi jednoduché.
Prejdite do časti „Štandardné funkcie CMOS“.
![]()
Umiestnite kurzor na „Floppy Drive A“ a stlačte „Enter“.

Zo zoznamu vyberte „Not Installed“ a stlačte „Enter“.

Uložte zmeny stlačením F10 a potvrďte uloženie nastavení. Ukončite BIOS stlačením „Esc“.
No a to je všetko priatelia, BIOS bol aktualizovaný, problémy opravené, dúfam, že počítač funguje :).
Na začiatku článku som zverejnil svoj screenshot z programu EVEREST s verziou firmvéru BIOS pred aktualizáciou. Pozrime sa, čo sa tam zmenilo.

Ako vidíte, všetko bolo aktualizované. Hoci je rok vydania aktualizácie 2009, je to spôsobené tým, že mám zastaranú základnú dosku a aktualizácie k nej už nevychádzajú.
Dúfam, že vám všetko vyšlo.
BIOS je najdôležitejším komponentom počítača, ktorý kontroluje funkčnosť zariadenia, umožňuje vykonávať nastavenia počítača a je tiež zodpovedný za spustenie operačného systému. Časom môžu byť vydané aj aktualizácie systému BIOS, čo spôsobí, že si ich používatelia budú chcieť nainštalovať.
Upozorňujeme, že sa neodporúča aktualizovať systém BIOS, pokiaľ to nie je absolútne nevyhnutné. Ak sa počas procesu aktualizácie niečo pokazí, môžete úplne stratiť funkčnosť svojho počítača.
Ako aktualizovať BIOS pre základnú dosku MSI?
Fáza 1: Model základnej dosky
Najprv musíte poznať model základnej dosky nainštalovanej v počítači. Informácie môžete získať niekoľkými spôsobmi: pomocou dokumentácie dodanej s počítačom, priamym preskúmaním povrchu základnej dosky (obsahuje nálepku s informáciami, ktoré vás zaujímajú), a tiež programová metóda, napríklad pomocou programu AIDA64, ktorého odkaz na stiahnutie nájdete na konci článku.
Fáza 2: stiahnutie novej distribúcie
Ďalším krokom je stiahnutie špeciálneho nástroja Live Update do počítača, ktorý vám umožní nájsť aktualizácie pre vašu verziu systému BIOS a potom ho okamžite nainštalovať do počítača zo systému Windows. Ak to chcete urobiť, prejdite na webovú stránku vývojára základnej dosky MSI pomocou tohto odkazu. Kliknite na tlačidlo na stránke "K stiahnutiu" .
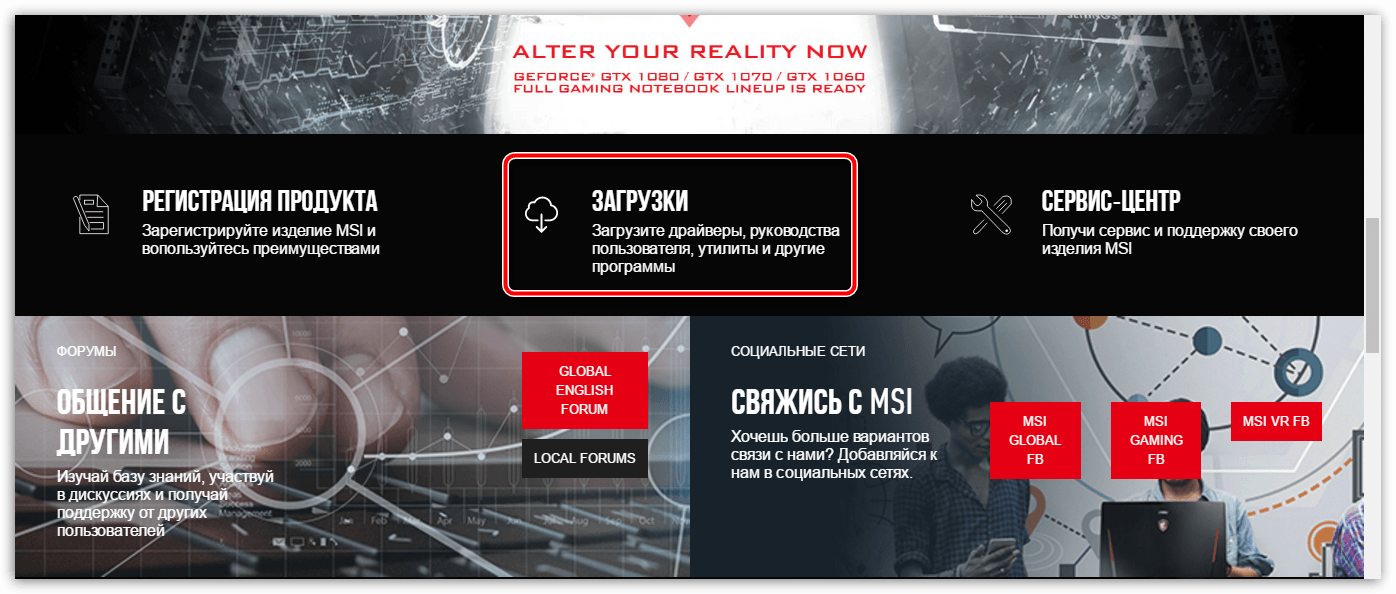
V okne, ktoré sa otvorí, zadajte názov modelu základnej dosky a kliknite na kláves Enter.
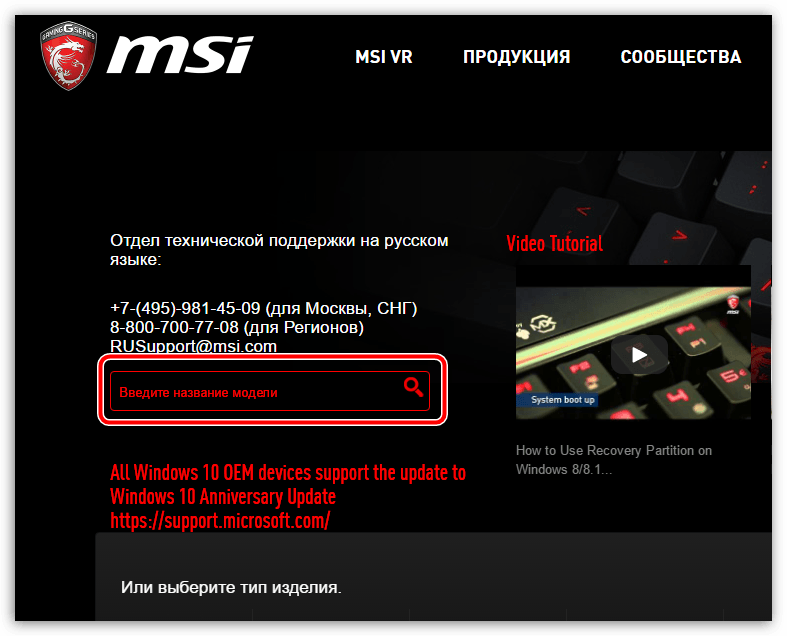
Po otvorení stránky pre váš model základnej dosky prejdite na stránku a kliknite na tlačidlo "Podpora" .
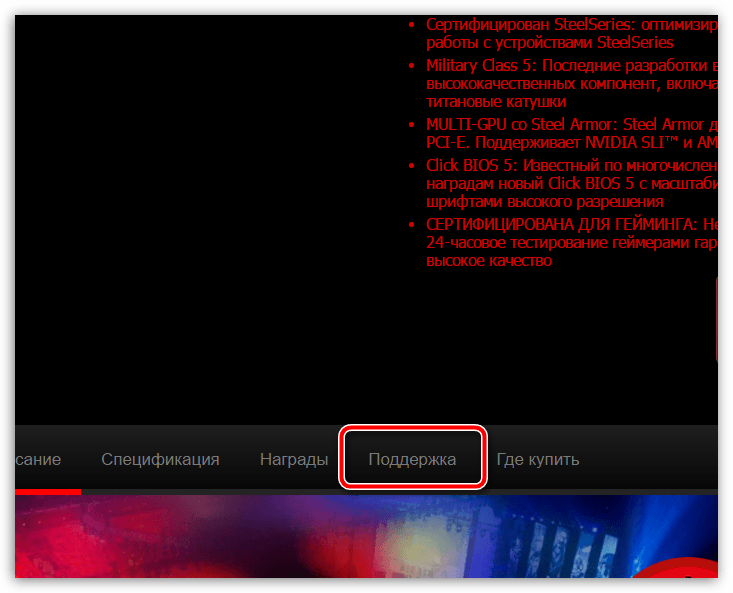
Prejdite na kartu "Pomocné služby" a potom zadajte verziu operačného systému. Nájdite a stiahnite si pomôcku Live Update zo zoznamu.

Krok 3: Nainštalujte aktualizáciu systému BIOS
Po stiahnutí pomôcky ju spustite. Začiarknite políčko vedľa položky "MB BIOS" a ak je to potrebné, odstráňte z iných položiek a potom kliknite na tlačidlo "Skenovať" .

Program začne prehľadávať váš počítač, či neobsahuje aktualizácie nainštalovaného systému BIOS. Ak sa zistí aktualizácia, zobrazí sa na obrazovke pomôcky. Ak chcete spustiť inštaláciu, musíte kliknúť na tlačidlo "Stiahnuť a nainštalovať" .

Inštalátor systému BIOS sa spustí automaticky. Keď sa na obrazovke objaví nové okno, vyberte "V režime Windows" a ísť ďalej.

Pomôcka vám potom odporučí ukončiť niektoré programy. Ak chcete zatvoriť uvedené aplikácie, kliknite na tlačidlo "Zavrieť všetky uvedené programy" a ísť ďalej.

Ďalej všetko, čo musíte urobiť, je spustiť postup aktualizácie systému BIOS kliknutím na tlačidlo "Štart" . Upozorňujeme, že počas procesu aktualizácie by ste sa mali uistiť, že váš počítač beží bez prerušenia – náhly výpadok napájania môže poškodiť váš počítač.

V skutočnosti, hneď ako pomôcka dokončí svoj postup, BIOS vašej základnej dosky MSI sa aktualizuje.
Live Update 6 podporuje nasledujúce aktualizácie pre produkty MSI:
Základné dosky: Ovládače / BIOS / Utility;
Grafické karty: Ovládače/BIOS
NEPOUŽÍVAJTE Live Update pre AIO a notebooky.
1. Po nainštalovaní a spustení Live Update 6 sa otvorí hlavná stránka Live Update 6 -- . Zobrazí informácie o systéme vrátane dátumu posledného skenovania a počtu položiek vyžadujúcich osobitnú pozornosť.
2. Na stránke Existujú dva režimy kontroly objektov pre možnosti aktualizácie – manuálne a automatické skenovanie. Vyberte položku Automatické skenovanie , Systém automaticky skontroluje všetky objekty a vyhľadá najnovšie verzie súbory na aktualizáciu. Môžete tiež zvoliť manuálny režim a označte objekty, ktorých schopnosti aktualizácie chcete skontrolovať.

3. Po dokončení kontroly skontrolujte obsah nasledujúceho stĺpca s výsledkami vyhľadávania. Zobrazí zoznam odstránených objektov a objektov, pre ktoré sú k dispozícii nové verzie. Kliknutím na ikonu zobrazíte informácie o objekte a potom kliknutím na ikonu stiahnete a nainštalujete. Môžete tiež vybrať položky, ktoré chcete nainštalovať, a kliknúť na tlačidlo sťahovania.

4. Na stránke (História) Zobrazia sa informácie o histórii aktualizácií. Kliknutím na ikonu zobrazíte podrobné informácie.
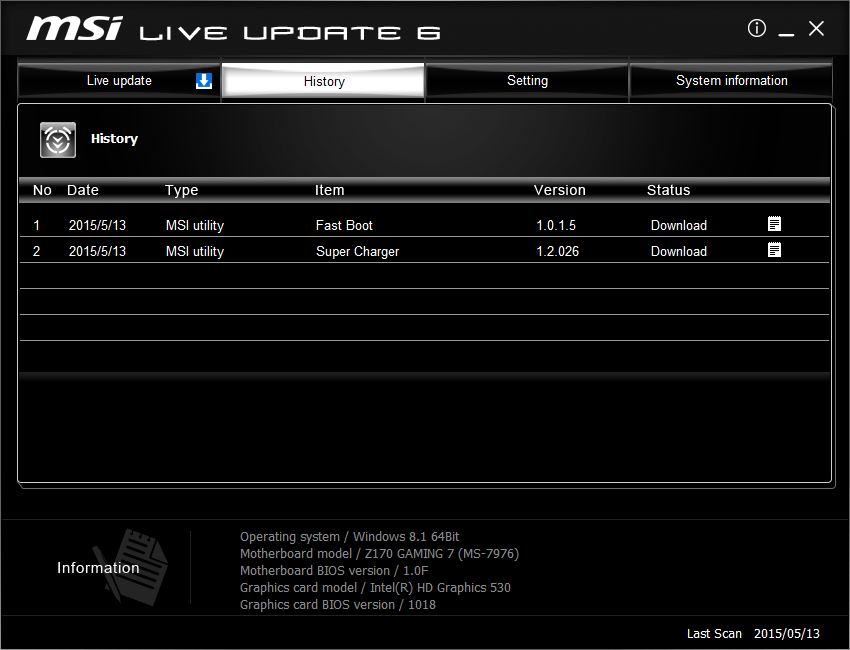
5. Na stránke (Nastavenia) Môžete nastaviť obdobie pripomenutia aktualizácie, aby bol váš systém aktuálny. Predvolená frekvencia pripomienok je raz za mesiac. Systém pripomenutia Live Update vám pripomenie, aby ste systém skontrolovali a aktualizovali podľa zadaného obdobia. Kliknite na tlačidlo (Použiť) na uloženie nastavení.
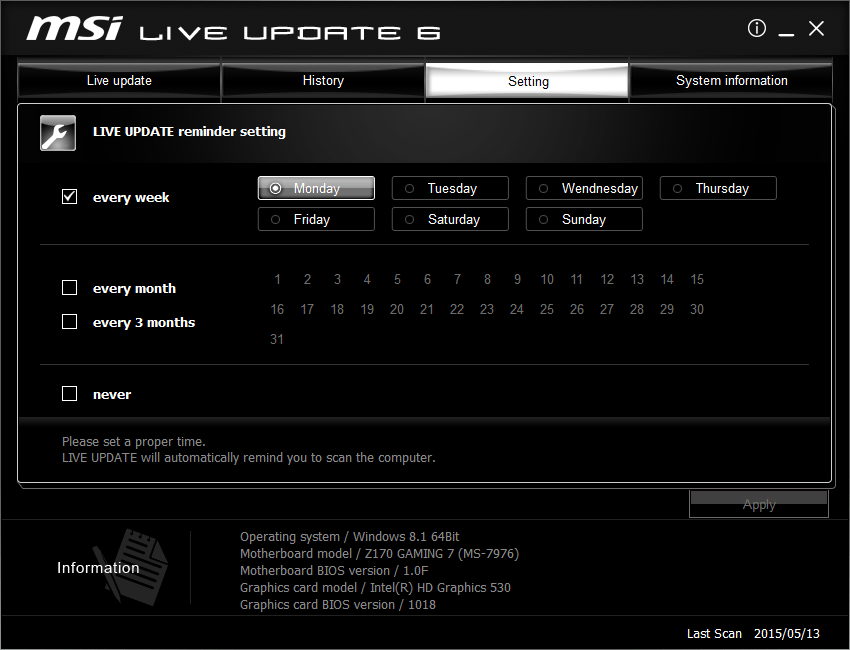
6. Pripomenutie Live Update 6 sa automaticky otvorí v určenom čase. Vyberte (Áno alebo (nie) aktualizovať. Vyberte (pripomeňte mi neskôr) alebo nikdy pripomenúť), ak chcete nastaviť pripomienky.
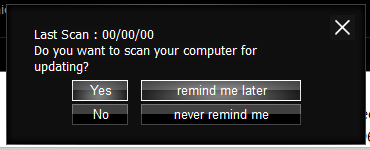
7. Na stránke (Informácie o systéme) uvidíte zoznam všetkých nainštalované ovládače a aplikácie kliknutím na tlačidlo .

8. Kliknutím na tlačidlo [i] môžete vidieť webovú adresu MSI , ako aj Live Update 6.
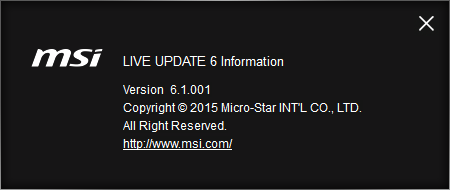
Pokyny na aktualizáciu systému BIOS:
Tak či onak, mnohí používatelia počítačov a notebookov, bez ohľadu na nainštalovaný OS, sa stretávajú s konceptom primárneho vstupno/výstupného systému, nazývaného BIOS alebo BIOS. A pomerne často je potrebné nainštalovať aktualizáciu, najmä na základné dosky MSI. Teraz sa bude brať do úvahy tento výrobca. O téme opravy sa bude diskutovať samostatne možné chyby, ktorý sa môže objaviť počas inštalácie nového firmvéru.
MSI: a prečo je to potrebné?
Samozrejme, pri kúpe počítača alebo notebooku nikto konkrétny technické údaje základná doska neprenikne. Potenciálneho používateľa viac zaujíma procesor, RAM, objem pevný disk, grafická karta atď. A nie každý si uvedomuje, že všetky tieto komponenty sú nainštalované na základnej doske a pre správnu činnosť všetkých zariadení je potrebný primárny systém v podobe BIOSu alebo UEFI.
Nič netrvá večne. Ako sa ovládače zariadení stávajú zastarané a neustále vyžadujú aktualizácie, nehovoriac o systémy Windows, takže systém BIOS tiež nie je večné. Pozrime sa, ako na notebooku (ako základ sa používa doska MSI) alebo na stolný počítač. V zásade v tom nie je veľký rozdiel.
Všeobecné pravidlá pre inštaláciu firmvéru
Ak chcete nainštalovať aktualizácie systému BIOS, mali by ste jasne pochopiť, že nesprávna verzia firmvéru alebo jeho nesprávna inštalácia môže mať jednoducho katastrofálne následky. Preto je potrebné používať striktne definované balíčky určené výhradne pre túto značku základnej dosky MSI. Ako aktualizovať BIOS? Najprv musíte splniť niekoľko podmienok.
Ako na základnej doske MSI: prvá vec, ktorú treba urobiť
V prvom rade si treba zistiť úpravu základnej dosky. Meno MSI ešte nič nehovorí. Ak to chcete urobiť, môžete použiť niekoľko jednoduchých metód.

Napríklad prístup k Detailný popis konfigurácie je možné získať pomocou nástrojov ako Everset, kde sa zobrazí popis všetkých zariadení počítačového systému vrátane základnej dosky.

Môžete to však urobiť jednoduchšie, keďže systémy Windows majú natívne nástroj na prezeranie všetkých informácií. Ak to chcete urobiť, použite príkaz msinfo32 zadaný v konzole Spustiť. Navyše nie je absolútne nevyhnutné, aby bol spustený ako správca. Môžete sa tiež prehrabať v „Správcovi zariadení“, kde budete musieť nájsť dva identifikátory DEV a VEN a potom ich vyhľadať (mimochodom, toto je najlepšia možnosť).
Požadovaný softvér
V zásade potom môžete začať s inštaláciou aktualizácie. Upozorňujeme, že nie všetky programy na vyhľadávanie a inštaláciu aktualizácií ovládačov dokážu vykonať zodpovedajúce vyhľadávanie. Preto je používanie automatizovaných programov ako Driver Booster tu nebude mať žiadny účinok.

To znamená, že budete musieť prejsť na webovú stránku výrobcu základnej dosky pomocou ľubovoľného webového prehliadača. V samotnom prehliadači môže byť štandardne povolený špeciálny blokátor AdBlock, ktorý by mal byť dočasne vypnutý.
Ak sa nájde požadovaná aktualizácia, stačí si ju stiahnuť a nainštalovať a spustiť ju na úrovni správcu. V opačnom prípade si na tej istej stránke môžete stiahnuť špecializovaný nástroj s názvom MSI Live Update.
Chyba MSI Live a oprava disku "A".
Nakoniec sa pozrime, ako aktualizovať systém BIOS. MSI Live Update ako program nie je také ťažké sa naučiť. Najdôležitejšou funkciou je spustenie skenovania.
Aplikácia, mimochodom, funguje rovnako ako automatické aktualizácie ovládačov, no má špecifické zameranie. Po nájdení distribučných súborov stačí na inštaláciu vybrať verziu, ktorá je lepšia ako modifikácia dostupná v počítači.
Samotný proces sa scvrkáva na skutočnosť, že zdrojová distribúcia je uložená na pevnom disku, ale je lepšie určiť miesto uloženia manuálne, pretože program štandardne používa takú hlbokú cestu, že neskoršie nájdenie samotného stiahnutého súboru môže byť problematické. . Samotný súbor je archív, z ktorého musia byť údaje extrahované pomocou akéhokoľvek archivátora alebo jednoducho pomocou systémových nástrojov. Až potom môžete začať spustiteľné súbory, celý proces bude prebiehať v automatický režim, po ktorom bude potrebný úplný reštart.
V zásade sa na aktualizáciu neodporúča používať to, čo sa navrhuje na vyriešenie otázky, ako aktualizovať MSI BIOS z flash disku. Po prvé, budete musieť zapísať informácie na jednotku a po druhé, takéto zariadenie nie je imúnne voči poruchám. Ako sa ukázalo, najjednoduchší spôsob aktualizácie je zo súboru uloženého na pevnom disku.
Po spustení pomôcky stačí súhlasiť automatická inštalácia firmvéru, po ktorom sa proces spustí. Potom stačí počkať, kým to skončí (poznámka: niektoré dodatočné nastavenia môže byť vyžadované v systéme Windows 7).
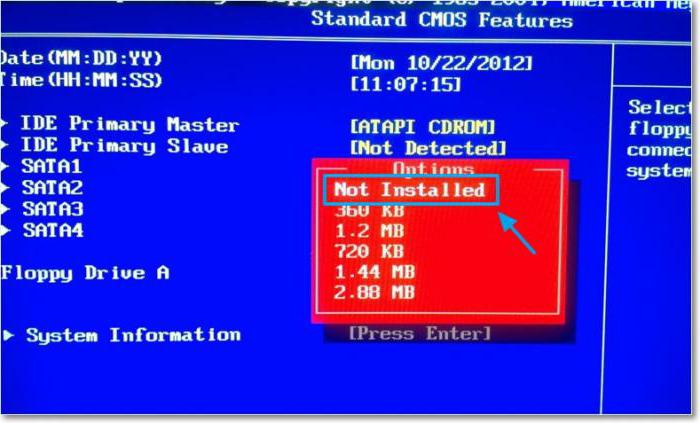
V prípade „sedmičky“ môže dôjsť k chybe čítania disku „A“. Je to normálne, najmä preto, že disketové jednotky sa dlho nepoužívali. Ak chcete problém vyriešiť, prejdite do nastavení a vyberte časť Nastavenie štandardnej pamäte CMOS, kde je disketová jednotka nastavená na možnosť Nie je nainštalovaná, uložte zmeny (F10 a potom potvrďte stlačením tlačidla „Y“). Potom bude nasledovať automatický reštart a problém úplne zmizne.
Namiesto celkom
V skutočnosti je to všetko o základných doskách MSI. Dúfajme, že už je jasné, ako aktualizovať systém BIOS. Najzaujímavejšie je, že veľa používateľov sa to bojí urobiť, pretože veria, že týmto spôsobom môžu jednoducho poškodiť systém. Nie je na tom nič zlé. Predpokladá sa (svedčia o tom recenzie od mnohých odborníkov), že po aktualizácii systému BIOS sa často zaznamená aj zvýšenie výkonu počítačové systémy. A samotný proces aktualizácie vo všeobecnosti nie je obzvlášť ťažký. Tu je najdôležitejšie správne identifikovať model základnej dosky a stiahnuť presne tú aktualizáciu, ktorá sa mu zhoduje. No, potom, ako sa hovorí, je to otázka technológie. Okrem toho môže každý používateľ ľahko vykonávať takéto operácie, pričom dodrží niekoľko hlavných podmienok opísaných vyššie.
