Ahoj admin! Mám doma router a prístup k nemu bezdrôtová sieť Wi-Fi pripojená k notebooku s Windows 10, všetko fungovalo v poriadku až do včera, keď za mnou prišiel kamarát s notebookom a tiež nainštalovaný systém Windows 10. Rozhodli sme sa pripojiť jeho notebook k sieti Wi-Fi môjho smerovača, zadali sme bezpečnostný kľúč, ale nič sa nestalo, Win 10 nainštalovaný na notebooku môjho priateľa začal zobrazovať chybu: „“. Rozhodol som sa, že to všetko je spôsobené špecifikáciou šifrovania dát mojej bezdrôtovej siete - WPA2-PSK a zmenil som ju v nastaveniach smerovača na WPA-PSK a ponechal som typ šifrovania na AES, potom som uložil zmenené nastavenia smerovača, po ktorý bezdrôtová sieť Wi-Fi zastavila, vidí môj laptop, teraz tiež zobrazuje chybu „Nedá sa pripojiť k tejto sieti“.
Čo robiť? Na internete radia prihlásiť sa Nastavenia siete -->Spravujte nastavenia siete Wi-Fi-->Správa známych sietí a zabudnite na vytvorenú sieť Wi-Fi, potom reštartujte počítač a znova sa pripojte k sieti Wi-Fi. Bohužiaľ toto nepomôže.
Chyba „Nedá sa pripojiť k tejto sieti“ v systéme Windows 10
Dobrý deň, priatelia! Prejdime priamo k veci, som si istý, že všetky vysvetlenia budú jasnejšie, ako budeme pokračovať v článku.
Ak pri pripájaní prenosného počítača k bezdrôtovej sieti Wi-Fi router, zobrazí sa chyba: „Nedá sa pripojiť k tejto sieti“,
Zvyčajne sa to deje v dvoch prípadoch.
1. V nastaveniach smerovača, ktoré ste zmenili WPA2-PSK) alebo ste zmenili bezpečnostný kľúč siete a potom, akoby sa nič nestalo, ste sa rozhodli pripojiť k sietiWi-Fi vášho smerovača.
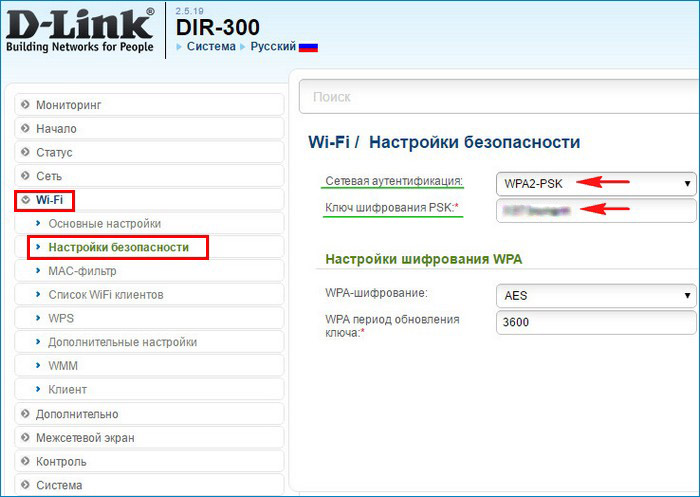
V takom prípade sa určite objaví správa: „Niektoré údaje sa od vášho posledné spojenie. Na vytvorenie spojenia sú potrebné ďalšie informácie." Budete musieť zadať nový kľúč zabezpečenie, ak ste ho zmenili, ak nie, zadajte starý kľúč a stlačte"Ďalej", notebook automaticky uvidíšpecifikácia šifrovania bezdrôtovej siete (WPA-PSK alebo WPA2-PSK) a typ šifrovania(vo väčšine prípadov AES) a potom sa pripojte k Wi-Fi siete.
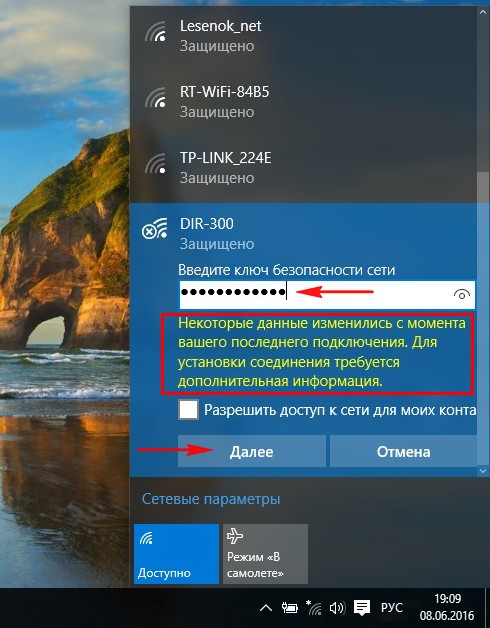
2. Alebo ste prišli k niekomu na návštevu so svojím notebookom a chceli ste sa pripojiťdo siete Wi-Fi niekoho iného. V tomto prípade stačí zadaťbezpečnostný kľúč, ktorý vám povedia majitelia.
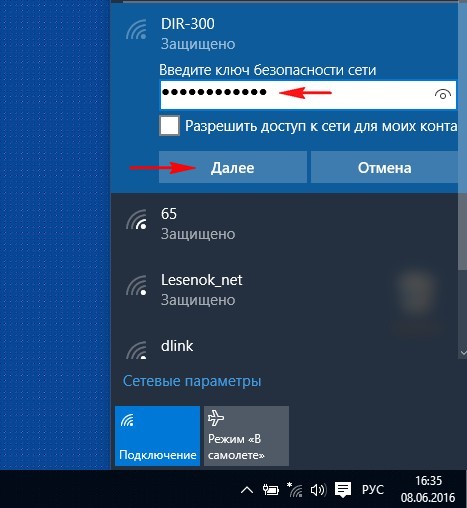
Často sa však stáva, že vo všetkých vyššie uvedených prípadoch sa prenosný počítač nemôže automaticky pripojiť k sieti Wi-Fi a chyba “ Chránené. Nedá sa pripojiť k tejto sieti“, pole na zadanie bezpečnostného kľúča sa nezobrazí! čo robiť potom?

Priatelia, musíte túto sieť „zabudnúť“ a potom sa k nej znova pripojiť, takmer vždy, keď sa znova pripojíte k sieti, notebook automaticky uvidí inú špecifikácia šifrovania bezdrôtovej siete (WPA-PSK, WPA2-PSK) a typ šifrovania(AES) a potom sa pripojte k sieti Wi-Fi (budete musieť zadať kľúč zabezpečenia siete). Ak to nepomôže, existuje iný spôsob.
Takže najprv „zabudnite“ na sieť.
Kliknite ľavým tlačidlom myši na ikonu bezdrôtové pripojenie na podnose.
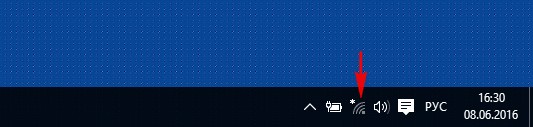
Kliknite na tlačidlo „Nastavenia siete“.
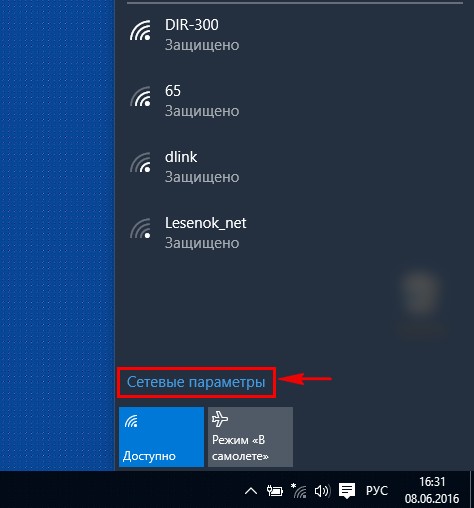
"Spravovať nastavenia siete Wi-Fi"
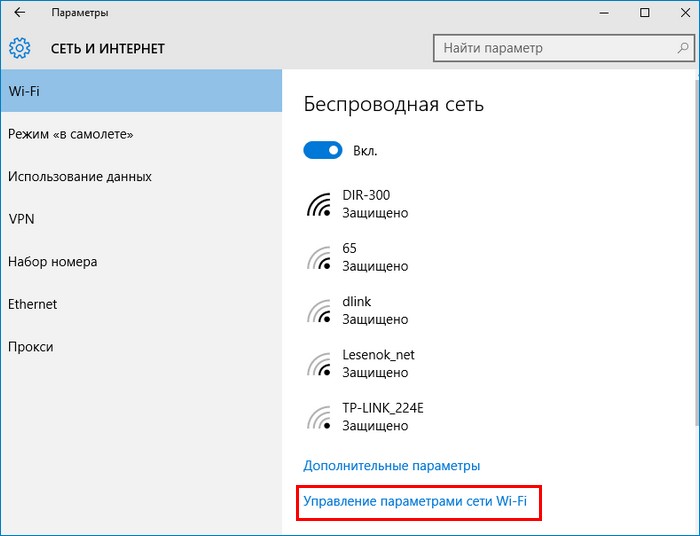
Toto okno bude obsahovať zoznam uložených bezdrôtových sietí. Kliknite ľavým tlačidlom myši na sieť, v ktorej sa zobrazuje chyba “ Nedá sa pripojiť k tejto sieti“ a kliknite na tlačidlo „Zabudnúť“ a nastavenia pre túto sieť sa vymažú.
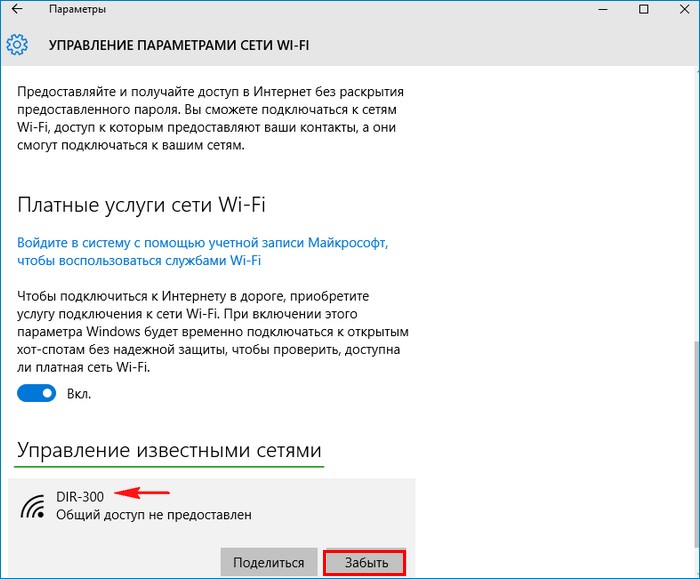
Teraz kliknite ľavým tlačidlom myši na ikonu bezdrôtového pripojenia v oblasti oznámení.
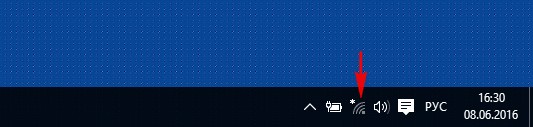
Vyberte našu sieť a kliknite na „Pripojiť“.
Poznámka: Ak vaša sieť nie je v zozname sietí Wi-Fi, potom musíte reštartovať laptop.
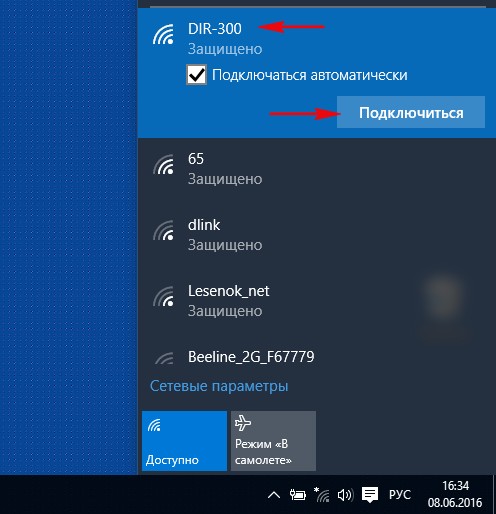
To je všetko, sme pripojení k našej sieti Wi-Fi.
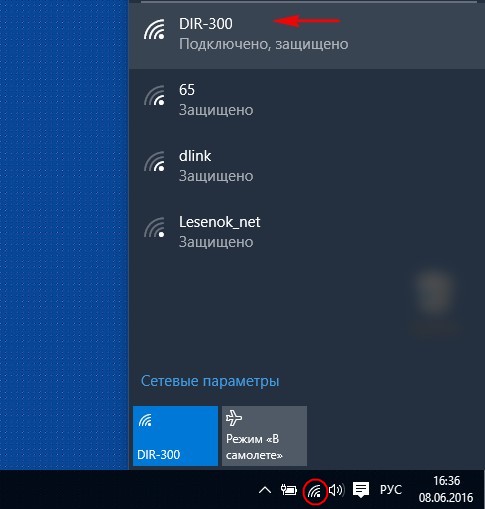
Ale nie vždy sa takýto priaznivý výsledok stane. Často sa stáva, že kontrola sieťových požiadaviek trvá večnosť a ikona bezdrôtového pripojenia v zásobníku výrečne naznačuje, že práve nemáme internet.
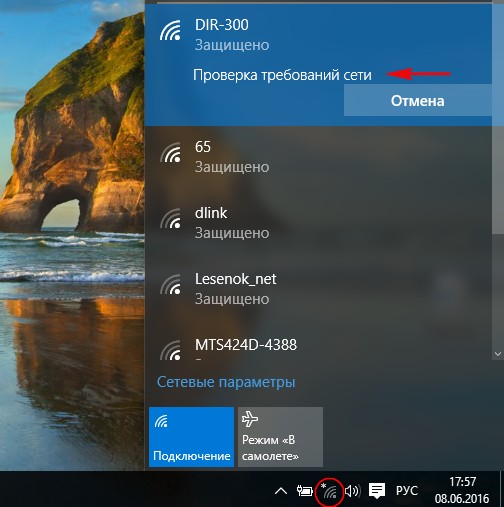
V tomto prípade prejdite do Správcu zariadení a rozbaľte položku „Sieťové adaptéry“ a potom kliknite na náš sieťový adaptér Wi-Fi a obsahové menu vyberte si"Vymazať".
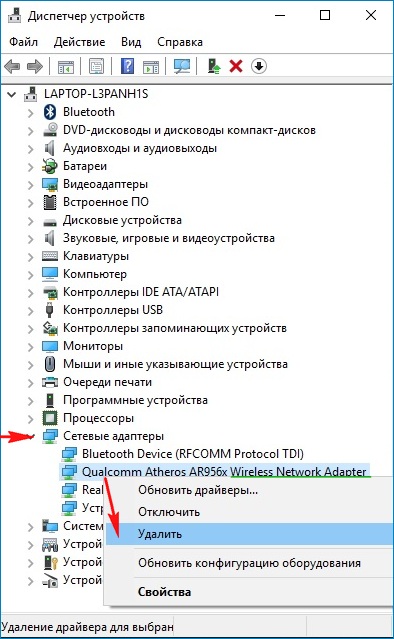
Sieťový adaptér Wi-Fi bol odstránený.
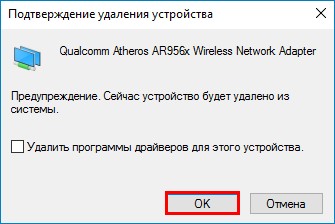
Reštartujeme notebook, ovládač sa automaticky obnoví a potom sa pokojne pripojíme k nášmu virtuálna sieť Wi-Fi. Ak preinštalujete sieť Wi-Fi adaptér nepomôže, potom resetujte router na výrobné nastavenia, môžete to urobiť podľa našich článkov z.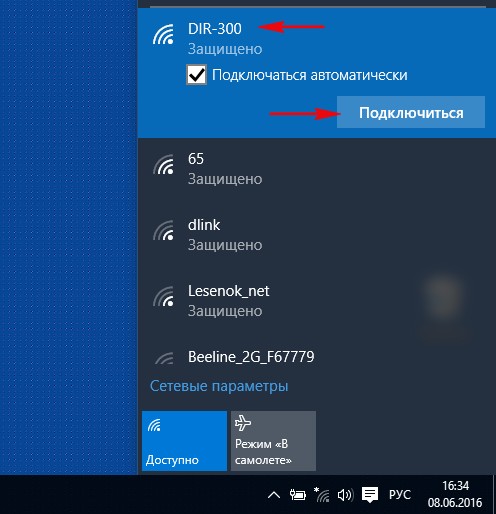
Či už používate zariadenie so systémom iOS, Mac alebo Windows na pripojenie k jednému z obchodov s digitálnym obsahom spoločnosti Apple, môžu vás trápiť chyby „Nedá sa pripojiť k“. itunes obchod“ alebo „Nedá sa pripojiť k Obchod s aplikaciami" To sa môže stať kedykoľvek, dokonca aj v najnevhodnejšom momente, keď sa pokúsite použiť App Store, iBooks Store a dokonca aj iTunes.
Nedá sa pripojiť k iTunes alebo App Store v systéme iOS: čo robiť
Ak máte problémy s pripojením k App Store alebo akémukoľvek z iných online obchodov s digitálnym obsahom spoločnosti Apple prostredníctvom niektorého z vašich iOS zariadení, či už je to iPhone, iPod alebo iPad. Dôvodov, prečo sa to deje, môže byť veľa. Niekedy to môže byť problém s bezdrôtovou sieťou, odpojeným internetovým káblom alebo to môže byť preto, že ovládače nie sú aktuálne. Nasledujúce kroky vám pomôžu vyriešiť tieto problémy.
Skontrolujte nastavenia dátumu a času
Ak je dátum a čas na zariadení vypnutý, obchodom s digitálnym obsahom Apple sa to očividne nebude páčiť. Ak chcete skontrolovať nastavenia dátumu a času, musíte urobiť nasledovné:
Uistite sa, že máte v systéme nainštalovanú najnovšiu verziu systému iOS
Ďalšia vec, ktorú môžete skontrolovať, je uistiť sa, že váš iOS verzia aktualizované. Ak to chcete urobiť, skontrolujte aktualizácie; môžete to urobiť podľa pokynov nižšie.
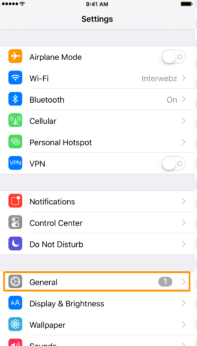
Uistite sa, že máte dobré dátové pripojenie
Ak používate Wi-Fi, uistite sa, že ste pripojení správnu sieť Wi-Fi tak, že prejdete na „Nastavenia“ a otvoríte položku „Wi-Fi“ a či je váš signál dostatočne silný.
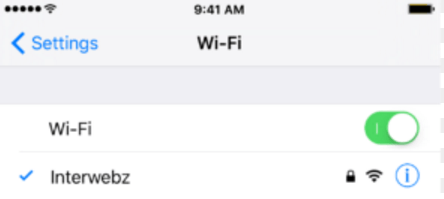 Kontrola Nastavenia Wi-Fi spojenia
Kontrola Nastavenia Wi-Fi spojenia Ak používate celulárna komunikácia, skontrolujte, či máte nastavené mobilné dáta v časti Nastavenia > Mobilné a uistite sa, že váš signál je dostatočne silný na slušné pripojenie k sieti. Ak je to možné, mali by ste používať LTE, pretože zvyčajne má lepšie dátové rýchlosti.
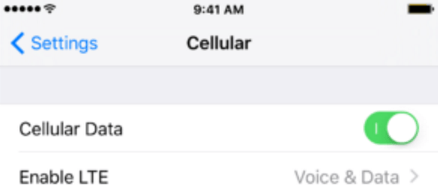 Povoliť používanie Cellular
Povoliť používanie Cellular Zakázanie aktívnych sietí VPN
Ak používate sieť VPN, ktorá môže blokovať ukladanie digitálneho obsahu Apple, mali by ste okamžite vypnúť sieť VPN v časti Nastavenia > VPN, aby ste zistili, či sa môžete pripojiť alebo nie. Ak po deaktivácii siete VPN všetko funguje, potom bola VPN po celú dobu vaším problémom.
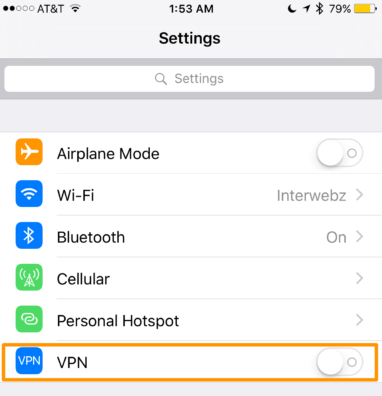 Vypnite VPN
Vypnite VPN Majú iné zariadenia v rovnakej sieti rovnaký problém?
Otestovaním iného zariadenia so systémom iOS alebo iného počítača Mac alebo PC môžete skontrolovať, či ide len o vaše zariadenie alebo problém so servermi Apple, aby ste zistili, či tieto počítače majú tiež problémy s pripojením. Ak sa problém vyskytne na všetkých zariadeniach, je pravdepodobné, že servery spoločnosti Apple majú výpadok a mali by ste to skúsiť znova neskôr.
Uistite sa, že so smerovačom nie sú žiadne problémy.
Nikdy by ste nemali vylúčiť, že sa môžu vyskytnúť problémy s vaším bezdrôtovým smerovačom. Ak sa vám zobrazujú nekonečné chybové hlásenia, môžete tiež skúsiť resetovať smerovač a tým obnoviť internetové pripojenie, čo môže problém vyriešiť.
Na Macu sa nedá pripojiť k iTunes alebo App Store
Syn iOS zariadenia, ak používate Mac App Store, iBooks Store alebo iTunes Store, môžu sa vyskytnúť podobné problémy s pripojením. Tu je niekoľko krokov, ktoré môžete podniknúť na vyriešenie problémov s pripojením na vašom Macu.
Uistite sa, že váš softvér je aktuálny
Operačný systém OS X od Apple využíva na pripojenie k webu dve kľúčové aplikácie, a to online obchody s digitálnym obsahom – Safari a iTunes. Ak používate ich zastaranú verziu softvérové produkty, Apple môže z bezpečnostného hľadiska zablokovať ich pripojenie k stránkam na ukladanie digitálneho obsahu.
Môžete sa uistiť, že sú obe aktuálne tak, že spustíte Mac App Store a otvoríte kartu Aktualizácie a v prípade potreby nainštalujete aktualizácie.
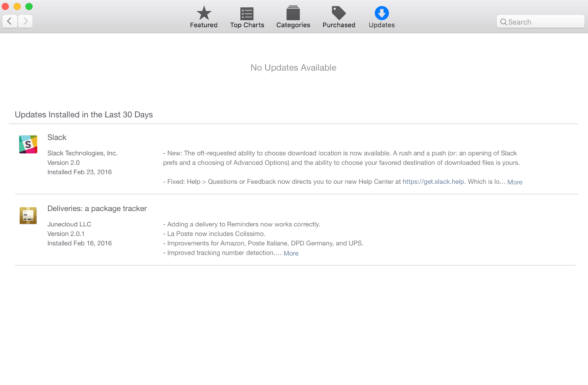 Prejdite na kartu „Aktualizácie“.
Prejdite na kartu „Aktualizácie“. Uistite sa, že váš firewall neblokuje obchody s digitálnym obsahom spoločnosti Apple
Používatelia počítačov Mac majú prístup k nastaveniam brány firewall, ale iba pre prichádzajúce pripojenia. Tretia strana softvér Firewall, ako napríklad LittleSnitch, vám umožní blokovať odchádzajúce pripojenia. Uistite sa, že vaše prichádzajúce a odchádzajúce pripojenia vám umožňujú používať Mac App Store, iBooks a iTunes.
Ak chcete skontrolovať prichádzajúce pripojenia brány OS X Firewall, môžete spustiť aplikáciu System preferences z ponuky na paneli s ponukami, potom kliknite na panel Security & Privacy a otvorte kartu Firewall. Tu môžete odomknúť nastavenia brány firewall a kliknutím na tlačidlo „Možnosti brány firewall“ nakonfigurovať povolené a zakázané nastavenia.
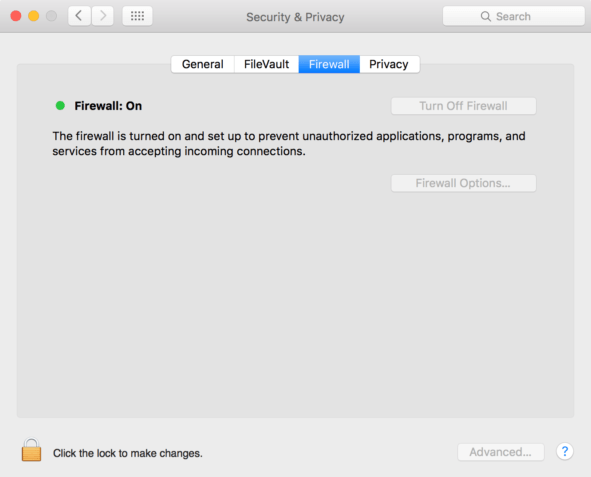 Odomknutie nastavení brány firewall
Odomknutie nastavení brány firewall Uistite sa, že siete VPN neblokujú prístup
Rovnako ako v prípade iOS môžete skontrolovať, či je váš Mac pripojený k sieti VPN, ktorá môže obmedzovať prístup. Vo všeobecnosti je softvér VPN prístupný z panela s ponukami, keď sa používa.
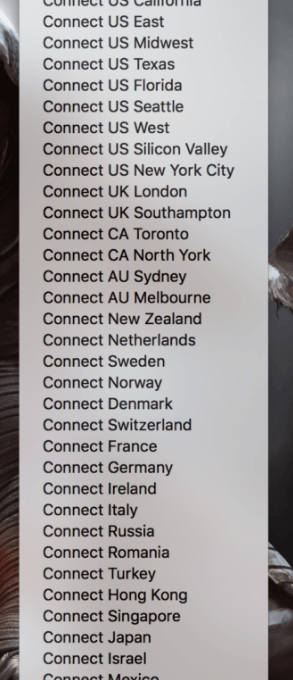 Kontrola, či je Mac pripojený k sieti VPN
Kontrola, či je Mac pripojený k sieti VPN Resetovanie smerovača alebo modemu
Pretože počítače Mac môžu využívať bezdrôtové resp káblové pripojenie Pri internetovom pripojení, môžete skúsiť resetovať bezdrôtový alebo káblový smerovač, problém môže vyriešiť.
Niekedy môžu byť problémy so smerovačom príčinou chýb pripojenia k iTunes Store a App Store.
Skontrolujte stav servera Apple
Ak chcete zistiť, či sa problém týka serverov Apple a nie Macu, navštívte webovú stránku Stav systému a upozorní vás na akékoľvek problémy so systémami Apple. Ak sú všetky položky označené zelenou farbou, problém s najväčšou pravdepodobnosťou súvisí s vaším počítačom a nie so servermi.
Nedá sa pripojiť k iTunes alebo App Store v systéme Windows
Ak máte problémy s pripojením k iTunes Store na vašom počítači so systémom Windows, môžete postupovať podľa niektorých z nasledujúcich krokov a dúfajme, že to vyrieši váš problém:
Uistite sa, že iTunes sú aktuálne
Keďže spoločnosť Apple je dosť prísna, pokiaľ ide o aktualizáciu softvéru, problém môže byť spôsobený nepodporovaným Verzia iTunes. Uistite sa, že ho máte nainštalovaný v počítači Najnovšia verzia iTunes.
Skontrolujte nastavenia siete
Príčinou, že sa nemôžete pripojiť, môže byť vaše sieťové pripojenie. Skúste sa uistiť, že ste pripojení k správnej sieti Wi-Fi alebo skontrolujte, či váš smerovač funguje. V prípade potreby môžete svoj smerovač resetovať.
Uistite sa, že váš proxy alebo VPN vám nespôsobujú problémy
Ako je uvedené vo vyššie uvedených krokoch na riešenie problémov so systémami iOS a Mac, servery VPN a proxy servery môžu spôsobiť problémy s pripojením k určitým serverom. Skúste ich vypnúť a skúste sa znova pripojiť k iTunes Store.
Skontrolujte svoj antivírusový softvér
Niektorý antivírusový softvér môže označiť iTunes ako nebezpečný program tretej strany a môže blokovať jeho privilégiá prístupu na internet. Keďže antivírusový softvér je v systéme Windows bežný, je to skvelé miesto na kontrolu.
Skontrolujte stav servera Apple
Rovnako ako používatelia počítačov Mac, Používatelia systému Windows môžete navštíviť webovú stránku stavu servera Apple a zistiť, či niektorá z jeho služieb pri pokuse o pripojenie nefunguje.
Chyby pripojenia iTunes a App Store sa môžu vyskytnúť v najnevhodnejšom momente, keď sa pokúšate stiahnuť novú hru alebo aktualizovať aplikáciu, vždy to spôsobuje bolesť a agóniu. Našťastie je tento problém úplne riešiteľný, existuje veľa spôsobov, ako nájsť príčinu jeho výskytu a účinne ju odstrániť.
Ak máte prístup na webové stránky, pokračujte ďalším krokom.
Krok 2: Uistite sa, že je váš počítač pripojený k internetu.
V systéme Windows XP kliknite na Štart, vybrať položku Vykonať, zadajte príkaz ncpa.cpl a stlačte kláves ENTER.
Štart, vyberte pole Ak chcete začať hľadať, zadajte príkaz ncpa.cpl a stlačte kláves ENTER.
V systéme Windows 7 kliknite na Štart, vyberte pole Nájdite programy a súbory, zadajte príkaz ncpa.cpl a stlačte kláves ENTER.
Kliknite kliknite pravým tlačidlom myši myšou nad názvom pripojenia a vyberte Štát.
Ak je počítač pripojený, v systéme Windows XP sa stav pripojenia zobrazí ako Pripojené, Zahrnuté, alebo Autentifikácia bola úspešne dokončená. IN Windows Vista a stav Windows 7 IPv4 sa zobrazí ako Internet.
Ak stav počítača neindikuje pripojenie, kliknite na pripojenie pravým tlačidlom myši a vyberte Pripojiť, Povoliť, Skontrolujte pravosť alebo Opraviť.
Krok 3: Reštartujte počítač.
Zatvorte všetko softvér s otvoreným zdrojovým kódom a reštartujte počítač.
Krok 4: Ak sa stále nemôžete pripojiť k internetu, skontrolujte pripojenia.
Ak používate telefonické pripojenie, skontrolujte spojenie medzi telefónnym káblom a modemom.
Ak používate káblový modem, skontrolujte káblové pripojenie k modemu a pripojenie medzi modemom a počítačom.
Ak používate káblový modem resp DSL router, skontrolujte pripojenia k smerovaču a počítaču. Skúste odpojiť a vypnúť smerovač a modem. Počkajte niekoľko minút, potom najskôr pripojte modem, počkajte jednu minútu, potom pripojte smerovač a reštartujte počítač.
Krok 5: Použite diagnostický nástroj siete Windows
Pre počítače so systémom Windows Vista a Windows 7
V systéme Windows Vista kliknite na Štart, vyberte pole Ak chcete začať hľadať, zadajte príkaz ncpa.cpl a stlačte kláves ENTER.
V systéme Windows 7 kliknite na Štart, vyberte pole Nájdite programy a súbory, zadajte príkaz ncpa.cpl a stlačte kláves ENTER.
Kliknite pravým tlačidlom myši sieťové pripojenie ktorý by mal váš počítač používať na pripojenie k internetu, vyberte Diagnostika a postupujte podľa pokynov na obrazovke.
Ak používate káblový modem alebo smerovač DSL, skontrolujte pripojenia k smerovaču a počítaču.
Skúste odpojiť a vypnúť smerovač a modem. Počkajte niekoľko minút, potom najskôr pripojte modem, počkajte jednu minútu, potom pripojte smerovač a reštartujte počítač.
Pre počítače so systémom Windows XP
V okne Ovládací panel vyberte komponent a potom kliknite Diagnostika siete.
Ak položka Sieťové a internetové pripojenia nezobrazuje sa na Ovládacie panely, stlač tlačidlo Štart a potom vyberte Pomoc a podpora. Na stránke Centrum pomoci a podpory V kapitole Výber zamestnania vybrať položku Použite pomocné programy na zobrazenie informácií o počítači a diagnostiku problémov. V ľavom stĺpci stránky Utility vyberte Diagnostika siete.
Krok 6: Ak sa stále nemôžete pripojiť na internet, kontaktujte svojho poskytovateľa internetových služieb alebo spoločnosť poskytujúcu prístup k internetu
V článku sľúbil, že bude hovoriť o tom, ako sa zbaviť podobnej chyby operačný systém Windows 8 alebo Windows 8.1. Chyba „Nastavenia siete uložené v tomto počítači nespĺňajú požiadavky tejto siete“, ktorá sa zobrazuje v systéme Windows 7, vyzerá a znie trochu inak v systéme Windows 8. Znie to takto: „Nedá sa pripojiť k tejto sieti“, ale vyzerá to takto:
Keďže samotná chyba a jej riešenie sú odlišné, rozhodol som sa pre Windows 8 napísať samostatný článok. V ktorej vám poviem a ukážem, ako sa zbaviť chyby „Nedá sa pripojiť k tejto sieti“, ktorá sa objaví pri pokuse o pripojenie k sieti Wi-Fi alebo pri automatickom pripojení.
Samozrejme, že nepoznám všetkých možné dôvody prečo k tomuto problému dochádza (pravdepodobne ich nepoznajú ani samotní vývojári Windows :), ale jeden dôvod viem určite. A je to rovnaké ako v systéme Windows 7.
Táto chyba sa spravidla objaví po zmene nastavení bezdrôtovej siete, ku ktorej už bol počítač pripojený. Teraz vám to vysvetlím trochu podrobnejšie, aby ste pochopili, v čom je problém. Máme počítač, ktorý beží na operačnom systéme systém Windows 8 alebo 8.1. Je to spojené s niektorými Wi-Fi siete a úspešne funguje (samozrejme, ak neexistuje). A pri ďalšom zapnutí počítača sa zobrazí hlásenie „Kontrolujú sa požiadavky na sieť“ a potom chyba Nedá sa pripojiť k tejto sieti.
S najväčšou pravdepodobnosťou niekto alebo vy sami zmenili nastavenia bezdrôtovej siete na smerovači. Heslo, typ šifrovania, zabezpečenie atď. Nastavenia tejto siete Wi-Fi, ktoré boli uložené v počítači, sa už jednoducho nezhodujú s nastaveniami nainštalovanými v smerovači. Tu je chyba.
Riešenie: Nedá sa pripojiť k tejto sieti
Musíte len zabudnúť na túto sieť a znova nadviazať spojenie. V systéme Windows 8 je to veľmi jednoduché.
Klepnite na ikonu siete na paneli oznámení. Vpravo sa otvorí panel, kde sa dá pravým tlačidlom myši kliknúť na sieť, ku ktorej sa osmička nechce pripojiť. Vyberte si položku “Zabudnite na túto sieť”.
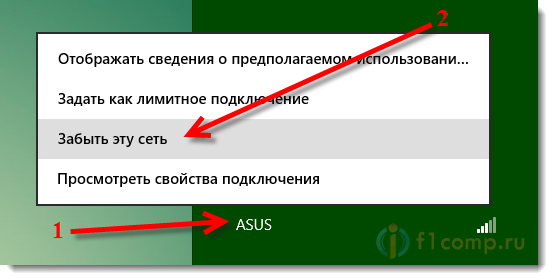 Opätovné otvorenie zoznamu dostupné siete, kliknite na našu sieť a vyberte Pripojte sa.
Opätovné otvorenie zoznamu dostupné siete, kliknite na našu sieť a vyberte Pripojte sa.
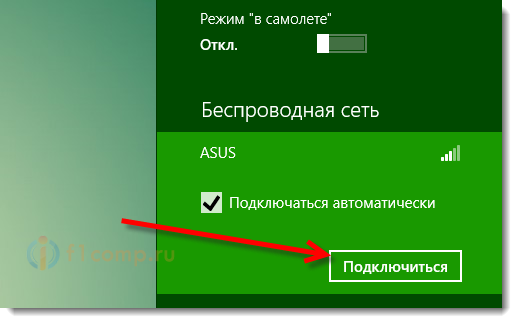 Zadajte heslo siete a kliknite Ďalej. Ak zmeníte heslo, musíte zadať nové. Ak ste si zmenili heslo a zabudli ste ho, skúste toto. Alebo sa uistite, že je vaše heslo správne.
Zadajte heslo siete a kliknite Ďalej. Ak zmeníte heslo, musíte zadať nové. Ak ste si zmenili heslo a zabudli ste ho, skúste toto. Alebo sa uistite, že je vaše heslo správne.
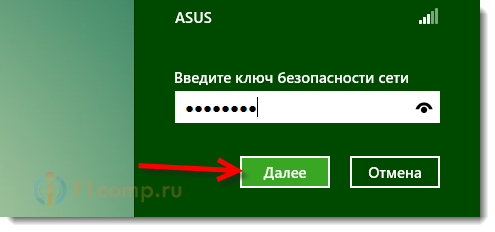 Všetko funguje. Stav Pripojené, žiadna chyba.
Všetko funguje. Stav Pripojené, žiadna chyba.
Ak niečo nefunguje, napíšte do komentárov, pokúsim sa pomôcť. Ak poznáte iné riešenia (alebo dôvody) tohto problému, môžete sa o ne podeliť v komentároch, budeme vďační!
