Možno sa mnohí z nás stretli s problémom „spomalenia“ počítača. Jedna vec je, keď je systém v úplnom chaose a neporiadku (nedostatok antivírusu, aktualizácií, používanie pochybných programov). Často sa stáva, že všetky parametre operačného systému sú postavené na radách najlepších programátorov a keď ich porovnáte s počítačmi vašich priateľov, dospejete k záveru, že prakticky neexistujú žiadne rozdiely v nastaveniach. Konečný výsledok však stále nie je rovnaký - jeden počítač „letí“, zatiaľ čo druhý zamrzne, aj keď sú spustené procesy bez objemu. Preto si dnes povieme, ako nakonfigurovať Windows 10 na maximálny výkon.
Vo všeobecnosti všetky problémy a „závady“ nevznikajú z ničoho nič - sú prejavom alebo dôsledkom určitých porušení (interných aj externých), vrátane nedostatku optimálne nastavenia vo vašom systéme Windows. Ak teda rozumiete nastaveniam grafickej karty, swap súborov a podobne, je vysoká pravdepodobnosť, že zariadenie začne pracovať oveľa produktívnejšie. Takže pokiaľ ide o zvýšenie výkonu počítača, náš zdroj navrhuje preskúmať a otestovať niekoľko pokynov.
Zbavte sa nepotrebných služieb v systéme Windows 10
Vo všeobecnosti je podstata tohto procesu jasná a jednoduchá - nie je potrebný aktívny režim služieb, ktoré používateľ otvorene ignoruje alebo úplne nerozumie ich účelu. Často sa napríklad vyskytujú prípady, keď fanúšikovia Windowsu nie sú takí rozmarní pri výbere verzie OS a od roku 2010 Windows nezmenili (možno niekto iný neaktualizuje). Napriek tomu má systém aktualizačnú službu, ktorá je už niekoľko rokov pripravená na najradikálnejšie akcie, no to, že má aktívny režim ešte neznamená, že sa táto služba niekedy bude využívať na svoj hlavný účel.
Ako sa ukazuje, vlani avizovaný desiaty Verzia systému Windowsďaleko od dokonalosti. Továrenské nastavenia sú také, že na systéme beží obrovské množstvo nevyužitých služieb a sú v ňom zahrnuté komponenty, ktoré sú pre bežného používateľa úplne zbytočné. Je samozrejmé, že proti tomu možno a treba bojovať. Keď vypnete všetko zbytočné, dokonca Windows kľúč 10 nebude potrebných. Zamerajme sa na najdôležitejšie aspekty výkonu.
Vyladenie systému Windows 10 pre maximálny výkon: Základy
Začnime tým, že nie je známe, prečo vývojári nový systém snažili sme sa do predvoleného fungovania zahrnúť maximum toho, čoho je schopný. Prirodzene to nemá najlepší efekt na stroje, ktoré spĺňajú minimálnu konfiguráciu.
Ak si to niekto všimol, aj pri zadávaní, kde sa zobrazuje verzia nainštalovaný systém a základné technické údaje týkajúce sa procesora a RAM má index výkonu často dosť nízke skóre. Nie je potrebné vytvárať ilúzie. To nesúvisí s konfiguráciou počítača, ale len s tým, že systém beží veľké množstvo služby a procesy na pozadí, ktoré maximálne zaťažujú systémové prostriedky. Teraz sa to bude posudzovať Nastavenie systému Windows 10 pre maximálny výkon alebo presnejšie akcie, ktoré môžu znížiť zaťaženie toho istého procesora, RAM alebo dokonca pevný disk.
Vypnutie vizuálnych efektov
Niektorí používatelia sa tomu mylne domnievajú vizuálne efekty v „desiatke“ v porovnaní s tou istou „sedmičkou“ je ich menej. Toto je jednoznačne omyl. Windows 10 využíva režim vykresľovania v oveľa väčšej miere. V skutočnosti, ak sa dôkladne pozriete, je to len pokladnica efektov, ktoré majú pomerne silný vplyv na RAM a zaberajú dosť miesta aj v pamäti grafického čipu. To vyvoláva najbanálnejšiu otázku: "Je možné sa toho zbaviť?" Áno, môžete a tým najjednoduchším spôsobom.

Na konfiguráciu používame štandardné menu„Štart“, kde vyberieme systémový oddiel a potom prejdite na dodatočné parametre. V okne vlastností je karta dodatočné nastavenia, kde by ste mali vybrať položku zabezpečenia najlepší výkon(predvolená hodnota je security najlepší druh). Je samozrejmé, že každý efekt je možné jeden po druhom vypnúť. Pohľad tým však dosť utrpí, no pre veľmi slabé stroje to môže byť celkom dobré riešenie, ako eliminovať problém so znížením zaťaženia systémových prostriedkov.
Zakázať nepoužívané spúšťacie služby
Teraz pár slov o jednom z najviac dôležité úseky. Toto je automatické načítanie. Ako už názov napovedá, sú tu zhromaždené všetky služby a procesy, ktoré sa spúšťajú automaticky pri spustení samotného operačného systému. A mnohé z týchto komponentov zostávajú počas pracovného procesu nevyžiadané.
V tomto bode znamená vyladenie systému Windows 10 na maximálny výkon úplné vypnutie(samozrejme v rozumných medziach).

Ak chcete zadať nastavenia spustenia, použite príkaz msconfig, ktorý sa zadáva v poli ponuky „Spustiť“ (Win + R). K dispozícii je rovnomenná karta, ktorá zobrazuje všetky automaticky načítané procesy. Vypneme všetko, čo tam je. Môžete opustiť iba antivírusovú službu (ak je v systéme nainštalovaná). Všetko ostatné môže zostať nevyužité. Prirodzene, po uložení vykonaných zmien vás systém vyzve na reštart. Súhlasíme a po reštarte uvidíme, ako sa bude Windows správať. lepšie? Áno! To však nie je všetko.
Vypnutie nepotrebných komponentov
Teraz by ste mali zakázať súčasti systému Windows 10, ktoré nie sú zahrnuté v sekcii automaticky spustených procesov, ale používať systémové prostriedky nie menej. Na takéto jemné ladenie však opäť nebudete potrebovať kľúč Windows 10, ako na všetky ostatné akcie.

Prejdeme na „Ovládací panel“, kde vyberieme sekciu programov a komponentov. V ponuke komponentov systému Windows zakážte nepoužívané služby. Napríklad aktivovaný modul Hyper-V je úplne zbytočný, ak terminál nie je vôbec určený na použitie. Tlačové služby môžete jednoducho zakázať, ak tlačiareň nie je nainštalovaná atď. Vo všeobecnosti sa musíte pozrieť a určiť vypnutie na základe toho, čo je potrebné v práci a čo sa jednoznačne nepoužije.
Zakázať prepisovanie informácií pri ukončení režimu hibernácie
Ďalšia otázka súvisiaca s nastavením sa týka, alebo jednoduchšie povedané, „spánkového“ stavu počítača alebo notebooku so zníženou spotrebou energie. Faktom je, že systém neustále prepisuje informačný súbor, v ktorom sú uložené údaje o všetkých otvorených tento moment aplikácie. A podľa toho môže byť dosť veľký. Okrem toho sa čas prepisovania značne predĺži.
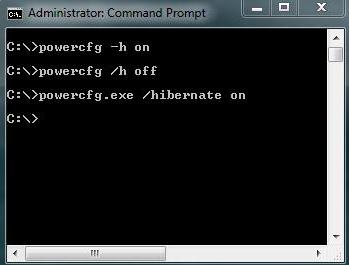
Ale ak hovoríme o pevnom stave SSD disky, robia prácu veľmi dobre aj bez toho a neustále prepisovaný súbor tu jednoducho nie je potrebný. Je teda načase sa ho zbaviť. Použijeme kombináciu klávesov Win + X a potom vyberieme príkazový riadok (môžete to urobiť aj z ponuky „Spustiť“ pomocou príkazu cmd). Ďalej zadajte riadok powercfg -H off a stlačte kláves Enter. Najdôležitejšou vecou v tejto situácii je spustiť príkazový riadok ako správca. Inak nebude fungovať nič.
Zakázať defragmentáciu
Pri práci s disky SSD, ktoré majú vyššiu rýchlosť čítania dát, sa odporúča zakázať aj defragmentáciu na pozadí (usporiadanie najčastejšie používaných súborov a volaných programov ich presunom do najrýchlejších oblastí pevného disku). Rýchlosť práce je už vysoká.
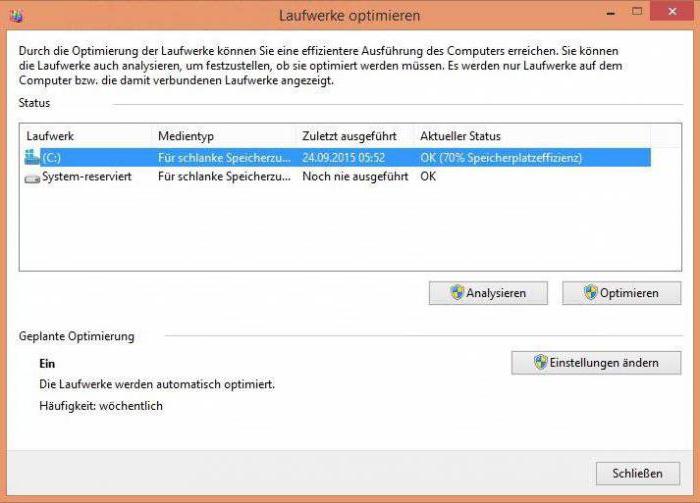
Najprv vyvolajte ponuku „Spustiť“ (Win + R) a do poľa zadajte príkaz dfrgui. Ďalej vyberte SSD, kliknutím na tlačidlo zmeňte parametre a potom zrušte začiarknutie možnosti vykonať plánovanú defragmentáciu.
Zakázať indexovanie
Pri SSD diskoch treba brať do úvahy ešte jedno dôležité nastavenie – indexovanie. Ak je aktívny, negatívne ovplyvňuje prácu.
Ak chcete túto možnosť zakázať, prejdite do ponuky „Počítač“, vyberte SSD, použite sekciu vlastností a vypnite nastavenie povolenia indexovania súborov.
Zakázanie aktualizácie
Pomerne často, aj keď nie vždy, sa môže systém počas inštalácie spomaliť najnovšie balíčky aktualizácie, ktoré mimochodom nie sú vždy správne nainštalované do systému, čo môže viesť k úplnému zlyhaniu z hľadiska výkonu. Vo všeobecnosti, ak sa pozriete pozorne, vo väčšine prípadov ide o aktualizácie bezpečnostného systému, menej často - konkrétne platformy, ako je Microsoft. Internetová sieť, ešte menej často - kancelárske produkty a ovládače zariadení.
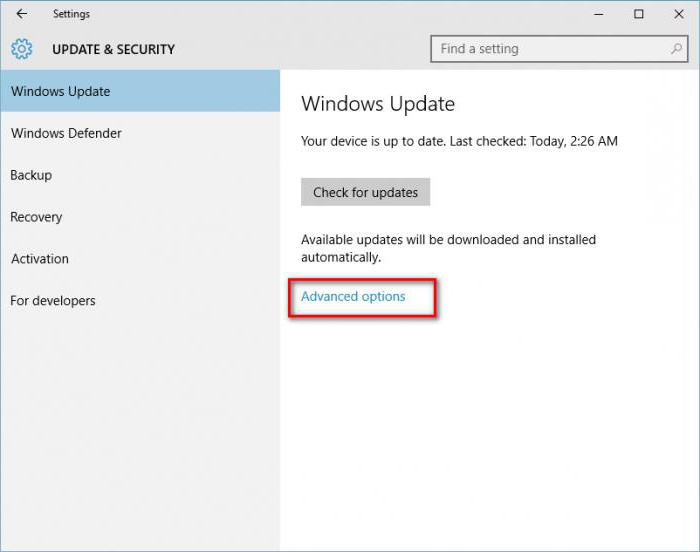
Službu je možné jednoducho deaktivovať v sekcii aktualizácie a zabezpečenie, do ktorej sa dostanete cez menu systémových nastavení.
Zakázať program Windows Defender
Ďalším kameňom úrazu je vstavaný Ochranca systému Windows, ktorý sa objavil v ôsmej verzii. Pri práci v ňom často ovplyvňuje nielen rovnaký index výkonu a fungovanie systému ako celku, ale tiež sa „predvádza“ pri inštalácii konkrétneho softvér vyžadujúce zmenu systémové súbory a nastavenia, pričom to považujeme za potenciálne nebezpečné, hoci v skutočnosti to tak nie je.

Ak chcete túto súčasť zakázať, prejdite na štandardný „Ovládací panel“ a vyberte príslušnú časť, ktorú chcete vypnúť. Upozorňujeme, že ak je v systéme nainštalovaný štandardný antivírus, táto služba sa automaticky zablokuje.
Odstránenie nepotrebných súborov
Vyladenie systému Windows 10 na maximálny výkon tiež zahŕňa odstránenie nevyžiadanej pošty z počítača s cieľom poskytnúť vyššiu rýchlosť prístupu k akémukoľvek typu pevného disku. Dočasné súbory z nich môžete samozrejme ručne vymazať, ale to nie je všetko, čo sa dá urobiť.
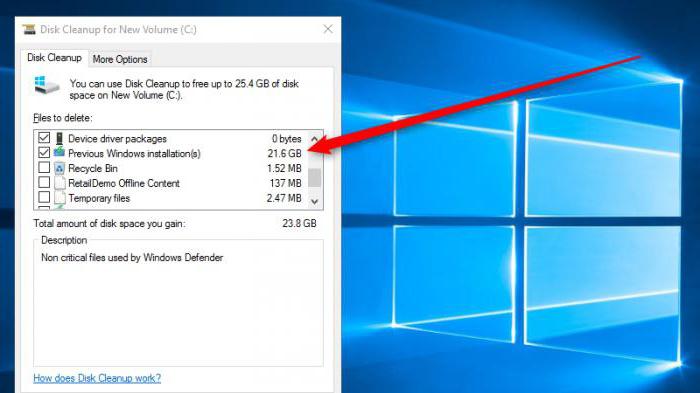
A v tomto prípade je lepšie použiť vstavaný nástroj Čistenie disku. Dostanete sa k nej kliknutím pravým tlačidlom myši na písmeno sekcie s výberom vlastností. Okno má záložku „Všeobecné“, kde je tlačidlo na aktiváciu procesu čistenia. Pri tom všetkom by ste mali zaškrtnúť všetko, čo je v políčku vyššie. V niektorých prípadoch, keď nedôjde k návratu k predchádzajúcemu systému, môžete odstrániť jeho súbory (a to je asi 25-30 GB).
Ako vyladiť Windows 10 pre maximálny výkon: nástroje tretích strán
Na záver jeden z najdôležitejších bodov. Registry systému Windows 10 zohrávajú kľúčovú úlohu pri zabezpečovaní maximálneho výkonu. Po prvé, je to načítanie systému. Ak niekto nevie, pri spustení systém vykoná úplnú kontrolu (na čom je v skutočnosti založená väčšina metód obnovy). Čím väčší je register, alebo skôr počet záznamov a kľúčov v ňom, tým dlhšie tento proces trvá. Po druhé, seba Registry systému Windows 10 môžu obsahovať nesprávne alebo zastarané kľúče, ktoré zostali, povedzme, po odinštalovaní niektorých programov.
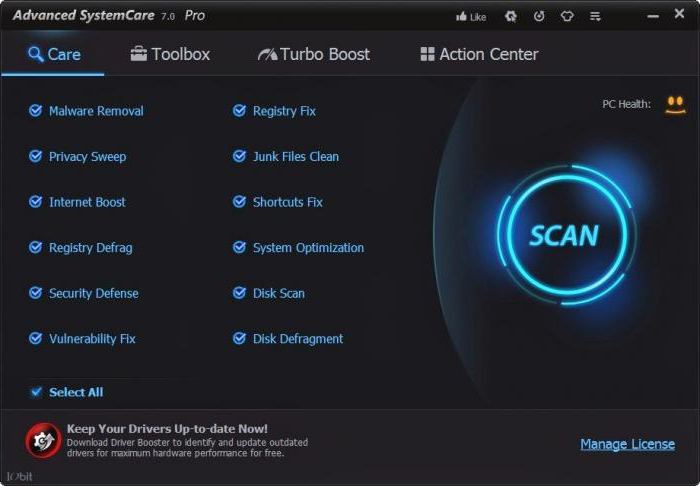
Ručná úprava záznamov je absolútne nevďačná úloha. Preto mnohí vývojárov tretích stránšpeciálne vytvorené programy na optimalizáciu systémov Windows, ktoré automaticky opravujú všetky chyby. Každá takáto zložitá aplikácia má špeciálny modul na vyhľadávanie zastaraných alebo chybných záznamov registra a v niektorých najpokročilejších utilitách nájdete aj nástroje na defragmentáciu systémového registra na zmenšenie jeho veľkosti a zrýchlenie prístupu k nemu. Funguje to však trochu inak ako defragmentácia. pevný disk, Ale o to nejde.
Spomedzi všetkého, čo sa ponúka na modernom softvérovom trhu tohto typu, stojí za zmienku utility ako Advanced System Care, AVZ PC Tune Up, Glary Utilities, CCleaner a mnohé ďalšie. V konečnom dôsledku sa od používateľa vyžaduje iba stlačenie tlačidiel na spustenie skenovania systému a opravy zistených chýb alebo porúch, nič viac. A samozrejme, sú tu diskutované iba kľúčové body súvisiace so zvyšovaním výkonu systému. Je jednoducho nereálne brať do úvahy všetko.
Microsoft dobre vylepšil systém Windows k lepšiemu, ale aj pridal doplnkové funkcie ktoré spomalia Prevádzka systému Windows 10. Tieto funkcie zahŕňajú služby, ako napríklad služby zamerané na vytváranie sietí a synchronizáciu informácií odlišné typy zariadení.
Ale nie sú to len služby Microsoftu, ktoré sú zodpovedné za spomalenie systému. Často si sami nevedome vytvárame problémy pomocou ďalších antivírusov bez toho, aby sme deaktivovali ten štandardný, pridávali rôzne widgety a aplikácie, inštalujeme programy do automatického spustenia, čo sa môže stať bez nášho vedomia.
Konečne sme sa teda rozhodli vniesť do systému poriadok, kde začať?
Ako a aké služby je možné zakázať v systéme Windows 10
Aké služby je možné deaktivovať?
- Biometrická služba systému Windows- slúži na spracovanie a uchovávanie biometrických údajov;
- Počítačový prehliadač- slúži na vytvorenie zoznamu počítačov v sieti;
- Sekundárne prihlásenie- umožňuje ostatným používateľom ovládať počítač;
- Správca tlače- zabezpečuje chod tlačových zariadení;
- CNG kľúčová izolácia- vyrába izoláciu pre kľúčový proces;
- SNMP trap- poskytuje zachytenie správ pre miestnych agentov SNMP;
- Pracovná stanica- prístup k pracovným staniciam cez protokol SMB;
- Pracovné priečinky- používa sa na synchronizáciu adresárov na rôznych zariadeniach;
- Online služba Xbox Live- poskytuje prístup k službám Xbox Live;
- Všetky služby súvisiace s hardvérom Hyper-V vizualizácia- služby, ktoré sú určené na prevádzku virtuálnych strojov;
- Služba geografickej polohy- používa sa na sledovanie počítačových súradníc;
- Služba údajov zo senzorov- spracováva a ukladá informácie prijaté zo senzorov nainštalovaných na PC;
- Servis senzorov- spravuje senzory na PC;
- Služba klientskej licencie- zabezpečuje správnu prevádzku obchodu Windows 10;
- Služba SMS smerovača Microsoft Windows - preposiela správy podľa vopred vytvorených pravidiel;
- Vzdialený register- vytvorené na úpravu registra vzdialeným používateľom;
- Fax- zabezpečuje prevádzku zariadení, ktoré môžu prijímať a odosielať faxové správy.
Všetky uvedené služby preto neovplyvňujú výkon a stabilitu operačného systému môžete ich bezpečne vypnúť.
Chcel by som tiež poznamenať, že pred vypnutím týchto služieb si pozorne prečítajte ich účel v popise. Napríklad, ak zakážete zaraďovanie tlače a službu podpora Bluetooth“, nebudete môcť pripojiť tlačiareň a nebudete môcť používať zariadenia Bluetooth.
Chcel by som tiež poradiť našim čitateľom, že ak chcete zakázať určitú službu, ktorá nie je v uvažovanom zozname, pozorne si prečítajte jej funkcie a účel, aby ste nepoškodili systém.
Napríklad, ak sa zastavíte Windows Audio, potom zakážete všetky zvukové zariadenia a zvukové programy. Ak chcete obnoviť funkčnosť zvukových zariadení a zvukových programov, musíte ich reštartovať nepoužívaný Windows Zvuk. Z tohto príkladu možno konštatovať, že je potrebné pamätať na služby, ktoré sa majú deaktivovať obnoviť normálna práca Windows 10
Ako zakázať nepotrebné služby v systéme Windows 10
Zakážte nepotrebné služby pomocou doplnku Služby
Vstúpte do doplnku " Služby» možné cez Ovládací panel a cez program" Vykonať“, pričom doň zadáte príkaz „services.msc“.
Otvorením doplnku sa vám zobrazí celý zoznam služieb nainštalovaných vo vašom počítači.

Skúsme napríklad zakázať službu " Vzdialený register» prostredníctvom otvoreného doplnku. Ak to chcete urobiť, prejdite do služby, ktorú hľadáme, a otvorte ju.

Z okna, ktoré sa otvorí, môžete vidieť Detailný popis službu, ako aj jej stav. Aby som konečne prestal" Vzdialený register", vyberieme typ spustenia" Zakázané“ a stlačte tlačidlo Stop.
Zakážte nepotrebné služby pomocou príkazového riadku
Každá zo služieb, ktoré sú uvedené v prvom príklade, sa dá celkom jednoducho a rýchlo vypnúť cez konzolu. Na jeho vypnutie potrebujeme konzolu spustenú v režime správcu. V systéme Windows 10 môžete konzolu spustiť v režime správcu rôzne cesty. Najpohodlnejším spôsobom je kliknúť na ponuku „ Štart» kliknite pravým tlačidlom myši myšou a vyberte položku, ktorú potrebujeme.
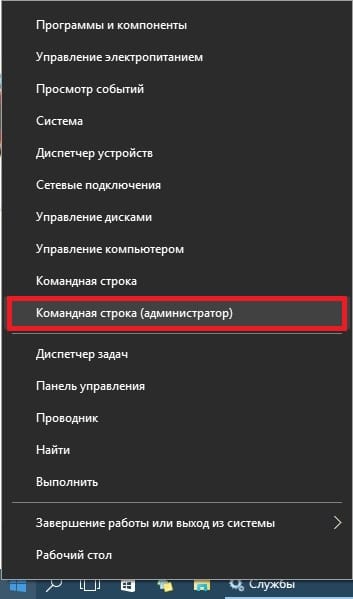
V spustenej konzole sa pokúsme zastaviť službu, ktorá je nám už známa “ Vzdialený register" Ak to chcete urobiť, zadajte do konzoly príkaz net stop "RemoteRegistry" a spustite ho.
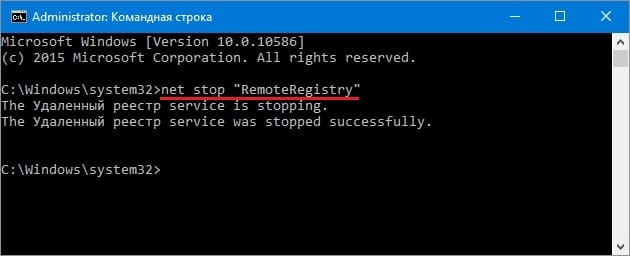
Ak potrebujete znova spustiť „Vzdialený register“, môžete to urobiť pomocou príkazu net start „RemoteRegistry“
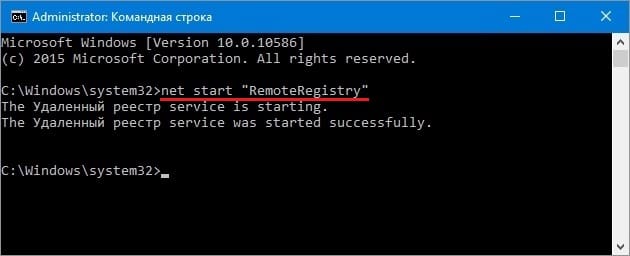
Anglický názov pre zadávanie do príkazového riadku nájdete v správcovi úloh na karte “ Služby»
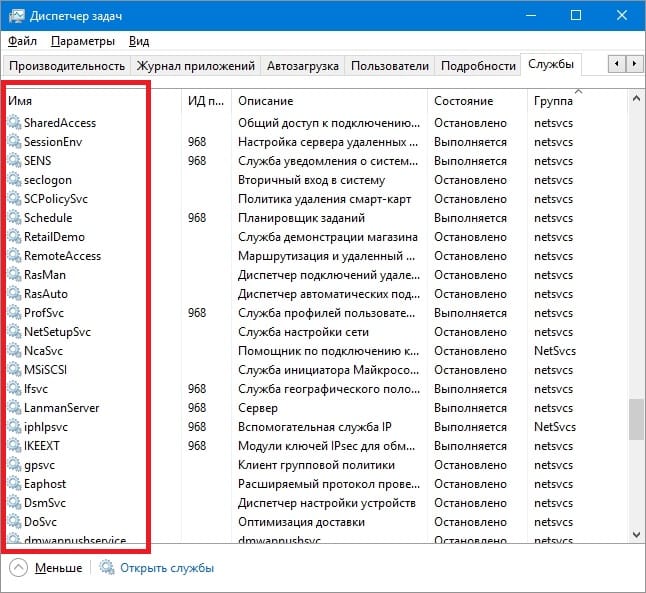
Vyššie uvedený príklad je najvhodnejší správcov systému a skúsených používateľov. Chcel by som tiež poznamenať, že uvažovaný príklad možno bez problémov použiť v predchádzajúcom operačné systémy Windows 7 a 8.
Zakážte nepotrebné služby pomocou PowerShell
Okrem príkazový riadok môžete ho použiť aj na deaktiváciu nepotrebných služieb PowerShell. PowerShell v systéme Windows 10 môžete otvoriť prostredníctvom ovládacieho panela alebo pomocou vyhľadávania.
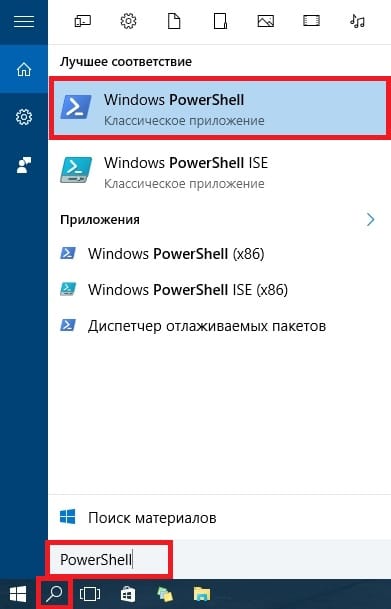
Teraz zadajte príkaz stop-service remoteregistry v PowerShell a spustite ho.
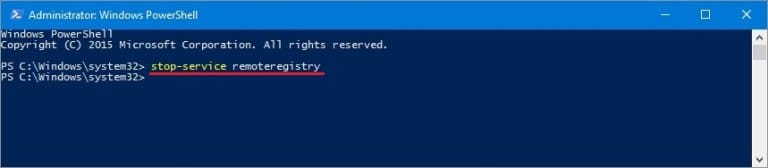
Tento príkaz zastaví službu, ktorú poznáme " Vzdialený register" Reštartovať " Vzdialený register"V PowerShell musíte spustiť príkaz: start-service remoteregistry

Rovnakým spôsobom sa cez PowerShell zastavia nepotrebné služby. Tento príklad, rovnako ako predchádzajúci, je najvhodnejší pre správcov systému a pokročilých používateľov.
Zastavte služby prostredníctvom správcu úloh
Najprv si spustíme Správcu úloh. Môžete ho spustiť v systéme Windows 10 pomocou známej kombinácie klávesov Ctrl + Shift + Esc. Môžete ho spustiť aj kliknutím na ponuku „ Štart» kliknite pravým tlačidlom myši a vyberte « Správca úloh».
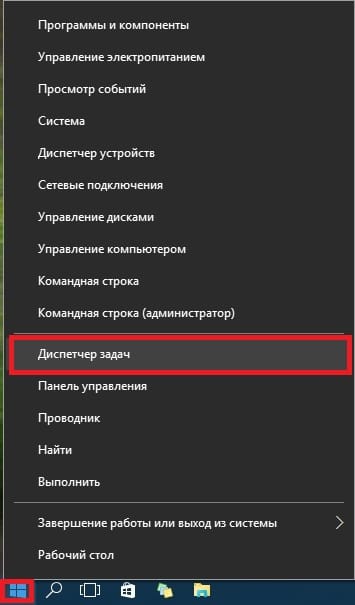
IN otvorený manažérúlohy, prejdite na kartu “ Služby» do vzdialeného registra.

Teraz naň kliknite pravým tlačidlom myši a vyberte z zobrazených obsahové menu odsek " Stop».
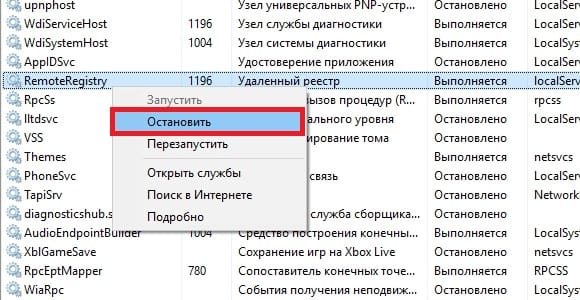
Po týchto krokoch vzdialený register bude zastavená. Rovnakým spôsobom môžete túto službu reštartovať.
Chcel by som tiež poznamenať, že doplnok uvedený v prvom príklade môžete otvoriť prostredníctvom správcu úloh. Ak to chcete urobiť, kliknite na odkaz v spodnej časti okna správcu úloh.
Zrýchlite Windows 10 pomocou programov
Zrýchlite pomocou Advanced systemcare
Pokročilá systémová starostlivosť - Program vám umožňuje zrýchliť váš systém niekoľkými kliknutiami. Samotný program sleduje a vypína nepotrebné a nepoužívané služby. Najkompletnejšia funkcionalita je prezentovaná vo verzii PRO, ale aj bezplatná verzia Pomáha pri údržbe a zrýchľovaní počítača nie je vôbec zlé.
Advanced SystemCare je softvérový balík obsahujúci množstvo modulov na optimalizáciu, ladenie a zlepšenie výkonu počítačov založených na OS Windows. Aplikácia umožňuje vyčistiť počítač od spywaru a adwaru, nájsť a odstrániť možné hrozby a medzery v bezpečnostnom systéme OS a opraviť chyby v systémový register, vyčistiť dočasné a nepotrebné súbory, spravovať zoznamy pri spustení, optimalizovať výkon počítača.
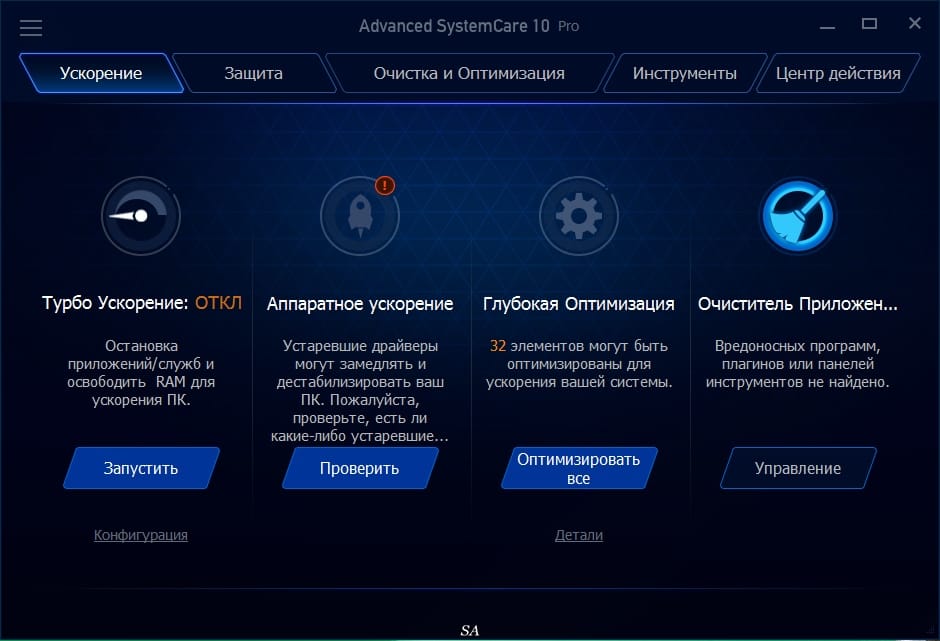
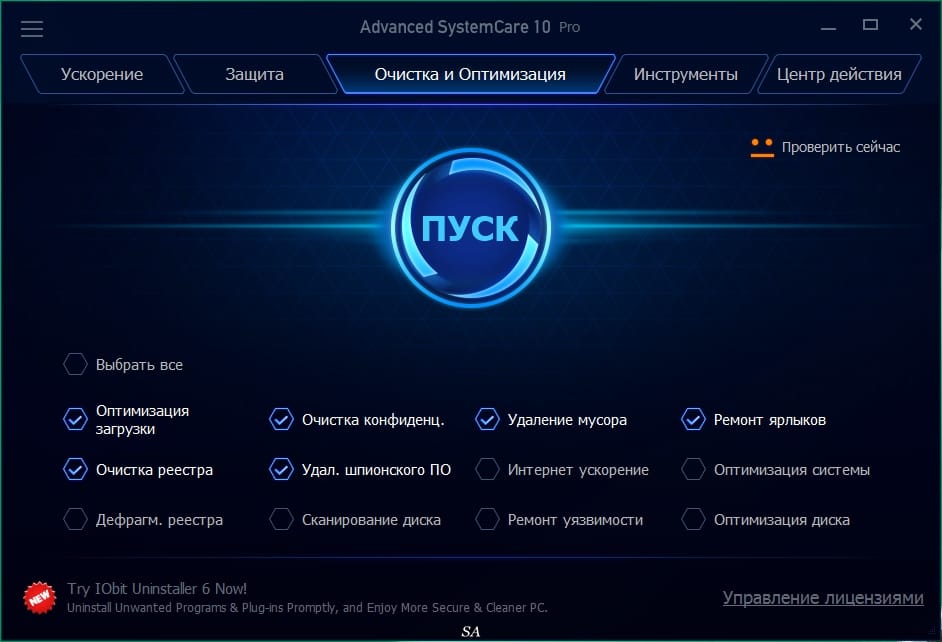
Vlastnosti a funkcie Advanced systemcare:
- Udržuje špičkový výkon počítača. Úplne optimalizuje systém Windows pre výnimočný výkon systému a vysoké rýchlosti internetu tým, že uvoľní vlastnú energiu systému v závislosti od používania počítača a konfigurácie siete. Program premení váš počítač na obchodný stroj, produktívnu pracovnú stanicu, zábavné centrum, herný automat a vedecké počítačové centrum.
- Spoľahlivo ochráni váš počítač. Skenuje a analyzuje funkcie informačná bezpečnosť v systéme Windows. Detekuje a odstraňuje spyware a reklamné moduly využívajúce najnovšie databázy, aby sa zabránilo útočníkom v inštalácii škodlivých aplikácií do vášho počítača. Vymaže a aktualizuje históriu používania počítača.
- Jedným kliknutím odstránite 10 najlepších bežné problémy na počítači. Advanced SystemCare Pro kombinuje jednoduchosť použitia zdedenú z predchádzajúce verzie s ešte výkonnejšími funkciami. Jediným kliknutím naskenuje a opraví desať najčastejších problémov s počítačom a ochráni ho pred skrytými bezpečnostnými hrozbami.
- Optimalizácia v reálnom čase. Funkcia ActiveBoost. Technológia ActiveBoost nepretržite beží na pozadí a zisťuje nevyužité zdroje. Inteligentným prerozdelením systémových prostriedkov technológia zaisťuje maximálnu efektivitu využívania procesora a pamäte.
- Viac ako 20 jedinečných nástrojov na údržbu počítača. Advanced SystemCare Pro zahŕňa Najnovšia verzia IObit's Toolbox, s viac ako 20 unikátnymi nástrojmi, ako pre každodennú údržbu počítača, tak aj pre pokročilé potreby.Sada Toolbox obsahuje nástroje na čistenie, optimalizáciu a opravu systému, nástroje na zlepšenie bezpečnosti systému a nástroje na úplnú kontrolu nad počítačom.
- Cloudové technológie zabezpečujú včasnú aktualizáciu databázy. Nová cloudová technológia zaisťuje včasnú aktualizáciu databázy, čo vám umožňuje získať najnovšie nastavenia konfigurácie systému a podpisov malvéru.
- Nastavte optimálny výkon pre prácu alebo zábavu. Teraz si môžete vybrať z dvoch možností Turbo Boost – Pracovný režim a Herný režim. Navyše, prispôsobenie každého režimu je teraz možné na hlavnej obrazovke.
- Hĺbkové čistenie a optimalizácia registra. Úplne bezpečné čistenie, kompresia a defragmentácia registra na zabezpečenie maximálneho výkonu. Program nájde a odstráni aj tie chyby v registri, ktoré iné programy, ktoré nemajú technológiu hĺbkového skenovania, chýbajú.
- Automaticky funguje na pozadí. Tento výkonný nástroj beží nepretržite na pozadí vášho počítača, bez toho, aby vyžadoval pozornosť, úplne automaticky. Môžete ho nastaviť tak, aby sa spúšťal podľa plánu, alebo mu jednoducho povoliť optimalizáciu, keď je počítač nečinný.
- Nové používateľské rozhranie spotrebuje menej zdrojov a je rýchlejšie. S novým rozhraním sa Advanced SystemCare Pro spúšťa oveľa rýchlejšie a využíva menej systémových prostriedkov.
- Nová architektúra a kód prepísaný od začiatku pre 32- a 64-bitové systémy. Vylepšenia umožňujú vášmu počítaču bežať ešte efektívnejšie a dôslednejšie ako predtým a stabilizujú aj staršie systémy.
- Vylepšený modul údržby s výkonnejšími funkciami čistenia a optimalizácie. Vylepšenia modulu Údržba zahŕňajú funkcie, ako je Optimalizácia spustenia, ktorá efektívnejšie skenuje váš počítač na potenciálne problémy.
- Výkonný defragmentácia tvrdých disk. Rýchly, výkonný a neuveriteľne efektívny nástroj Defragmentácia disku eliminuje fragmentáciu disku až 10-krát rýchlejšie ako porovnateľné produkty.

Vlastnosti verzie Pro:
- Vykonáva celý rad prác na dosiahnutie najlepšieho výkonu. Jednoduché čistenie registra nemôže poskytnúť skutočne významné zvýšenie rýchlosti. Advanced SystemCare Pro kombinuje čistenie registrov, defragmentáciu, jemné ladenie systémov, obnovenie poškodených skratiek, vymazanie osobné informácie z dočasných súborov, mazanie nepotrebné súbory, obnova a optimalizácia disku a oveľa viac – všetko, čo potrebujete, aby váš počítač fungoval ako nový.
- Zisťuje a rieši viac problémov so zabezpečením a výkonom. Inovatívna technológia Deep Scan, ktorú sme vyvinuli, poskytuje programu Advanced SystemCare PRO najvyššie percento detekcie problémov spomedzi jeho analógov, čo vám umožňuje nájsť koreň problémov s vaším počítačom.
- Jednoduchšie a jednoduchšie na použitie. Nemusíte byť profesionál ani vedieť veľa o počítačoch. Všetko, čo musíte urobiť, je nainštalovať program, niekoľkokrát kliknúť a váš počítač bude opäť fungovať ako nový.
- Odporúčané mnohými používateľmi. Advanced SystemCare Pro kombinuje jednoduché používanie s ešte výkonnejšími funkciami. Jedným kliknutím spustíte skenovanie a opravu desiatok rôznych problémov vo vašom počítači a tiež aktivujete ochranu stroja pred mnohými skrytými bezpečnostnými hrozbami.
Advanced SystemCare má schopnosť povoliť optimalizáciu v automatický režim bez spomalenia Windowsu 10. Skenovanie a čistenie prebieha, keď je systém nečinný, takže sa to nijako neprejaví na výkone. Aj vo verzii PRO vývojári predstavili Anti-Virus - je na vás, aby ste sa rozhodli, či túto funkciu použijete alebo nie.
