Táto dokumentácia bola archivovaná a už sa neudržiava.
Inštalácia softvér
Aktualizované: december 2008
Vzťahuje sa na: System Center Configuration Manager 2007, System Center Configuration Manager 2007 R2, System Center Configuration Manager 2007 R3, System Center Configuration Manager 2007 SP1, System Center Configuration Manager 2007 SP2
Krok postupnosti úloh vám umožňuje zadať balík a program Configuration Manager 2007, ktorý chcete nainštalovať ako súčasť postupnosti úloh. Inštalácia balíkového programu sa začne okamžite, bez čakania na interval výziev politiky.
Krok poradia úloh Nainštalujte softvér vykonávané iba v štandarde operačný systém a nespustí sa v prostredí Windows Preinstallation Environment (WinPE).
Môžete nakonfigurovať nasledujúce nastavenia.
názov Určuje krátky, používateľom definovaný názov, ktorý popisuje akciu vykonanú v tomto kroku. Popis Umožňuje špecifikovať viac podrobnosti o akcii vykonanej v tomto kroku. Inštalácia jednej aplikácie Konfiguruje krok poradia úloh na inštaláciu jednej aplikácie. Tento krok počká na dokončenie inštalácie aplikácie. Ak chcete zadať balík Configuration Manager 2007, ktorý chcete nainštalovať, kliknite Preskúmanie. Ak je nainštalovaný Configuration Manager 2007 R2, pri výbere balíka môžete vybrať balík Configuration Manager 2007 R2 Application Virtualization. Pomocou rozbaľovacieho zoznamu vyberte program, ktorý chcete použiť na inštaláciu balíka.Program, ktorý si vyberiete, musí spĺňať nasledujúce kritériá.
- Nemalo by samo o sebe iniciovať reštart. Program by vás mal vyzvať na reštartovanie pomocou štandardný kód reboot - ukončovací kód 3010. Tým sa zabezpečí, že reštart bude úspešne spracovaný v tomto kroku poradia úloh. Ak program vráti kód ukončenia 3010, interný mechanizmus postupnosti úloh sa reštartuje. Po reštarte bude postupnosť úloh automaticky pokračovať.
- Len po prihlásení užívateľa
- Spustiť s používateľskými právami
- Musí byť spustený ako lokálny systémový účet, nie ako používateľský účet.
- Nemalo by interagovať s pracovnou plochou. Program by mal fungovať bez upozornení alebo v automatickom režime.
pozri tiež
Ďalšie informácie nájdete na stránke Informácie a podpora nástroja Configuration Manager 2007.
Ak chcete kontaktovať tím vývoja dokumentácie, použite e-mailovú adresu
Pred stiahnutím niektorých programov z internetu, aby ste sa uistili, že sa programy sťahujú správne, môžete byť vyzvaní, aby ste zakázali nainštalovaný antivírusový softvér. Ak máte v úmysle stiahnuť softvér z internetu, mali by ste si prečítať pokyny na inštaláciu, aby ste zistili, či je potrebné vypnúť ochranu pred vírusmi. Ak je potrebné vykonať tento krok pred stiahnutím, musíte ho deaktivovať podľa týchto krokov antivírusová ochrana pre správnu inštaláciu softvéru. Po stiahnutí programu budete musieť urobiť niekoľko vecí, aby ste zaistili, že váš počítač zostane bezpečný a chránený.
Inštrukcie
1. Na paneli úloh otvorte nainštalovaný antivírusový program kliknite pravým tlačidlom myši myšou na ikonu.Niektoré antivírusové programy bude vyžadovať, aby ste otvorili softvér, aby ste ho zastavili.
2. Zvoľte „Zastaviť ochranu“. Hoci každá antivírusová ochrana môže mať inú stop ochranu, budú mať nejaké znenie, ktoré znamená „zastaviť ochranu“. Po zastavení ochrany ju pre istotu skontrolujte.
3. V ľavom dolnom rohu kliknite na tlačidlo „Štart“, potom kliknite na „Ovládací panel“ a potom kliknite na tlačidlo „Centrum zabezpečenia“.
4. Pozrite sa na svoje "Centrum zabezpečenia." Ukáže, že vaša antivírusová ochrana je vypnutá. Ak potrebujete vypnúť bránu firewall, môžete to urobiť kliknutím v dolnej časti stránky " Brána firewall systému Windows". Otvorí sa nové okno, ktoré vám umožní výberom možnosti „Vypnuté“ vypnúť bránu firewall.
5. Dokončite sťahovanie a aktivujte antivírusovú ochranu kliknutím na ikonu na pracovnej ploche alebo výberom tlačidla „Štart“, potom „Programy“ a kliknutím na antivírusový softvér na ochranu počítača.
6. Povoľte bránu firewall v „Centre zabezpečenia“. Spustite antivírusové a antispywarové kontroly, aby ste zaistili, že váš počítač zostane v bezpečí a bez nich spyware a vírusy.
Flash je neodmysliteľným nástrojom na vytváranie prezentácií, hier, webových stránok, animovaných filmov a iných doplnkov, ktoré vyžadujú bohatý multimediálny obsah už pomerne dlhú dobu.
Prehliadače spravidla inštalujú prehrávač Flash automaticky, odporúča sa program pravidelne aktualizovať, pretože spoločnosť Adobe neustále zlepšuje svoj vývoj.
Ak sa pri otváraní akýchkoľvek stránok nezobrazuje video a nie je možné počúvať zvukové súbory, s najväčšou pravdepodobnosťou nemáte Adobe Flash Prehrávač (alebo je nainštalovaná jeho zastaraná verzia). Preto je potrebné stiahnuť a nainštalovať Najnovšia verzia tento program. Zdá sa, že na tom nie je nič zložité, ale ukázalo sa, že mnohí používatelia majú problémy s inštaláciou prehrávača Flash.
O tom, ako správne nainštalovať Adobe Flash Player, sa bude diskutovať v tomto článku.
H Ak chcete nainštalovať prehrávač Flash Player, postupujte takto:
1 . Uistite sa, že sa váš počítač zhoduje Požiadavky na systém pre prehrávač Flash Player
2. Pred inštaláciou prehrávača flash potrebujete aktualizujte svoj prehliadač na najnovšiu verziu , V opačnom prípade sa stiahnutý Adobe Flash Player nenainštaluje.
IN Prehliadač Opera, napríklad sa to robí takto: Presuňte myš nad ponuku prehliadača umiestnenú vľavo horný roh, kliknite raz pravým tlačidlom myši a vyberte z rozbaľovacej ponuky Odkaz->Skontroluj aktualizácie. Ak existujú aktualizácie, sú nainštalované, ak nie, verzia vášho prehliadača je najnovšia.
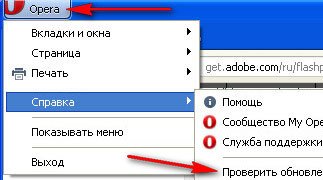
Pre prehliadač Mozilla Firefox Aktualizácie môžete skontrolovať takto: Pomocník → O prehliadači Firefox → Vyhľadať aktualizácie
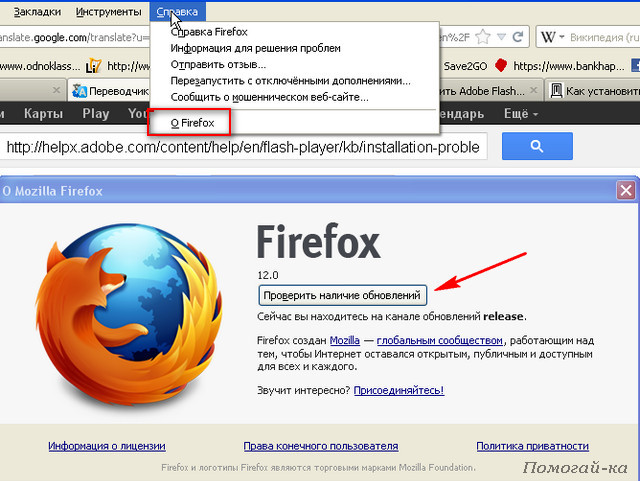
3. Stiahnite si najnovšiu verziu prehrávača Flash Player
Najdôležitejšie! Stačí si stiahnuť Adobe Flash Player na oficiálnej webovej stránke Adobe: http://www.adobe.com
V spodnej časti "Stiahnuť ▼"
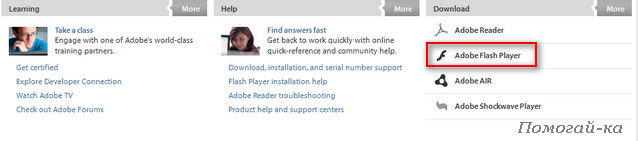
stlačte tlačidlo "Adobe Flash Player":

Ak z nejakého dôvodu vidíte inú stránku webovej lokality Adobe.com, v „päte“ ktorejkoľvek stránky sú odkazy na stiahnutie prehrávača Flash:
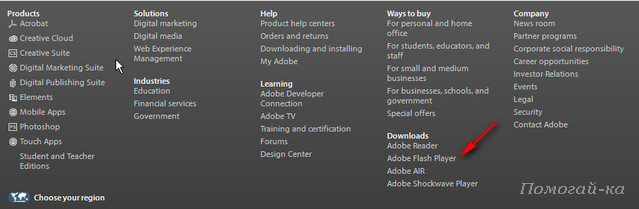
Ak už máte v počítači nainštalovaný prehrávač Adobe Flash Player, musíte to skontrolovať máte nainštalovaný najnovší dostupný Flash verzia Hráč na tejto stránke adobe.com
Zobrazí sa nasledujúce okno nainštalovaná verzia Flash Player a váš operačný systém:
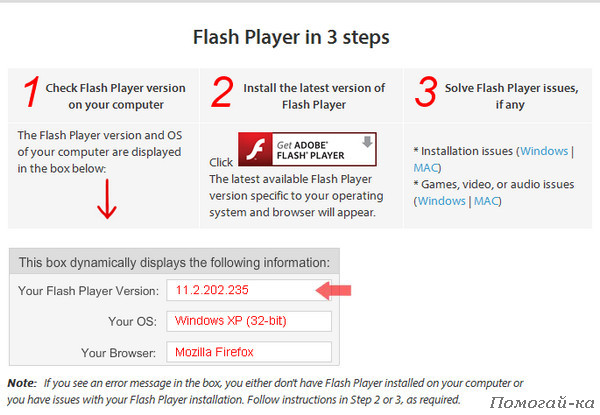
Pre tých, ktorí nevedia po anglicky:
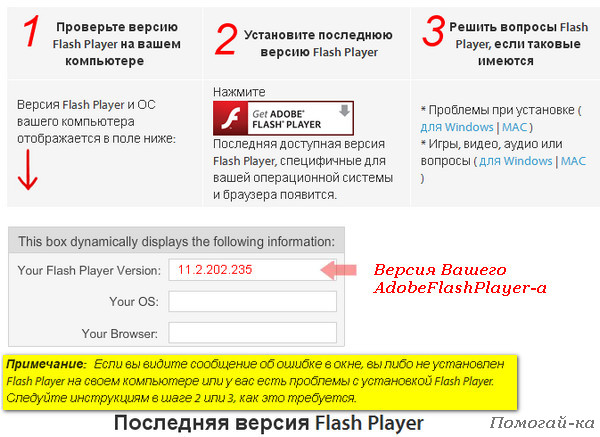
Ak Flash Player nie je nainštalovaný, zobrazí sa chybové hlásenie.
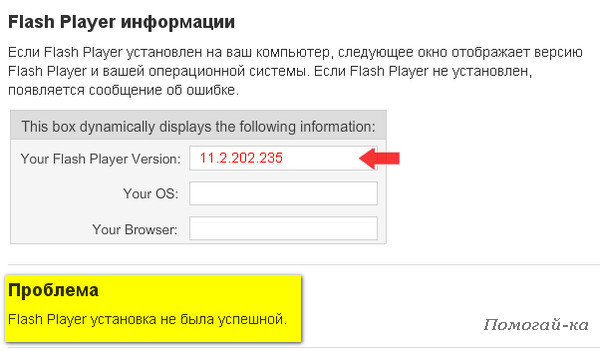
Poznámka: Je možné, že číslo verzie na obrázku sa líši od verzie, ktorú ste nainštalovali. Práve teraznajnovšia verzia Flash Player pre Windows, 11.3.300.265:
Aby sa obsah Flash zobrazoval správne, musíte aktualizovať prehrávač Flash na najnovšiu verziu. Ak to chcete urobiť, je najlepšie odstrániť predchádzajúci.
Ak si chcete stiahnuť prehrávač Flash, použite priamy odkaz na prehrávač Adobe Flash Player a dostanete sa na stránku sťahovania v ruskom jazyku.
Skontrolujte, či sa stiahnutý súbor zhoduje s typom vášho operačného systému a prehliadača

Poznámka: zobrazí sa výzva na paralelnú inštaláciu prehliadača Google Chrome alebo McAfee Security Scan Plus:

Ak navrhovanú aplikáciu nepotrebujete, zrušte začiarknutie políčka. "Zahrnúť do sťahovania":

4. Nainštalujte Adobe Flash Player podľa typu vášho prehliadača
Pre prehliadač Mozilla Firefox
Kliknite na tlačidlo Stiahnuť ▼ na stránke sťahovania stránky v ruskom jazyku (pozri odkaz vyššie) - na oficiálnej stránke je to toto tlačidlo:
![]()
1. Keď sa zobrazí dialógové okno otvorenia súboru kliknite na tlačidlo Uloženie súboru:


pre návrh, kde presne si môžete vybrať pracovnú plochu:
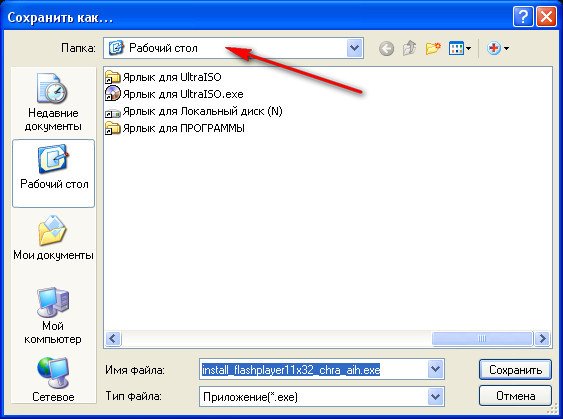
Tu je náš stiahnutý originálny Adobe Flash Player na pracovnej ploche:
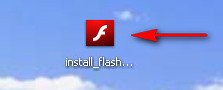
Ak chcete spustiť inštaláciu dvakrát kliknite na ikonu Flash Player.
2. Ak ste si stiahli inštalačný súbor nainštalujte Adobe Flash Player bez výzvy na uloženie a potom v okne "Stiahnuté súbory". d Dvakrát kliknite na názov súboru:


3. Keď sa zobrazí bezpečnostné varovanie , stlač tlačidlo Spustiť:
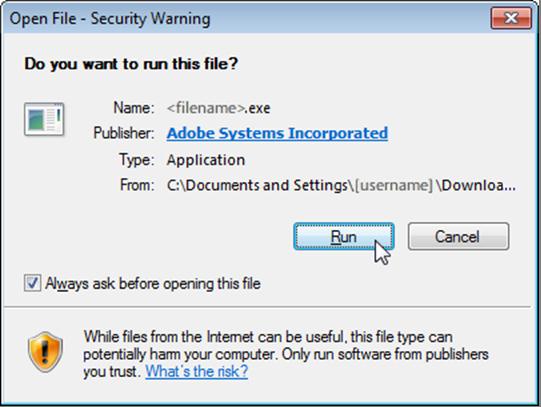
alebo Áno :
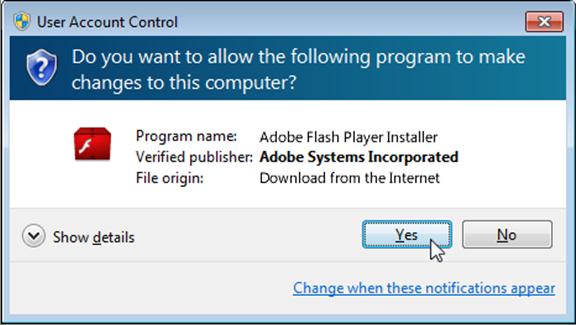
Poznámka: Pred súhlasom s inštaláciou upozornite vydavateľa
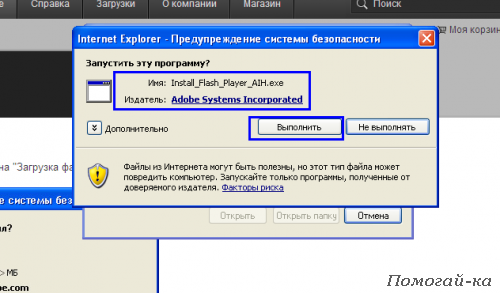
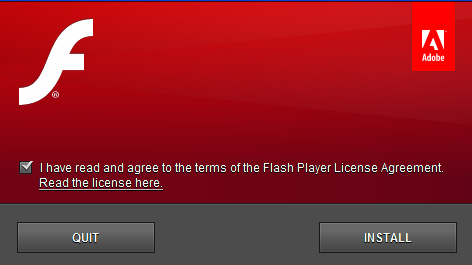
Pred spustením musíte zatvoriť všetky okná prehliadača, za jeho úspešnú integráciu.
Ak tak neurobíte, inštalácia sa pozastaví s chybou:
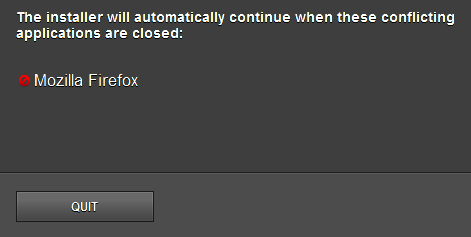
Ak sa zobrazí toto okno, zatvorte Firefox. Inštalátor sa spustí automaticky po zatvorení prehliadača Mozilla Firefox.:

Po úspešnej inštalácii vyberte spôsob aktualizácie. Štandardne je táto možnosť vybratá automatická aktualizácia ( P Keď vyberiete túto možnosť, prehrávač Flash sa po vydaní novej verzie aktualizuje bez vášho zásahu). Spoločnosť Adobe odporúča použiť túto možnosť Flash aktualizácie Hráč.

Môžete si však vybrať aj iné:
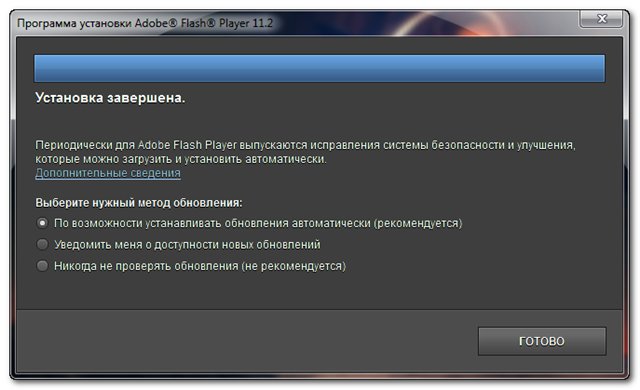
Kliknite na tlačidlo Pripravený. To je všetko: Adobe Flash Player je nainštalovaný vo vašom počítači.
Niekedy Adobe Flash Player nainštalovaný ako doplnok prehliadača Mozilla Firefox. V tomto prípade sa zobrazí v hornej časti prehliadača varovanie „Firefox vás varuje, že táto stránka (get.adobe.com) vás žiada o inštaláciu softvéru do vášho počítača“
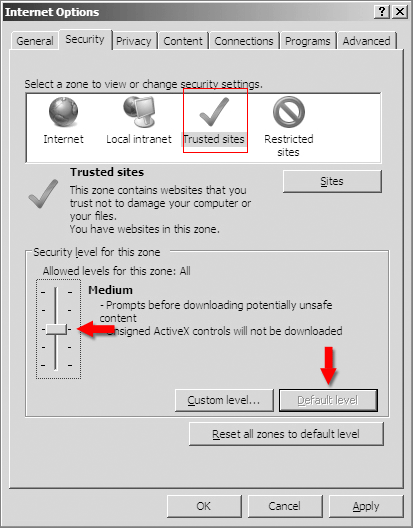
Poznámka: Ak používate internet Explorer 9 musí byť vypnutý Filtrovanie ActiveX :
V programe Internet Explorer vyberte Nástroje>Zabezpečenie. Ak je začiarknuté Filtrovanie ActiveX, zrušte začiarknutie:
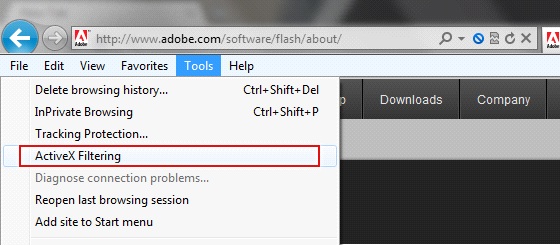
Ukončite program Internet Explorer a potom ho reštartujte.
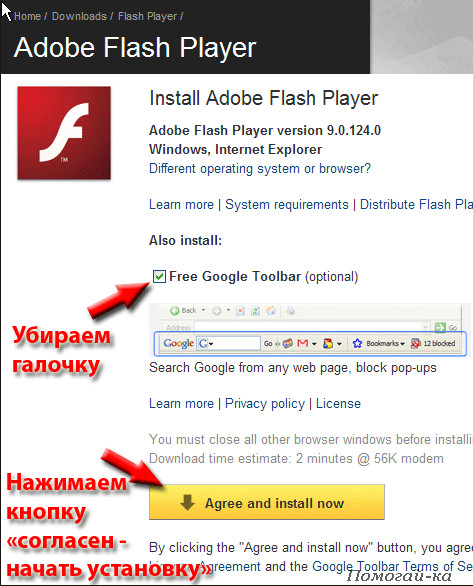
Po stlačení tlačidla Spustite inštaláciu(alebo Stiahnuť ▼) občas vyskočí informačné okno - toho sa zbavíme zaškrtnutím políčka a kliknutím na "Zavrieť":

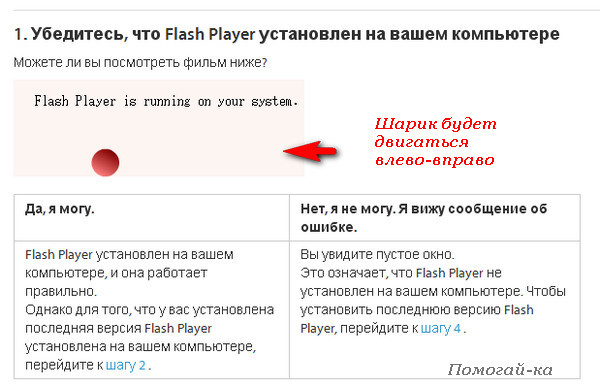
A nižšie uvidíte verziu vášho prehrávača Flash Player a operačného systému.
PS. Z akéhokoľvek dôvodu, ak inštalácia zlyhá, Adobe Flash Player je potrebné odstrániť z počítača:
Potom reštartujte počítač a znova stiahnite a nainštalujte Adobe Flash Player
Na základe materiálov z helpx.adobe.com, remontcompa.ru, www.dmosk.ru
Zdá sa, že to je všetko. Nejako sa ukázalo, že článok je objemný.
Ale v zásade nie je sťahovanie a inštalácia Adobe Flash Player ťažké, hlavnou vecou je robiť všetko pomaly, dôsledne a správne.
Inštrukcie
Prihláste sa do operačného systému pomocou účtu, ktorý má práva správcu. Otvorte pomôcku Spustiť v ponuke Štart a do riadku zadajte gpedit.msc, stlačte kláves Enter. V zobrazenom okne konfigurácie používateľa vyberte ponuku s názvom „Šablóny pre správu“ a potom prejdite na súčasti.
V správcovskej konzole vyberte nastavenie „Zakázané alebo povolené moduly snap-in“ a potom nájdite možnosti skupinové pravidlá. V rozšírení modulu snap-in zadajte vedľa každej pozície parameter „Nešpecifikované“. Po nastavení predvolených nastavení bude inštalácia programov dostupná pre používateľov obmedzených účtov.
Preložiť účtu správcom však po tomto okrem inštalácie a odinštalovania programov užívateľ K dispozícii budú aj ďalšie operácie. Ak to chcete urobiť, otvorte „Ovládací panel“ a prejdite do ponuky „Používateľské účty“. Pomocou myši vyberte ten, ktorý potrebujete, a v ponuke vyberte možnosť Zmeniť účet.
Potom kliknite na tlačidlo „Urobiť správcu počítača“. Uložte zmeny a znova sa prihláste, skontrolujte, či je daný používateľ počítačová funkcia inštalácie a odinštalovania programov a iných funkcií.
Ak chcete špeciálne nakonfigurovať nastavenia zabezpečenia vášho počítača, prečítajte si články na túto tému, napríklad tento: http://stfw.ru/page.php?id=8718. Pri nastavovaní špecifickej konfigurácie pre konkrétneho používateľa operačného systému nezabudnite, že v niektorých prípadoch nie je možné nastavenie zmeniť bez zmeny typu účtu. Ak si teda vytvoríte účet napr obmedzené práva pre deti si dôkladne premyslite každú zložku nastavení, ktorá môže byť v budúcnosti potrebná.
V súčasnosti existuje obrovská rozmanitosť počítačové programy. S ich pomocou môžete upravovať text, hudbu, video súbory, vymieňať si správy online a dokonca aj telefonovať na druhý koniec sveta.
Inštrukcie
Kúpiť alebo stiahnuť z World Wide Web inštalačný súbor programu (distribúcia). Vždy má príponu „.exe“. Distribučný kit môže byť nazývaný názvom samotného programu alebo (čo je bežnejšie) „Setup.exe“, „Install.exe“.
Vyplňte formulár, ak vás k tomu sprievodca inštaláciou vyzve. Najčastejšie je to vaše celé meno, e-mail, krajina bydliska.
Ďalej vás sprievodca požiada o zadanie umiestnenia na inštaláciu programu. Štandardne sú programy umiestnené v priečinku „C:\Program Files“. Neodporúča sa meniť bez zvláštnych dôvodov. Kliknite na „Ďalej“.
Zobrazí sa okno výberu - vytvoriť/nevytvoriť skratky rýchleho spustenia alebo či umiestniť skratku programu na „Plochu“. Vyberte si a kliknite na „Ďalej“.
Na obrazovke sa zobrazí indikátor inštalácie programu. Ak sa objavia ďalšie okná, ktoré vyžadujú výber, ponechajte všetko tak, ako je (štandardne). Po dokončení inštalácie kliknite na tlačidlo Dokončiť. Program je nainštalovaný. Vyhľadajte skratku na „Desktop“ alebo v ponuke tlačidla „Štart“.
Video k téme
Na operačnej sále systém Windows 7 poskytuje možnosť flexibilne konfigurovať práva každého užívateľa. Administrátor nastavuje zoznam akcií, ktoré sú používateľovi v systéme povolené a tento zoznam môže meniť iba administrátor. Inštalácia programov je akcia, ktorá ovplyvňuje bezpečnosť systému.

Budete potrebovať
- - administrátorské práva.
Inštrukcie
Prihláste sa do operačného systému ako používateľ „Administrator“. Ak to chcete urobiť, musíte poznať heslo pre systémový účet správcu a zadať ho Spustenie systému Windows. Zvyčajne tieto údaje nainštaloval používateľ pri prvom spustení počítača, napríklad pri inštalácii operačného systému. Ak nemáte práva správcu, zakážte tento účet alebo sa pokúste obnoviť heslo.
Spustite Editor miestnej politiky skupiny. Za týmto účelom zadajte do riadku „Spustiť“ príkaz gpedit.msc a potvrďte jeho vykonanie stlačením klávesu Enter na klávesnici. Týmto spôsobom zadáte príkaz do operačného systému pomocou príkazového riadku. Na ľavej strane okna rozbaľte „Konfigurácia používateľa“ – „Šablóny pre správu“ – „Systém“ a prejdite na „Spustiť“ iba tie, ktoré sú špecifikované Windows aplikácie. Dvojitým kliknutím na tento text spustíte službu.
Otvorí sa okno nastavení tejto služby. Nastavte prepínač na „Povoliť“ a potom kliknite na tlačidlo „Zobraziť“. Otvorí sa okno Výstupný obsah. Tu musíte určiť, ktoré programy môže používateľ spustiť. Takže, ak zadáte presný zoznam exe súborov, ktoré môže používateľ spustiť, spustenie setup.exe alebo akejkoľvek inej inštalácie bude nad jeho možnosti.
Tiež stojí za to zakázať možnosť vykonávať zmeny v registri, spúšťať aplikácie z príkazového riadku a spúšťať pomocou pomocníka. Tieto služby sú vzájomne prepojené, avšak vypnutím jednej nevypnete druhú. Pre softvér budete môcť nastaviť rôzne práva. Ak máte veľké množstvo programy v počítači, prezerajte a vymažte nepotrebné programy, aby nezaberali pamäť.
Zdroje:
- zákaz inštalácie Windows programy 7
Tip 4: Ako zabrániť používateľom v inštalácii programov
Počítačová bezpečnosť resp lokálna sieť môže byť ohrozené nesprávnym konaním zamestnancov. V tomto prípade je potrebné zakázať inštaláciu programov nedostatočne kvalifikovaným používateľov.

Inštrukcie
Na nastavenie takéhoto zákazu budete potrebovať administrátorské práva. Priraďte práva každému používateľovi v systéme. Ak to chcete urobiť, zavolajte príkazový riadok stlačením klávesov Win+R a zadaním ovládacích používateľských hesiel2. Skontrolujte používateľský účet a kliknite na položku Vlastnosti. Na karte „Členstvo v skupine“ nastavte prepínač „Úroveň prístupu“ do požadovanej polohy.
Do príkazového riadka zadajte secpol.msc a potvrďte kliknutím na OK. V okne riadiacej konzoly rozbaľte dvojité kliknutie Modul snap-in Zásady obmedzenia softvéru. Ak sa zobrazí systémové hlásenie, že politika je prázdna, v ponuke Akcie vyberte položku Vytvoriť politiku.
V časti „Typ objektu“ dvakrát kliknite na „Priradené typy súborov“, v zozname vyberte súbory s príponou LNK a kliknite na „Odstrániť“.
V tej istej sekcii rozbaľte položku „Vynútené“ a priraďte použitie politiky obmedzení všetkým programovým súborom a všetkým používateľom okrem lokálnych správcov. Potvrďte kliknutím na OK. Rozbaľte priečinok „Úrovne zabezpečenia“, dvakrát kliknite na „Nepovolené“ a v okne vlastností kliknite na „Predvolené“.
Aby sa zabránilo spusteniu nainštalované programy, otvorte modul „Ďalšie pravidlá“ a kliknutím pravým tlačidlom myši vyvolajte rozbaľovaciu ponuku na pravej strane obrazovky. Vyberte položku Vytvoriť pravidlo cesty. V okne vytvorenia pravidla kliknite na tlačidlo „Prehľadávať“ a zadajte cestu k priečinkom, v ktorých sú programy nainštalované.
Teraz musíte nakonfigurovať povolenia pre tieto priečinky. Rozbaľte priečinok a v ponuke „Nástroje“ vyberte príkaz „Možnosti priečinka“. Na karte „Zobraziť“ zrušte začiarknutie políčka „Použiť jednoduché zdieľanie...“
Kliknite pravým tlačidlom myši na ikonu priečinka a vyberte možnosť " Všeobecný prístup a bezpečnosť." Na karte „Zabezpečenie“ označte používateľov po jednom a v časti „Povolenia“ začiarknite políčko „Povoliť“ vedľa položky „Čítať“. Kliknite na "Rozšírené". V okne dodatočné parametre Na karte „Povolenia“ vyberte skupinu používateľov a kliknite na „Upraviť“. Pomocou začiarkavacích políčok označte akcie, ktoré má táto skupina povolené a zakázané vykonávať.
