Počítače už dlho nahradili gramofóny pre mnohých používateľov. DVD disky a rôzne hudobné vybavenie. Niekedy chce používateľ vidieť film veľká obrazovka aby cez ňu prechádzal aj zvuk. IN túto recenziu Pozrieme sa na niekoľko možností pripojenia počítača k televízoru, a to ako nových LCD modelov, tak aj starých CRT modelov.
- VGA kábel;
- HDMI;
- S-Video;
- DVI;
- Wi-Fi;
- Pripojíme televízor a monitor súčasne;
- Špeciálne adaptéry pre staré modely kineskopov;
Ako pripojiť počítač k televízoru pomocouVGA kábel
Podobný vstup je k dispozícii na všetkých moderných televíznych zariadeniach a počítačoch, jednoducho povedané, ide o najobľúbenejší spôsob pripojenia televízora k osobnému počítaču. Môžete tiež nájsť kábel VGA, ktorý je dostatočne dlhý na to, aby ste počítač a televízor umiestnili do rôznych miestností. Nehovoriac o stovke kvalita prenosu bude zapnutá špičková úroveň a zvuk bude potrebné pripojiť samostatne.
Na poskytovanie zvuku prostredníctvom televízora budete potrebovať obojsmerný zvukový kábel alebo „tulipány“ JACK-2. Výber závisí aj od konkrétny model zariadení a tento spôsob zahŕňa správnu konfiguráciu zariadenia; všetky potrebné informácie nájdete v návode na obsluhu.
HDMIkábel

Najvyššiu kvalitu obrazu a zvuku dokáže zabezpečiť HDMI kábel. Pomocou tohto doplnkového vybavenia sa pripájajú nielen osobné počítače a notebooky, ale aj tablety a smartfóny. Pozlátené kolíky zástrčky určujú vysoké náklady na HDMI, ale iba originálny kábel môže spĺňať požiadavky moderný používateľ. Venujte pozornosť svojej grafickej karte, ak je jej model zastaraný, potom jednoducho nemá vstup zodpovedajúci zariadeniu.
Taktiež nemusí jednoducho fungovať výstup pre tento kábel, to sa nedá vylúčiť, ak je to tak, kontaktujte technikov servisného strediska LG.
S-Video
Tento spôsob pripojenia sa považuje za zastaraný a takýto výstup je k dispozícii iba na starších video adaptéroch, to znamená, že nie je vhodný pre každého. Existujú dva typy takýchto káblov, líšia sa tým, že jeden z nich je vybavený konektorom S-Video na oboch stranách a druhý má SCART na pripojenie k televízoru. Budete tiež potrebovať ďalší kábel pre výstup zvuku, stačí jeden z tých, ktoré sú opísané v prvom príklade.
DVI

DVI poskytuje digitálne pripojenie a prenos obrazu. Existuje len jedna vec: televízory nie sú vybavené podobnými konektormi, ale môžete použiť špeciálny adaptér, ktorý vám umožní pripojiť zástrčku VGA do zásuvky DVI, takže sa bude držať na televízore.
Ako na TVLG pripojte svoj počítač cezWi- Fi
Notebook môžete pripojiť k televízoru pomocou bezdrôtový internet pripojenia, túto možnosť zvážime na príklade plazmového panelu LG Smart TV. Technológia „Smart“ vám umožní nadviazať spojenie s akýmkoľvek zariadením bez použitia akýchkoľvek drôtov alebo káblov.
Smart Share, program, ktorý potrebujete tohto typu pripojenie, smart TV ho už má, takže si ho stačí stiahnuť do počítača. Stiahnuť ▼ tento softvér zo stránky výrobcu, vyhnete sa tak nefunkčným verziám a prípadným vírusovým aplikáciám. Je tu ešte jeden dôležitý bod, obe zariadenia musia byť pripojené cez rovnakú lokálnu sieť, s tým treba počítať.
Po dokončení inštalácie budete musieť zdieľať súbory a priečinky v počítači, aby boli dostupné na inteligentnom televízore. Potom aktivujte Smart Share na televízore a nastavte spojenie s notebookom, to je v podstate všetko, teraz si môžete prezerať údaje z počítača na obrazovke „inteligentnej“ technológie.
TVLGako sa pripojiť k počítaču spolu s monitorom

Odpoveď na túto otázku je veľmi jednoduchá, budete potrebovať dva vstupy na video adaptéri, najlepšie ak sú VGA a HDMI, prvý pôjde do monitora a druhý do plazmy, prípadne iného televízora. Počítač môžete nastaviť pre dva monitory kliknutím pravým tlačidlom myši na pracovnú plochu a výberom položky „Nastavenia zobrazenia“. Potom sa dostanete do ponuky správy monitora, kde môžete vykonať všetky nastavenia.
Adaptér pre CRT TV

Stáva sa, že v dome jednoducho nie je žiadny plazmový panel alebo LCD monitor a kábel na pripojenie k starým modelom televízorov kinescope jednoducho neexistuje, čo by mal používateľ v takejto situácii urobiť, ako sa pripojiť starý televízor lg do počítača? Väčšina majiteľov takéhoto vzácneho vybavenia sa domnieva, že tento postup je v zásade nemožný, ale zďaleka to tak nie je.
Na obrázku vyššie môžete vidieť špeciálny adaptér, ktorý vám umožní podobné pripojenie pomocou HDMI kábla, štandardných obojstranných tulipánov a USB kábla. Teraz stručne vysvetlím, čo je úlohou každého zo súčiastok drôtov.
USB vstup v tomto prípade funguje ako nabíjačka, pretože samotný adaptér musí neustále prijímať napätie. HDMI pôjde z počítača a zo samotného rozdeľovača tulipány pôjdu do príslušných zásuviek na televízore.
Ahoj! V tomto článku sa pozrieme na proces nastavenia veľmi podrobne. DLNA servery na počítači alebo notebooku so systémom Windows 7, 8 alebo Windows 10. Nastavíme DLNA pre televízor, aby ste mohli sledovať filmy na televízore LG, ktoré sú v počítači (a tiež si prezerať fotografie a počúvať hudbu). A to všetko cez Wi-Fi, alebo pri pripojení cez sieťový kábel. V tomto článku sa pozrieme na televízory LG s funkciou Smart TV, alebo jednoducho s podporou DLNA. Mimochodom, Smart TV môže byť viac stará verzia a nový webový operačný systém, na ktorom sú spustené všetky nové televízory LG s podporou inteligentných funkcií.
V prípade DLNA sa na TV zobrazí len samotný film alebo fotografia. No, hudba bude hrať. Nezobrazí sa celá pracovná plocha, priečinky atď. K tomu je potrebné pripojenie cez HDMI, príp bezdrôtová technológia.
Nastavenie DLNA pomocou funkcie Smart Share
Prvý spôsob je tento Nastavenie DLNA pomocou proprietárneho Inteligentné programy Share, ktorý si musíme stiahnuť a nainštalovať do vášho počítača. Program Smart Share si môžete stiahnuť z oficiálnej webovej stránky: http://www.lg.com/ua/support/smart-share. Veľkosť je približne 182 MB, verzia v čase písania článku je 2.3.1507.2802.
Stiahnite si archív s programom a spustite inštaláciu spustením súboru setup.exe z archívu. Inštalácia je veľmi jednoduchá, existuje ruský jazyk. Nič nemeňte, len kliknite na Ďalej.
Program môžete spustiť pomocou odkazu na pracovnej ploche. Smart Share sa mimochodom spustí automaticky po zapnutí počítača.
Poradte! Automatické spustenie sa vykonáva prostredníctvom plánovača Úlohy pre Windows(Správa počítača/Nástroje/Plánovač úloh/Knižnica plánovača úloh/[Súbor – SmartShare][Stav – Pripravený][Spúšťače – Keď sa počítač zapne]).
Ak túto úlohu odstránite, automatické načítanie už nebude prebiehať!Vďaka tvz som to navrhol v komentároch.
Po spustení funkcie Smart Share na paneli upozornení (pravý dolný roh) objaví sa ikona. Kliknite naň pravým tlačidlom myši a vyberte položku .
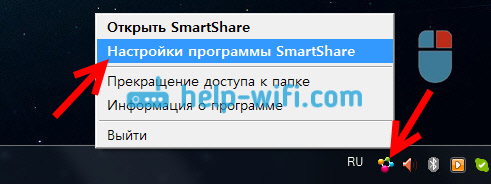
Ihneď nastavte prepínač do polohy ON A stlačte tlačidlo Použiť.
Týmto otvárame všeobecný prístup do súborov vo vašom počítači, aby sa dali zobraziť a otvoriť na televízore LG. Ak budete chcieť neskôr zdieľanie súborov ukončiť, jednoducho nastavte prepínač na VYPNUTÉ.
Ďalej prejdite na hlavnú kartu môj zdieľané súbory . Tu môžete určiť, ktoré priečinky alebo jednotky budú v televízore dostupné. To znamená, že napríklad môžeme pridať iba jeden priečinok s filmami, fotografiami alebo hudbou. Alebo otvorte prístup k lokálnemu disku.
Štandardne už pridané zdieľané priečinky. Ak chcete pridať potrebné priečinky, kliknite na špeciálne tlačidlo a vyberte priečinky alebo jednotky, ku ktorým chceme zdieľať prístup. Napríklad som otvoril iba priečinok Filmy, ktorý sa nachádza na jednotke D. Keď vyberiete požadované priečinky, kliknite Dobre. Potom kliknite na tlačidlo Použiť.

Nepotrebné priečinky môžete odstrániť jednoduchým zvýraznením a stlačením špeciálneho tlačidla. Môžete otvoriť prístup k novým priečinkom.
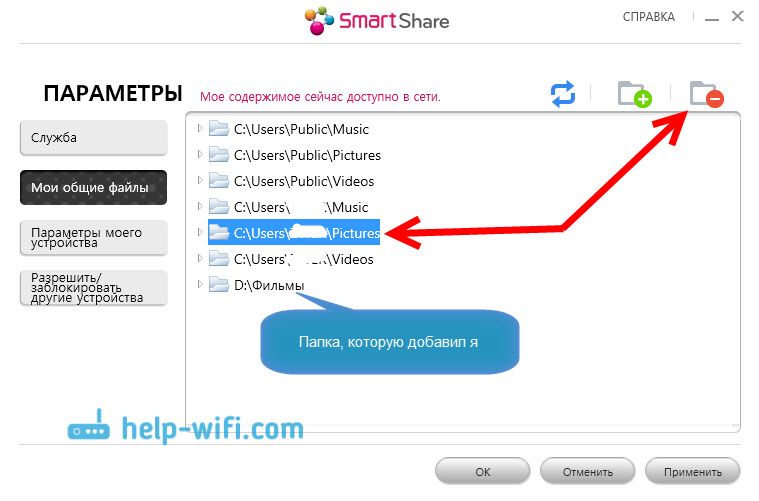
Na karte Nastavenia môjho zariadenia, môžete zmeniť názov vášho DLNA servera, ktorý sa zobrazí na TV. Alebo to môžete nechať štandardne.
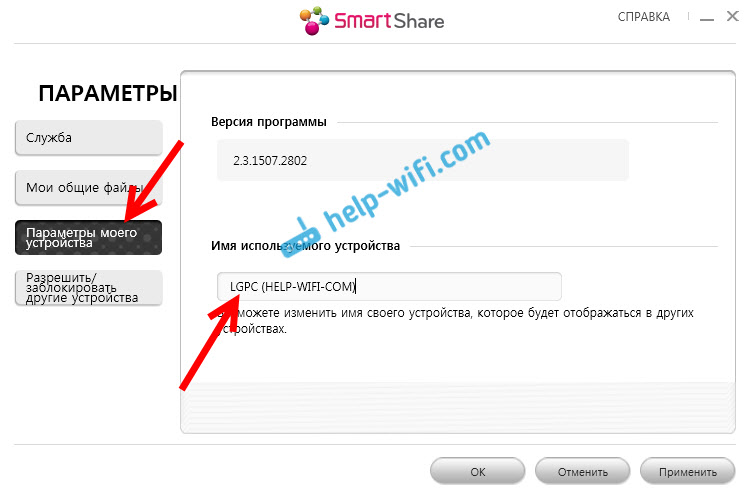
Dobre posledná záložka Povoliť/blokovať iné zariadenia. Na tejto karte by ste mali vidieť svoj televízor. Ak je zapnutý a pripojený k rovnakej sieti ako laptop.
Požadované zariadenie môžete zablokovať. Ak máte napríklad doma dva televízory a s jedným z nich nechcete zdieľať súbory.
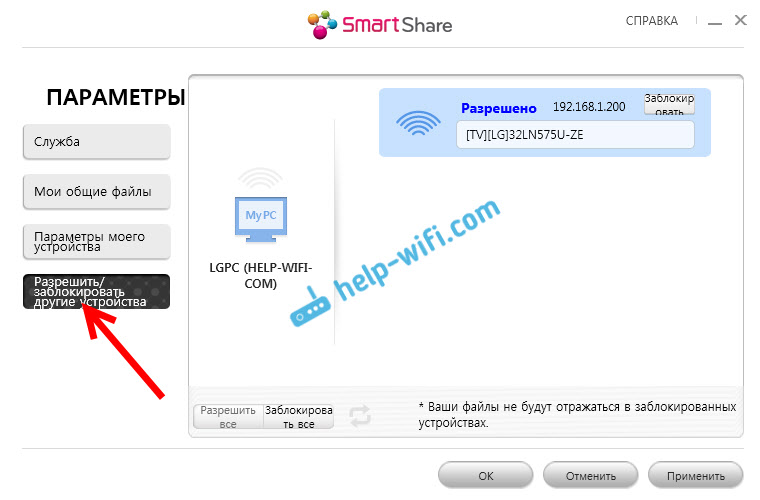
To je všetko Inteligentné nastavenia Zdieľam. Znova stlačte tlačidlo Použiť A Dobre. Ak v budúcnosti budete chcieť otvárať nové priečinky alebo ich mazať, môžete to urobiť v nastaveniach, ako som ukázal vyššie. Na paneli oznámení sa zobrazí ikona Smart Share.
Začneme sledovať film z počítača na televízore LG
Po nastavení programu je čas spustiť na televízore film, ktorý je v počítači v priečinku, ktorý sme otvorili. Prejdite na Smart TV (na starých diaľkových ovládačoch je to modré tlačidlo). Potom tam položku vyhľadajte a vyberte Inteligentné zdieľanie.

Ale nové modely s Web OS, vyzerá to asi takto:
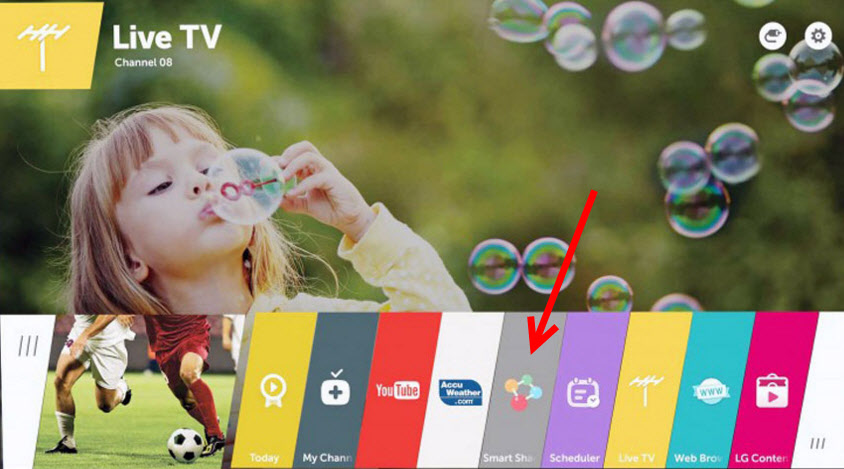
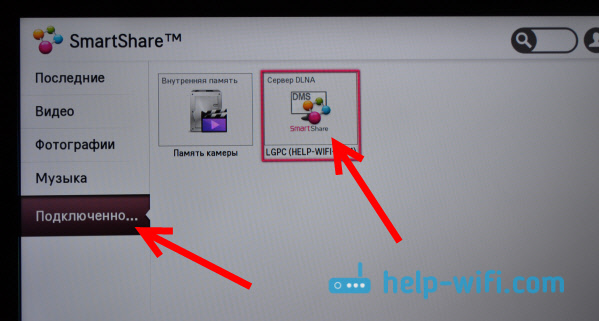
Ak na televízore nevidíte server DLNA, ale funkcia Smart Share je v počítači správne nakonfigurovaná a počítač a televízor sú pripojené k rovnakej sieti, skúste najskôr vypnúť antivírus alebo bránu firewall. Potom skontrolujte nastavenia funkcie Smart Share a reštartujte počítač a televízor. Tiež sa uistite, že je televízor pripojený k smerovaču.
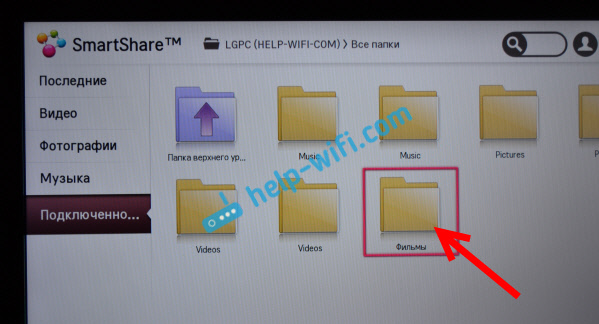
Otvorte priečinok, ktorý potrebujeme, a spustite film, fotografiu alebo skladbu.
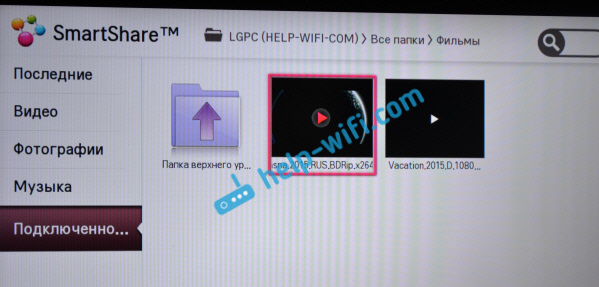
To je všetko. Otvorením kariet: Videá, Fotografie a Hudba, ktoré je možné vidieť na televízore, sa zobrazí všetok obsah, napríklad video, ktoré sa nachádza vo všetkých otvorených priečinkoch v počítači.
Ďalšie funkcie Smart Share: ovládanie prehrávania filmov na počítači
Ukázal som vám len nastavenia programu Smart Share. Nechýba ani možnosť ovládať prehrávanie videí, hudby, či prezeranie fotografií priamo z počítača (notebooku). Ak to chcete urobiť, kliknite pravým tlačidlom myši na ikonu programu (pravý dolný roh) a vyberte si Otvorte inteligentné zdieľanie.
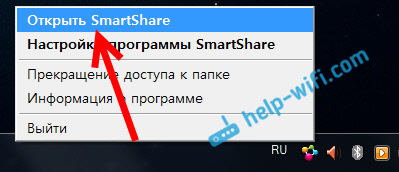
Zobrazí sa malé okno, v ktorom musíte vybrať FILM, FOTOGRAFIE alebo HUDBU. V princípe na tom nezáleží. V samotnom programe môžete prepínať medzi typmi obsahu.

Otvorí sa okno so zoznamom napríklad filmov (ak ste vybrali kartu FILM). Program zobrazí všetky videá, ktoré sa našli v priečinkoch, ktoré sme pridali počas procesu nastavenia (pozri vyššie). Ak chcete začať pozerať film (prehrávanie fotografií alebo skladieb) na televízore LG stačí kliknúť pravým tlačidlom myši na súbor, ktorý potrebujeme, a vybrať Hrať sa s, A názov vášho televízora. Pripomínam, že musí byť zapnutý a pripojený k rovnakej sieti ako počítač.
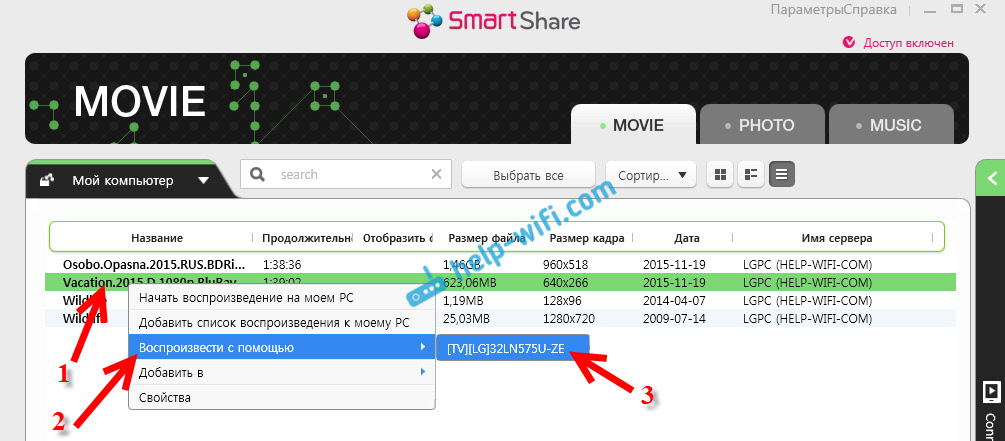
Prehrávanie sa okamžite spustí na TV. Na vašom počítači sa zobrazí nové okno, v ktorom môžete ovládať prehrávanie.
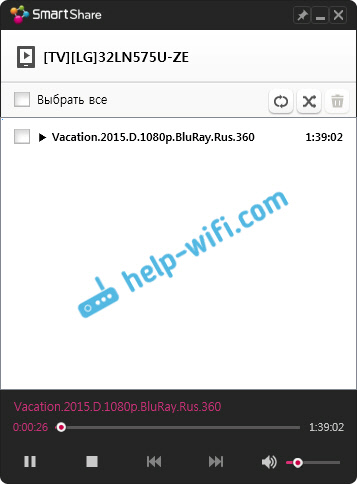
Ako vidíte, nie je vôbec potrebné hľadať film na samotnom televízore.
V samotnom programe je toho oveľa viac zaujímavé funkcie. Môžete napríklad pridať filmy do zoznamu skladieb. Dajte ich do radu. Všetko je jednoduché, myslím, že na to prídete. Ak ste niečo jedli, pýtajte sa v komentároch.
Možné problémy pri sledovaní filmov cez DLNA na TV
Počítač nevidí televízor a televízor nevidí počítač. Čo robiť? Skontrolujte pripojenie na počítači a televízore. Musia byť pripojené cez rovnaký smerovač. Vypnite antivírus alebo bránu firewall v počítači (dočasne). Reštartujte svoje zariadenia.
Pri sledovaní veľkých filmov sa všetko spomalí a zamrzne, v čom je problém? Problém môže byť v tom, že nie je dostatočná rýchlosť. Veľmi často sa to pozoruje pri sledovaní filmov Wi-Fi siete. Skúste sa pripojiť pomocou sieťový kábel. Ak sú filmy veľmi veľké, dobrá kvalita, potom ich môžete sledovať externe pevný disk alebo flash disky. Môžete sa tiež pripojiť cez . Áno, nie letecky, ale spoľahlivo.
V skutočnosti je nastavenie veľmi rýchle a jednoduché. Toto všetko popisujem ja :) Ak máte nejaké otázky, pýtajte sa v komentároch. A nezabudnite sa podeliť o tipy na túto tému. Ako funguje technológia DLNA na vašom televízore LG, ako ju používate, aké filmy pozeráte?
bezdrôtové metódy"data-essbishovercontainer="">Moderné televízory ľahko nahradia displej počítača. Ako sa však počítač pripája k televízoru?
Nazbierali sme rôznymi spôsobmi riešenia tohto bežného problému.
Výber pripojenia

Pozornosť bude venovaná ako prvá optimálne možnostičo sa týka kvality obrazu, s ktorým sa môžete jednoducho spojiť. Potom bude uvedených niekoľko ďalších metód.
Existuje možnosť, že používateľ bude musieť kúpiť kábel z obchodu. Zvyčajne to nie je príliš drahé a rôzne zariadenia si môžete kúpiť v špecializovanom obchode s rádiami alebo v maloobchodnom reťazci, ktorý predáva spotrebnú elektroniku.
Upozorňujeme, že prítomnosť pozlátenia na drahých kábloch nijako neovplyvňuje kvalitu zobrazeného obrazu.
Tu je niekoľko možností, ako pripojiť počítač k televízoru:
- HDMI- ideálna možnosť, pretože na prácu s ním stačí pripojiť konektory. Vďaka tomu sa bude dobre prenášať nielen zvuk, ale aj obraz. Jediný možný problém je, že niekedy to nemusí fungovať z notebooku.
- VGA- jeden z najjednoduchších spôsobov pripojenia televízora. Potrebujete k tomu iba kábel, ktorý sa predáva spolu s monitormi. Existuje možnosť, že používateľ má doma nepoužívané zariadenie. V prípade potreby si ho môžete kúpiť v špecializovanom obchode.
- S káblom z DVI situácia je rovnaká - na prácu s ním je potrebné zakúpiť iba adaptér a kábel.
- Prípadne môžete použiť kompozitný kábel S-Video. Môžete s ním pracovať buď cez kábel alebo cez adaptér. Len sa s ním nepočíta najlepšia cesta spojenia, pretože obraz nemusí byť veľmi jasný. Takže takéto spojenie sa nepoužíva, ak je k dispozícii moderná technológia. Spojenie prebieha rovnakým spôsobom ako pri práci s domácimi prehrávačmi.
Pripojenie pomocou HDMI

O tomto konektore už určite veľa používateľov počulo. Je to na každom moderné televízory.
Kábel HDMI má na oboch koncoch rovnaké konektory.
Môžete si kúpiť lacný kábel. Ak však používateľ plánuje pracovať v 3D režime, je lepšie použiť Najnovšia verzia HDMI kábel.
Podobná zásuvka sa nachádza na grafickej karte v blízkosti pripojenia monitora.
Ak nie je k dispozícii žiadna samostatná grafická karta, zásuvka bude umiestnená na základná doska, to znamená v blízkosti portu USB. Bude to však vyzerať podobne.
S notebookom je všetko oveľa jednoduchšie - má rovnakú zásuvku HDMI. Nachádza sa však na rôznych stranách v závislosti od modelu, s ktorým používateľ pracuje.
Niekedy televízor visí na stene a môže byť veľmi ťažké zasunúť káble zo zadnej strany. Práve pre túto situáciu sa predáva kábel so zástrčkami v pravom uhle.
Prípadne si kúpte špeciálny HDMI kútik.
Pripojenie televízora k počítaču cez konektor VGA
Video Graphics Array je rozhranie určené na príjem a prenos analógových video signálov. Pri tejto možnosti pripojenia televízora k počítaču nie je prenos zvuku.
Pred pripojením sa uistite, že obe zariadenia – počítač aj televízor – sú vybavené konektormi VGA a majú špeciálny kábel.

Na vytvorenie takéhoto pripojenia musí byť váš počítač vybavený operačným systémom, ktorý nie je nižší ako .
Keď je vypnutý, pripojte počítač a televízor pomocou kábla VGA a potom použite diaľkové ovládanie diaľkové ovládanie TV, stlačte tlačidlo SOURCE (v niektorých modeloch to môže byť INPUT) a v ponuke, ktorá sa zobrazí na obrazovke, špecifikujte ako externý signál VGA(v niektorých modeloch - PC alebo RGB).
Potom potvrďte vybrané zmeny kliknutím na OK.

Kliknite pravým tlačidlom na voľné miesto na pracovnej ploche av rozbaľovacom zozname prejdite do ponuky.
IN toto menu máte možnosť použiť TV aj počítačový monitor, ako aj nastaviť požadované rozlíšenie.
Okrem toho si môžete vybrať použitie viacerých obrazoviek, čo vám poskytuje nasledujúce možnosti:
- Duplicitné obrazovky- funkcia, ktorá umožňuje získať rovnaký obraz na monitore aj na televíznej obrazovke;
- Rozbaliť obrazovky- umožní vám súčasne sledovať video na televíznej obrazovke a napríklad písať text na počítači;
- Zobraziť pracovnú plochu 1 alebo 2 - túto funkciu ovláda iba jednu z dostupných obrazoviek – buď monitor alebo TV.
Vo všeobecnosti nie je proces takéhoto spojenia náročný, avšak vytvára určité nepríjemnosti spojené s prenosom zvuku v tomto uskutočnení.
Na tieto účely sa bude musieť pripojiť samostatným káblom alebo použiť externý reproduktorový systém.
S-Video
Ďalšou možnosťou pripojenia televízora k počítaču je pripojenie pomocou S-Video konektorov.
Táto možnosť je výhodná, pretože všetky televízory a počítače (okrem veľmi starých) sú vybavené konektorom S-Video.
Všetko, čo musíte urobiť, je pripojiť tieto zariadenia pomocou kábla „S-Video to S-Video“.

Pred pripojením musí byť televízor aj počítač odpojené od napätia, potom jeden koniec kábla zasuniete do konektora na grafickej karte počítača, čo je okrúhla čierna zásuvka, a druhý do zásuvky S-Video na televízia.
Počas sťahovania do počítača operačný systém obrazovka TV bude blikať, čo znamená, že bola zistená externý zdroj signál.
Ďalším krokom je konfigurácia grafickej karty. Ak to chcete urobiť, kliknite na prázdne miesto na pracovnej ploche a v ponuke „ Vlastnosti» prejdite na kartu « možnosti» .
Potom vyberte položku « Okrem toho» a v okne, ktoré sa otvorí, oproti názvu grafickej karty aktivujte položku « Klonovať» .
Po použití tento parameter kliknite na položku « displej" a vyberte názov televízora z dostupného zoznamu.
Potom na televízore vyhľadajte zdroj signálu a upravte obraz.
Miracast
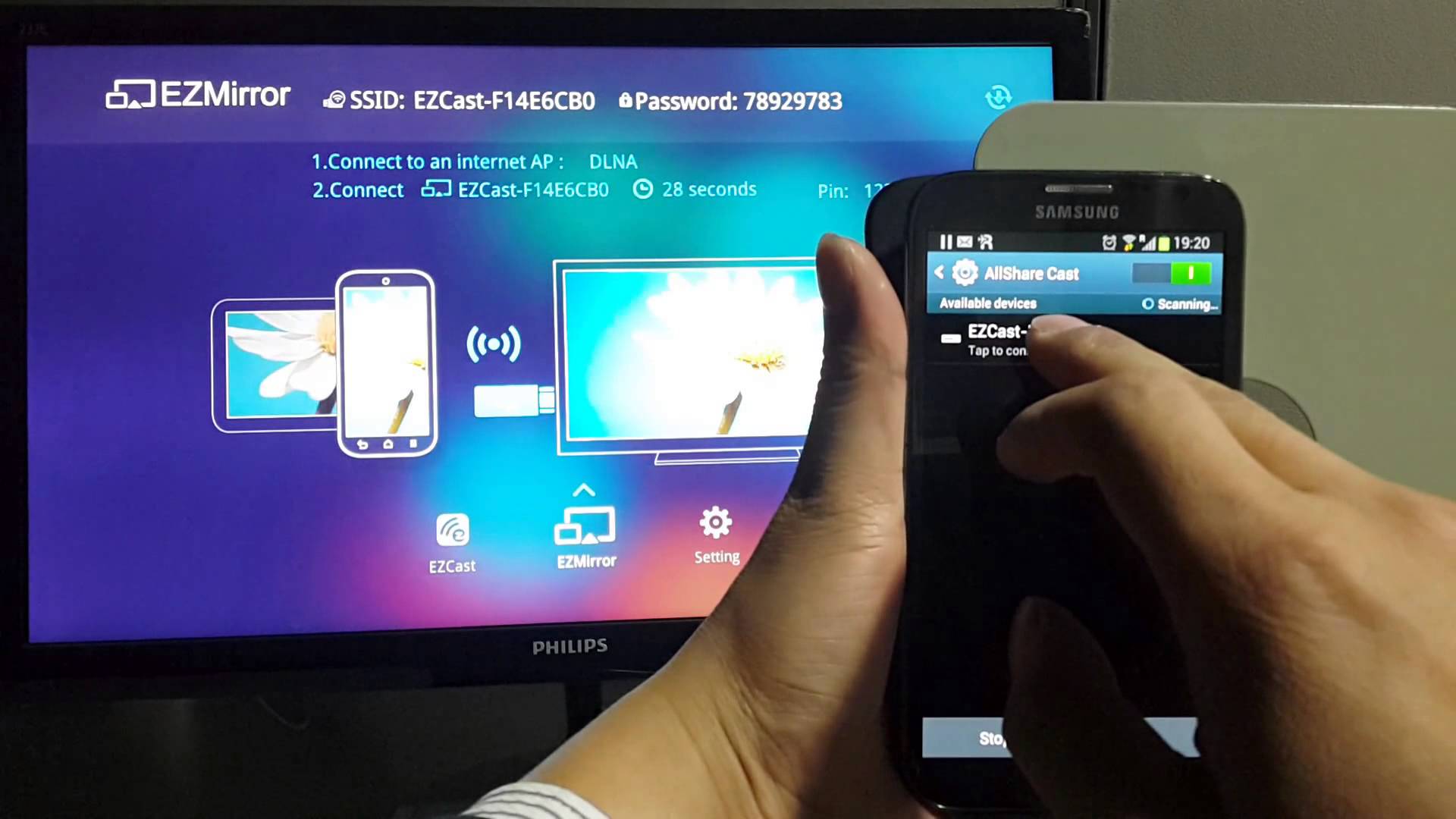
Technológia Miracast sa líši od DLNA v tom, že táto možnosť výstupu multimediálnych informácií z televízora do počítača zjednodušuje prezeranie nielen zaznamenaných súborov uložených na pevnom disku gadgetu, ale aj prehrávaných online na jednom zo vstavaných.
Ale technológia Miracast má jedinú nevýhodu - je veľmi náročná na počítačové zdroje.
Podporujú ho teda iba niektoré počítače, ako aj tablety a notebooky, ktoré majú výkonný hardvér.
Je dôležité takéto implementovať moderné technológie na samotnom televízore.
Ak televízor podporuje iba voliteľne Miracast, budete musieť minúť ďalšie peniaze za adaptér, ktorý sa ľahko pripája k portu HDMI.
Technológia bezdrôtového monitora je veľmi jednoduchá - zobrazovaný obraz je komprimovaný pomocou špeciálneho algoritmu.
Potom sa zrkadlí cez Wi-Fi na veľký displej TV.
V tomto prípade nie je potrebné pripojiť televízor k niektorej z miestnych sietí pomocou smerovača.
Vďaka prijímačom je organizovaná samostatná minisieť zjednodušujúca komunikáciu s PC.
Ak chcete úspešne preniesť obraz, nainštalujte si do počítača doplnok Wireless Display a spustite vysielanie.
Skontrolujte, či je v ponuke TV aktivovaná funkcia Miracast. Môžete to urobiť v nastaveniach, ak prejdete na kartu "siete" a prejdite na podpoložku Intel WiDi.
Pripojenie PC a Smart TV

Ako mnohí asi vedia, domácej siete možno vytvoriť bez použitia smerovača. V tomto prípade sa vykoná úloha prístupového bodu.
To sa vykonáva niekoľkými spôsobmi:
- Môžete vytvoriť pripojenie v jednej zo špeciálnych konzol na správu;
- Prípadne použite ;
- Využite výhody programy tretích strán, Napríklad, Virtuálny smerovač Plus.
Upozorňujeme, že charakteristickým znakom väčšiny vstavaných Nástroje systému Windows– väčšia spoľahlivosť a stabilita prevádzky.
Používatelia už navyše nebudú musieť strácať čas hľadaním programov a ich inštaláciou Osobný počítač. Takže register nebude príliš upchatý.
Táto metóda sa považuje za jednu z najjednoduchších.
Po prihlásení ako správca spustite príkazový riadok. Ak chcete zvládnuť túto úlohu systému Windows 8, použite kombináciu klávesov Win + X.
Keď sa zobrazí ponuka, musíte vybrať " Príkazový riadok" V siedmej verzii operačného systému musíte stlačiť kombináciu Klávesy Windows+ R v okne, ktoré sa otvorí, a tiež napíšte CMD a stlačte Enter.
Nezabudnite napísať nasledujúci príkaz netsh wlan set
a potom stlačte Enter.
Tvorba nová sieť Potom bude dokončená a môžete ju spustiť. Za týmto účelom napíšte do príkazového riadku
Hostovaná sieť
Je dôležité povedať, čo vytvárať virtuálna sieť môžete to urobiť len raz.
Po reštarte modulu však musí používateľ zadať príkaz na úspešné spustenie internetu.
V dôsledku toho sa používateľ bude musieť pripojiť k počítaču iba vykonaním potrebných krokov, ktoré už boli vykonané pri práci so smerovačom.
Ovládanie TV z PC bezdrôtová sieť Wi-Fi je možné pomocou rovnakých programov.
Existujú rôzne doplnky, ktoré výrazne uľahčia ovládanie televízora pomocou smartfónu.
V tomto prípade sa ako ovládanie používa telefón.
Tento článok teda poskytuje základné spôsoby pripojenia počítača k televízoru.
Je veľmi ľahké sa s touto úlohou vyrovnať, ak si vyberiete vhodnú možnosť a budete postupovať podľa uvedených pokynov. Používateľ potom nebude mať žiadne problémy s pripojením.
Nastavenia obrazu
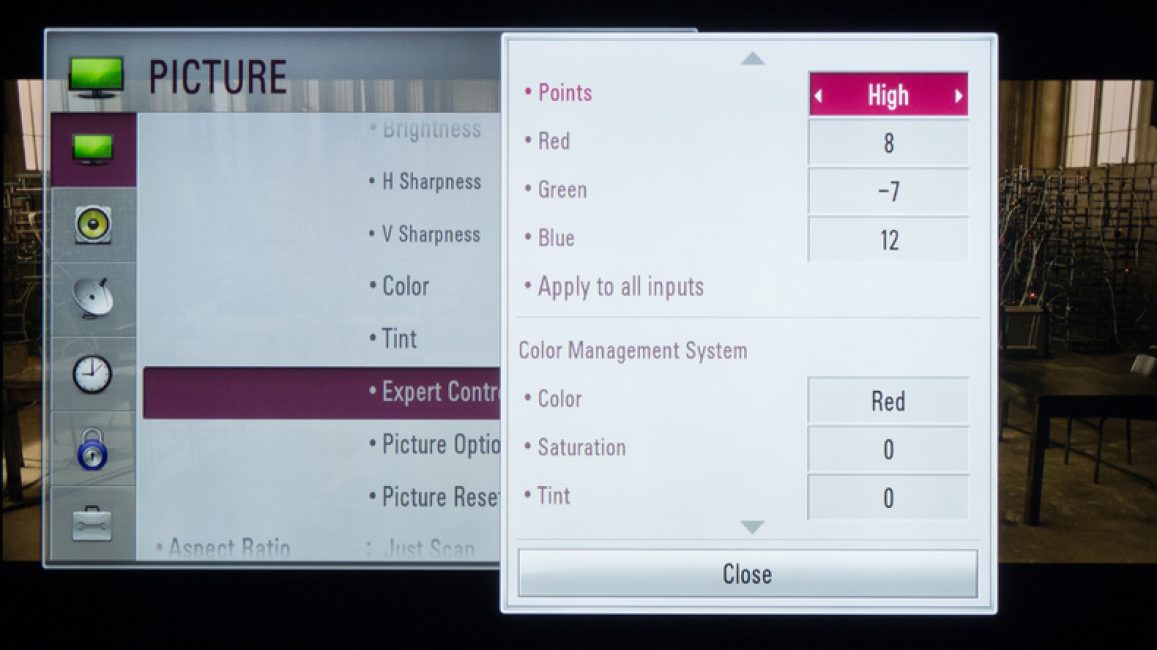
Ak je obraz rozmazaný, mali by ste otvoriť systémové nastavenia a nájsť sekciu, za ktorú je zodpovedná.
Tu si používateľ môže nastaviť požadované rozlíšenie, aby zodpovedalo TV. V prípade potreby môžete zmeniť režim, v ktorom sa video zobrazuje.
Najmodernejšie inteligentné televízory možno bezdrôtovo pripojiť k PC pomocou lokálna sieť wifi
Pomáha to vysielať rôzny obsah – hudbu, videá atď.
V prípade potreby môžete jednoducho duplikovať obrázky stiahnuté z počítača do televízora.
V dôsledku toho sa tento zmení na vysokokvalitný analóg bezdrôtového monitora. Navyše pri práci s wi-fi to nebudete potrebovať.
Pokiaľ ide o zariadenie LG, na aktiváciu tejto funkcie môžete použiť službu Inteligentné zdieľanie.
Ale Samsung TV ponúka podobné možnosti vďaka obľúbenej službe Všetko zdieľať.
Medzi modelmi televízorov z rôznych výrobcov Veľký rozdiel je v nastaveniach bezdrôtového pripojenia.
Väčšina zariadení je schopná nadviazať spojenie automatický režim. Ak chcete pracovať s ostatnými, musíte nainštalovať ďalšie softvér na pripojený .
Takže to môže byť ťažké sformulovať univerzálny návod, vhodné pre všetkých používateľov.
Ak potrebujete pripojiť televízor k počítaču cez, potrebné informácie nájdete v pokynoch alebo na oficiálnej webovej stránke výrobcu.
Tam môžete nájsť aj odpoveď na otázku, aký softvér je na to potrebný.
Kombinácia rôznych výstupov
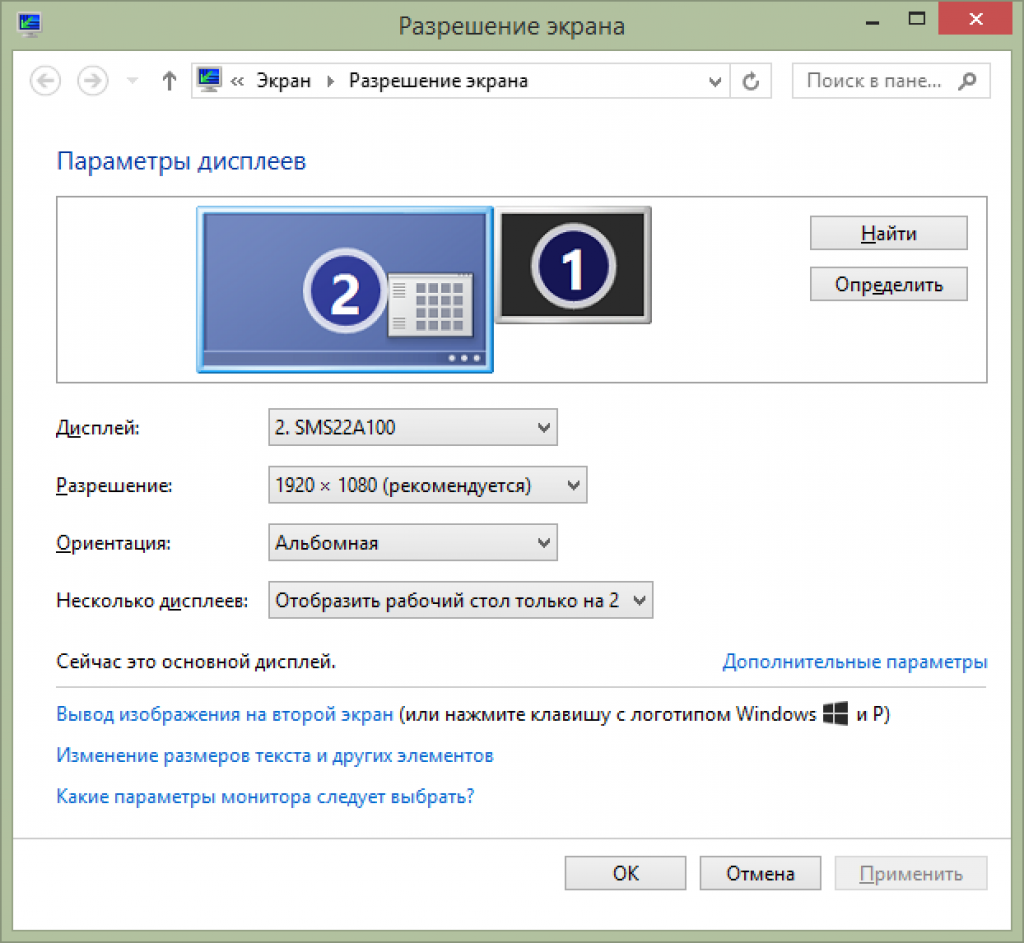
Niekedy sa stane, že zariadenie nemá potrebné konektory. Často sa stáva, že jeden port je na televízore a druhý na počítači.
Čo robiť v tomto prípade? Je to veľmi jednoduché – stačí sa rozhodnúť, ktoré konektory použijete, a zakúpiť si ten správny kábel.
Prípadne použite špeciálne prevodníky, ktoré zjednodušia prepojenie rôznych portov.
Môžete použiť VGA prevodník, ktorý prijíma signály z VGA výstup gadget.
Potom sa signály skonvertujú na najbežnejšie S-Video pre televízory.
Pri vypínaní postupujte takto:
- TV a počítač by mali byť odpojené;
- Nezabudnite odpojiť anténu a periférne zariadenia;
- Ak plánujete používať adaptéry, mali by ste pripojiť káble;
- Je dôležité pripojiť k sieti počítač aj televízor.
- Ďalej musíte vypnúť počítač a počkať, kým sa systém úplne nespustí;
- Až potom môžete začať zapínať televízor.
Kliknutím pravé tlačidlo myš, používateľ uvidí obsahové menu, v ktorom by ste mali položku nájsť "Rozlíšenie obrazovky" . Aby sa systém pripojil k TV, musíte stlačiť "Nájsť" .
Výberom položky "Viaceré obrazovky" , používateľ musí nakonfigurovať výstup obrázkov:
- Duplikácia obrazovky - v tomto prípade sa na televízore zobrazia rovnaké informácie ako na obrazovke počítača;
- Keď sa obrazovky roztiahnu, obrazovka počítača a TV vytvoria spoločnú pracovnú oblasť;
- Polovičné zobrazenie pracovnej plochy znamená, že obraz sa zobrazí buď na televízore alebo na počítači.
| Spôsob pripojenia | Ako na to |
|---|---|
| Pripojenie TV pomocou VGA konektora | Táto možnosť pripojenia bude vyžadovať samostatný výstup zvukového signálu. |
| Pripojenie pomocou konektora S-Video | Celkom jednoduchý a lacný spôsob pripojenia. Vzhľadom na to, že väčšina zariadení má konektor S-Video, možno ho použiť ako hlavnú možnosť pripojenia. |
| Pripojenie PC pomocou HDMI | Môžete si kúpiť lacný kábel. Ak však používateľ plánuje pracovať v režime 3D, je lepšie použiť najnovšiu verziu kábla HDMI. Ďalej by ste mali nájsť zásuvku HDMI, ktorá sa nachádza za počítačom alebo televízorom. |
| Technológia Miracast | Technológia Miracast sa líši od DLNA v tom, že táto možnosť výstupu multimediálnych informácií z televízora do počítača zjednodušuje prezeranie nielen zaznamenaných súborov uložených na pevnom disku gadgetu, ale aj prehrávaných online na jednom zo vstavaných webových prehliadačov. |
| Pripojenie PC a Smart TV bez špeciálneho routera | Upozorňujeme, že charakteristickým znakom väčšiny vstavaných nástrojov systému Windows je väčšia spoľahlivosť a stabilita. Používatelia už navyše nebudú musieť strácať čas hľadaním programov a ich inštaláciou do osobného počítača. Takže register nebude príliš upchatý. Táto metóda sa považuje za jednu z najjednoduchších. Ďalej sa tento problém bude posudzovať podrobnejšie. |
