Po ďalšej aktualizácii sa vo Windows 10 objavila funkcia Mixed Reality a aplikácia Mixed Reality Portal na prácu s touto funkciou. Nastavenie a používanie tejto funkcie je dostupné len vtedy, ak máte príslušné vybavenie. Mnoho používateľov nemá zariadenia na virtuálnu a zmiešanú realitu, takže hľadajú spôsob, ako odstrániť Mixed Reality Portal.
Odinštalovanie aplikácie
Možnosť odinštalovania je štandardne poskytovaná, ale je dostupná len na počítačoch, ktoré spĺňajú minimálne požiadavky pre prácu s virtuálnou realitou. Preto, ak chcete odstrániť Mixed Reality Portal, musíte dať systému vedieť, že váš počítač spĺňa minimálne požiadavky. To možno vykonať prostredníctvom registra:
Po zmene hodnoty zatvorte Editor databázy Registry a otvorte Nastavenia systému Windows 10. Potom sa zobrazí nová sekcia s názvom „Zmiešaná realita“. Ak chcete odstrániť zmiešanú realitu:

Po reštarte časť „Zmiešaná realita“ zmizne z možností, ako aj samotná aplikácia.
Odstráňte ikonu z ponuky Štart
Ak chcete odstrániť Mixed Reality zo zoznamu aplikácií, nemôžete to urobiť bez ovplyvnenia ostatných aplikácií. Existujú dva spôsoby:
- Odstráňte všetky aplikácie nainštalované z Windows Store z ponuky Štart.
- Znemožnite spustenie zmiešanej reality.
Odstránenie všetkých aplikácií má vážne vedľajšie účinky: tlačidlo možností prestane fungovať (budete ich musieť spustiť cez obsahové menu alebo kombinácia Win+I), vstavané vyhľadávanie prestane fungovať. Ak sa takýchto následkov nebojíte, postupujte takto:
- Vytvorte bod obnovenia systému.
- Otvorte poznámkový blok a vložte do neho kód:
@net.exe relácia >nul 2>&1
@if ErrorLevel 1 (echo „Spustiť ako správca“ a pozastaviť a & ukončiť)
sc stop tiledatamodelsvc
presunúť /y %USERPROFILE%\AppData\Local\TileDataLayer %USERPROFILE%\AppData\Local\ TileDataLayer.old
Rozbaľte ponuku "Súbor" a vyberte "Uložiť ako". Nastavte typ na „Všetky súbory“ a uložte dokument s príponou *.cmd. Uložený súbor musí byť spustený ako správca. 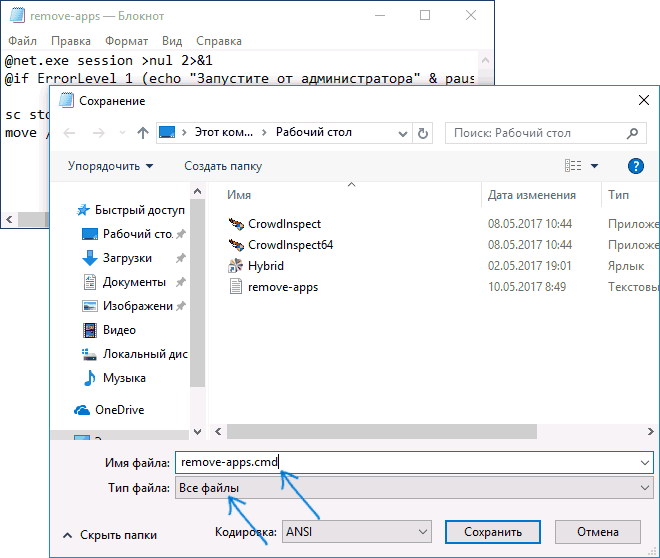
Ak nechcete odinštalovať všetky aplikácie, jednoducho znemožnite spustenie Mixed Reality. Táto akcia nedáva zmysel, pretože položka stále zostane v ponuke Štart, ale možno sa niekomu bude hodiť táto krátka inštrukcia:
- Otvorte adresár C:\Windows\SystemApps.
- Premenujte priečinok Microsoft.Windows.HolographicFirstRun_cw5n1h2txyewy a na koniec pridajte príponu *.old.
Možno v budúcnosti budú existovať ďalšie metódy, ktoré vám umožnia odstrániť iba aplikáciu na prácu so zmiešanou realitou, ale zatiaľ zostáva použiť uvedené metódy.
Zmiešaná realita (Windows Zmiešané Realita) otvára veľa možností- od hier po cestovanie do odľahlých kútov sveta. Dnes si ich dáme niekoľko užitočné rady ktoré vám pomôžu čo najlepšie využiť Windows Zmiešané Realita.
Pre pomocou systému Windows Zmiešaná realita vyžaduje nasledovné: kompatibilný počítač sWindows 10 , headsetWindows Zmiešané Realita a nainštalovaný na PC. Pre maximálne pohodlie odporúčame zakúpiť aj dvojicu pohybových ovládačov Windows Mixed Reality.
Toto všetko už máte, no neviete, kde začať? Tu je desať tipov pre Windows Mixed Reality, ktoré môžete použiť práve teraz.
- Kalibrujte zariadenie
Skôr ako začnete skúmať zmiešanú realitu, odporúčame upraviť obrazovku náhlavnej súpravy tak, aby zodpovedala vašej medzipupilárnej vzdialenosti. Keďže sa táto vzdialenosť líši od osoby k osobe, je dôležité prispôsobiť nastavenia náhlavnej súpravy najlepšia kvalita obrázky a optimalizovať presnosť hĺbky. V sekcii môžete upraviť medzipupilárnu vzdialenosť Nastavenia > Zmiešaná realita > Displej náhlavnej súpravy > Kalibrácia.

Prvá vec, ktorú uvidíte, keď spustíte Windows Mixed Reality a nasadíte si náhlavnú súpravu, je priestor vykreslený ako vnútro domova. Tu budete pristupovať k aplikáciám a vykonávať ďalšie akcie. Každú izbu tohto „domu“ si môžete prispôsobiť podľa seba. Otvorte ponuku Štart a pripnite si svoje obľúbené aplikácie na steny alebo prejdite na Štart > Hologramy pridať nábytok, ľudí a iné hologramy.

Existuje niekoľko spôsobov navigácie v zmiešanej realite pohybové ovládače. Ak sa chcete teleportovať, nasmerujte ovládač na miesto, kam chcete ísť, posuňte ľubovoľnú analógovú páčku dopredu, potom ju uvoľnite a budete okamžite v na správnom mieste. Ak chcete otočiť, posuňte páku doľava alebo doprava; Ak sa chcete posunúť dozadu, zatlačte páčku dozadu. Ak chcete kráčať bez zastavenia, stlačte ľubovoľnú páčku nadol a potom ju posuňte v smere, ktorým chcete ísť.
- Použite asistentov

Ak je Cortana k dispozícii vo vašom regióne, budete chcieť vedieť, že sa dá použiť aj vo Windows Mixed Reality. Asistent vám umožní rýchlo vykonať potrebné opatrenia pomocou hlasových príkazov. Môžete ho použiť napríklad na úpravu hlasitosti zvuku v hre, otváranie aplikácií a dokonca aj teleportovanie bez ovládača. Skúsiť hlasové ovládanie, povedzte: "Ahoj Cortana."
- Hrajte hry odSteamVR

Vedeli ste, že okrem vašich obľúbených aplikácií z Microsoft Store existuje viac ako 2 500 úžasných hier a VR aplikácií zo SteamVR, ktoré sú kompatibilné s Windows Mixed Reality? Ak chcete zistiť, ako sa k nim dostať, prejdite na aka.ms/steamvr. Po spustení SteamVR stlačením páčky nadol na pohybovom ovládači otvorte ovládací panel a začnite objavovať nové hry a aplikácie.

Ponorte sa do 360° fotografií a videí. Nainštalujte rozšírenie 360 Viewer pre Microsoft Edge a zažite pohlcujúci obsah na YouTube, Facebooku, NYTimes.com a ďalších webových stránkach pomocou náhlavnej súpravy so zmiešanou realitou.

Ak sa chcete bližšie pozrieť na objekt v akomkoľvek otvorte aplikáciu, môžete ho priblížiť priblížením pomocou pohybových ovládačov. Ak to chcete urobiť, namierte na objekt v okne aplikácie oboma ovládačmi, stlačte oba spúšťače a roztiahnite ruky. Ak chcete zobrazenie oddialiť, spojte ruky.

Pamätajte si to v virtuálna realita môžete sa teleportovať. Ak to chcete urobiť, posuňte analógovú páčku dopredu a namierte na ňu ovládač správna aplikácia a uvoľnite páčku tak, aby ste boli priamo pred oknom aplikácie.

Ak sa vám nepáči sklon alebo výška stropu vášho „domu so zmiešanou realitou“, môžete to zmeniť v sekcii Štart > Izba Úprava(Štart > Nastavenie miestnosti). Stačí postupovať podľa návodu a používať touchpad na pohybovom ovládači, aby ste rýchlo upravili miestnosť.

Podeľte sa o svoje dojmy s priateľmi pomocou portálu zmiešanej reality. Na kompatibilnom počítači stlačením tlačidla Prehrať zobrazte to, čo vidíte na obrazovke náhlavnej súpravy na obrazovke počítača.
Opísali sme len niektoré Funkcie systému Windows Zmiešaná realita. Viac detailné informácie A ďalšie tipy nájdete na webovej stránke podporné službyWindows Zmiešané Realita a ďalej stránka s tipmi pre zmiešanú realitu .
Slúchadlá Samsung HMD Odyssey umožňuje mechanické nastavenie medzipupilárnej vzdialenosti.
Ak chcete prehrávať zvuk, používať Cortanu a používať hlasové príkazy, potrebujete akékoľvek kompatibilné slúchadlá s mikrofónom, ktoré sa pripájajú k náhlavnej súprave HMD cez 3,5 mm jack (zariadenia USB nemožno pripojiť k náhlavnej súprave). Ak chcete vybrať kompatibilné slúchadlá, vyhľadajte ikonu Cortana na obale alebo na webových stránkach.
Rôzne hry, aplikácie a ďalší obsah môžu mať rôzne požiadavky na hardvér počítača.
Ako už viete, Windows 10 Creators Update má novú funkciu s názvom Windows Holographic, ktorá pridáva novú ikonu do ponuky Nastavenia.
Holografická platforma Windows, pridáva zmiešanú realitu dostupnú pre HoloLens od Microsoftu. Ponúka holografický shell a interakčný model, vnímacie API a služby Xbox Live.
Aj keď máte kompatibilné zariadenia, ale nechcete túto funkciu používať. V tomto prípade môžete túto stránku nastavení skryť nastavenia systému Windows 10.
Ako pridať alebo odstrániť zmiešanú realitu v nastaveniach systému Windows 10.
Ak chcete pridať alebo odstrániť zmiešanú realitu ( Zmiešaná realita) v systéme Windows 10 postupujte podľa týchto krokov.
Ak je aplikácia otvorená, zatvorte Nastavenia systému Windows.
Otvorte Editor databázy Registry ().
Prejdite na nasledujúci kľúč databázy Registry:
HKEY_CURRENT_USER\Software\Microsoft\Windows\CurrentVersion\Holographic
Zmeňte alebo vytvorte novú 32-bitovú hodnotu DWORD s názvom FirstRunSucceeded. Nastavte jeho hodnotu na 1 pridajte zmiešanú realitu do Nastavenia. Alebo nastavte jeho hodnotu na 0 na odstránenie ikony Mixed Reality a stránky nastavení. Pozor: Aj keď používate 64-bit Verzie systému Windows, stále musíte vytvoriť 32-bitovú hodnotu DWORD.
Teraz otvorené Nastavenia systému Windows 10. V mojom prípade ikona a stránka nastavení Zmiešaná realita sa zobrazí, pretože som nastavil hodnotu na 1 :

Ak chcete ušetriť čas, môžete si stiahnuť súbory databázy Registry pripravené na použitie.
Zobrazenie ikony zmiešanej reality v nastaveniach systému závisí od testov operačný systém vykonáva počas inštalácie. Ak má hardvér minimálne požiadavky Hololens, zobrazí sa ikona. Inak je skrytý.

Zmiešaná realita má tieto požiadavky:
- Procesor: Intel Mobile Core i5 (napr. 7200U) Dual-Core s ekvivalentom Hyperthreading alebo vyšším
- GPU: Vstavaná grafická karta Intel® HD Graphics 620 (GT2) ekvivalentná alebo vyššia GPU s podporou DirectX 12 API
- RAM: 8 GB + pre integrovanú grafiku je potrebný duálny kanál
- HDMI: HDMI 1.4 s 2880 × 1440 pri 60 Hz alebo HDMI 2.0 alebo DP 1.3+ s 2880 × 1440 pri 90 Hz
- HDD: 100 GB + SSD (preferované) / HDD
- USB: Port USB 3.0 typu A alebo USB 3.1 typu C s alternatívnym režimom DisplayPort
- Bluetooth: Bluetooth 4.0 pre príslušenstvo
Jednou z noviniek v aktualizácii Windows 10 Creators Update je natívna podpora virtuálnej reality. Jediným problémom je, že VR prilby sa začnú objavovať v obchodoch v USA a Európe až v druhej polovici roku 2017 a môže trvať jeden alebo dva roky, kým sa dostanú do krajín SNŠ. Funkcionalita súvisiaca s VR je však už zabudovaná do systému Windows 10 a môžete ju vyskúšať alebo naopak odstrániť. V tomto návode vám povieme, ako na to.
Čo je portál zmiešanej reality
Táto aplikácia umožňuje náhlavným súpravám VR pracovať s Windowsom 10 a aplikáciami. Všetko, čo musíte urobiť, je spustiť program a pripojiť náhlavnú súpravu, aby ste mohli začať používať virtuálnu realitu. Aplikácia Mixed Reality Portal je hlboko integrovaná do systému, takže ju nemožno odstrániť štandardnými prostriedkami. Niektoré nastavenia sú navyše v aplikácii možnosti, v samostatnej kategórii Zmiešaná realita. Program sa v každom prípade objaví v ponuke Štart, ale položka v Nastaveniach sa zobrazí až po úspešnom spustení portálu Mixed Reality Portal. Stojí za zmienku, že na tento moment Portál zmiešanej reality nepodporuje ruský jazyk a funguje iba na 64-bitovom systéme Windows.
Ako spustiť zmiešanú realitu bez prilby VR
Microsoft poskytuje vývojárom bezhlavý simulačný engine virtuálnej reality, no využiť ho môže každý používateľ.
- Ísť do Nastavenia – Aktualizácia a zabezpečenie – Pre vývojárov.
- Začiarknite políčko vedľa Režim vývojára a počkajte, kým sa stiahne a nainštaluje požadovaný balík.
- Reštartujte svoje zariadenie.
- Spustite aplikáciu Portál zmiešanej reality.
- Kliknite na tlačidlo Začať.

- Prezrite si rôzne upozornenia (napríklad neopatrné používanie VR môže spôsobiť zranenie alebo dokonca smrť) a kliknite Súhlasím.

- Kliknite na nápis Nastavenie simulácie (pre vývojárov) v ľavom dolnom rohu.

- Spustenie simulátora potvrďte kliknutím Nastaviť.

- Počkajte, kým sa stiahnu požadované súbory. Ich veľkosť môže dosiahnuť 2 GB.

- Kliknite na ikonu nastavení vývojára v ponuke a začiarknite políčko Simulácia.

- Spustí sa virtuálna realita.

Postava je v dome, okolo ktorého sú roztrúsené ikony rôznych aplikácií. Pred ním sa zobrazuje aj dlaždicové menu so zástupcami niektorých programov. Na ovládanie pohybu sa používajú klávesy W, A, S, D, a tlačidlá sa používajú na otáčanie hore, dole, vľavo, správny. Výkon vo veľkej miere závisí od grafickej karty a práve preto mnohé zariadenia nespĺňajú minimálne požiadavky na zmiešanú realitu.
Pripomeňme, že po prvom spustení virtuálnej reality v aplikácii možnosti objaví sa samostatná kategória Zmiešaná realita s niektorými nastaveniami.
Ako zapnúť alebo vypnúť kategóriu Zmiešaná realita v Nastaveniach
Kategória Zmiešaná realita sa zobrazí v aplikácii možnosti po prvom spustení Mixed Reality. Môžete ho však pridať aj bez zapnutia VR. Okrem toho existuje metóda na odstránenie tejto kategórie, keď je aktivovaná VR.

Môžete použiť aj nové Funkcia Windows 10, čo umožňuje .
Ako odstrániť súbory Mixed Reality z pevného disku
Po prvom spustení virtuálnej reality (s prilbou alebo bez) sa na pevnom disku vytvoria nastavenia a súbory na ukladanie. Veľkosť tejto vyrovnávacej pamäte môže dosiahnuť niekoľko gigabajtov. Ak už nepotrebujete funkciu VR, môžete sa zbaviť všetkých súborov.

Ako odstrániť Mixed Reality Portal
Bohužiaľ, v aktuálna verzia Windows 10 – Creators Update (1703) – Neexistuje žiadny mechanizmus na odinštalovanie portálu Mixed Reality Portal. Je integrovaný do systému veľmi hlboko, takže štandardné prostriedky tu nepomôžu. žiadne dodatočné parametre, zdá sa byť oddelené skupinové pravidlá, Microsoft zatiaľ neposkytol ani jeden. Ukazuje sa, že Mixed Reality sa už zaradila do zoznamu 4 odinštalovateľných aplikácií: Cortana, Edge a Contact Support. Spusteniu portálu Mixed Reality Portal môžete zabrániť iba z ponuky Štart.

Aplikácia sa už nespustí. Ak chcete získať všetko späť, premenujte priečinok späť a odstráňte výkričník.
V systéme Windows 10, počnúc verziou 1703, bola predstavená aktualizácia Creators Update nové funkcie„Zmiešaná realita“ a aplikácia Portál zmiešanej reality pre prácu s virtuálnou alebo rozšírenou realitou. Používanie a konfigurácia týchto funkcií je k dispozícii iba v prípade, že máte príslušné vybavenie a váš počítač alebo notebook spĺňa požadované špecifikácie.Väčšina používateľov v súčasnosti nemôže alebo nevidí potrebu používať zmiešanú realitu, a preto hľadá spôsoby, ako odstrániť Mixed Reality Portal a v niektorých prípadoch (ak je k dispozícii podpora) - položka Mixed Reality v nastaveniach systému Windows 10. Ako to urobiť, bude uvedené v pokynoch.
Predvolene nainštalované Windows aplikácie 10
Zmiešaná realita v nastaveniach systému Windows 10
Možnosť odstrániť nastavenia zmiešanej reality v systéme Windows 10 je poskytovaná v predvolenom nastavení, ale je k dispozícii iba na počítačoch a prenosných počítačoch, ktoré spĺňajú potrebné požiadavky na používanie virtuálnej reality.
Ak chcete, môžete povoliť, aby sa možnosti zmiešanej reality zobrazovali na všetkých ostatných počítačoch a prenosných počítačoch.
Ak to chcete urobiť, budete musieť zmeniť nastavenia databázy Registry tak, aby systém Windows 10 považoval aktuálne zariadenie za také, ktoré spĺňa minimálne systémové požiadavky.
Kroky budú nasledovné:
Vlastné zobrazenie aktualizovanej verzie Prieskumníka
Po zmene hodnoty parametra zatvorte editor registra a prejdite na nastavenia - uvidíte, že sa tam objavila nová položka „Zmiešaná realita“.

Odstránenie parametrov zmiešanej reality sa vykonáva takto:

Pomoc pri deaktivácii Secure Boot
Po reštartovaní systému Windows 10 možnosť Mixed Reality zmizne z možností.
Ako odstrániť Mixed Reality Portal z ponuky Štart
Bohužiaľ, neexistuje žiadny funkčný spôsob, ako odstrániť Mixed Reality Portal v systéme Windows 10 zo zoznamu aplikácií bez ovplyvnenia iných aplikácií. Ale existujú spôsoby, ako:
- Odstráňte z ponuky všetky aplikácie Windows 10 Store a vstavané aplikácie UWP (zostanú len klasické desktopové aplikácie vrátane vstavaných).
- Znemožniť spustenie portálu zmiešanej reality.
- Vytvorte bod obnovenia (môže byť užitočný, ak nie ste spokojní s výsledkom). Pozrite si body obnovenia systému Windows 10.
- Otvorte Poznámkový blok (stačí začať písať „notepad“ do vyhľadávania na paneli úloh) a prilepiť nasledujúci kód

Nastaviť kontextové Ponuka systému Windows 10 a odstráňte položky
Ako výsledok z jedálneho lístka Windows Štart 10 zmizne Mixed Reality Portal, všetky skratky na ukladanie aplikácií, ako aj dlaždice pre takéto aplikácie (a nebudete ich tam môcť pridávať).
