Váš účet Panda je vaša osobná oblasť, ktorú máte k dispozícii ako klient Panda a ktorá vám umožňuje:
- Stiahnite si svoje produkty.
- Spravujte služby svojho produktu, kontrolujte dátum vypršania platnosti licencií, obnovujte licencie atď.
- Získajte požadovanú dokumentáciu pre váš produkt.
- Nahláste incidenty týkajúce sa vášho produktu Službe technickej podpory.
Ak chcete vytvoriť svoj účet Panda, jednoducho postupujte podľa pokynov sprievodcu pri inštalácii produktu Panda. Dôrazne odporúčame, aby ste si pri inštalácii produktu vytvorili účet (ak ho ešte nemáte vytvorený), pretože... v tomto prípade budú údaje vášho účtu automaticky prepojené s aktivačným kódom vášho produktu.
Svoj účet si môžete vytvoriť aj samostatne, mimo procesu inštalácie produktu Panda. Upozorňujeme však, že potom budete musieť manuálne prepojiť aktivačný kód produktu s vaším účtom Panda.
Tu je to, čo budete musieť urobiť.
Krok 1: Vytvorte si účet Panda
Všetko, čo musíte urobiť, je potvrdiť vašu adresu Email, ktoré ste uviedli počas procesu registrácie.
Krok 2: Aktivujte si účet Panda

Krok 3: Pridajte svoje produkty
Posledným krokom vytvorenia účtu Panda po aktivácii účtu sa dostanete do sekcie Vaše produkty vo vašom účte Panda. To isté sa stane pri pripojení k novovytvorenému účtu.
V každom prípade byť v sekcii Vaše produkty, Musíte prepojiť svoj produkt Panda s účtom Panda. Ak to chcete urobiť, postupujte takto:

Všetky! Teraz máte pripravený svoj Panda účet a môžete využívať všetky jeho výhody!
Ďalšie informácie
Stretli ste sa s tým, že pri otvorení známej webovej stránky bol váš prehliadač presmerovaný na predtým neznámu stránku s názvom ? Alebo sa táto rušivá stránka automaticky objavila po zapnutí počítača? Ak odpoviete Áno, potom musíte vedieť, že váš počítač bol infikovaný vírusom adware. Adware je skupina škodlivého softvéru, ktorý mení nastavenia systému tak, aby mohol presmerovať používateľa na reklamné stránky alebo zobraziť veľké množstvo kontextových reklám. Použite nižšie uvedené pokyny, ktoré vám pomôžu vyčistiť váš počítač od adwaru a tým odstrániť reklamu na apple-panda.com. Okrem toho vám táto inštrukcia umožní nakonfigurovať váš počítač tak, aby mohol blokovať načítanie iných reklamných, klamlivých a nebezpečných webových stránok.
Malvér zo skupiny reklamných vírusov postihuje väčšinou len Chrome, Firefox, Opera, prehliadač Yandex a Internet Explorer. Aj keď môžu nastať situácie, kedy budú napadnutiu vírusom vystavené aj iné prehliadače. Keď adware prenikne do systému, môže zmeniť vlastnosť Object všetkých skratiek, ktoré používateľ používa na spustenie prehliadača. Vďaka tomu sa pri spustení prehliadača neotvorí Domovská stránka, ale neznáma inzertná stránka. Aj keď sa pokúsite preinštalovať domovskej stránke, tak toto ti nepomôže. Váš prehliadač bude stále násilne presmerovaný na inzertnú stránku.
Adware vírus môže vkladať reklamy priamo na webové stránky, ktoré otvoríte vo svojom prehliadači, takže to vyzerá, akoby všetky reklamy pridali vlastníci webových stránok. Okrem toho môžu nastať prípady, keď adware nahradí reklamy pridané vlastníkmi stránok iným, často nebezpečným kliknutím, ktoré môže používateľa priviesť na škodlivú alebo klamlivú stránku. Okrem toho má takýto malvér schopnosť zhromažďovať osobné informácie, ako je IP adresa, aké stránky sa otvárajú v prehliadači, aké dopyty sa zadávajú do vyhľadávača a podobne. Zhromaždené informácie sa potom môžu predať alebo preniesť rôznym zainteresovaným spoločnostiam.
Nasledujúce pokyny krok za krokom vám umožnia vyčistiť počítač a odstrániť vírus adware. Týmto spôsobom môžete odstrániť rušivú reklamu apple-panda.com z prehliadačov Chrome, Firefox, ako aj z iných prehliadačov, ktoré používate.
Ako sa adware zobrazujúci reklamy apple-panda.com dostal do vášho počítača
Adware sa šíri v jednoduchom, ale veľmi efektívnym spôsobom. Je jednoducho integrovaný do inštalačného balíka rôznych bezplatné programy. Počas inštalácie sa teda adware vírus nainštaluje do počítača a infikuje prehliadač. Aby ste predišli infekcii a škodlivému softvéru, ktorý sa dostane do vášho počítača, musíte dodržiavať niekoľko jednoduché pravidlá: Prečítajte si celé 'Pravidlá používania programu' a 'Licencia', vyberte len Rozšírené resp Manuálny mód inštalácia, ktorá zabezpečí, že softvér, ktorý inštalujete, nebude inštalovať žiadne ďalšie moduly. To ochráni váš počítač pred preniknutím škodlivého softvéru, ako je adware vírus, ktorý otvára reklamy na apple-panda.com.
Ako odstrániť reklamu na apple-panda.com
Nepochybne, adware vírus poškodzuje váš počítač. Preto musíte tento malvér rýchlo a úplne odstrániť. Ak ho chcete odstrániť a tým odstrániť rušivú reklamu apple-panda.com, musíte postupovať podľa všetkých krokov navrhnutých nižšie. Každý z nich je dôležitý svojím vlastným spôsobom, iba ich úplná implementácia vám najčastejšie umožňuje zbaviť sa adwaru a výsledkov jeho činnosti. Jediná vec, ktorú by som rád dodal, je, že pri dodržiavaní pokynov možno budete musieť zatvoriť prehliadač alebo reštartovať počítač, aby ste tento pokyn neskôr nemuseli znova hľadať, stačí si ho vytlačiť alebo vytvoriť odkaz na to.
Odinštalujte program, ktorý spôsobil zobrazenie reklamy apple-panda.com
Windows 95, 98, XP, Vista, 7
Kliknite na tlačidlo Štart alebo stlačte tlačidlo Windows na klávesnici. V ponuke, ktorá sa otvorí, vyberte Ovládací panel.

Windows 8
Kliknite na tlačidlo Windows.
Napravo horný roh vyhľadajte a kliknite na ikonu Hľadať.

Vo vstupnom poli typ Ovládací panel.

Stlačte Enter.
Windows 10
Kliknite na tlačidlo vyhľadávania
Vo vstupnom poli typ Ovládací panel.

Stlačte Enter.
Otvorí sa ovládací panel, vyberte položku Odinštalovanie programu.

Zobrazí sa zoznam všetkých programov nainštalovaných v počítači. Pozorne si ho prečítajte a odinštalujte program, o ktorom máte podozrenie, že je príčinou infekcie. Toto je pravdepodobne posledný program, ktorý ste nainštalovali. Pozorne si prezrite aj ostatné programy a odstráňte všetky, ktoré sa vám zdajú podozrivé alebo o ktorých ste si istí, že ste si ich nenainštalovali sami. Ak chcete odstrániť, vyberte program zo zoznamu a kliknite na tlačidlo Vymazať/Zmeniť.
![]()
Odstráňte reklamy apple-panda.com z prehliadačov Chrome, Firefox a Internet Explorer pomocou nástroja AdwCleaner
AdwCleaner je malý program, ktorý nevyžaduje inštaláciu na váš počítač a je navrhnutý špeciálne na vyhľadávanie a odstraňovanie adware a potenciálne nepotrebné programy. Tento nástroj nie je v konflikte s antivírusom, takže ho môžete bezpečne používať. Nie je potrebné odinštalovať antivírusový program.
Stiahnite si program AdwCleaner kliknutím na nasledujúci odkaz.
Stiahnite si AdwCleaner
Stiahnuté 960984 krát
Verzia: 8.0.0
Po dokončení sťahovania program spustite. Otvorí sa hlavné okno programu AdwCleaner.


Kliknite na tlačidlo Upratovanie. AdwCleaner začne čistiť váš počítač a odstráni všetky nájdené súčasti škodlivého softvéru. Na konci liečby reštartujte počítač.
Odstráňte reklamy apple-panda.com pomocou Zemana Anti-malware
Zemana Anti-malware je nástroj, ktorý vám umožní rýchlo skenovať váš počítač, nájsť a odstrániť rôzne malvér ktoré zobrazujú reklamy a menia nastavenia nainštalovaný web prehliadačov. Okrem klasickej metódy hľadania malvéru môže Zemana Anti-malware použiť cloudové technológie, ktorý vám často umožňuje nájsť malvér, ktorý iné antivírusové programy nedokážu odhaliť.
Stiahnite si Zemana AntiMalware pomocou odkazu nižšie. Uložte program na pracovnú plochu.
Stiahnite si Zemana AntiMalware
Stiahnuté 61297 krát

Postupujte podľa pokynov na obrazovke. V nastaveniach nemusíte nič meniť. Po dokončení inštalácie Zemana Anti-Malware otvorte hlavné okno programu.

Kliknutím na tlačidlo „Skontrolovať“ spustíte proces hľadania vírusu, ktorý zobrazuje reklamu apple-panda.com. Proces skenovania prebieha pomerne rýchlo, ale môže trvať dlhšie veľká kvantita súbory vo vašom počítači alebo v prípade pomalá práca systémov.

Po dokončení kontroly sa zobrazí zoznam nájdených komponentov škodlivého softvéru. Tu jednoducho kliknite na tlačidlo „Ďalej“, aby ste odstránili zistený malvér a presunuli ho do karantény.
Odstráňte reklamy apple-panda.com pomocou Malwarebytes
Malwarebytes je známy program určený na boj proti rôznym adware a malware. Nie je v rozpore s antivírusom, takže ho môžete bezpečne používať. Nie je potrebné odinštalovať antivírusový program.
Stiahnuť ▼ Program Malwarebytes Anti-malware pomocou nasledujúceho odkazu.
Stiahnite si Malwarebytes Anti-Malware
Stiahnuté 367549 krát
Verzia: 3.8.3
Keď sa program stiahne, spustite ho. Pred vami sa otvorí okno Sprievodca inštaláciou programu. Postupujte podľa jeho pokynov.

Po dokončení inštalácie sa zobrazí hlavné okno programu.
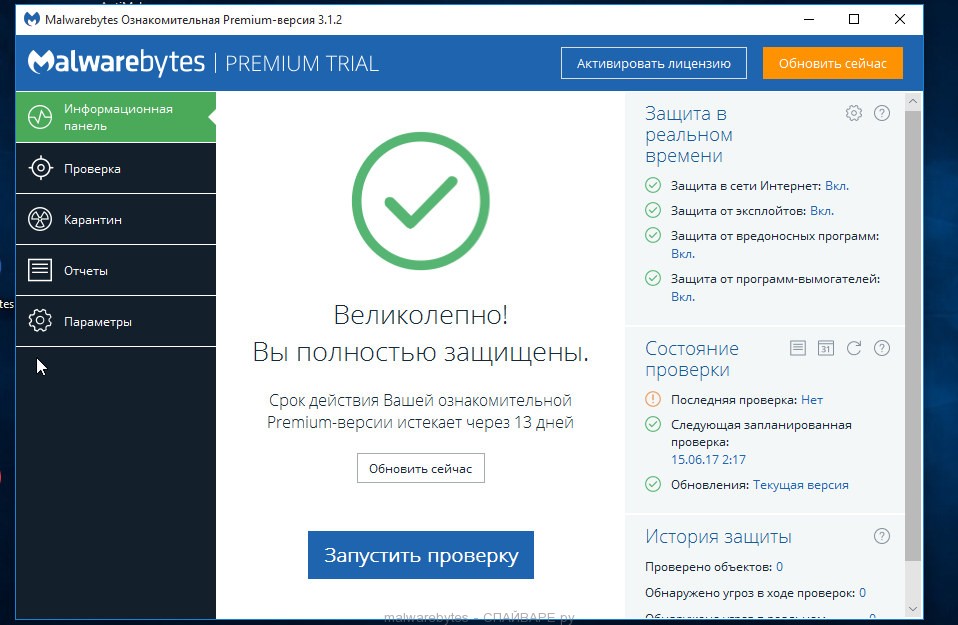
Proces aktualizácie programu sa spustí automaticky. Po dokončení kliknite na tlačidlo „Spustiť skenovanie“. Malwarebytes Anti-malware začne skenovať váš počítač.

Po dokončení kontroly vášho počítača vám Malwarebytes Anti-malware zobrazí zoznam nájdených častí škodlivého softvéru a adwaru.

Ak chcete pokračovať v liečbe a odstraňovaní malvéru, stačí kliknúť na tlačidlo „Uložiť vybrané objekty do karantény“. Tým sa spustí procedúra odstránenia reklamného vírusu, ktorý otvára reklamy apple-panda.com.
Odstráňte reklamy apple-panda.com v prehliadači Chrome obnovením nastavení prehliadača
Obnovením nastavení prehliadača Chrome odstránite škodlivé rozšírenia a obnovíte nastavenia prehliadača na predvolené hodnoty. Zároveň sa uložia vaše osobné údaje, ako sú záložky a heslá.
Otvorte hlavnú ponuku prehliadača Chrome kliknutím na tlačidlo vo forme troch vodorovných pruhov (). Zobrazí sa ponuka ako na obrázku nižšie.

Vyberte položku Nastavenia. Prejdite nadol po stránke, ktorá sa otvorí, a nájdite odkaz Zobraziť rozšírené nastavenia. Kliknite naň. Nižšie sa otvorí zoznam dodatočné nastavenia. Tu musíte nájsť tlačidlo Obnoviť nastavenia a kliknúť naň. Google Chrome vás požiada o potvrdenie vašich akcií.

Kliknite na tlačidlo Resetovať. Potom sa nastavenia prehliadača obnovia na pôvodné nastavenia a vyskakovacie okná alebo presmerovania na apple-panda.com budú odstránené.
Odstráňte reklamy apple-panda.com vo Firefoxe obnovením nastavení prehliadača
Obnovenie nastavení Firefoxu odstráni škodlivé rozšírenia a obnoví nastavenia prehliadača na predvolené hodnoty. Zároveň sa uložia vaše osobné údaje, ako sú záložky a heslá.
Otvorte hlavnú ponuku prehliadača Chrome kliknutím na tlačidlo vo forme troch vodorovných pruhov (). V zobrazenej ponuke kliknite na ikonu otáznika (). Tým sa zobrazí ponuka Pomocník, ako je znázornené na obrázku nižšie.

Tu musíte nájsť položku Informácie o riešení problémov. Kliknite naň. Na stránke, ktorá sa otvorí, kliknite v časti Nastaviť Firefox na tlačidlo Vyčistiť Firefox. Program vás požiada o potvrdenie vašich akcií.

Kliknite na tlačidlo Vyčistiť Firefox. V dôsledku týchto akcií sa nastavenia prehliadača obnovia na pôvodné nastavenia. Týmto sa odstránia kontextové reklamy pre apple-panda.com.
Odstráňte reklamy apple-panda.com v programe Internet Explorer obnovením nastavení prehliadača
Obnovením nastavení prehliadača Internet Explorer a Edge sa odstránia škodlivé rozšírenia a obnovia sa nastavenia prehliadača na predvolené hodnoty.
Otvorte hlavný prehliadač kliknutím na tlačidlo vo forme ozubeného kolieska (). V zobrazenej ponuke vyberte položku Možnosti siete Internet.

Tu otvorte kartu Rozšírené a kliknite na tlačidlo Obnoviť. Otvorí sa okno Obnoviť nastavenia internet Explorer. Začiarknite políčko vedľa položky Odstrániť osobné nastavenia a potom kliknite na tlačidlo Obnoviť.

Po dokončení procesu obnovenia továrenských nastavení kliknite na tlačidlo Zavrieť. Aby sa zmeny prejavili, musíte reštartovať počítač. Týmto spôsobom sa môžete zbaviť reklám apple-panda.com.
Odstráňte reklamy apple-panda.com vymazaním skratiek prehliadača
Keď infekcia, ktorá zobrazuje reklamu apple-panda.com prenikne do počítača, môže zmeniť skratky prehliadača pridaním adresy reklamnej stránky, napríklad „http://apple-panda.com/...“ do objektu lúka. Vďaka tomu sa pri každom spustení prehliadača otvorí inzertná stránka.
Ak chcete vymazať skratku prehliadača, kliknite na ňu pravým tlačidlom myši a vyberte položku Vlastnosti.

Na karte Skratka nájdite pole Objekt. Kliknite do nej ľavým tlačidlom myši, objaví sa zvislá čiara - kurzorový ukazovateľ, pomocou kurzorových kláves (šípka -> na klávesnici) ho posuňte čo najviac doprava. Ak vidíte, že je tam pridaný argument „http://apple-panda.com“, musíte ho odstrániť.

Po odstránení tohto textu kliknite na tlačidlo OK. Týmto spôsobom vyčistite skratky všetkých svojich prehliadačov, pretože všetky môžu byť infikované.
Blokujte reklamu na apple-panda.com, načítavanie nebezpečných a podvodných stránok
Na zvýšenie ochrany vášho počítača musíte okrem antivírusových a antispywarových programov používať aj aplikáciu, ktorá blokuje prístup k rôznym nebezpečným a zavádzajúcim webovým stránkam. Takáto aplikácia navyše dokáže zablokovať zobrazovanie rušivej reklamy, čo povedie aj k rýchlejšiemu načítaniu webových stránok a zníženiu spotreby návštevnosti webu.
Kliknutím na tlačidlo Preskočiť zatvoríte inštalačný program a použijete predvolené nastavenia, alebo kliknutím na tlačidlo Začať sa zoznámite s funkciami AdGuard a vykonáte zmeny predvolených nastavení.
Väčšinou štandardné nastavenia stačí a netreba nič meniť. Pri každom spustení počítača sa automaticky spustí AdGuard a zablokuje kontextové reklamy, stránky ako apple-panda.com, ako aj iné škodlivé alebo zavádzajúce webové stránky. Ak sa chcete zoznámiť so všetkými funkciami programu alebo zmeniť jeho nastavenia, stačí dvakrát kliknúť na ikonu AdGuard, ktorá sa nachádza na pracovnej ploche.
Skontrolujte plánovač úloh
Pre kompletné čistenie počítač, musíte tiež skontrolovať knižnicu plánovača úloh a odstrániť všetky úlohy, ktoré vytvorili škodlivé programy, pretože môžu byť dôvodom, prečo sa stránka apple-panda.com automaticky otvára pri zapnutí počítača alebo v pravidelných intervaloch.
Stlačte súčasne Windows a R (ruské K) na klávesnici. Otvorí sa malé okno s názvom Spustiť. Do vstupného riadku zadajte „taskschd.msc“ (bez úvodzoviek) a stlačte Enter. Otvorí sa okno Plánovač úloh. Na ľavej strane vyberte „Knižnica plánovača úloh“, ako je znázornené v nasledujúcom príklade.

V strednej časti uvidíte zoznam nainštalovaných úloh. Vyberte prvú úlohu a v jej vlastnostiach, ktoré sa otvoria hneď nižšie, vyberte kartu Akcie. Prejdite si každú úlohu jednu po druhej a venujte pozornosť tomu, čo beží na vašom počítači. Ak nájdete niečo ako „explorer.exe hxxp:// adresa lokality“ alebo „chrome.exe hxxp:// adresa lokality“, môžete túto úlohu bezpečne odstrániť. Ak si nie ste istí, čo spúšťa úlohu, skontrolujte to na našej webovej stránke alebo na vyhľadávač, podľa názvu spúšťaného súboru. Ak je súbor súčasťou vírusu alebo škodlivého softvéru, túto úlohu možno tiež bezpečne odstrániť.
Po rozhodnutí o úlohe, ktorú chcete odstrániť, kliknite na ňu pravým tlačidlom myši a vyberte možnosť Odstrániť. Vykonajte tento krok niekoľkokrát, ak nájdete niekoľko úloh, ktoré boli vytvorené škodlivým softvérom. Príklad odstránenia úlohy vytvorenej adware vírusom je znázornený na obrázku nižšie.

Po odstránení všetkých úloh zatvorte okno Plánovač úloh.
Ak sa chcete v budúcnosti vyhnúť infikovaniu počítača, postupujte podľa troch malých tipov
- Pri inštalácii nových programov do počítača si vždy prečítajte pravidlá ich používania, ako aj všetky hlásenia, ktoré vám program zobrazí. Snažte sa neinštalovať s predvolenými nastaveniami!
- Aktualizujte antivírusové a antispywarové programy najnovšie verzie. Všimnite si tiež, že máte automat Aktualizácia systému Windows a všetky dostupné aktualizácie sú už nainštalované. Ak si nie ste istí, musíte stránku navštíviť aktualizácia systému Windows, kde vám povedia, ako a čo je potrebné vo Windowse aktualizovať.
- Ak používate Java, Adobe Acrobat Reader, Adobe Flash Hráč, potom ich nezabudnite aktualizovať včas.
Rozhranie Panda Cloud Antivirus je pomerne jednoduché, s malým počtom možností a nastavení. Všetko je maximálne zjednodušené a predpokladá autonómnu prevádzku (obr. 4.62).
Ryža. 4.62. Antivírusové rozhranie Panda
Hlavné okno programu má štyri záložky:
Antivírus - je zodpovedný za skenovanie počítača v rôznych režimoch;
Firewall - poskytuje bezpečnosť sieťové pripojenia(k dispozícii iba v platenej verzii);
Procesy - zobrazuje údaje o spustených procesoch (programoch) v počítači;
Vakcína – riadi ochranu prenosných pamäťových médií (dostupné iba v platenej verzii).
NASTAVENIE
Ak chcete zobraziť všeobecné nastavenia zabezpečenia, kliknite na tlačidlo umiestnené v pravom dolnom rohu. V okne, ktoré sa zobrazí, uvidíte štyri veľké tlačidlá (obr. 4.63).

Ryža. 4.63. Všeobecné nastavenia bezpečnosť
Pomocou funkcie Rodičovská kontrola Môžete obmedziť prístup detí na určité stránky. Kliknite na tlačidlo Rodičovská kontrola a v okne, ktoré sa otvorí, nastavte prepínač OFF/ON (Obr. 4.64).

Ryža. 4.64. Rodičovská kontrola
Teraz musíte vybrať tie kategórie, ktoré budú obmedzené na návštevu. Za týmto účelom kliknite na tlačidlo Nastavenia v pravom hornom rohu a zaškrtnite požadované políčka (obr. 4.65).

Môžete tu tiež nakonfigurovať rôzne výnimky. Za týmto účelom zvoľte záložku Adresy a domény (obr. 4.66).

Ryža. 4.66. Karta Adresy a domény
Môžete povoliť alebo obmedziť prístup k určitým stránkam. V príslušnom okne zvolíme Pridať, zadáme požadovanú adresu (obr. 4.67), klikneme na tlačidlo Pridať.

Ryža. 4.67. Pridanie adresy
Po dokončení všetkých zmien (pridaní požadovaných adries, označení kategórií) kliknutím na tlačidlo OK ich uložte. Pri pokuse o prístup na zakázanú stránku sa používateľovi zobrazí správa o zablokovaní stránky (obr. 4.68).

Ryža. 4.68. Správa o zablokovanej stránke
Vo vašom počítači sú nepochybne uložené osobné informácie (dokumenty, fotografie), ktoré chcete spoľahlivo chrániť. Funkcia Ochrana údajov vám to umožní. Kliknutím na tlačidlo s rovnakým názvom (pozri obr. 4.63) sa dostanete do okna nastavení ochrany (obr. 4.69).

Ryža. 4.69. Nastavenia ochrany údajov
V strednej časti okna sú tri záložky.
Chránené priečinky – kliknite na tlačidlo Pridať a začiarknite políčka vedľa priečinkov, ktoré najviac potrebujú ochranu. Kliknite na OK (obr. 4.70).
Povolené aplikácie – zoznam programov, ktoré interagujú s vašimi chránenými údajmi a sú považované za bezpečné. Aplikácii môžete zakázať prístupové práva pomocou rozbaľovacieho zoznamu napravo od jej názvu alebo pridať nové alebo odstrániť staré programy (obrázok 4.71).
Súbory a prípony - umožňuje vybrať súbory jedného typu na ochranu: iba dokumenty, fotografie, audio alebo video súbory atď. (obr. 4.72).

Ryža. 4,70. Výber priečinkov na ochranu

Ryža. 4.71. Povolené aplikácie

Ryža. 4.72. Karta Súbory a rozšírenia
Použite tlačidlo Pridať na rozšírenie navrhovaného zoznamu, príp Zmeniť vykonať úpravy. Po všetkých manipuláciách kliknite na tlačidlo OK.
Po ich konfigurácii Rodičovská kontrola od ochrana dát, Možno sa pýtate, ako tieto nastavenia ochrániť. Po jednej jednoduchej akcii bude prístup k antivírusu obmedzený.
Ak ste boli opatrní, potom pri nastavovaní Rodičovská kontrola alebo Ochrana dát, videl položku vľavo Prihláste sa do konzoly(obr. 4.73).

Ryža. 4.73. Prihláste sa do konzoly
Tu môžete nastaviť heslo pre prácu s programom. Najprv zaškrtnite políčko Ku konzole Panda Cloud Antivirus sa môžete pripojiť až po zadaní nasledujúceho hesla, po ktorom budete vyzvaní na vytvorenie a zadanie hesla (obr. 4.74).

Ryža. 4.74. Zadanie hesla
Zadajte svoje heslo do horného poľa, zopakujte ho v dolnom poli a kliknite na OK. Teraz, keď sa pokúsite otvoriť okno programu, uvidíte okno zobrazené na obr. 4,75.

Ryža. 4,75. Prihláste sa do programu pomocou hesla
Zadajte svoje heslo a kliknite na tlačidlo Vstúpiť. Váš antivírus je tak chránený pred neoprávneným zásahom zvonka.
Vráťme sa do okna nastavení zabezpečenia a pozrime sa na dve zostávajúce tlačidlá (pozri obr. 4.63):
Núdzové spustenie - ak vírusy blokujú prácu antivírusu (napríklad bol nainštalovaný príliš neskoro), môžete vytvoriť núdzový disk (alebo vymeniteľné médiá dezinfikovať iný počítač) a použiť ho na odstránenie hrozby;
Potrebujete viac - po kliknutí na toto tlačidlo sa dostanete na webovú stránku, kde môžete ponúknuť nápady na zlepšenie fungovania antivírusu.
Napriek pomerne vysokej popularite Panda Cloud Antivirus medzi používateľmi má niekoľko nevýhod: percento detekcie vírusov nie je príliš vysoké, kvalita skenovania priamo závisí od internetového pripojenia. Medzi výhody aplikácie patria:
Malá veľkosť;
Vysoká rýchlosť inštalácie;
Lakonické menu;
Žiadne prísne požiadavky na zdroje.
KONTROLA POČÍTAČA
Kontrola vírusov má tri režimy. Ak ich chcete zobraziť v hlavnom okne programu, prejdite na kartu Antivírus, stlač tlačidlo Skontroluj teraz. Z rozbaľovacieho zoznamu vyberte príslušnú možnosť (obr. 4.76).
Optimalizované skenovanie. Odporúčaný testovací režim. Bežný používateľ však pravdepodobne neuhádne, čo sa skrýva za slovom „optimalizované“. Výrobca tvrdí, že Panda Cloud Antivirus skontroluje priečinky počítača, ktoré zvyčajne obsahujú malvér, a to zase umožní vykonať kontrolu čo najrýchlejšie.
Skenovať celý môj počítač. V tomto režime Panda Cloud Antivirus skontroluje všetky informácie vo vašom počítači (disky, pamäť atď.). Môže to trvať dlho.
Vlastné skenovanie. Umožňuje skenovať najpodozrivejšie súbory a priečinky v počítači. Napríklad priečinok so súbormi stiahnutými z internetu. Po výbere režimu Vlastná kontrola sa zobrazí navigačné okno, kde je potrebné zaškrtnúť políčka pri objektoch, ktoré sa majú kontrolovať na prítomnosť vírusov (obr. 4.77).

Ryža. 4.76. Karta Antivírus

Ryža. 4.77. Navigačné okno počas vlastného skenovania
Poznámka: Váš počítač musí byť počas skenovania pripojený k internetu. Od toho závisí účinnosť kontroly.
Skenovanie počítača môžete upraviť prostredníctvom ponuky Rozšírené nastavenia. Ak sa k tomu chcete dostať, kliknite na tlačidlo s rovnakým názvom na karte Antivírus(pozri obr. 4.76).
Panda Cloud Antivirus vás upozorní, že tieto dôležité nastavenia sú predvolene optimálne nakonfigurované. Ak tieto nastavenia nezvládnete, bude to mať negatívny vplyv na bezpečnosť vášho počítača.
Takže máte pred sebou štyri záložky (obr. 4.78).
Skontrolujte. Kombinuje nastavenia skenovania. Čím viac parametrov je povolených, tým podrobnejšia bude kontrola (jej čas priamo závisí od dôkladnosti antivírusu).
Košík. Predtým infikované súbory sú tu nejaký čas uložené, čo je možné po neutralizácii vírusu obnoviť. V príslušnom menu zadajte, ako dlho bude infikovaný súbor uložený.
Upozornenia a správy. Tu sú nastavenia zodpovedné za včasné upozornenie na antivírusové akcie. Môžete vypnúť upozornenia alebo naopak získať ďalšie detailné informácie ako textový súbor.
Výnimky. Umožňuje blokovať antivírusové skenovanie konkrétne priečinky. Použite tlačidlá Pridať A Odstrániť aby ste túto funkciu povolili.

Ryža. 4.78. Ponuka rozšírených nastavení
Otvorte panel Správa systému Windows a vyberte ponuku „Odinštalovať programy“, „Pridať alebo odstrániť programy“ alebo „Programy a funkcie.“ Nájdite ich v zozname a po jednom ich odstráňte.

Po dokončení odstránenia začiarknite možnosť „Reštartovať teraz“:

Ak odinštalovanie zlyhá, použite jeden z oficiálnych nástrojov na odstránenie programov Panda zo systému.
Odinštalovanie osobných verzií Pandy pomocou pomôcky Panda Uninstaller
- Panda dóm
- Panda Antivirus Pro
- Globálna ochrana Panda
- Panda Gold Protection
- Panda internetová bezpečnosť
- Panda VPN
Ak nemôžete odstrániť Panda Antivirus štandardným spôsobom cez "Ovládací panel" - "Odinštalovať programy", alebo antivírus nebol úplne odstránený zo systému, použite špeciálny nástroj na odinštalovanie. Panda Security ponúka dve verzie takýchto nástrojov: na odstránenie osobných a serverových Verzie Panda.
Stiahnite si nástroj na odstránenie osobných verzií antivírusu Panda a Panda Cloud:
Pred spustením pomôcky zatvorte všetky programy a otvorené okná. Spustite pomôcku a kliknite Áno na začiatok úplné odstránenie Produkty Panda z vášho počítača:

Počkajte na dokončenie nástroja – môže to trvať niekoľko minút:

Na dokončenie pomôcky bude potrebný reštart. Počkajte na správu Ďakujem vám za čakanie. Kliknutím na tlačidlo OK reštartujete a stlačte OK na reštartovanie počítača.

Po reštarte odstráňte priečinky C:\Program Files\Panda Software A C:\Program Files\Panda Security. Antivírusové produkty Panda sú teraz úplne odstránené z vášho počítača.
Komentujte: Ak sa hlásenie zobrazí po spustení pomôcky Pred Generic Uninstaller reštartujte počítač, potom musíte reštartovať počítač a znova spustiť pomôcku.

Odinštalovanie podnikových verzií Panda pomocou pomôcky Panda Uninstaller
Platí pre nasledujúce produkty:
- Adaptívna obrana Panda
- Panda Adaptive Defense 360
- Panda Endpoint Protection
- Panda Endpoint Protection Plus
Počas odinštalovania Endpoint Protection sa niektoré súbory alebo knižnice nemusia úplne odstrániť, čo môže viesť k rôznym chybám. V takýchto prípadoch musíte použiť dva oficiálne nástroje, ktoré úplne odstránia všetky zvyšky Panda Endpoint Protection.
Stiahnite si nástroj na odstránenie požadovanej verzie Panda Endpoint a Panda Adaptive Defense:
Pred spustením pomôcky zatvorte všetky programy a otvorte okná. Spustite pomôcku DG_WAGENT_8_XX.exe alebo DG_WAGENT_5_50.exe, v závislosti od verzie vášho produktu Panda a kliknutím na „Áno“ spustite úplné odinštalovanie. Po dokončení pomôcky kliknite na tlačidlo OK a reštartujte počítač.
Po reštarte spustite súbor DG_PANDAPROT8_XX.exe alebo DG_WCLIENT_5_50.exe, počkajte na dokončenie pomôcky a reštartujte počítač.
Skúsení používatelia sa pomerne často stretávajú so situáciou, keď potrebujú vypnúť bezpečnostný program. Ako teda deaktivujete antivírus, ak potrebujete stiahnuť alebo spustiť niečo, čo sa mu potenciálne nebude páčiť? Vo väčšine prípadov je možné prevádzku takýchto programov pozastaviť približne rovnakými spôsobmi.
Prečo vypínať antivírusovú ochranu?
Mimochodom, prečo by ste mohli potrebovať deaktivovať antivírus? Existujú dôvody. Nemali by ste okamžite premýšľať o inštalácii a spustení najrôznejších hackov pre programy a aplikácie. Oveľa častejšie môže byť „obranca“ silnou prekážkou pri vytváraní veľkých hier, ktoré nie sú príliš výkonné počítače keď v dôsledku procesu skenovania nainštalovaných súborov môže inštalácia trvať nekonečne dlho. Takže v tomto prípade budete musieť antivírus jednoducho zakázať. V tejto situácii sa bez takéhoto núteného opatrenia jednoducho nezaobídete.
Jednoduché spôsoby odpojenia
Ako teda deaktivovať antivírus bez toho, aby ste sa uchýlili k zmene registra a iných zložitých „trikov“? To je možné pomocou štandardné prostriedky OS Windows. Kliknite na známe tlačidlo „Štart“, nájdite tam položku ponuky „Ovládací panel“, kde je riadok „Správa“. Tu vás zaujíma iba časť „Konfigurácia systému“.
Postup pre vypnutie prostredníctvom spustenia
Treba poznamenať, že to môžete urobiť oveľa jednoduchšie. Na klávesnici musíte súčasne stlačiť klávesy „Alt“ a „R“ (nemusíte sa pozerať na rozloženie) a do poľa, ktoré sa zobrazí na písanie príkazov, napíšte „MSConfig“. V oboch prípadoch sa zobrazí dialógové okno, ktoré pre naše účely vyžaduje možnosti dvoch kariet: „Služby“ a „Spustenie“. Potom musíte zrušiť začiarknutie políčok vedľa názvu antivírusového programu nainštalovaného vo vašom systéme. Systém vás vyzve na uloženie zmien a reštart, po ktorom „strážca“ nebude fungovať. Ale pre neskúsených používateľov, ktorí sa zaujímajú o otázku, ako deaktivovať antivírus, budú pravdepodobne všetky tieto manipulácie dosť komplikované. No môžete ich pochopiť.
Využívanie možností modulu rezidentnej ochrany
Oveľa rýchlejšie je využitie štandardných možností ochrany vášho programu, ktorého nastavenia nájdete v systémovej lište. Vo väčšine prípadov môžete kliknúť na túto ikonu pravým tlačidlom myši a potom v otvorenom okne obsahové menu vyberte položku podobnú „dočasne vypnúť ochranu“. Ak tam nič podobné nie je, budete musieť prejsť do systémových nastavení a vyhľadať vhodné možnosti už tam.

Niektoré nuansy
Poznámka! Ak uvažujete o tom, ako deaktivovať antivírus, aby spustil „crack“ alebo niekoho podviedol, buďte pripravení na nepríjemné následky. Napriek výrečným uisteniam ich tvorcov, že „nepredstavujú nebezpečenstvo pre váš systém“, to väčšinou nie je pravda. Túžba získať program alebo hru „zadarmo“ najčastejšie vedie k potrebe radikálne vyčistiť počítač od vírusov. Dokonca najviac účinný antivírusúplne bezbranný voči malvéru, keď je deaktivovaný. Jedným slovom, nenechajte sa oklamať hlasnými sľubmi, monitorujte stav systému bez toho, aby ste ho upchali nevyžiadané súbory. Potom určite nebudete musieť deaktivovať antivírus.
Keďže ste tu, znamená to, že chcete vedieť, ako dočasne, dočasne alebo úplne vypnúť antivírus v systéme Windows 7 alebo XP.
Prečo to však nie je ľahké, keďže sú odlišné a môže to byť avast (Avast), avg, Kaspersky, microsoft security essentials (Microsoft), dr web (Doctor Web), eset nod32 (nod), mcafee , web, avira , norton (Norton), comodo alebo panda, potom metódy nie sú rovnaké.
V tomto článku (ostatné v menu “všetky články”) popíšem len jeden univerzálna metóda ako deaktivovať absolútne akýkoľvek antivírus - rýchlo a efektívne, ale na začiatku je niekoľko užitočných bodov.
Výrobcovia zámerne znemožňujú deaktiváciu antivírusu. Sú na to dobré dôvody.
V opačnom prípade ich budú môcť vírusy zakázať, ale nedokážu to urobiť, a preto sa ochrana stáva efektívnejšou.
Ak chcete zakázať akýkoľvek antivírus, prejdite na stránku, potom vyhľadajte možnosť „správa“ a kliknite na ňu.
Ak to nemôžete nájsť, pozrite sa pravá strana hore: hovorí sa "zobraziť", vyberte "veľké ikony"
Dúfam, že sa administratíva našla. Po kliknutí naň kliknite na „Konfigurácia systému“. Otvorí sa ďalšie okno, kde bude antivírus vypnutý.
Zobrazí sa výzva na reštartovanie, po ktorom už nebude fungovať.

- Chcel by som poznamenať, že všetky antivírusy je možné deaktivovať iným spôsobom, najmä pre NOD, Kaspersky a Avast. . Myslím si, že v oddelení „odpájania“ sa prekonali.
Prečo možno budete musieť vypnúť antivírus. Dôvodov je viacero. Výrobcovia často zakazujú návštevu úplne „čistých“ stránok.
Jednoducho nechcú, aby ste tam išli, pretože tam sú kľúče od ich „výtvorov“ a chcú, aby ste si ich kúpili.
Existujú aj „programy“, ktoré nie sú vírusmi (kaygény, aktivátory...). Na ich spustenie sa nezaobídete bez vypnutia antivírusových systémov.
Tiež napríklad zaťažuje systém a ak počítač potrebuje väčší výkon, niekedy je vhodné antivírus vypnúť.
Dôvodov môže byť samozrejme oveľa viac, ako je popísané vyššie, toto sú len tie najobľúbenejšie. Ako som písal vyššie, opísaný spôsob nie je jediný a niekedy je lepšie vypnúť ochranu priamo v nastaveniach vášho „ochrancu“.
Kategória: NezaradenéDobré popoludnie, milí čitatelia! V dnešnom článku vám ukážem, ako deaktivovať antivírus Avast a potom ako povoliť Avast späť. To sa deje doslova niekoľkými kliknutiami, takže by ste nemali mať žiadne ťažkosti a antivírus avast môžete na chvíľu ľahko vypnúť.
Najpopulárnejší je antivírus Avast bezplatný antivírus, na celom svete ho používa viac ako 220 miliónov ľudí. Avast si získal svoju popularitu vďaka spoľahlivej ochrane pred vírusmi a jednoduchému použitiu.
Sú však chvíle, keď je potrebné na chvíľu vypnúť antivírus avast. Napríklad ste si stiahli nejakú hru a keď sa ju pokúsite nainštalovať, Avast tento proces zablokuje. Problémy sa môžu vyskytnúť aj pri práci s určitými programami.
Dôvody na vypnutie antivírusu avast môžu byť rôzne, ale na tom nezáleží. Prejdime od slov k činom!
Ako dočasne vypnúť antivírus avast
1. V prvom rade je potrebné otvoriť systémovú lištu kliknutím na ikonu v pravom dolnom rohu (vedľa hodín). Na paneli, ktorý sa otvorí, umiestnite kurzor myši na ikonu antivírusu avast a kliknite na ňu kliknite pravým tlačidlom myši myši.
2. V okne, ktoré sa otvorí, umiestnite kurzor myši na riadok „Spravovať obrazovky Avast“. V novootvorenom okne vyberte čas, na ktorý chcete antivírus Avast deaktivovať, a kliknite na požadovaný riadok. Vybral som možnosť „Zakázať, kým nereštartujem počítač“. 
3. V okne s upozornením „Zastavenie komponentu“, ktoré sa otvorí, kliknite na tlačidlo „Áno“. 
Po týchto krokoch sme Avast na chvíľu zakázali a môžete si to overiť otvorením antivírusu. Na červenom pozadí, veľkým písmom, by sa mala zobraziť správa „NIE STE CHRÁNENÍ!“. 
Ako povoliť antivírus avast
Zapnutie avastu je ešte jednoduchšie ako jeho vypnutie; Ak to chcete urobiť, stačí otvoriť antivírus a kliknúť na „Povoliť“. Potom sa úplne obnoví ochrana vášho počítača pred vírusmi. 
Ako vidíte, na deaktivácii a povolení antivírusu avast nie je nič zložité. Chcel by som vás však upozorniť na nebezpečenstvo používania internetu s vypnutým antivírusom.
To platí najmä pre začínajúcich používateľov počítačov, pretože pre začiatočníkov je dosť ťažké identifikovať stránku so zlou povesťou. A pri sťahovaní a inštalácii programy tretích strán, zvyšuje sa pravdepodobnosť infekcie!
Prečítajte si tiež o tom, kde sa nachádza karanténa avast a ako si bezplatne stiahnuť a nainštalovať antivírus avast na 1 rok.
To je odo mňa všetko, veľa šťastia!
Dnes vám poviem, ako zakázať nielen štandardný antivírus, ale aj bežný antivírus na vašom počítači, v skutočnosti na tom nie je nič zložité.
Niekedy pri práci na počítači môže nastať situácia, keď vás počítač požiada, aby ste antivírus na chvíľu vypli. Alebo blokuje programy, hry atď., ktoré potrebujete.
Najjednoduchší spôsob, ako vypnúť antivírus, je prejsť na:
- Cez menu > prejdite na >
- Potom v > nájdite položku > a kliknite na ňu ľavým tlačidlom myši.
- Preto, aby ste konečne vypli antivírus, musíte vybrať program > tu začína proces vypnutia.
- V programe, ktorý sa otvorí, musíte súčasne na kartách „Spustenie“ a „Služby“ zrušiť začiarknutie políčok pred názvom vášho antivírusového programu.
- Kliknite na „Použiť“.
- Potom sa zobrazí ponuka so žiadosťou o povolenie reštartovania počítača, potom sa počítač spustí s vypnutým antivírusom.
POMOCOU PROGRAMU DOČASNE VYPNITE ANTIVÍRUS
IN program CCleaner Existuje spúšťací editor, ktorý veľmi ľahko zakáže akýkoľvek antivírus. Ak takýto program v počítači nemáte, môžete prejsť na stránku, kde si môžete stiahnuť požadovaný program
Potom po inštalácii programu otvorte „CCleaner“ a prejdite na kartu „Nástroje >> Spustenie“.
Potom vyberte riadky zodpovedné za antivírus a kliknite na „Vypnúť“ vpravo.
Preto reštartujeme počítač a potom pokračujeme v práci s vypnutým antivírusom.
A potom, ak chcete povoliť antivírus, nie je tu nič zložité, stačí prejsť na rovnaké karty a kliknúť na tlačidlo „Povoliť“
Ak sa vám nedarí deaktivovať antivírus pomocou vyššie uvedených metód...
Existuje ďalší spôsob, ktorý povedie k presne rovnakému výsledku ako pri prvých dvoch metódach.
Stlačte súčasne klávesy „Alt“ a „R“ (na rozložení nezáleží), zobrazí sa okno, v ktorom musíte zadať riadok „MSConfig“. Po tejto akcii sa zobrazí okno > v tomto okne budeme potrebovať karty > a >. Potom, ak chcete antivírus zakázať, musíte zrušiť začiarknutie políčok vedľa názvu nainštalovaný antivírus na vašom počítači.
Áno, pravdepodobne ste už uhádli, že táto metóda je takmer totožná s prvou... Táto metóda však nie je vhodná pre každého. Pri otázke „ako vypnúť antivírus na krátku dobu“ sa niektorým z vás, našich milovaných čitateľov, pravdepodobne zdá táto metóda príliš dlhá a komplikovaná. Áno, možno máte pravdu.
Existuje spôsob pre lenivých alebo jednoducho pre tých, ktorí potrebujú čo najrýchlejšie dočasne vypnúť antivírus. Je oveľa jednoduchšie a rýchlejšie deaktivovať antivírus na vašom počítači nasledujúcim spôsobom. Táto metóda sa nachádza na paneli úloh vedľa ovládača hlasitosti.
Ikona vášho antivírusového produktu je tam neustále viditeľná. Po vypnutí antivírusu môžete kliknúť pravým tlačidlom myši na ikonu a potom v zobrazenej kontextovej ponuke vybrať možnosť „Vypnúť ochranu“ alebo niečo podobné. Môžete prejsť do nastavení programu a nájsť spôsob, ako dočasne vypnúť ochranu.
Trvalé zakázanie antivírusového programu Windows 10:
- Otvorte okno Spustiť (Windows + R), zadajte príkaz regedit a kliknite na tlačidlo OK.
- Prejdite do ďalšej pobočky registra
- Kliknite pravým tlačidlom myši na prázdne miesto vľavo a vytvorte hodnotu DWORD (32 bitov) s názvom DisableAntiSpyware.
- Dvakrát kliknite na novovytvorený parameter, dajte mu hodnotu 1 a kliknite na tlačidlo OK.

- Teraz môžete zatvoriť Editor databázy Registry a skontrolovať účinok tejto metódy prostredníctvom nastavení počítača. Tam sa môžete uistiť, že všetky nastavenia súvisiace s Defenderom sú neaktívne. Môžete tiež skúsiť spustiť vstavaný antivírus kliknutím na odkaz úplne dole „Otvoriť program Windows Defender“

AKO ZAKÁZAŤ ČÍNSKY ANTI-VÍRUS:
V dôsledku toho dostanete správu, že Windows 10 Defender je zakázaný skupinovou politikou.

Ak chcete deaktivovaný Windows 10 Defender znova aktivovať, stačí odstrániť parameter DisableAntiSpyware alebo zmeniť jeho hodnotu na 0
Venujte pozornosť, naši drahí a milovaní čitatelia! Keď sa používatelia začnú uchyľovať k opatreniam, ako je deaktivácia antivírusu. Najčastejšie si musia domov zavolať technika alebo odovzdať počítač špecialistom, aby počítač ošetrili.
Keďže na internete je dostatok vírusov a deaktivácia antivírusu môže viesť k infekcii počítača, aby sa tomu zabránilo, je najlepšie antivírus nevypínať, pretože v skutočnosti sa neodporúča deaktivovať antivírus. vôbec.
Milí priatelia, nezabúdajte, že ani ten najúčinnejší alebo najdrahší antivírus nepomôže ochrániť váš počítačový systém, ak ho budete často vypínať.
Z času na čas sa však budete pýtať, ako na chvíľu vypnúť antivírus Avast (alebo niektorú z jeho zložiek).
Zvyčajne je to potrebné pri inštalácii určitých programov alebo ak Avast zablokuje vašu obľúbenú webovú stránku alebo aplikáciu. (alebo ste si práve stiahli hračku z torrentu a Avast vám ju nedovolí nainštalovať? - prestaňte sa s tým zmierovať!!!)
RADY! Ak chcete zakázať Avast len preto, že blokuje váš obľúbený program, potom v tejto situácii odporúčam použiť zoznam dôveryhodných aplikácií (pridať do zoznamu výnimiek)
Rozhodol som sa, že pre netrpezlivých by bolo správne opísať v skratke proces deaktivácie ochrany od Avastu a nižšie podrobne popíšem každú z možností. Tento algoritmus je použiteľný pre všetky antivírusové produkty Avast ( Bezplatný antivírus, Internet Security a pod.)
Krok 1. Kliknite pravým tlačidlom myši na oranžovú ikonu Avast vo vašom systéme Zásobník Windows(vedľa hodín)
Krok 2. Vyberte „Spravovať obrazovky Avast“ a vyberte čas, na ktorý chcete antivírus zakázať
Krok 3. Potvrďte akciu kliknutím na „ÁNO“ vo vyskakovacom okne
Ak stručné pokyny neodpovedali na otázku, ako vypnúť Avast počas inštalácie programu, potom prejdite na podrobnú poznámku pomocou podrobné snímky obrazovky (všetko čo máme radi)
Ako dočasne vypnúť antivírus Avast
Vypnutie všetkých ochranných obrazoviek znamená, že úplne vypnete aktívnu ochranu Avastu. Preto sa uistite, že rozumiete, na čo to je, a chápte dôsledky (ak budete požiadaní o deaktiváciu ochrany, potom by som o tom premýšľal)
Krok 1. Nájdite na paneli Úlohy systému Windows oranžová ikona antivírusu Avast (V niektorých Verzie systému Windows môže byť skrytý, kliknite na šípku, ak ju nevidíte). Kliknite pravým tlačidlom myši a z ponuky vyberte možnosť „Spravovať obrazovky Avast“. požadovaný parameter (ak vyberiete možnosť „Zakázať navždy“, Avast nebude fungovať, kým ho neprinútite spustiť)

Krok 2. Nezáleží na tom, ktorú možnosť si vyberiete, Avast vás požiada o potvrdenie (ako Kontrola používateľských účtov v systéme Windows) kde musíte súhlasiť kliknutím na tlačidlo „ÁNO“ - všetky antivírusové komponenty budú vypnuté na dobu, ktorú ste zvolili.

Krok 3. Musíme sa uistiť, že sme deaktivovali antivírus AVAST. Ak to chcete urobiť, prejdite do ponuky programu a v kategórii „Stav“ sa zobrazí správa „Všetky antivírusové obrazovky sú vypnuté“.

Nezabudnite neskôr antivírus znova zapnúť jednoduchým kliknutím na zelené tlačidlo „Vyriešiť problém“ v stave programu.
Ako dočasne zakázať komponenty Avast prostredníctvom ponuky
Našťastie nie je potrebné deaktivovať všetky súčasti antivírusu Avast, konkrétnu časť antivírusu môžete deaktivovať natrvalo alebo dočasne. Opäť sa uistite, že vaše kroky sú správne a potrebné!
Krok 1. Ak skutočne potrebujete vypnúť Avast počas inštalácie programu, otvorte antivírusové rozhranie (tá oranžová ikona vedľa hodín) a prejdite do časti „Ochrana“, „Hlavné súčasti ochrany“.

IN toto menu V zozname môžete vypnúť hlavné súčasti ochrany (Ochrana súborov, Analýza správania, Webová ochrana alebo Ochrana pošty). Zvyčajne nainštalované škodlivé Programu bráni „Ochrana súborov“ a neumožňuje vám prístup na vašu obľúbenú webovú stránku s mačkami „Ochrana webu“.

Stačí kliknúť na prepínač vedľa požadovaného komponentu. Ďalej vám Avast ponúkne na výber štyri možnosti s časom, na ktorý je potrebné súčasť ochrany pozastaviť.

Krok 2. Ak ste urobili všetko správne, prepínač sa presunie do polohy „Vypnuté“ a bude zvýraznený červenou farbou.

Podobne nám Avast v statuse signalizuje, že systém je v ohrození a je potrebné povoliť antivírusový komponent. Po inštalácii programu by ste mali uznať, že antivírusové odporúčania sú skutočne potrebné a nezabudnite povoliť všetky komponenty ochrany (stačí kliknúť na veľké zelené tlačidlo „Povoliť“)

Ako vidíte, nie je nič ťažké na chvíľu zakázať Avast. Nezabúdajte však, že deaktiváciou ktorejkoľvek z antivírusových komponentov vystavujete svoj počítač riziku.
Ako zakázať službu Avast
Ak si antivírus predstavuje, že je zodpovedný, a nedovolí, aby sa deaktivoval pomocou vstavaných prostriedkov, môžete službu zastaviť násilím operačný systém. Otvorte Správcu úloh a prejdite na kartu Služby. Nájdite v zozname avast! Antivírus, kliknite naň pravým tlačidlom myši a v ponuke, ktorá sa otvorí, vyberte možnosť „Stop“.

Zobrazí sa presne rovnaké potvrdzovacie okno ako v prvej možnosti. My len súhlasíme a hlavne nezabudnite antivírus po vykonaní všetkých potrebných úkonov, do ktorých antivírus zasahoval, opäť zapnúť.
Možnosť pre zúfalcov
Ak vám žiadna z možností nepomohla zakázať antivírus, môžete prejsť na extrémne opatrenia, konkrétne ho odstrániť z počítača. Žiadny antivírus - žiadny problém.

Ak ste si istí, že je to potrebné, skontrolujte podrobné pokyny (odporúčam najmä ich užitočnosť z poznámky)
závery
Na napísanie tejto poznámky som použil verziu Avast Free Antivirus, ale to platí pre akékoľvek iné riešenia od tejto spoločnosti. Otázka, ako zakázať antivírus Avast, sa rieši všade rovnakým spôsobom. Nezabudnite, že zakázanie akéhokoľvek antivírusového komponentu ohrozuje vaše údaje vo vašom počítači.
V kontakte s
