Táto lekcia nehovorí o tajomstvách dizajnu vo Photoshope, ale vyjadruje základné princípy vytvárania kalendárov.
Vytvorte nový súbor A3 vo formáte knihy, rozlíšenie 300 dpi.
Mriežka kalendára (KS)
1. Zapnite inteligentné vodidlá, ktoré nám pomôžu zarovnať helikoptéru.
2. Po zvolení vhodného písma a veľkosti začneme písať požadované dátumy v mesiaci do STĹPCA – zoberme si JÚN.
Enter-7-Enter-14- Enter -21- Enter -28.
Všimnite si, že prvý znak je prázdny, a preto čakáme na Enter, aby si tu vyhradil miesto.
Zarovnajte text „Vpravo“.
3. Enter-1-Enter-8- Enter -15- Enter -22-Enter-29.
Po napísaní druhého stĺpca podržte stlačené Ctrl+ľavé tlačidlo myši, čím sa stane pohyblivým (kurzor má tvar čierneho trojuholníka). Posúvame ho bez toho, aby sme čokoľvek uvoľnili napravo od prvého stĺpca, kým sa neobjavia fialové čiary – toto sú naši struční sprievodcovia. Musíte jazdiť pomaly, bez veľkej amplitúdy. Rýchly návod bude v tomto prípade iba vodorovný, ale v prípade potreby môže byť zvislý a zarovnaný hore/dole/stred, v závislosti od toho, na ktorú stranu privediete pohyblivý stĺpec od. Experimentujte.

4. Všetky zvyšné čísla napíšeme do stĺpcov a zarovnáme. Vodorovný priestor medzi stĺpcami robíme „podľa oka“.
5. Z každého stĺpca sa vytvorí nová vrstva.
6. To je všetko. Všetko je veľmi jednoduché. Výsledkom je hladká, krásna mriežka kalendára, ktorú možno ľahko meniť podľa akýchkoľvek parametrov bez zníženia kvality.
Ako zmeniť CS.
1. Momentálne máme 7 vrstiev s číslami a 1 vrstvu s pozadím.
Vyberte vrstvy s číslami - kliknite na hornú vrstvu, podržte Shift a kliknite na poslednú vrstvu s číslami.
Všetky digitálne vrstvy sú vybraté.
2. Ctrl+T – celá naša CS spadá pod Voľnú transformáciu. Potiahnutím za roh (horný/dolný/bočný) ho roztiahnite na požadovanú veľkosť – Enter.

3. Pozrite sa do okna „Symbol“, kde sú zobrazené parametre textu – veľkosť vášho textu sa zmenila na väčšiu. A ak sa pozriete na čísla v 100% mierke, uvidíte, že si zachovali svoju pôvodnú kvalitu. Okraje nie sú rozmazané ani pixelované. Ak by ste obraz natiahli, kvalita by sa zhoršila.
4. Experimentujte s nastaveniami textu – mali by byť vybraté všetky digitálne vrstvy. Mierne som zväčšil horizontálnu vzdialenosť medzi čiarami.

5. Víkendy zvýrazníme červenou farbou - na to vyberte dve vrstvy s potrebnými číslami - podržte Shift a kliknite na ne - v paneli "Symbol" zmeňte farbu na červenú.

6. 14. jún je aj tento rok voľný - podľa toho zvýrazníme iba toto číslo a zmeníme jeho farbu.

7. Úplne som zabudol na dni v týždni – na začiatok každého stĺpca dodajme ich mená. Vyberte vrstvu pomocou prvého stĺpca + nástroj Text + Enter (stĺpec sa posunie o 1 riadok nadol) + napíšte „mon“. A tak ďalej pre všetky stĺpce. V tomto prípade sa CS jednoducho posunie o riadok nadol a názvy dní v týždni sa objavia vo vrstvách pred číslami. Je to jednoduché.

8. Urobme poriadok vo vrstvách, aby sa nám ľahšie pokračovalo v práci. Vyberte všetky vrstvy a zároveň podržte kláves Shift. Kliknite na vlastnosti v pravom hornom rohu panela Vrstvy a vytvorte novú skupinu vrstiev – nazvime ju „Mriežka kalendára“.


Na čo sa ešte môžete zamerať pri zarovnávaní CS?
1. Nástroj Pravítko (Ctrl+R). Konfigurujú sa v Edit – Nastavenia – Merné jednotky a pravítka.

2. Ako vodidlo si môžete nakresliť mriežku - pomocou pravítka odmerajte potrebné rozmery buniek a nakreslite ich ceruzkou. Tu si môžete stiahnuť značky 21 x 15 cm - 3x3 cm štvorce vo formáte *.psd. V tejto fáze zatiaľ opustíme prácu na CS a prejdeme k vytvoreniu hlavného dizajnu kalendára.

Dizajn kalendára
1. Nasnímajte fotografiu, orežte ju a zarovnajte s rámom. Tu zapneme Rýchlych sprievodcov so zarovnaním na stred a pomôžeme nám všetko prepojiť.

2. Do KS dopíšte názov mesiaca. Na novú vrstvu napíšeme JÚN a presunieme ju do skupiny KS - automaticky „spadne“ na úplné dno. Zvislé CS som tiež trochu zmenšil, aby všetko sedelo. Už viete, ako to urobiť (vyberať vrstvy so stĺpcami pri držaní Shift - Ctrl+T - zmenšiť na požadovanú veľkosť - Enter). Toto je približne poradie vrstiev, ktoré by ste mali mať v tejto fáze, a takto by mal vyzerať pracovný súbor.

Teraz máme základné rozloženie kalendára. Teraz poďme k „ozdobám“. Internet je plný rôznych klipartov a pozadí, vďaka čomu je proces vytvárania kalendára jednoduchý a rýchly, že ho zvládne každý. Pozrime sa na hlavné body, ktoré môžete použiť.
PRAHA.
Ide o súbory prvkov a pozadí rovnakého štýlu. Hlavnou výhodou ich použitia je jednotný štýl. Aby som prácu na prvom kalendári príliš nekomplikovala, vybrala som z rôznych scrubov prvky, ktoré sa mi k sebe hodili - väčšinou je všetkého oveľa viac a výber je bohatší. Stiahnite si peeling. Tu je to, čo som dostal:

Skúste reprodukovať tento dizajn sami.
Čo na to potrebujete vedieť:
1. Ako vložiť prvky - otvorte vo Photoshope - Crtl + A - Crtl + C (vybraný prvok) - prejdite do okna s naším kalendárom - Crtl + V.
2. Zmena prvku – kliknite na vrstvu s požadovaným prvkom – Ctrl+T (voľná transformácia) – a vytiahnite/stlačte/otočte rohy/strany na požadovanú veľkosť.
3. Otočte prvok – opäť sa postavte na vrstvu s požadovaným prvkom – Upraviť – Transformovať – prevrátiť vodorovne/prevrátiť zvislo.
4. Pokúste sa udržať panel Vrstvy „v poriadku“, aby ste neboli zmätení a bolo vhodné použiť tento súbor v budúcnosti:
- zlúčte vrstvy s rovnakým typom prvkov, napríklad "Biele kvety", "Zelené listy" - Stojte na hornej vrstve, stlačte klávesy Ctrl + E (zlúčte s predchádzajúcou) a premenujte vrstvu (dvojitým kliknutím na názov vrstvy) .
5. Venujte pozornosť postupnosti vrstiev - Zelené listy by mali byť pod rámom, rovnako ako fotografia.
6. Už viete, ako zmeniť CS. Sústreďme sa na zvýraznenie rodinných dátumov. Toto je druhá dôležitá funkcia Rodinného kalendára. Prvým je možnosť pozrieť si obľúbené zábery bez toho, aby ste sa pozerali na album. Predpokladajme, že 23. júna má Natasha narodeniny. Existujú dva spôsoby, ako to označiť: zvýraznenie farbou a podpis. Rovnako ako sa môžete podpísať rôznymi spôsobmi - napríklad ak necháme označenia v bunkách, potom by sa v tomto prípade hodil jednoduchý podpis. A ak tam nie je, môžete urobiť kruhový nápis - pozri lekciu o vytváraní takýchto textov (http://www.forum.fotowedding.ru/viewtopic.php?f=117&t=4464), iba namiesto štetca používame Text.
RÁMY, POZADIE, KLIPARTY - všetko je rovnaké, ale len samostatne si sami vyhľadáte a vyberiete sadu podľa farebnej schémy, štýlu a vašich preferencií. Môžete tiež použiť akúkoľvek lekciu na vytváranie koláží, pohľadníc, rámov atď. Všetko bude stačiť.
Nebudeme sa tým zaoberať, pretože... Téma je veľmi široká – našou úlohou je pochopiť základný princíp tvorby kalendárov.
A teraz dôležitý bod - aby sa nasledujúce listy nepohybovali a všetky prvky na nich boli umiestnené úplne rovnako, robíme nasledovné:
1. Súbor – Uložiť ako – zadajte názov nasledujúceho mesiaca „Júl“.
2. Teraz zmeníme CS na mesiac júl - bez toho, aby sme niečo posunuli. Vyberte vrstvu a zmeňte čísla na požadované. Výber termínov presúvame na júl. Všetky. Veľmi jednoduché. A rýchlo. A nelíši sa od predchádzajúcej strany, nie je potrebné nič vyrovnávať ani vytvárať znova.
3. Zmeňte fotografiu. Pripravený

Atď. až do počtu mesiacov, ktoré potrebujete. Nezabudnite na titulnú stranu a záverečnú stranu - na prvú môžete napísať blahoželania alebo priania k novému roku a druhá bude v dizajne v dobrej forme.Jedným napísaním KS ju môžete používať neobmedzene - ak chcete vytvoriť jednostránkový kalendár, preneste skupinu vrstiev KS do nového súboru, zmeňte veľkosti. To je všetko. Rýchle a jednoduché.
TIPY na tlač kalendárov
1. Nechajte viac miesta okolo okrajov – tlačiarne majú takzvané “mŕtve okraje” a aby vám “nezožrali” nejakú dôležitú časť, je lepšie ponechať “viac vzduchu okolo okrajov”, keďže chalani z tlačiareň hovorí
2. Ak je kalendár viacstranový, nezabudnite si nechať miesto na upevnenie pomocou pružinky (aspoň 1 cm).
3. Formát knihy A3 je vhodný pre tých, ktorí majú doma fototlačiarne A4. Po rozdelení súboru na polovicu ho celý vytlačíte na obojstranný formát A4 a potom ho v strede upevníte pružinou a rozložíte, aby ste získali výsledný formát A3, ktorý po vytvorení otvoru pre vložku zavesíte na stenu. klinec v hornej polovici dierovačom. Ako rozdeliť súbor - otvorte pôvodný formát A3. „Obrázok – Veľkosť plátna – znížte „Výšku“ na polovicu, bez zaškrtnutia „Relatívna“ (t. j. šírka sa nemení) – skontrolujte Umiestnenie:

A vytlačte hornú polovicu. Urobíte aj spodnú polovicu – len v Umiestnenie vyberiete spodný štvorec.
4. "Železná vec, ktorá sa vkladá do pružiny a na ktorej je zavesený kalendár" - nazývaná priečka
5. Jednostranové kalendáre sa dajú pripevniť na stenu obojstrannou páskou - je to podobné ako plastelína, ale dajú sa ľahko odstrániť bez toho, aby zanechávali stopy či už na stenách alebo na kalendári po tom, čo doslúži.
P.S. Ak máte otázku, grafický súbor vám pomôže vysvetliť problém – tlačidlo PrtScr urobí „fotku“ vášho monitora. Kliknite naň s otvoreným Photoshopom a súborom v ňom, potom vytvorte nový dokument a vložte tam zachytený obrázok (PrtScr - Ctr+N – Enter – Ctr+V).
02.07.11,
Ole

Urobme si dnes rozhranie kalendára pre aktuálny mesiac s aktívnym dátumom a navigáciou na rolovanie po mesiacoch. Najprv urobíme niekoľko obdĺžnikov so zaoblenými hranami, ktoré sa líšia veľkosťou a navzájom sa prekrývajú. Aplikujme na ne rôzne štýly vrstiev. Potom pomocou textu vytvoríme mriežku riadkov pre mriežku kalendára. Následne napíšeme text s dátumami v mesiaci. Potom navrhneme blok s názvom mesiaca vo forme stuhy preloženej cez okraje. A na konci napíšeme nadpis, aplikujeme naň štýl vrstvy a urobíme navigačné šípky.
Krok 1.
Vytvorte nový dokument vo Photoshope a vyplňte ho bielou farbou. Vytvorte obdĺžnik so zaoblenými hranami, akejkoľvek farby, veľkosti 214x234 pixelov. 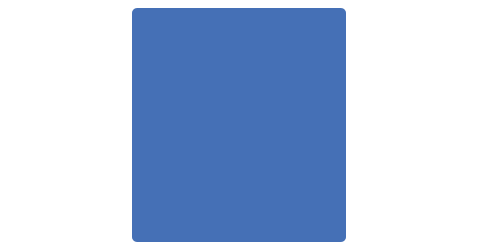
Krok 2.
Použite štýl vrstvy „Color Overlay“, farba #fcfcfc. 
Krok 3. 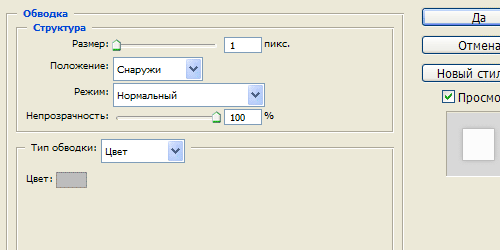
Krok 4. 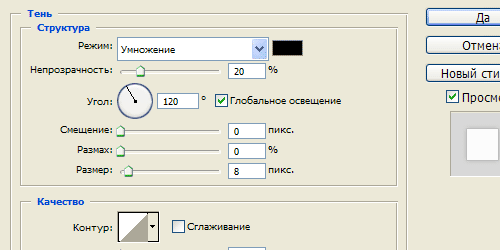
Krok 5.
Toto je výsledok. 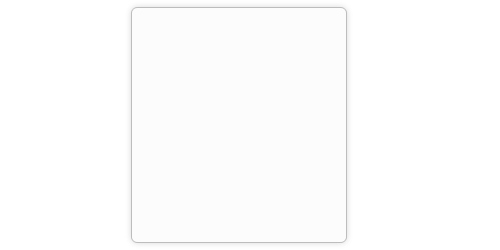
Krok 6.
Vytvorte obdĺžnik so zaoblenými hranami s rozmermi 196 x 181 pixelov. 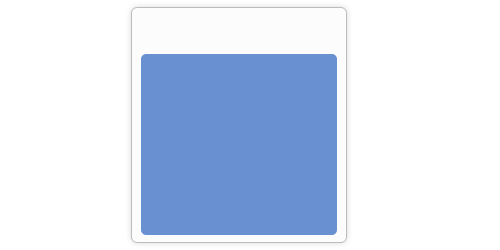
Krok 7
Použite štýl vrstvy „Color Overlay“, farba #f3f3f3. 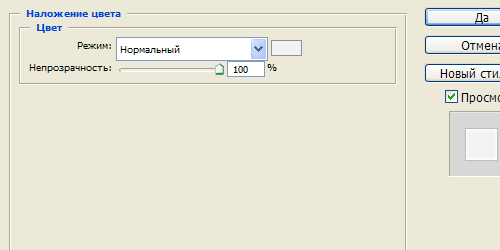
Krok 8
Štýl vrstvy „Ťah“, farba #bdbdbd. 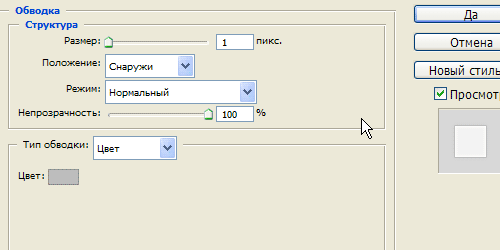
Krok 9
Štýl vrstvy „Vnútorná žiara“. 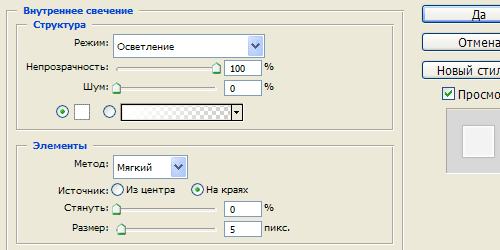
Krok 10
Štýl vrstvy „Shadow“ (Vržený tieň). 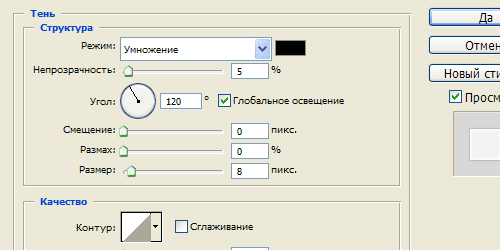
Krok 11
Toto je výsledok. 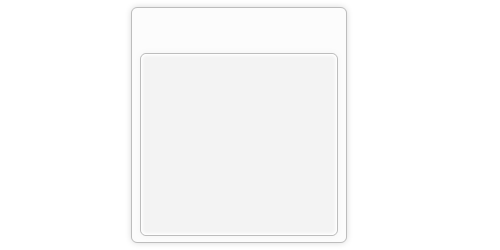
Krok 12
Navrch vytvorte ďalší obdĺžnik so zaoblenými hranami s rozmermi 196 x 157 pixelov. Vyplňte ho prechodom od #3169b4 zhora po #154695 zdola. 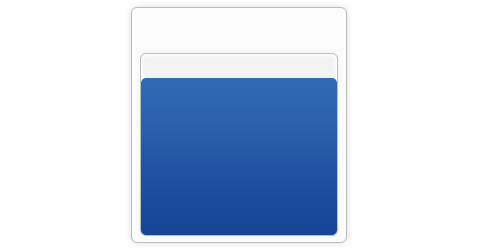
Krok 13
Použime nástroj „Text“ (Type Tool) a pomocou klávesu podčiarknutia (veľké písmená medzi klávesmi) a +) vytvorte rovnú čiaru z ľavej strany obdĺžnika doprava, potom posuňte vozík a potom nakreslite čiaru . Mali by ste dostať päť riadkov, farba #0f326b. 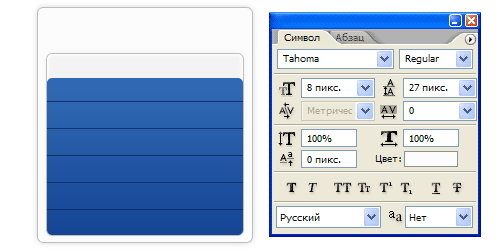
Krok 14
Použite štýl vrstvy „Shadow“ (Vržený tieň). 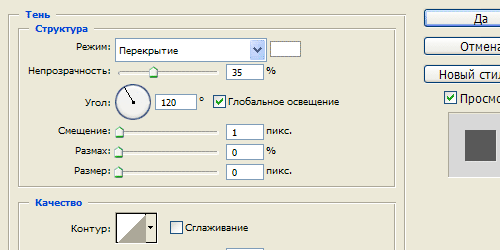
Krok 15
Toto je výsledok. 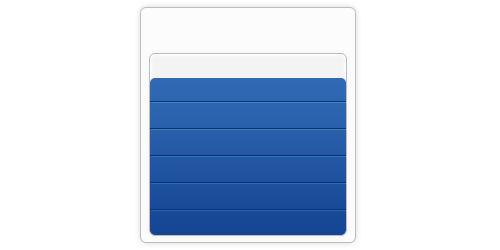
Krok 16
Vytvorte duplikát textovej vrstvy, otočte ju o 90 stupňov proti smeru hodinových ručičiek, odstráňte nadbytočné konce v riadkoch a pridajte ďalší riadok. Nastavenia textu sú ako na obrázku nižšie. 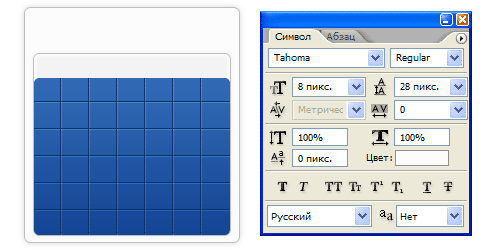
Krok 17
Toto je výsledok. 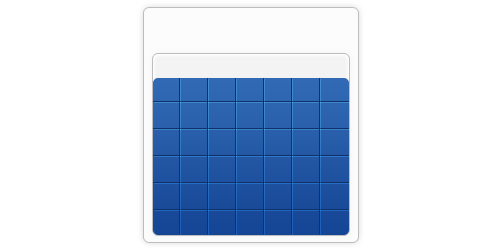
Krok 18
Teraz znova použijeme Type Tool. Najprv vyberte oblasť, do ktorej budeme text písať, potom napíšte čísla oddelené medzerou, 7 kalendárnych dátumov za sebou. Potom prejdite na záložky „Odsek“ a nastavte zarovnanie textu, ako na obrázku nižšie. 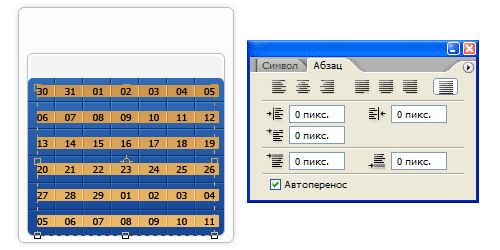
Krok 19
Toto je výsledok. Farba textu je biela. 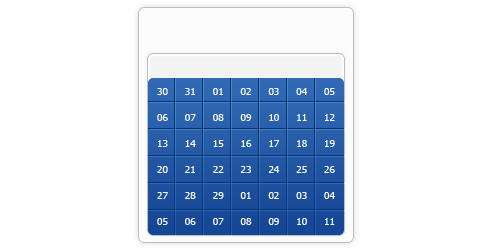
Krok 20.
Teraz vytvorte duplikát vrstvy z kroku 12, potiahnite ju úplne hore a vyplňte ju farbou #0f326b. Zmeňte režim prelínania vrstiev na „Multiply“ a znížte priehľadnosť vrstvy na 40 percent. 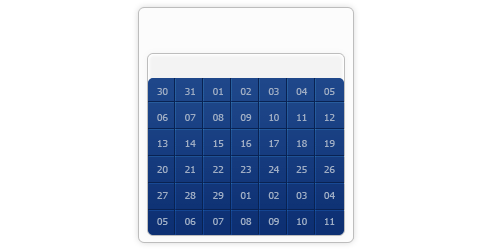
Krok 21
Teraz opatrne odstránime oblasti súvisiace s aktuálnym mesiacom. 
Krok 22
Vyberte aktuálny štvorec dátumu a vyplňte ho farbou #4d86d2. 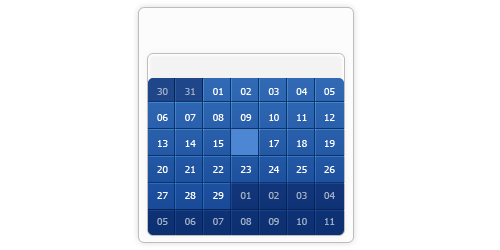
Krok 23
Aplikujte na ňu štýl vrstvy „Vnútorný tieň“ a zmeňte režim prelínania na „Zosvetlenie“. 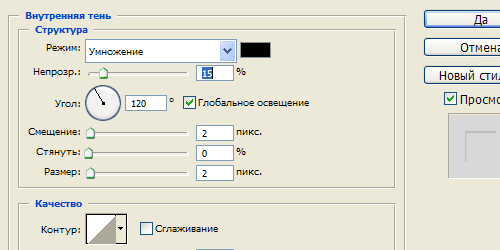
Krok 24
Toto je výsledok. 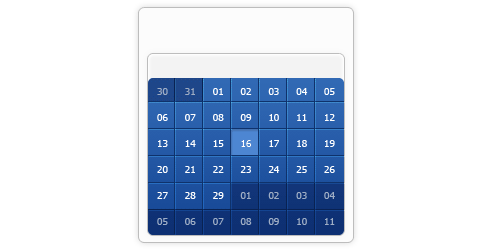
Krok 25
Tlačíme názvy dní v týždni, farba #707173. 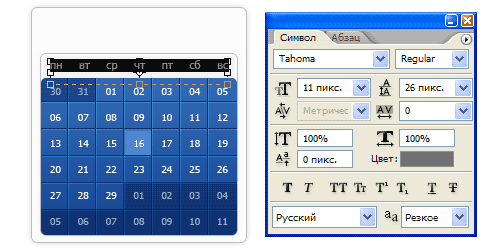
Dnes sa naučíme, ako v programe vytvoriť mriežku kalendára Adobe Photoshop.
Najprv vám vysvetlím, prečo potrebujete vytvoriť mriežku vo Photoshope. Po prvé, môžete kedykoľvek upraviť veľkosť písma, farbu, jas, kontrast a ďalšie parametre vášho textu, čo pri vytváraní mriežky kalendára v iných programoch nie je možné alebo sú nastavenia v nich obmedzené. Po druhé, budete mať rozloženie, s ktorým je možné ďalšie spracovanie, to znamená, že upravíte iba obrázok a presuniete mriežku kalendára kamkoľvek chcete. A po tretie, môžete vytvárať operácie na pridanie textu a úpravu rozloženia (príklad takejto operácie je vo videu nižšie).
Takže, začnime!
Najprv si vytvorte ľubovoľný dokument, napríklad veľkosti A4. Ďalej vyberte Nástroj horizontálneho typu
Vytlačíme čísla, napríklad 01. Potom vytvoríme vodiace čiary, aby sme uľahčili neskoršiu distribúciu textu. Vyrábame ich v tvare štvorcov, ako je znázornené na obrázku nižšie. Vodorovne by malo byť 7 buniek a zvislo rovnaký počet.
Teraz vytvoríme zostávajúce čísla - až do 07., pričom ich zadáme do každej bunky v samostatnom bloku.
Aby ste si uľahčili klonovanie čísel, môžete podržaním klávesu Alt a výbere čísla pretiahnuť na nové miesto, čím vytvoríte kópiu vrstvy.
Po zadaní všetkých čísel vyberte prvých 7 číslic vodorovne a prejdite do ponuky Layer-Align-Vertical Centers . Zarovnáme riadkovanie a ideme ďalej.
Zjednodušenie úlohy je najdôležitejšou vecou v tomto projekte, takže zvýrazňujeme pri stlačení klávesu Shift vrstvy od 01 do 07, kliknite pravým tlačidlom myši a vyberte Prepojiť vrstvy. Potom pri stláčaní tlačidla Alt presuňte vrstvy nadol na ďalší riadok prázdnych buniek. Premenujeme text a vykonáme podobné operácie so zvyšnými číslami. Mali by ste mať 5 vrstiev s číslami od 01 do 31. Odstráňte nepotrebné čísla.
Teraz, ak je to potrebné, môžete pridať dni v týždni pomocou rovnakej akcie.
Znova vyberte všetky textové vrstvy a prejdite do ponuky Photoshop: Layer-Smart Objects-Convert to Smart Object . Všetky vrstvy teda prevedieme na inteligentné objekty, čo nám poskytne flexibilnejšie nastavenia pri následných akciách.
Premenujte vrstvu na „mesiac“ alebo ako chcete 😉
Potom vezmeme nástroj Nástroj obdĺžnikového výberu a vyberte čísla od 06 do 28 vo forme obdĺžnika, ako je znázornené na obrázku nižšie.
Video nižšie automatizuje akcie, ako je písanie údajov do textových polí, spájanie a zoskupovanie vrstiev, vytváranie ďalších akcií na odstránenie nadbytočných čísel a oveľa viac.
Rozhodli ste sa vytvoriť kalendár vlastnými rukami? Zásobte sa trpezlivosťou a časom a všetko ostatné je otázkou techniky.
Príprava na prácu
Obrázok na pozadí. Na tento účel je lepšie robiť obrázky alebo kresby s opakovaním objektu, rastlín, geometrických tvarov, budov. Pozadie by nemalo odvádzať pozornosť od hlavného objektu kalendára, ale ho dopĺňať.

Textúra pozadia. Môže sa použiť alebo nie. Staršie obrázky, drsné povrchy, reliéf dreva, perie, rastliny - to všetko odkazuje na textúrované pozadie.
Mriežka kalendára. Voľne dostupný internet ponúka obrovský výber. Vyberte mriežku, ktorá najlepšie vyhovuje štýlu vášho budúceho kalendára, a stiahnite si ju do súboru v počítači.
Hlavný obrázok. Fotografia, kresba alebo iný obrázok, ktorý bude stredobodom pozornosti. Možno to nebude existovať, ale bude to zaujímavejšie.
Je pohodlné pracovať, keď sú všetky potrebné súbory s obrázkami uložené v jednom priečinku, napríklad na pracovnej ploche počítača.
Proces tvorby
Spustite photoshop a vytvorte nový súbor, potom prázdny hárok (A 4) a otočte ho vodorovne.
Funkčne musíte vykonať nasledujúce manipulácie: kliknite na „súbor“, potom na „vytvoriť“, kliknite na „obrázok“, potom na „otočiť obrázok“, potom otočte „...o 90º“.
Takto získate prázdny list, na ktorom bude kalendár umiestnený.
Vezmite svoje budúce pozadie a aplikujte ho na vytvorený list. V skutočnosti ho pretiahneme z priečinka do otvoreného pracovného okna Photoshopu.
Na vytvorenom hárku sa zobrazí prekryvný obrázok. Na okrajoch sa nemusí zhodovať. Ak to chcete urobiť, vezmite ho za mriežku, ktorá sa objaví a natiahnite ho myšou na požadovanú veľkosť. Po dokončení manipulácií musíte stlačiť tlačidlo Enter.
To isté robíme aj s pozadím textúry (ak existuje) a mriežkou kalendára.
Nezabudnite na hlavný obrázok. Je potrebné nechať na to voľný priestor. Ak chcete upraviť a ľubovoľne presunúť mriežku kalendára v rámci budúceho kalendára, musíte použiť funkciu „voľná transformácia“. Nachádza sa v sekcii „úpravy“.
Do kalendára pridáme hlavný obrázok a pomocou tlačidla „voľná transformácia“ ho umiestnime na správne miesto a v správnom uhle.

Posledným chýbajúcim článkom v kalendári je zápis roka v číslach. Na ľavej strane funkčného panela nájdeme veľké písmeno „T“ a klikneme naň myšou. Potom do poľa kalendára napíšte čísla rokov, napríklad „2015“. Na hornej funkčnej lište vyberáme písmo a veľkosť. Vykonávame nápis. Pomocou kvapkadla a nástroja na výber farieb vymaľujte nápis v požadovanej farbe.
Zhrňme si, čo sa stalo v tejto fáze. Vytvorené vrstvy by mali byť usporiadané v nasledujúcom poradí:
Navrchu s textom „2015“
Nižšie je hlavný obrázok
Pod obrázkom je mriežka kalendára
Pod mriežkou sú pod sebou dve vrstvy s reliéfnym pozadím a obrázkom na pozadí

Teraz sa znova pozorne pozrite na svoju prácu. Je všetko správne, sú tam nejaké chyby? Potom dokončite prácu zlúčením vrstiev a uložením výsledku.
Photoshop je program, ktorý si dokázal získať srdcia mnohých používateľov. Používa sa na prácu s grafickými dátami. Ako hovoria začiatočníci, na spracovanie obrázkov a fotografií. Vo Photoshope môžete vytvárať rôzne druhy grafických objektov. Napríklad vizitky alebo pohľadnice.
Dnes musíme pochopiť, ako vytvoriť kalendár vo Photoshope. Túto otázku si kladie veľa používateľov. Najmä tí, ktorí uprednostňujú určité akcie s obrázkami ako ich hlavnou prácou. Aké rady a odporúčania môžete poskytnúť k danej úlohe? Čo vám pomôže vytvoriť si vlastný kalendár vo Photoshope?
Mriežka kalendára
Prvou etapou je vytvorenie takzvanej kalendárovej mriežky. Bez tohto komponentu nebude možné vytvoriť kalendár.
Ako urobiť kalendár vo Photoshope? Na vytvorenie siete potrebujete:
- Otvorte Photoshop. Môžete použiť akúkoľvek verziu aplikácie.
- Vytvorte nový dokument. Výhodne pevné veľkosti. Ideálny je formát A4 alebo A5. Všetko závisí od toho, aký kalendár chcete získať. Ak to chcete urobiť, stlačte kombináciu klávesov Ctrl + N.
- Pomenujte mriežku.
- Ak ste zvolili formát A5, budete musieť list otočiť o 90 stupňov.
- Kliknite na nástroj Horizontal Type Tool. Pre uľahčenie ovládania budete musieť povoliť vodidlá.
- Ako urobiť kalendár vo Photoshope? Musíte začať tlačiť dni (podľa čísel) v určitých bunkách na hárku. Napríklad prvý január je pondelok a siedmy nedeľa. V 1. riadku mriežky budú: 01, 02, 03... 07.
- Pokračujte vo vytváraní dokumentu podľa dní v týždni v konkrétnom mesiaci.

Toto je prvá etapa práce. Po vyplnení určitých dní v dokumente môžete začať upravovať súbor. Ako vytvoriť kalendár vo Photoshope? Musíte dodržiavať odporúčania uvedené nižšie.
Práca s vrstvami (v mriežke)
Takže predtým navrhnutý algoritmus bol schválený. Čo bude ďalej? Ako vytvoriť kalendár vo Photoshope?
Aby prvé pletivo (a aj ďalšie, všetky sú vyrobené podľa rovnakých princípov) vyzeralo vhodne, je potrebné:
- Vyberte prvých 7 vodorovných číslic (prvý riadok).
- Prejdite do ponuky Layer-Align-Vertical Centers.
- Zarovnajte riadkovanie. Je dôležité sledovať, ako zarovnanie ovplyvňuje sieť.
- Stlačte Shift, vyberte všetky vrstvy od 1 do 7. Potom kliknite pravým tlačidlom myši a vyberte položku Prepojiť vrstvy.
- Podržte kláves Alt a presuňte vrstvy pod - do radu prázdnych buniek.
- Premenujte vrstvu. Pokračujte v podobných akciách so zostávajúcimi číslami. Konečným výsledkom bude 5 vrstiev s číslami od 1 do 31.
- Odstráňte nepotrebné čísla.
- Rovnakým spôsobom pridajte dni v týždni.
Všetko je takmer pripravené. Ako vytvoriť kalendár vo Photoshope? Jeho primitívna verzia nevyžaduje od používateľa špeciálne znalosti. Ostáva už len označiť víkendy na štartovom rošte.

Oslavujeme víkend
Nie je to ťažké, najmä ak v konkrétnom mesiaci nie sú žiadne ďalšie oficiálne sviatky. Zrýchlite tým prácu vo Photoshope.
Na samostatné označenie víkendu budete potrebovať:
- Vyberte všetky textové vrstvy na predtým vytvorenej mriežke.
- Prejdite na Vrstva-Inteligentné objekty-Previesť na inteligentný objekt. Nie je to nutný krok, no výrazne to uľahčí ďalšiu prácu. Vrstvy sa zlúčia do „inteligentného objektu“.
- Premenujte výsledný objekt. Napríklad podľa názvu mesiaca v kalendári.
- Vyberte nástroj na výber. Vhodné je dať prednosť výberu v tvare obdĺžnika.
- Vyberte oblasť zodpovednú za víkendy. Zvyčajne sú to posledné a predposledné čísla v každom riadku.
- Vyberte položku Vytvoriť novú vrstvu výplne alebo úpravy.
- Vyberte farbu, ktorá sa použije na označenie víkendu v kalendári. Zvyčajne je to červené.
- Uložiť zmeny.
- Kliknite na vrstvu s červenou (alebo inou predtým vybranou) výplňou. Kliknite na klávesovú skratku Ctrl + Alt + G.
Pripravený! Teraz je jasné, ako vytvoriť kalendár vo Photoshope. Navrhovaný algoritmus akcií pomôže vytvoriť vhodnú mriežku kalendára pre každý mesiac.

S fotografiami a obrázkami
Používatelia sa najčastejšie neuspokoja s obvyklou mriežkou vo forme kalendára. Chcel by som spraviť krajší grafický objekt. Potom musíte prísť na to, ako vytvoriť kalendár vo Photoshope s fotografiami alebo obrázkami.
Bohužiaľ tu neexistuje jediný algoritmus činnosti. Všetko závisí od toho, ako presne budú obrázky umiestnené. Napríklad nad mriežkou alebo ako jej pozadie. Najčastejšie prvá možnosť zaujíma používateľov vo väčšej miere.
Čo sa ponúka na vytvorenie kalendára s fotografiami? K tomu potrebujete:
- Vytvorte nový grafický objekt, plátno. Robí sa to presne rovnakým spôsobom ako pri mriežke kalendára. Je vhodné zvoliť väčšiu veľkosť listu.
- Rozdeľte plátno na 2 časti: mriežku (ako to urobiť bolo opísané vyššie) a miesto na fotografiu.
- Otvorte vo Photoshope fotografiu, ktorú chcete vložiť do kalendára.
- Vyberte celý obrázok alebo jeho časť pomocou známych nástrojov.
- Skopírujte fotografiu do schránky.
- Vytvorte mriežku kalendára.
- Vložte obrázok do priestoru určeného pre obrázok.
Takto si môžete vyrobiť stolný kalendár vo Photoshope alebo určený na celý rok. Všetko závisí od preferencií používateľa.
Šablóny
Existuje jednoduchšia možnosť. Nechce sa vám rozmýšľať nad vytvorením kalendára? Potom použite jeden malý trik. Dalo by sa povedať, že je to hotová šablóna kalendára pre Photoshop. Zvyčajne ide o hotové grafické objekty s kalendárovou mriežkou. Jediné, čo musí používateľ urobiť, je vložiť fotografie a obrázky, ktoré chce, na špeciálne určené miesta.
Šablóna kalendára je najrýchlejším a najjednoduchším riešením. Hlavná vec je stiahnuť dokument pre konkrétny rok. V opačnom prípade jednoducho nemá zmysel hotová šablóna.

Závery a závery
Teraz je jasné, ako vytvoriť kalendár vo Photoshope. Niektoré problémy, s ktorými sa používatelia stretávajú vo fáze vytvárania mriežky kalendára. V opačnom prípade môžete úlohu dokončiť za pár minút.
Pre ľudí, ktorí neovládajú Photoshop, sú ideálne šablóny kalendára. Môžete nájsť reverzibilné aj všeobecné možnosti.
