Dokonca najnovšie modely procesory nemusia byť schopné vydržať zaťaženie spôsobené veľkým množstvom vykonávaných úloh. Tento problém vedie k nepríjemným, nepríjemným a nebezpečným následkom - prehriatiu, zníženiu výkonu, zamrznutiu počítača, náhlemu reštartu. Stále je však možné znížiť zaťaženie CPU a existuje mnoho spôsobov, ako to urobiť.
Povedzme, že pracujete na programe, ktorý využíva väčšinu výpočtového výkonu procesora. Súčasne sa počítač spomalí a monitorovací program indikuje, že teplota je vyššia ako 50 stupňov. Súčasným stlačením klávesov ctrl-alt-del vstúpte do správcu úloh, na karte „výkon“ sa pozrite na zaťaženie procesora.
Ak je zaťaženie príliš vysoké, je možné paralelne s program na pozadí Všetky ostatné, ktoré sa momentálne nepoužívajú, fungujú. Pomocou toho istého manažéra ukončite tieto procesy (pričom buďte opatrní so systémovými, ktoré sú potrebné pre fungovanie počítača). Prehliadač, komunikačné programy, hráči môžu načítať systém nie menej ako mnohí počítačové hry.
Ďalšou možnosťou je zakázať nepoužívané služby. Cez „Ovládací panel“ prejdite na „Správa“ a odtiaľ na „Služby“. Stĺpec Stav zobrazuje, či je služba aktívna alebo nie. V stĺpci „Typ spustenia“ - či sa spustí automaticky pri zapnutí počítača. Ak ste si istý, že akákoľvek služba v tento moment nie je potrebný, dvakrát naň kliknite a nastavte ho na „Zakázané“. Pred vykonaním niečoho podobného sa odporúča vytvoriť bod obnovenia, aby ste mali možnosť vrátiť systém do predchádzajúcej konfigurácie.
Mnohí používatelia (najmä internetoví surferi) sa často stretávajú s vírusmi - malvér, čo negatívne ovplyvňuje výkon systému. Niektoré z nich sú zamerané na poškodzovanie nielen informácií, ale aj zariadení systémová jednotka, medzi ktorymi CPU. Našťastie, moderné skenery majú pomerne veľké vírusové databázy, použite ich na kontrolu vášho počítača na prítomnosť vírusov – možno je problémom prehrievanie alebo vysoké zaťaženie procesora.
Ak neexistujú žiadne vírusy, „masívne“ procesy nie sú aktívne a procesor sa stále zahrieva a spomaľuje, s najväčšou pravdepodobnosťou je systémová jednotka veľmi zaprášená. Ak máte skúsenosti s čistením PC, rozoberte chladič, očistite ho od prachu, namažte jeho aktívnu časť olejom a vymeňte teplovodivú pastu na procesore. Amatérom sa to neodporúča: procesory sú chúlostivá záležitosť (nielen v prenesenom zmysle) a nešikovná manipulácia určite povedie k poruchám.
Nakoniec by ste si mali myslieť, že CPU je možno už starý a jednoducho nie je schopný uspokojiť vaše potreby? Alebo sa stalo niečo zvláštne, s čím si poradia len špecialisti. V každom prípade by ste nemali riskovať a pokúsiť sa niečo zmeniť sami. Ak ste si však úplne istí svojimi schopnosťami, je možné zvýšiť výkon procesora použitím špeciálne programy. Ak chladenie systémovej jednotky nie je na správnej úrovni, následky môžu byť nepredvídateľné.
Zaťaženie procesora môžete znížiť, ak do počítača nainštalujete správny systém. V závislosti od architektúry procesora je potrebné zvoliť OS. Povedzme, že ak je počítač jednojadrový, budete musieť nainštalovať 32-bitový systém. Toto je Windows XP alebo Windows 2000. 86-bitová architektúra znamená zodpovedajúci Windows 7x86. Ale dvojjadrové procesory s najmenej dvoma gigabajtmi pamäte RAM vám umožňujú nainštalovať Windows 7x64 a Windows 8x64.
Okrem toho môžete pomocou softvéru znížiť zaťaženie procesora. Po nainštalovaní systému je potrebné nainštalovať všetky ovládače. Vyberáme len tie, ktoré sú vhodné pre architektúru PC (x86 a x64), ako aj pre túto verziu operačný systém. Neinštalujte žiadne moduly gadget ani ďalšie panely s nástrojmi. To všetko preťažuje systém.
Do počítača inštalujeme čo najmenej programov. V ideálnom prípade by ste mali používať iba štandardné. Ale inžinierske siete ako napr Microsoft Office, Adobe a vhodné pre mobilné zariadenia Balíky môžete nechať.
Zakázať automatická aktualizácia. Samozrejme, niekedy je to potrebné, ale aktualizujte sa iba vtedy, keď je to skutočne potrebné. V opačnom prípade to bude nekontrolovateľné zaťaženie systému.
Programy tretích strán, ktoré sú nainštalované spolu so softvérom od neznámych výrobcov, by sa mali nemilosrdne odstrániť. Pri hraní si tiež vypnite prehliadač, internet a doplnkový softvér. Pomôže to znížiť zaťaženie procesora.
hlavné zdroje.
Ak sa zdá, že váš počítač beží o niečo pomalšie ako zvyčajne, váš počítač môže bežať s vyšším výkonom procesora ako zvyčajne. Najčastejšie používané programy a procesy udržia váš počítač v chode pri 5 % chlade. Pri sledovaní videí, hraní hier alebo spúšťaní určitých aplikácií môže tento údaj dočasne narásť, ale po skončení prevádzky média alebo aplikácie by sa mal vrátiť do normálu.
Niektoré problémy môžu spôsobiť, že počítač bude dlhší čas bežať na vyšších percentách. Za vysoké percento sa považuje 50 % alebo viac počas dlhého časového obdobia. To môže spôsobiť zníženie výkonu počítača, čo vedie k spomaleniu, zamrznutiu a náhodnému vypnutiu. Niektoré z týchto problémov môžu zahŕňať, ale nie sú obmedzené na:
- V programe alebo aplikácii sa vyskytla neočakávaná chyba
- Program sa „zasekol“, čo spôsobilo, že bežal v nekonečnej slučke
- Spustených príliš veľa aplikácií naraz
- Vírusové/malvérové infekcie
Ak tieto problémy pretrvávajú, môžu spôsobiť, že CPU bude pravidelne bežať na 100% kapacitu, čo následne spôsobí, že CPU neustále vyčerpáva energiu CPU. Výsledkom je pomalá a ťažkopádna práca.
Najprv by ste mali skontrolovať, či je kapacita alebo váš počítač v správcovi úloh. Správca úloh je aplikácia, ktorá zobrazuje detailné informácie O spustených aplikácií, výkon počítača a aktuálne využitie kapacity.
Prístup k Správcovi úloh
Pred otvorením Správcu úloh sa uistite, že sú zatvorené všetky nepotrebné programy a okná. Potom môžete prejsť na obrazovku Správca úloh:
- Windows XP: Kliknite kombinácia kľúče Ctrl + Alt + Del zároveň by sa okno malo objaviť okamžite.
- Windows Vista/7 a Windows 8: Kliknite kombinácia kľúče Ctrl + Alt + Del súčasne. Tým sa dostanete na bezpečnostnú obrazovku a môžete kliknúť na tlačidlo Správca úloh z uvedených možností.
Správca úloh by mal vyzerať takto:
Výkon vášho počítača sa zobrazuje v spodnej časti tohto okna. Venujte zvláštnu pozornosť aktuálnemu využitiu procesora na displeji. V tomto príklade je využitie procesora 2 % a aktuálne spustené procesy sú 60.
Teraz, keď môžete zobraziť aktuálne procesy a aplikácie, ako fungujú, kliknite na stĺpec CPU ako je znázornené na obrázku nižšie.
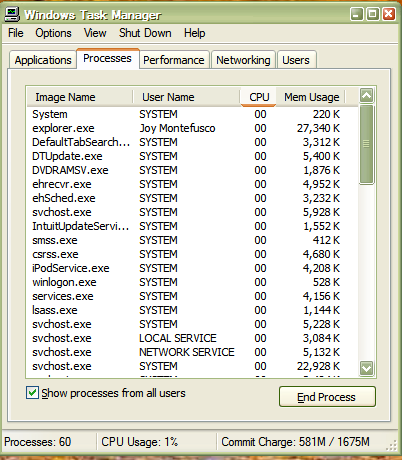
Teraz si môžete všimnúť, ktoré programy spôsobujú najväčšie využitie procesora.
Ak aplikácia zaberá väčšinu používania, môže to znamenať problém s výrobnými procesmi. Proces môžete ukončiť zvýraznením programu putovania a stlačením Ukončite proces. Pozri nižšie:
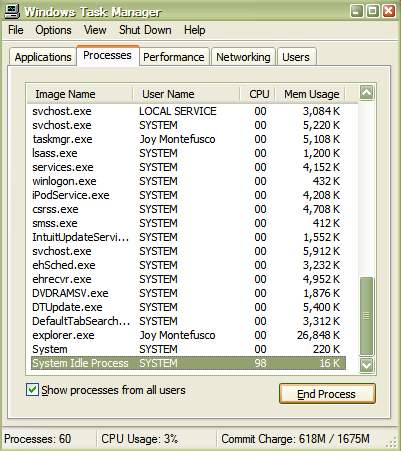
Týmto sa ukončí proces, ktorý ste vybrali, čím sa uvoľní priestor pre využitie procesora, ktorý aplikácia zaberá.
Ak bežné programy ako Word alebo Outlook neustále využívajú priestor procesu, môže to znamenať väčší problém. Keďže tieto normálne programy sa používajú veľmi málo, problémy s týmito programami môže spôsobovať vírus. Inštalácia renomovaného antivírusu softvér môže pomôcť objasniť problémy súvisiace s vírusmi alebo spywarovými infekciami, ktoré môžu ovplyvňovať výkon vášho počítača.
Je tiež možné, že váš počítač jednoducho nemá dostatok pamäte na spustenie programov, ktoré radi a často používate. V takom prípade môžete zavolať špecialistu na inštaláciu Náhodný vstup do pamäťe alebo „úložné zariadenie s náhodným prístupom“ do počítača. RAM môže zlepšiť možnosti spracovania vášho počítača, čo vám umožní prijímať Ďalšie informácie o aplikácii budú uložené v pamäti, čím sa efektívne uvoľní priestor pre spustené programy.
Počítač - hlavný dôvod jeho spomalenia a zamrznutia. Navyše, aby ste zistili, čo presne je zdrojom problémov, niekedy musíte k problému pristupovať mimo rámca. Tento článok popíše ako jednoduchými spôsobmi riešenia problémov, ktoré si vyžadujú aj určité technické školenie.
Windows 7: identifikácia ťažkých procesov
Ak chcete zistiť konkrétnu úroveň zaťaženia procesora, použite nástroj zabudovaný do operačného systému - správcu úloh. Ak ho chcete otvoriť, stačí stlačiť kombináciu klávesov Ctl+Shift+Esc. Kliknite na tlačidlo „Zobraziť procesy všetkých používateľov“. Vo vyskakovacom okne vyberte "ÁNO". Správca úloh je teraz spustený s právami správcu.
Prejdite na kartu „Procesy“, kde môžete vidieť všetky aktuálne spustené aplikácie. Kliknutím na jeden z názvov stĺpcov tabuľky ich môžete zoradiť.
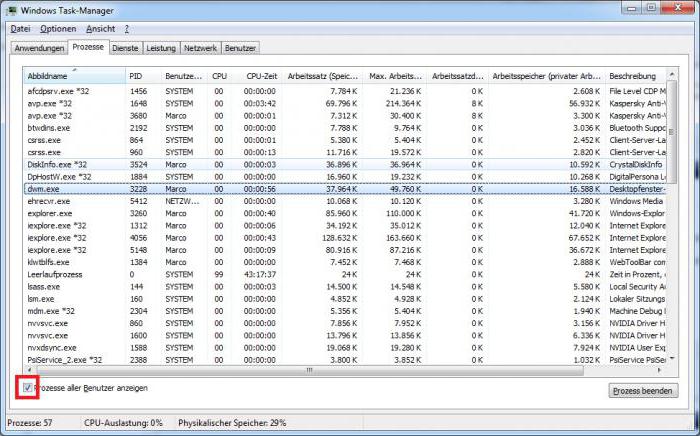
Vysoký Windows 7: čo robiť?
Po nájdení podozrivého procesu, ktorý zaberá veľkú časť kapacity systému, kliknite na jeho názov kliknite pravým tlačidlom myši myši. V otvorenom obsahové menu vyberte „dokončiť“ a potom na otázku správcu úloh odpovedzte áno.
Treba povedať, že aplikácie niekedy zamrznú pri zatvorení pomocou štandardných prostriedkov. Okno programu zmizne, ale proces nekončí a navyše ide do nekonečnej slučky. S takouto nepríjemnosťou sa môžete úspešne vyrovnať, ak reštartujete počítač, ale správca úloh vám umožní vyriešiť problém rýchlejšie.
Process Explorer
Ak ste dodržali všetky vyššie uvedené odporúčania, ale zaťaženie procesora sa neznížilo a neexistujú žiadne procesy, ktoré využívajú veľa zdrojov, skúste použiť bezplatný nástroj s názvom Process Explorer. Môžete si ho stiahnuť z oficiálnej stránky výrobcu.
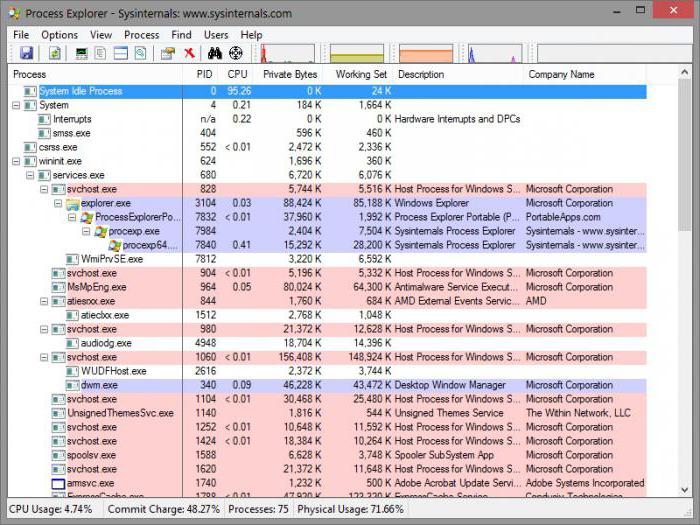
Ako znížiť zaťaženie procesora v systéme Windows 7 pomocou V okne programu zoraďte zoznam procesov podľa zaťaženia procesora. V tabuľke skontrolujte podozrivé aplikácie. Ak nejaké existujú, kliknite pravým tlačidlom myši na názov programu a vyberte možnosť Kill Process.
Systémové prerušenia
Otvorte Process Explorer a všimnite si text „prerušenia“. Ak hodnota oproti nej v stĺpci CPU prekročí 1-2%, znamená to, že procesor je zaneprázdnený spracovaním systémových prerušení. V tomto prípade je veľmi ťažké identifikovať zdroj problému. Mali by ste skúsiť skontrolovať počítač na prítomnosť vírusov, aktualizovať ovládače, skontrolovať chyby alebo nainštalovať nové ťažké disk. Bolo by dobré vypnúť periférne zariadenie.
Vodiči
Systémové ovládače sú jedným z najčastejších dôvodov, prečo je procesor zaťažovaný systémovými prerušeniami. Ak chcete zistiť, či sa oplatí aktualizovať ovládače, postupujte takto:
- Reštartujte počítač.
- Pred zapnutím operačného systému niekoľkokrát stlačte tlačidlo F8 na klávesnici.
- V ponuke, ktorá sa otvorí, vyberte položku „Núdzový režim“.
- Po načítaní operačného systému spustite aplikáciu Process Explorer a chvíľu sledujte riadok prerušení.
Ak sa počítač nespustí, je vysoká pravdepodobnosť, že problém spočíva v ovládačoch. V takom prípade by ste mali prejsť na oficiálne stránky výrobcov hardvéru vášho počítača. Ak sa objavia aktualizácie, nainštalujte ich. Ak sa pri svojej práci používa akékoľvek zariadenie univerzálne ovládače Microsoft ich musí nahradiť proprietárnymi.
Je potrebné povedať, že prijaté opatrenia nemusia nevyhnutne vyriešiť problém, a len kompletná opätovná inštalácia operačný systém.
Prehriatie

Môže k tomu prispieť aj vysoká teplota CPU vysoká záťaž. Počítač neustále padá, zamŕza, spomaľuje a sám sa reštartuje. Ak sa zvýši hluk chladiča, oplatí sa skontrolovať, či sa procesor neprehrieva. Pri práci na notebooku môžete jednoducho pohnúť rukou na strane, kde je vyfukovaný vzduch. Ak je horúco, je najlepšie monitorovať teplotu špeciálnymi prostriedkami.
Periférne vybavenie
Ako znížiť zaťaženie procesora v systéme Windows 7, ak predchádzajúce odporúčania nepomohli? Odpojte všetky zariadenia, bez ktorých môže počítač fungovať. Nechajte minimum – klávesnicu, myš, monitor. Pozrite sa na grafy správcu úloh. Znížené využitie procesora znamená, že jeden z periférne zariadenia zlyhá.
Ak chcete zistiť, ktorý z nich, pripojte ich jeden po druhom. Po pridaní nového reštartujte počítač a sledujte grafy. Ak sa po pripojení ďalšieho zariadenia zvýši zaťaženie procesora, musíte aktualizovať ovládače pre toto zariadenie. Keď aktualizácia softvéru nepomôže, existuje len jedna cesta von - výmena zariadenia alebo jeho oprava. Neodporúča sa tieto postupy odkladať. So zvyšujúcou sa záťažou sa zvyšuje aj teplota CPU, čo môže znížiť jeho životnosť.
Počítačové hry
Moderné hry sú skutočnou výzvou pre počítače. Dajú sa len porovnávať s inžinierske programy, ktorý sa používa na vykonávanie zložitých matematických výpočtov. Ak CPU beží v hrách na 100%, jednoznačne potrebuje upgrade.

Ako znížiť zaťaženie procesora Windows 7, ak upgrade nie je možný? Pred spustením hry skúste zatvoriť všetky nepotrebné aplikácie. Odpojte počítač od siete, aby ste zabránili neočakávanému sťahovaniu aktualizácií softvéru. Zavrieť antivírusové programy, pretože tento typ softvéru spotrebúva veľa počítačových zdrojov. Antivírus monitoruje absolútne všetku činnosť počítača, čo negatívne ovplyvňuje jeho výkon.
Buďte opatrní: ak dobre nerozumiete dôsledkom deaktivácie funkcií zabezpečenia softvéru, neodporúča sa postupovať podľa posledného tipu.
Postupom času si niektorí používatelia začínajú všímať, že ich počítač beží pomalšie, chladič procesora hučí ako Ferrari v prídavnom spaľovaní a aplikácie sa otvárajú bolestivo dlho. To znamená, že váš procesor nemilosrdne „žerie“ nejaký proces, ktorý je veľmi náročný na zdroje. To je vo väčšine prípadov. Existujú však aj iné dôvody. Teraz sa pozrieme na to, aké procesy a prečo môžu zaťažiť procesor počítača a ako sa ich zbaviť. Tiež zvážime možné dôvody zaťaženie procesora.
Dôvody pre veľké zaťaženie CPU.
Spôsoby, ako znížiť zaťaženie procesora.
🔔 Ak sa váš procesor spomalí v dôsledku prítomnosti procesov náročných na zdroje na pozadí operačného systému, musíte urobiť nasledovné. Treba otvoriť Správca úloh
Windows a prejdite na " Procesy" Tu uvidíte zoznam aktuálne spustených procesov. Musíte si vybrať ten, ktorý je v súčasnosti obzvlášť zaťažujúci váš procesor, a ak to nie je systémový, vypnite ho. Okrem toho by ste mali čistiť Začiatok
systému a zakázať aplikácie, ktoré sú najnáročnejšie na zdroje. Nie sú tam potrebné. Nezaškodilo by aj skontrolovať HDD za chyby. Ak tvoj systémový oddiel je plný chýb, môže to ovplyvniť aj zaťaženie procesora.
Ak je zaťaženie vášho procesora spôsobené vírusmi, potom vám tu pomôže dobrý antivírusový produkt ako ESET NOD 32. Najprv musíte spustiť hĺbkovú kontrolu systému a skontrolovať oblasť spúšťania, pretože väčšina vírusov sa tam rada nachádza, pretože práve tam je najťažšie ich odhaliť. Po úspešnom skenovaní vírusov nebude na škodu ho vyčistiť systémový register pomocou špeciálnych programov, napr Auslogics BoostSpeed
. Nestojí za to ísť do džungle registra sami, pretože sa pokazíte.
Ak je divoká záťaž CPU spôsobená vonkajšími faktormi v podobe prachu, tak tu vám pomôže vysávač. Na čistenie niektorých obzvlášť ťažko dostupných rohov môžete použiť štetec. Vo všeobecnosti by ste mali vyčistiť počítač od prachu 1-2 krát do roka. Okrem toho sa dôrazne odporúča čas od času meniť teplovodivú pastu, pretože má tendenciu časom vysychať a strácať svoje vlastnosti tepelnej vodivosti. Výmena tepelnej pasty
by sa malo uskutočniť aspoň raz za 3 roky.
Záver
🔔 Všetky tieto metódy vám pomôžu niekoľkonásobne znížiť zaťaženie procesora alebo sa ho dokonca zbaviť. A váš počítač bude fungovať dlho.
Ako znížiť zaťaženie procesora v systéme Windows 7
Dokonca ani najnovšie modely procesorov nemusia odolať stresu spôsobenému veľkým objemom vykonávaných úloh. Tento problém vedie k nepríjemným, nepríjemným a nebezpečným následkom - prehriatiu, zníženiu výkonu, zamrznutiu počítača, náhlemu reštartu. Stále je však možné znížiť zaťaženie CPU a existuje mnoho spôsobov, ako to urobiť.
Povedzme, že pracujete na programe, ktorý využíva väčšinu výpočtového výkonu vášho procesora. Súčasne sa počítač spomalí a monitorovací program indikuje teploty nad 50 stupňov. Súčasným stlačením klávesov ctrl-alt-del vstúpte do správcu úloh, na karte „výkon“ sa pozrite na zaťaženie procesora. Ak je zaťaženie príliš vysoké, paralelne s pozadím môžu bežať aj iné programy, ktoré práve nepoužívate. Pomocou toho istého manažéra ukončite tieto procesy (pričom buďte opatrní so systémovými, ktoré sú potrebné pre fungovanie počítača). Prehliadač, komunikačné programy a hráči dokážu načítať váš systém nie menej ako mnohé počítačové hry. Ďalšou možnosťou je zakázať nepoužívané služby. Cez „Ovládací panel“ prejdite na „Správa“ a odtiaľ na „Služby“. Stĺpec „Stav“ zobrazuje, či je služba aktívna alebo nie. V stĺpci „Typ spustenia“ - či sa spustí automaticky pri zapnutí počítača. Ak ste si istí, že službu momentálne nepotrebujete, dvakrát na ňu kliknite a nastavte ju na Vypnuté. Dôrazne vám odporúčam, aby ste si pred vykonaním niečoho podobného vytvorili bod obnovenia, aby ste mali možnosť vrátiť systém do predchádzajúcej konfigurácie.
Mnoho používateľov (najmä používateľov internetu) sa často stretávajú s vírusmi— malvér, ktorý negatívne ovplyvňuje výkon systému. Niektoré z nich sú zamerané na poškodenie nielen informácií, ale aj komponentov systémovej jednotky vrátane centrálneho procesora. Našťastie, moderné skenery majú pomerne veľké vírusové databázy, použite ich na kontrolu vášho počítača na prítomnosť vírusov – možno je problémom prehrievanie alebo vysoké zaťaženie procesora.
Ak nemáte vírusy, „masívne“ procesy nie sú aktívne a procesor sa stále zahrieva a spomaľuje - s najväčšou pravdepodobnosťou, systémová jednotka je veľmi zaprášená. Ak máte skúsenosti s čistením PC, rozoberte chladič, očistite ho od prachu, namažte jeho aktívnu časť olejom a vymeňte teplovodivú pastu na procesore. Neodporúčam amatérom, aby to preberali, procesory sú chúlostivá záležitosť (nielen v prenesenom zmysle) a nešikovné zaobchádzanie určite povedie k poruchám (ako mal autor trpkú skúsenosť).
Na záver by ste sa mali zamyslieť nad tým, či váš CPU je už starý a jednoducho nedokážete uspokojiť svoje potreby? Alebo sa stalo niečo zvláštne, s čím si poradia len sofistikovaní špecialisti. V žiadnom prípade by som neodporúčal riskovať a snažiť sa niečo zmeniť sám. Ak ste si však úplne istí svojimi schopnosťami, je možné procesor pretaktovať pomocou špeciálnych programov. Chcem vás varovať - ak chladenie systémovej jednotky nie je na správnej úrovni, pretaktovanie bude mať hrozné, nehovoriac podhodnotené následky.
