V niektorých prípadoch možno budete musieť premenovať disk v systéme Windows 7. Zvyčajne sa to robí kvôli pohodlnejšej správe počítača, napríklad môžete nastaviť štítok označujúci, že disk je určený na archívne kópie dôležitých údajov.
Dôležité! V systéme Windows 7 môžete zmeniť aj písmeno nesystémových oddielov, ale pred vykonaním týchto akcií musíte zvážiť možné riziká.
Zmena menovky zväzku
Používatelia zaobchádzajú so svojimi počítačmi odlišne. Niektorí sú celkom spokojní s predvolenými parametrami ponúkanými systémom, iní uprednostňujú „prispôsobenie“ systému pre seba, čím sa dosiahnu čo najpohodlnejšie podmienky na používanie počítača.
Po inštalácii sa všetky oddiely na pevnom disku často nazývajú „Lokálny disk“, ale je oveľa pohodlnejšie určiť priestor vyhradený pre filmy, fotografie alebo zálohy jasnejšie.
To platí najmä vtedy, ak počítač používa viacero používateľov.
Menovka zväzku je popisný názov pre oblasť na pevnom disku, je potrebný len pre pohodlie používateľa a neovplyvňuje fungovanie operačného systému.
- Pozrime sa na hlavné spôsoby, ako zmeniť označenie zväzku:
- používanie grafického rozhrania;

príkaz štítku.
Väčšina používateľov nie je zvyknutá pracovať so systémami založenými na príkazoch. Pre nich je oveľa vhodnejšia zmena menovky zväzku pomocou GUI.
- Tu je postup na zmenu menovky zväzku:
- otvorte „Tento počítač“;
- kliknutím pravým tlačidlom myši otvorte ponuku na požadovanej jednotke;
- vyberte „Premenovať“;
- zadajte nový názov;

stlačte Enter.
- Pred zmenou štítka zväzku musíte poznať základné požiadavky naň, pretože inak môže dôjsť k narušeniu správnej činnosti, zvážte ich:
- maximálna dĺžka štítku je 11 znakov pre FAT alebo 32 pre NTFS;
- medzery sú povolené;
- V označení je zakázané používať znak tabulátora;
Označenie disku naformátovaného v systéme FAT nemôže obsahovať nasledujúce znaky: * ? / | . , ; : + = ".
Pevné disky sú už mnoho rokov zvyčajne naformátované v systéme NTFS.
Pre skúsených používateľov je pohodlnejšie zmeniť označenie zväzku pomocou príkazového riadka a príkazu label.
- Pozrime sa, ako zmeniť označenie z príkazového riadku:
- zadajte písmeno jednotky označenia príkazu;
- stlačte Enter;
- zadajte nový štítok a potvrďte zadanie pomocou klávesu Enter.
Upozorňujeme, že starý štítok bude vymazaný bez zobrazenia ďalšieho upozornenia.

Ak potrebujete iba odstrániť štítok zväzku, musíte urobiť nasledovné:
- spustiť príkazový riadok s právami správcu;
- zadajte písmeno jednotky označenia príkazu a stlačte kláves Enter;
- po zobrazení výzvy ponechajte vstupné pole prázdne a stlačte Enter;
- Potvrďte vymazanie značky stlačením Y.
Možné problémy
Používatelia systému Windows 7 niekedy nemôžu zmeniť názov jednotky. Je to kvôli veľkým zmenám, ku ktorým došlo v tejto verzii OS. Na počítačoch so systémom Vista a XP sa často v koreňovom adresári disku vytvoril súbor autorun.inf, aby sa zabránilo infekcii určitými vírusmi. V systéme Windows 7 nemá zmysel ho vytvárať, ale tento súbor môže byť skrytý.

Pozrime sa, ako povoliť zobrazenie skrytých súborov:
- otvorte „Ovládací panel“;
- prejdite do časti „Možnosti priečinka“;
- na karte „Zobraziť“ začiarknite políčko vedľa položky „Zobraziť skryté súbory a priečinky“;
- Kliknite na tlačidlo OK.
Teraz môžete odstrániť súbor autorun.inf a reštartovať počítač, potom môžete zmeniť menovku zväzku.
Video: Ako zmeniť písmeno jednotky
Zmena písmena jednotky
Písmeno jednotky je ukazovateľ priamo na logický oddiel pevného disku, nachádza sa aj na vymeniteľných jednotkách, jednotkách CD/DVD a virtuálnych diskoch. Niekedy ho možno budete musieť zmeniť kvôli väčšiemu pohodliu alebo správnemu prenosu programov na nainštalovanú novú jednotku.
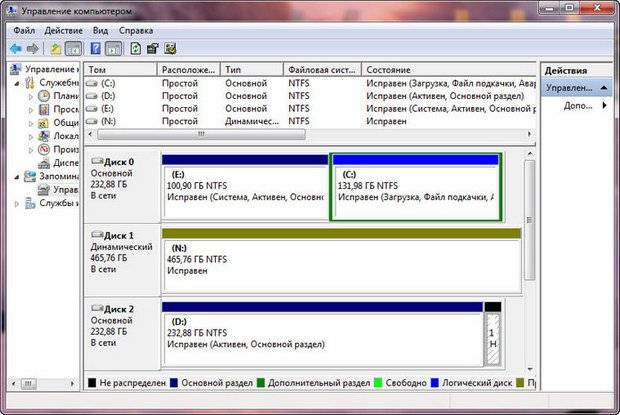
Dôležité! Nikdy sa nepokúšajte zmeniť písmeno systémovej jednotky. Vo väčšine prípadov táto operácia zlyhá a v niektorých prípadoch sa vyskytnú problémy so spustením OS.
Pozrime sa, ako zmeniť písmeno jednotky:
- prejdite na „Ovládací panel“;
- vyberte „Správa počítača“ a prejdite do časti „Správa diskov“;
- na oddiel, ktorý potrebuje zmeniť písmeno, kliknite pravým tlačidlom myši;
- v ponuke, ktorá sa otvorí, vyberte možnosť „Zmeniť písmeno jednotky alebo cestu k jednotke“;
- v zobrazenom okne kliknite na tlačidlo „Zmeniť“;
- vyberte vhodné písmeno;
- kliknite na tlačidlo OK;
- potvrďte zmeny.
Dôležité! Zmena písmena jednotky môže mať nepredvídateľné účinky na nainštalované aplikácie. Neodporúča sa ani meniť písmeno pre optickú mechaniku, pretože Nero a niektoré ďalšie programy potom nemusia fungovať správne.
Označenie pevného disku môžete meniť neobmedzene, pretože je to len pre pohodlie používateľov a neovplyvňuje to spustené aplikácie. Zmena písmena jednotky sa odporúča len skúseným vlastníkom PC, pretože tieto akcie môžu poškodiť systém.
>Otázka od používateľa
Dobrý deň.
Chcem úplne odstrániť všetok obsah na disku a potom preinštalovať systém. Mám dve jednotky ("C:" a "D:") - jednu sa mi podarilo naformátovať, ale vyskytol sa problém s jednotkou "C:". Môžete mi povedať, ako môžem naformátovať systémový pevný disk (na ktorom je nainštalovaný systém Windows 8)?
Pekný deň všetkým!
Vo všeobecnosti v dnešnom modernom systéme nie je formátovanie disku náročná operácia, dokonca by som povedal, že jednoduchá (nie ako pred 20 rokmi). Otázky možno vyvstávajú iba v prípadoch, keď systém Windows nevidí disk, pri formátovaní sa objavia chyby alebo pri pokuse o formátovanie systémového disku (ako vo vašom prípade).
V nižšie uvedenom článku rozoberiem niekoľko spôsobov formátovania – v závislosti od vašich úloh a konkrétneho problému si vyberte ten, ktorý potrebujete. Takže...
Dôležité: Po naformátovaní disku budú všetky informácie na ňom vymazané! Vopred si vytvorte kópiu potrebných súborov z disku na médiá tretích strán.
Pod Windows
Cez Môj počítač
Pravdepodobne klasickým a najjednoduchším spôsobom naformátovania disku je prejsť na „Tento počítač“ (alebo „Tento počítač“, v závislosti od verzie vášho operačného systému) a nájsť v ňom požadovaný oddiel disku. Potom vyberte túto sekciu, kliknite na ňu pravým tlačidlom myši - a v kontextovej ponuke vyberte požadovanú (tj formátovanie, pozri snímku obrazovky nižšie).
Poznámka: Ak na pracovnej ploche nemáte ikonu „Tento počítač“ a neviete, ako ju otvoriť, stlačte kombináciu tlačidiel WIN+E- Otvorí sa Prieskumník: v ponuke vľavo vyberte odkaz „Tento počítač/Tento počítač“.

Formátovať disk // Tento počítač // Windows 10
- súborový systém: FAT 32, NTFS, exFAT atď. Vo väčšine prípadov je najlepšou voľbou pre pevný disk použiť NTFS;
- veľkosť alokačnej jednotky: 4096 bajtov (optimálna);
- menovka zväzku: názov disku, môžete zadať ľubovoľný (odporúčam používať latinku, pretože niektoré programy nečítajú správne ruské písmo).

Vo všeobecnosti budú predvolené nastavenia zvyčajne vyhovovať väčšine používateľov - môžete okamžite kliknúť na tlačidlo "Štart". Za pár minút dostanete „čistý“ disk...
Cez Správa diskov
V prípadoch, keď prejdete na „Tento počítač“ - a jednoducho sa nezobrazí váš pripojený disk (často sa to stáva pri nových diskoch, ktoré neboli naformátované) - musíte použiť buď špeciálne nástroje, alebo použiť nástroj „správa diskov“. , zabudovaný do systému Windows.
Ak chcete otvoriť správu diskov, musíte:
- stlačte kombináciu tlačidiel WIN+R otvorte okno Spustiť;
- zadajte príkaz diskmgmt.msc a stlačte Enter. Mala by sa otvoriť aplikácia Správa diskov.
Ďalej uvidíte nielen všetky pripojené disky, flash disky, pamäťové karty atď., ale aj to, aké partície na nich vznikli – t.j. celú štruktúru. Vyberte požadovanú sekciu a kliknite na ňu pravým tlačidlom myši - v kontextovej ponuke kliknite na položku "Formátovať..." (pozrite si červené šípky na snímke obrazovky nižšie).


Cez príkazový riadok
V prípadoch, keď Prieskumník zamrzne (napríklad), aj v prípade rôznych typov chýb, môžete skúsiť naformátovať disk cez príkazový riadok.
Najprv ho musíte otvoriť ako správca. Postup:

formát G: /FS:NTFS /q
G: - písmeno jednotky, ktorá sa má naformátovať (pozorne špecifikujte!);
/FS:NTFS - vyberte súborový systém;
/q - rýchle formátovanie.

V zásade musí byť disk naformátovaný.
V systéme Windows 10 sa mimochodom môže objaviť malá „chyba“ - systém vás požiada, aby ste zadali označenie zväzku pre disk, a potom napíše, že „Zadaný štítok disku je neplatný“ (aj keď sa zdá, že ste zadali všetko správne, príklad nižšie).

V tomto prípade postupujte nasledovne...
Najprv v príkazovom riadku otvorte jednotku, ktorú chcete naformátovať, napríklad jednotku G: (pozri snímku obrazovky nižšie).

Tím VOL- pozrite sa na štítok zväzku
Potom znova zadajte príkaz na formátovanie a do poľa označenia disku - označenie, ktoré sme zistili v predchádzajúcom kroku (v mojom prípade - Windows 8). Ďalej budete upozornení, že všetky údaje budú počas formátovania zničené (súhlasíte zadaním r a lisovanie Zadajte ).
V ďalšom kroku budete vyzvaní na zadanie menovky zväzku – teraz môžete zadať ľubovoľný názov (32 znakov). Pole môžete jednoducho nechať prázdne stlačením klávesu Enter. V skutočnosti je to všetko - disk bude naformátovaný (snímka obrazovky nižšie).

S pomocou špeciálnych komunálne služby
Najlepšie programy a pomôcky na prácu s pevným diskom:
V súčasnosti existujú stovky rôznych programov a pomôcok na prácu s pevnými diskami. Operácie, ako je formátovanie, rozdelenie, defragmentácia atď., je možné vykonávať v pohodlnejších programoch, než sú programy zabudované do systému Windows. Odkaz na článok s najlepšími z nich je uvedený vyššie.
Jedným z tých, ktorý si podľa mňa zaslúži pozornosť, je AOMEI Partition Assistant.
AOMEI Partition Assistant
Umožňuje vám rýchlo, bezpečne a jednoducho vykonávať najnutnejšie operácie s diskovými jednotkami:
- zmeniť ich veľkosť oddielu (vrátane bez formátovania);
- presunúť oddiely;
- zlúčiť sekcie;
- formátovanie jednotiek;
- zmeniť štítky a oveľa viac!

Čo je tiež fascinujúce, je, že program má veľa rôznych sprievodcov krok za krokom - pomôžu vyriešiť problém aj tým používateľom, ktorí sa len nedávno zoznámili s počítačom. Napríklad môžete previesť súborový systém FAT 32 na NTFS bez straty údajov, preniesť Windows z pevného disku na nový SSD atď.
Cez BIOS
(napríklad na formátovanie systémových oddielov, na ktorých je nainštalovaný systém Windows)
Ak chcete naformátovať oblasť, na ktorej je nainštalovaný systém Windows, nebudete to môcť urobiť len tak. Pointa je, že musíte zaviesť systém z iného média - napríklad z iného pevného disku (na ktorom je nainštalovaný systém Windows) alebo zo zavádzacej jednotky USB flash a potom naformátovať disk.
Takéto médium si, samozrejme, musíte pripraviť vopred (napríklad inštalačný flash disk so systémom Windows) - pretože po naformátovaní systémového oddielu disku sa z neho už systém Windows nespustí (zatiaľ to znova neinštalujte. Vysvetlil som to chaoticky, ale vo všeobecnosti si myslím, že je to jasné ☻).
Pomocou inštalačnej jednotky flash systému Windows
Najjednoduchší spôsob, ako naformátovať systémovú oblasť disku, je použiť inštalačný flash disk systému Windows. Môžete sa naučiť, ako ho vytvoriť a pripraviť (ak ho nemáte) z mojich predchádzajúcich článkov (odkazy sú uvedené nižšie).
Pomôcky na vytváranie zavádzacích jednotiek USB flash so systémom Windows -
Vytvorenie zavádzacej jednotky USB flash so systémom Windows 10 -
Vytvorenie zavádzacej jednotky USB flash na inštaláciu systému Windows XP, 7, 8, 10 (UEFI a Legacy) -
Najjednoduchší spôsob bootovania z flash disku je použiť špeciálne bootovacie menu – BOOT MENU, ktoré je možné vyvolať ihneď po zapnutí počítača/laptopu (alebo zmenou priority bootovania v BIOSe). Aby som sa tu neopakoval, uvediem pár odkazov na podrobné články o tom.
Klávesové skratky na vstup do ponuky BIOS, Boot Menu, obnovenie zo skrytého oddielu -
Ako nakonfigurovať systém BIOS na zavádzanie z jednotky Flash alebo disku (CD/DVD/USB) -
Ďalej, po zavedení z inštalačnej jednotky Flash, musíte prejsť na výber oblasti na inštaláciu systému Windows. V tomto kroku môžete naformátovať ako celý disk (vymazať všetky partície a vytvoriť ich znova), tak aj jeho jednotlivé partície.

Ak máte problémy a neviete, ako sa dostať k tomuto kroku pri inštalácii systému Windows, odporúčam vám prečítať si tento článok:
S pomocou špeciálnych programy
Vezmite rovnakého pomocníka pre oddiely AOMEI, ktorý som odporučil používať pri práci pod Windowsom, hneď vyššie v článku. Vo svojom arzenáli má vynikajúci nástroj na vytvorenie špeciálneho núdzového flash disku, z ktorého môžete nabootovať, keď vám systém spadne (alebo nie je na disku nainštalovaný vôbec).
Na svojom blogu mám článok o programoch na prácu s pevnými diskami:(vrátane informácií o AOMEI Partition Assistant).
Ak chcete vytvoriť takýto flash disk, musíte program spustiť na svojom pracovnom počítači "Master/Make bootable CD Master".


Ak chcete spustiť systém z takejto jednotky flash, použite tiež Ponuka zavádzania, odkazy na pokyny boli uvedené vyššie v článku, v predchádzajúcom kroku. Keď spustíte systém z núdzového flash disku, ponuka a ovládanie programu budú podobné ako v systéme Windows. Kliknite tiež na požadovaný disk a vykonajte potrebnú operáciu (snímka obrazovky nižšie).

AOMEI Partition Assistant - formátovanie oblasti
To je všetko, pre dodatky samostatný merci.
Menovka zväzku je špeciálna konfigurácia používaná na vytváranie zväzkov pevného disku. Neodporúčame ho meniť, pretože môžete stratiť niektoré používateľské súbory.
Pokyny
Predstavme si situáciu, že ste si zakúpili systémovú jednotku alebo notebook z druhej ruky a po spustení systému zistíte, že disky sú pomenované nejakými frázami. Inými slovami, menovka oddielu bola zmenená a môže sa tam zadať čokoľvek. Ako príklad uvádzame snímku obrazovky.
Ako zmeniť označenie zväzku na oddiele?
Nebudem popisovať význam tohto pojmu, pretože všetko je jasné. V systéme Windows 10 vám ukážem, ako zmeniť označenie zväzku ľubovoľného oddielu. Navyše s právami správcu je možné všetko vykonať za pár sekúnd.
Otvorte teda priečinok „Počítač“ a kliknite na ľubovoľný oddiel, ktorý potrebujete premenovať. Kliknite naň pravým tlačidlom myši a kliknite na položku "premenovať".


Zobrazí sa hlásenie, že musíte mať práva správcu, ale keďže ich máme, kliknite "Pokračovať".

To je všetko.
Ako zmeniť označenie zväzku v Správe diskov
Menovku zväzku môžete zmeniť aj inou metódou. Ak to chcete urobiť, kliknite pravým tlačidlom myši na ponuku Štart a kliknite na položku "Správa diskov".

Vyberte požadovanú experimentálnu časť, kliknite na ňu pravým tlačidlom myši a potom "Vlastnosti".

V hornej časti bude vstupné pole, do ktorého môžete zadať, čo chcete. Len nezabudnite kliknúť "Použiť".

V skutočnosti môžete prejsť na vlastnosti disku z priečinka „Počítač“.
Najdôležitejšou informáciou o disku je množstvo voľného a využitého miesta. Ak chcete získať tieto informácie, otvorte okno Tento počítač dvojitým kliknutím na ikonu Tento počítač, potom kliknutím pravým tlačidlom myši na ikonu požadovaného disku a výberom položky Vlastnosti z kontextovej ponuky. Karta Všeobecné zobrazuje množstvo voľného a použitého miesta na disku, označenie zväzku, typ disku a systém súborov.
Čo je označenie zväzku?
Menovka zväzku je alfanumerická značka s dĺžkou až 11 znakov (až 32 znakov v systéme NTFS), ktorá označuje názov disku. Tento štítok sa zobrazí spolu s ikonou disku. Štítok jednotky nie je potrebný, ale často pomáha pri organizovaní disketových alebo vymeniteľných jednotiek.
Ako zmením označenie zväzku?
Po otvorení okna Tento počítač dvojitým kliknutím na ikonu Tento počítač kliknite pravým tlačidlom myši na ikonu požadovaného disku a z kontextového menu vyberte Vlastnosti. Na karte Všeobecné môžete do poľa v hornej časti okna zadať označenie zväzku. Okrem toho je možné pri formátovaní disku nastaviť označenie zväzku.
14.4. Systém súborovWindows 7 ( kb.chemtable.com/ru/ okná-7 -súbor- systém.htm )
Windows 7 používa súborový systém NTFS, ktorý je dnes jedným z najbežnejších na svete.
Základom NTFS je MFT (Master File Table). V podstate ide o súbor špeciálneho formátu, ktorý sa nachádza v špeciálnej MFT zóne partície. Táto zóna je prístupná iba servisným nástrojom operačného systému alebo špeciálnym pomôckam, ktoré majú priamy prístup k pevnému disku. MFT predstavuje tabuľku, v ktorej sú uvedené všetky súbory so základnými atribútmi a bezpečnostnými nastaveniami. Ale nielen to. Pre každý súbor MFT ukladá adresy sektorov, v ktorých sa nachádza jeho obsah. Ide o veľmi dôležitú informáciu, pretože bez nej by systém jednoducho nevedel, kde sa požadovaný objekt nachádza a kam treba presunúť čítaciu hlavu pevného disku.
V systéme Windows 7 existuje niekoľko priečinkov, ktoré sa nazývajú priečinky služieb. V predvolenom nastavení sú rovnaké pre všetkých používateľov tohto OS. Niektorých sa odporúča nedotýkať, pretože to môže viesť k poruchám vo fungovaní systému Windows 7. Obsah iných je možné bez obáv zmeniť.
Toto je bezpochyby najdôležitejší priečinok umiestnený na aktívnom oddiele pevného disku. Uchováva všetky spustiteľné súbory operačného systému, ovládače, moduly atď. Preto sa odstraňovanie čohokoľvek z tohto priečinka prísne neodporúča. Stojí za zmienku, že v niektorých prípadoch môže mať iný názov.
Windows.starý
Priečinok so starým operačným systémom. Vyskytuje sa na pevnom disku, ak bol systém Windows 7 nainštalovaný bez jeho naformátovania. Pre drvivú väčšinu používateľov nie je potrebný, a preto sa dá úplne pokojne odstrániť.
Priečinok na ukladanie používateľských profilov. Štandardne sa nachádza v koreňovom adresári disku s operačným systémom. Obsahuje množstvo štandardných priečinkov, ako aj jeden priečinok pre každý účet. Obsahujú „používateľské“ podpriečinky vrátane pracovnej plochy, dokumentov, obrázkov, obľúbených atď. Ich obsah závisí výlučne od osoby. Ďalšie podpriečinky sa používajú na ukladanie informácií o službách rôznych aplikácií, prehliadačov atď.: AppData, ApplicationData, Cookies, Local Settings atď. Sú skryté a neodporúča sa meniť ich obsah ručne.
Priečinok, ktorý obsahuje všetky zavádzacie súbory operačného systému. Je skrytý a nemal by sa meniť.
ProgramData
Ďalší veľmi dôležitý skrytý priečinok. Je to miesto, kde aplikácie nainštalované v operačnom systéme ukladajú svoje údaje, inštalačné súbory atď. Prirodzene, nie je potrebné z neho nič odstraňovať.
zotavenie
Priečinok, v ktorom je uložený obraz potrebný na vstup do prostredia obnovy. Opäť je skrytý a nedá sa zmeniť.
$Recycle.Bin
Tento priečinok je v podstate kôš systému Windows. Tu sa presunú všetky vymazané informácie. Priečinok je skrytý, môžete ho však odstrániť aj s jeho obsahom. V podstate sa to bude rovnať vysypaniu koša alebo jeho časti. Upozorňujeme, že každý oddiel pevného disku má svoj vlastný priečinok $Recycle.Bin, v ktorom sú uložené súbory, ktoré sú z neho odstránené.
