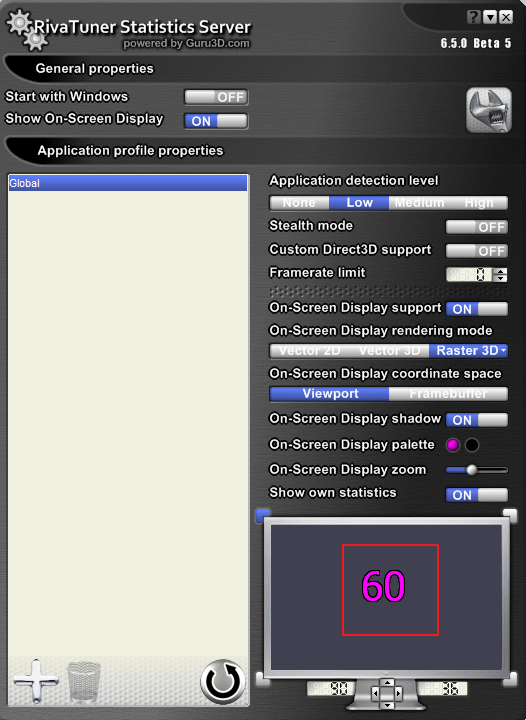Dnes moderné počítačové hry, ako nikdy predtým, sa stali veľmi náročnými na hardvér. Týka sa to najmä grafických kariet. Ako však správne nakonfigurovať grafický čip, aby hranie bolo pohodlné a karta fungovala na maximum? Na to existuje špeciál bezplatný nástroj MSI Afterburner. na prvý pohľad je to veľmi jednoduché. Ale to je len na prvý pohľad, pretože pri nastavovaní určitých parametrov musíte vziať do úvahy niektoré nuansy, aby karta nezlyhala.
MSI Afterburner: Ukážka
Stručne povedané, aplikácia MSI Afterburner je program na ovládanie všetkých parametrov grafických kariet, úpravu ich výkonu a pretaktovanie. Preto je veľmi obľúbený medzi hráčmi, ktorí sa snažia z karty vyžmýkať všetko možné, a overlockermi.
Je tu však jedna výhrada, a to, že nastavenie MSI Afterburner funguje len pre oficiálne vydané modely grafických čipov NVIDIA a AMD Radeon. Okrem toho môžu byť zablokované niektoré nastavenia aplikácie a automatický režim Aplikácia parametrov v programe nie je najlepšia. Nižšie popíšeme, ako s týmto nástrojom pracovať, a to tak, aby nedošlo k poškodeniu karty.
Inštalácia a počiatočné nastavenie MSI Afterburner
Prvým krokom nastavenia je správna inštalácia pomôcky. Po spustení inštalátora sa spustí bežný inštalačný proces, počas ktorého aplikácia ponúkne inštaláciu dodatočne Riva TunerŠtatistický server. S tým musíte súhlasiť, pretože niektoré funkcie a nastavenia hlavného programu nemusia byť dostupné.
Po dokončení inštalácie nastavenie MSI Afterburner pre hry zahŕňa zmenu niektorých kľúčových prvkov rozhrania. Ak bola štandardne nainštalovaná anglická verzia, použite ponuku Nastavenia, kde vyberieme časť Používateľské rozhranie. Tu musíte zmeniť jazyk a vypnúť rady, ak nie sú potrebné.
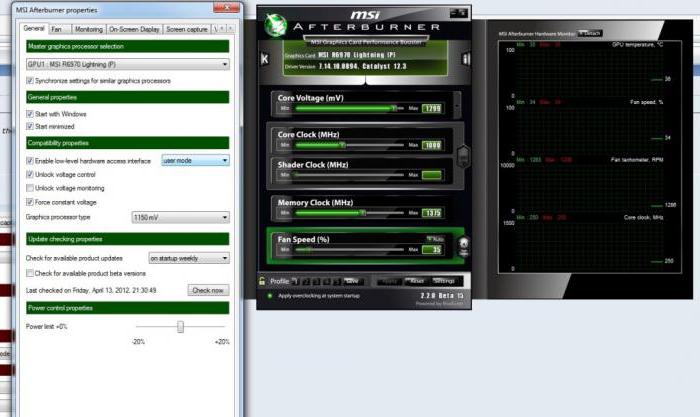
Potom musíte použiť kartu hlavných nastavení. Tu by ste mali začiarknuť všetky políčka s výnimkou horného riadku na synchronizáciu nastavení identických GPU (používa sa, iba ak máte niekoľko grafických kariet), riadku na zvýšenie napätia a položky na kontrolu prítomnosti beta verzií ( voliteľné). Môžete tiež nastaviť, aby sa program spustil pri štarte operačný systém. Po uložení predvolieb bude potrebné reštartovať aplikáciu, aby sa prejavili.
Možnosti základných hodín
Počiatočné nastavenie MSI Afterburner je dokončené. Teraz sa pozrime na hlavné body s dostupnými parametrami. Prejdime do sekcie frekvencie GPU.
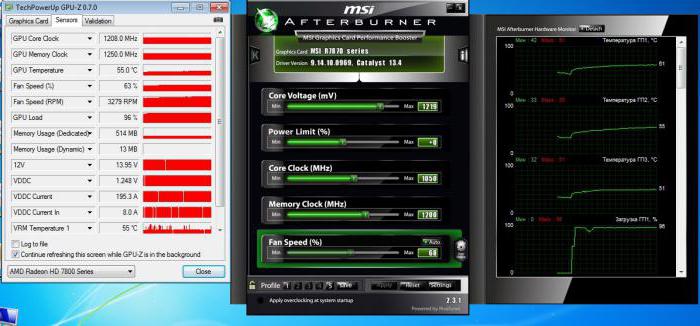
Na začiatok môžete posúvač posunúť trochu doprava (asi 40-50 MHz). Aktuálna frekvencia sa zobrazí v špeciálnom okne. Potom je vhodné otestovať grafickú kartu pomocou akéhokoľvek nástroja určeného na tento účel, napríklad 3D Mark alebo FurMark. V takom prípade by ste mali dbať na to, aby sa počas testu teplota nezvýšila nad 90 stupňov a aby sa na monitore neobjavili vedľajšie účinky (pruhy, blikanie, poruchy vo farebnej palete atď.). Ak test neodhalí nič kritické, pre istotu je lepšie spustiť nejakú hru náročnú na zdroje a hrať aspoň hodinu. Ak je tu všetko v poriadku, môžete posúvač frekvencie posunúť ešte viac doprava, ale na nižšiu hodnotu (povedzme nie 40, ale 20 MHz) a znova otestovať. Čím viac doprava je posúvač posunutý, tým nižšia je použitá hodnota.
Počas postupu hrou si môžete na obrazovke zobraziť aktuálne parametre vo forme priesvitného okna. Hneď ako si to všimnete nesprávna práca karty na určitú hodnotu, posúvač by sa mal vrátiť do predchádzajúcej polohy a tam zastaviť.
Nastavenia hodín pamäte
Pamäť má svoj vlastný posúvač umiestnený hneď pod. V zásade môžete urobiť to isté ako v predchádzajúcom prípade. Najprv ho posunieme doprava o 50 jednotiek, otestujeme, potom pridáme ďalších 20 jednotiek atď. Opäť bude potrebné hodnotu znížiť približne 1,5-2 krát oproti predchádzajúcemu stavu.
MSI Afterburner: nastavenia chladiča
K týmto parametrom sa dostanete zo sekcie nastavení, v ktorej je vybratá príslušná karta. Ak chcete získať úplný prístup k nim, mali by ste okamžite začiarknuť políčko vedľa riadku na povolenie režimu používateľa softvéru.
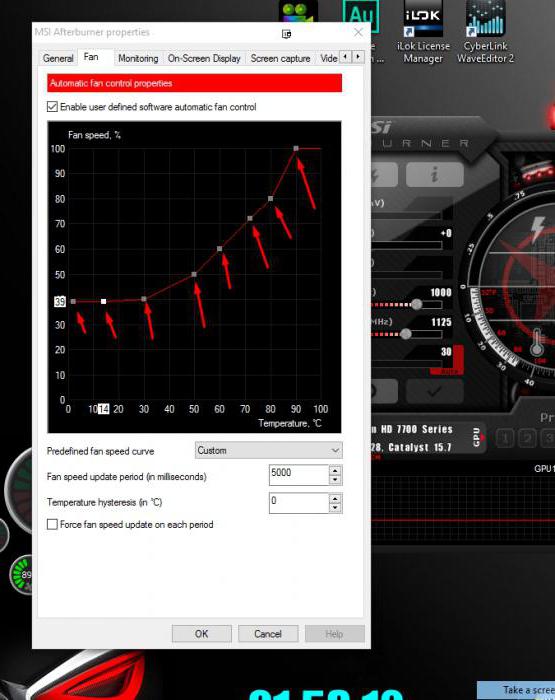
Hneď nižšie je graf znázorňujúci priamu závislosť rýchlosti otáčania ventilátora na Parametre môžete zmeniť pohybom po oblasti sivých štvorcov v grafe, ale pre viac jemné ladenie je vhodné ich použiť veľká kvantita, jednoducho kliknutím na prázdne miesto čiary väzby a zmenou polohy určitých bodov. Nenechajte sa však uniesť vystavovaním maximálne hodnoty pre akúkoľvek teplotu. Môže zlyhať aj samotný chladič. Kombináciou parametrov grafu a vyššie uvedených nastavení môžete dosiahnuť optimálny výsledok.
Ukladanie nastavení a profilov
Na uloženie aktuálnych nastavení ponúka nastavenie MSI Afterburner používateľovi výber z piatich profilov.
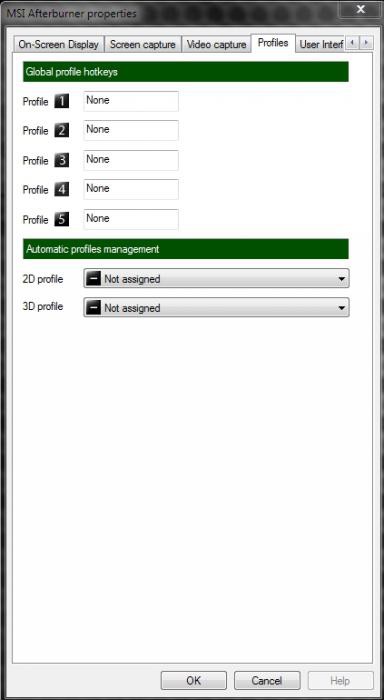
Na príslušnej karte v sekcii 2D necháme všetko nezmenené a v rozbaľovacej ponuke 3D vyberieme náš novo nakonfigurovaný profil, ktorý bude obsahovať nastavenia (je tu aj hodnota „Auto“, to znamená, že tento profil bude sa štandardne používa pri spustení aplikácie).
Čo robiť, ak nastavenia nie sú k dispozícii?
Niekedy sa môžete stretnúť so situáciou, keď sú všetky posúvače posunuté doprava a nie je možné zmeniť ich polohu. Ide o bežné blokovanie v prípade, že grafická karta nepodporuje pretaktovanie. Ale existuje cesta von.
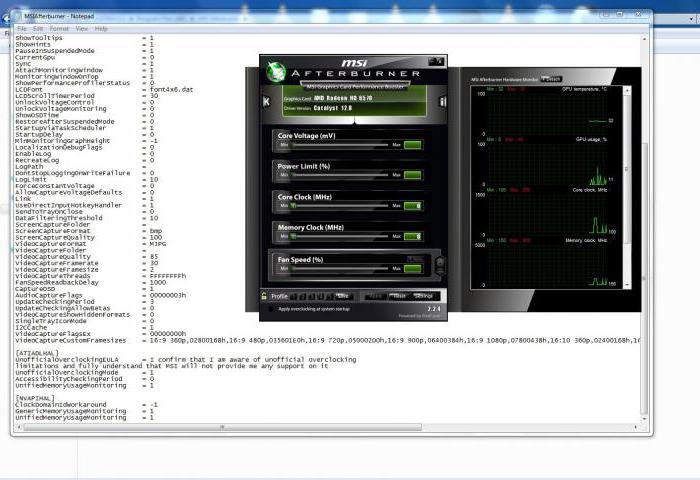
Ak chcete začať, v adresári, kde bol program nainštalovaný, nájdite súbor MSIAfterburner.cfg a otvorte ho pomocou programu Poznámkový blok. Prejdite obsahom na riadok UnofficialOverclockingEULA. V ňom za znakom rovnosti musíte napísať text „Potvrdzujem, že som si vedomý neoficiálnych obmedzení overlockingu a plne rozumiem tomu, že MSI mi v tomto nebude poskytovať žiadnu podporu“ a potom do riadku UnoficcialOverlockingMode za rovnítkom znamenie sme dali jeden.
Prekryvný monitor
Toto boli hlavné body súvisiace s otázkou
MSI Afterburner je medzi overclockermi pomerne populárny program na jemné ladenie a monitorovanie grafickej karty.
MSI Afterburner je program od tvorcu Riva Tuner - Alexey Nikolaychuk (Unwinder).
Na prvý pohľad vyzerá MSI Afterburner ako veľmi jednoduchý program, ale to je len prvá vec. Pri hlbšom spoznávaní sa názor na program mení.
Táto poznámka bola urobená na uľahčenie používania vyššie uvedeného softvéru.
MSI Afterburner - návod na použitie.
Prvá časť: Inštalácia
Stiahnite si program a nainštalujte ho. Po inštalácii budete mať na serveri obrazovky MSI Afterburner a MSI Afterburner.
Druhá časť: Počiatočné nastavenie.
1) Spustite Afterburner a prejdite do ponuky „Nastavenia“:
2) Prejdite úplne doprava a prejdite do ponuky „Používateľské rozhranie“. Zmeníme jazyk na ruštinu.
3) Vypnite rady, ak ich nepotrebujete, v tej istej ponuke:
4) Prejdite na prvú kartu „Základné“:
Kde:
a) Synchronizácia nastavení pre dve GPU - pre tých, ktorí majú tandemy SLI alebo CrossFireX.
b) Spustite systém zo systému Windows. Ak chcete, aby sa program vždy načítal zo systému Windows, začiarknite políčko.
c) Minimalizácia programu do zásobníka - je to tak, že po zatvorení program pokračuje v práci, ale nachádza sa v zásobníku.
d) Uvoľnenie napätia – POZOR! POZOR NA NAPÄTIE, ich nadmerné zvýšenie môže spôsobiť SMRŤ GPU.
e) Povolenie monitorovania napätia v okne monitora.
f) Nútené DC napätie– keď povolíte túto možnosť, vaše napätie sa nezmení v 2D a 3D režime.
5) Po vykonaní zmien nezabudnite kliknúť na tlačidlo OK.
6) Prejdite na kartu Chladič – skontrolujte ponuku „Povoliť režim používateľa softvéru“.
Preštudujeme si graf a nastavíme krivku, ktorá vám vyhovuje. Je vhodné nalepiť veľa prechodov - bude lepšie prispôsobiť.
7) Prejdite na kartu „Monitorovanie“:
A) Dobu čítania údajov je možné upraviť. Predvolená hodnota je 1000 ms.
B) Monitorovanie je možné zaznamenať do denníka. Na výkon to nemá prakticky žiadny vplyv, takže záujemcovia si ho môžu pokojne nainštalovať s uvedením miesta pre jeho ďalšie uloženie.
Nastavenie aktívnych plánov monitorovania:
A) Začiarknite políčka vedľa indikátorov, ktoré vás zaujímajú.
Odporúčam všetkým všade, aby začiarkli políčko vedľa položky „Načítanie GPU“.
Sledovanie tohto parametra vám pomôže určiť, ako dobre sa procesor zhoduje s vašou grafickou kartou. Ak grafická karta v hre nie je neustále plne načítaná (50–90% zaťaženie), znamená to, že procesor musí byť buď pretaktovaný (ak ešte nie je pretaktovaný), alebo je potrebné ho zmeniť na výkonnejší. jeden, alebo ak vám vyhovuje FPS (počet snímok za sekundu), môžete nastavenie grafiky zvýšiť na maximum.
B) Aby ste sa uistili, že všetko, čo ste si poznamenali, sa počas hry odrazilo na monitore, začiarknite políčko, ktoré vás zaujíma – napríklad „Zaťaženie GPU“ a začiarknite políčko nižšie v poli „Zobraziť na prekryvnom displeji“:
Do prekrytia teda môžete pridať ukazovatele, ktoré vás zaujímajú. Odporúčam vám tam pridať načítanie GPU. Veľmi pohodlné je sledovať záťaž GPU v hrách, kde vám chýba výkon procesora. Myslím, že toto číslo mnohých prekvapí.
Tento softvér je zodpovedný za zobrazovanie monitorovacích indikátorov na obrazovke pri spustení aplikácií.
Aby sa program spustil sám, nastavte „ZAPNUTÉ“ vedľa nápisu „Štart s Windowsom“:
Tiež som zakrúžkoval v bielych kruhoch položky, ktoré možno použiť na úpravu veľkosti písma, farby a umiestnenia na obrazovke.
Tým sa dokončí nastavenie monitorovania v reálnom čase. Teraz sa na obrazovke zobrazia vami zadané parametre.
9) Vráťte sa do MSI Afterburner v Nastaveniach a prejdite na kartu „OED“.
Všetko v ňom je v ruštine, takže by nemali vzniknúť žiadne otázky, pretože... všetko jasné.
10) Prejdite na kartu „Snímanie obrazovky“. Všetko na ňom je tiež celkom jednoduché. Vyberte umiestnenie na pevnom disku, kde budú uložené (snímky obrazovky), a formát grafického súboru.
Tretia časť: Rýchlosť chladiča, aplikácia pretaktovania, vypnutie synchronizácie frekvencie shader jednotky a GPU pre GeForce:
1) ZAP/VYP frekvenčná synchronizácia.
2) Aby fungoval graf, ktorý ste nakreslili pre váš chladič, musíte kliknúť na tlačidlo „User Define“ v okne MSI AB (číslo 2 na obrazovke). Ak chcete ovládať rýchlosť chladiča priamo nastavením otáčok, v okne „FAN Speed“ stlačte tlačidlo AUTO a potom nastavte rýchlosť v percentách na stupnici.
3) Ak chcete po reštarte povoliť pretaktovanie, stlačte tlačidlo označené na obrázku 3.
NEZABUDNITE pri vykonávaní zmien kliknúť na tlačidlo Použiť alebo OK
Štvrtá časť: vytváranie a používanie profilov pretaktovania.
1) Na vytvorenie profilu budeme musieť nastaviť požadované frekvencie.
2) Odomknite ukladanie profilov stlačením tlačidla 1.
Po stlačení by sa mal zámok otvoriť a rozsvietiť sa tlačidlo „Uložiť“ (na obrázku označené 2).
3) Stlačte tlačidlo SAVE a uložte profil do jedného z piatich políčok, ktoré začnú blikať.
4) Vytvoríme toľko profilov, koľko potrebujete. A stlačíme zámok - aby nás nikto neodtiahol
5) Prejdite do ponuky „Nastavenia“ a prejdite nadol na kartu „Profily“. V ňom vyberáme profily pre 2D a 3D.
Kliknite na tlačidlo OK.
NEZABUDNITE pri vykonávaní zmien kliknúť na tlačidlo Použiť alebo OK.
Okamžite sa ospravedlňujem za veľké snímky obrazovky a krivý text, nemám čas ich orezávať.
Všetky funkcie MSI AB som opísal najlepšie ako som vedel a ako mi to čas dovolil. Táto inštrukcia by mala pomôcť začínajúcim overclockerom a skúseným súdruhom pri používaní všetkých funkcií tohto programu.
Odporúčam každému zobraziť zaťaženie GPU v Overlay, pretože veľmi často sa ľudia na fóre pýtajú, či ten alebo onen procesor stačí na odomknutie potenciálu grafickej karty.
PS:
1) Otázky ako: „na aké frekvencie by som mal riadiť kartu a aké napätie by som mal nastaviť?“ opýtajte sa na špeciálnych fórach NA KONFERENCII Overclockers.ru. nebudem im odpovedať.
2) Nebudem radiť ani o MSI AB, pretože všetko je popísané v návode, stačí si všetko prečítať až do konca.
3) Monitorujte zaťaženie GPU v reálnom čase - to poskytuje veľa informácií o hrách a o tom, čo im chýba.
4) Veľa šťastia všetkým pri používaní tohto jednoduchého, ale veľmi funkčného nástroja!
Pri pretaktovaní grafickej karty pomocou MSI Afterburner je potrebné pravidelné testovanie. Aby bolo možné sledovať jeho parametre, program poskytuje monitorovací režim. Ak sa niečo pokazí, vždy môžete opraviť činnosť karty, aby ste zabránili jej rozbitiu. Pozrime sa, ako to nastaviť.
Záložka Monitorovanie
Po spustení programu prejdite na kartu "Nastavenia-Monitorovanie". V teréne "Aktívne monitorovacie grafy", musíme sa rozhodnúť, ktoré parametre sa budú zobrazovať. Po označení požadovaného plánu sa presuňte do spodnej časti okna a zaškrtnite políčko "Zobraziť na prekryvnom displeji". Ak budeme sledovať viacero parametrov, tak ostatné pridávame jeden po druhom.
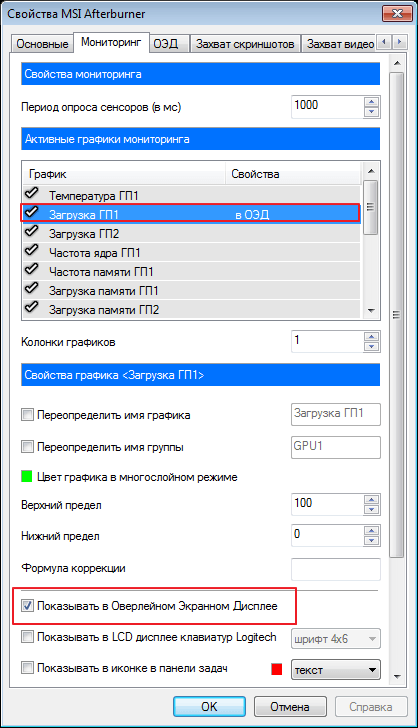
Po týchto krokoch na pravej strane okna s grafmi v stĺpci "Vlastnosti", mali by sa objaviť ďalšie nápisy "v OED".
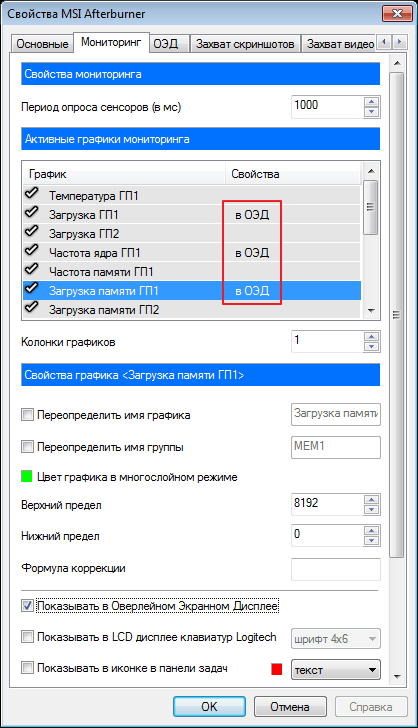
OED
Bez opustenia nastavení otvorte kartu "OED".
Ak sa vám táto karta nezobrazuje, znamená to, že kedy Inštalácia MSI Afterburner, nenainštalovali ste ho doplnkový program RivaTuner. Tieto aplikácie sú vzájomne prepojené, preto je potrebná jeho inštalácia. Preinštalujte MSI Afterburner bez odškrtnutia RivaTuner a problém zmizne.
Teraz nastavíme klávesové skratky, ktoré budú ovládať okno monitora. Ak ho chcete pridať, umiestnite kurzor do požadovaného poľa a stlačte požadované tlačidlo, okamžite sa zobrazí.
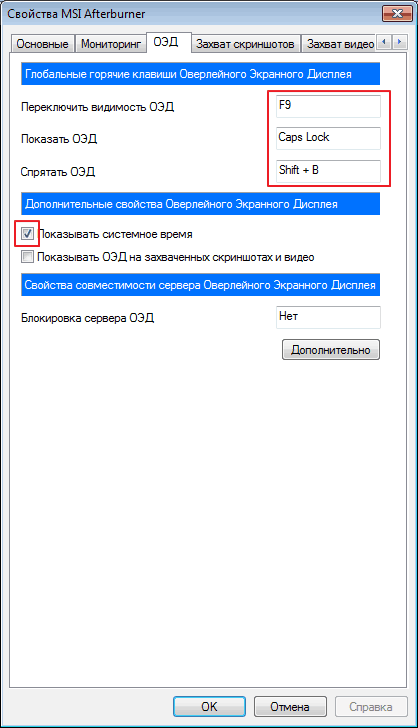
Kliknite "dodatočne". Tu potrebujeme iba nainštalovaný RivaTuner. Povolíme potrebné funkcie, ako na snímke obrazovky.
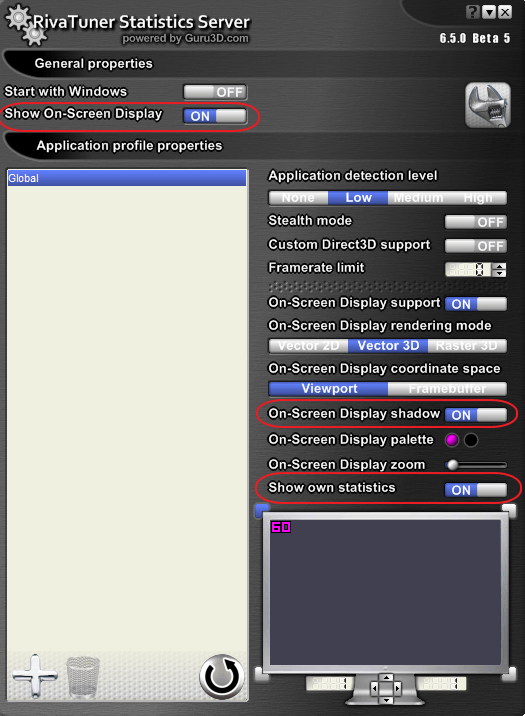
Ak potrebujete nastaviť konkrétnu farbu písma, kliknite na pole "Paleta na obrazovke".
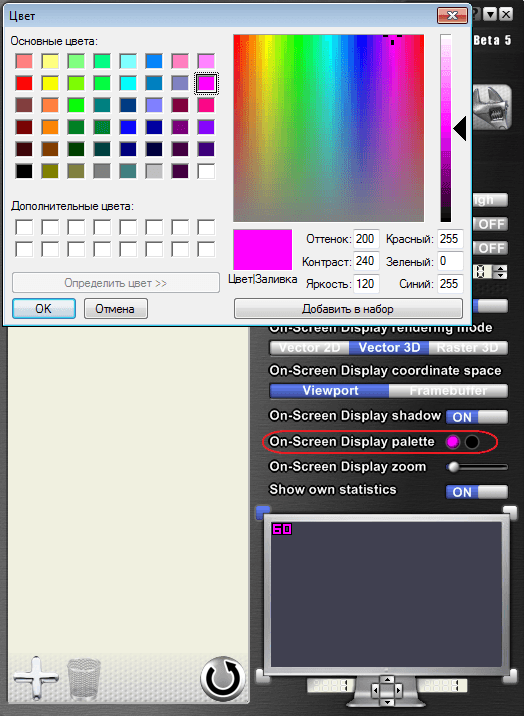
Ak chcete zmeniť mierku, použite možnosť "Zoom na obrazovke".
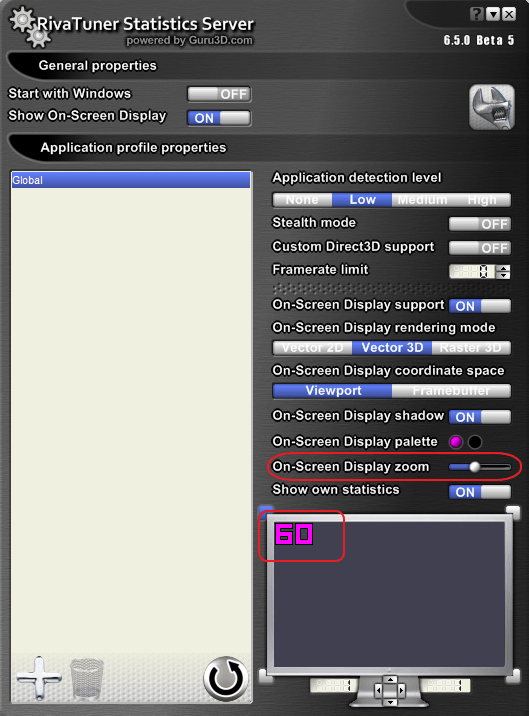
Môžeme zmeniť aj písmo. Ak to chcete urobiť, prejdite na stránku "Raster 3D".
![]()
Všetky vykonané zmeny sa zobrazia v špeciálnom okne. Pre naše pohodlie môžeme text presunúť do stredu jednoduchým potiahnutím myšou. Rovnakým spôsobom sa zobrazí na obrazovke počas procesu monitorovania.