Ahojte všetci! Áno, presne s týmto problémom - hudba sa na iPhone cez iTunes nedá nahrať, za posledný deň ma kontaktovali až 2 známi! Aby som bol úprimný, bol som trochu zmätený, keď som prvýkrát počul o tomto probléme, pretože až do toho dňa sa nevyskytli žiadne problémy - vezmete skladbu z iTunes a pretiahnete ju do svojho iPhone alebo iPad. Ale ako sa ukázalo, po poslednom aktualizácie systému iOS, niečo sa zmenilo v iGadgets a teraz vám ukážem, čo presne!
Hudobná knižnica iCloud
Problém je pochovaný v iCloude, presnejšie v sekcii iCloud Music Library, ktorá synchronizuje všetky skladby na všetkých vašich zariadeniach. Čo presne sa tam v tejto knižnici médií deje a ako to presne funguje, nepoviem. Zdá sa, že dokonca aj samotný Apple je zmätený, prečo potrebuje iTunes Match, iTunes Music Store a iCloud Media Library! Nechcem si lámať hlavu nad tým, ako sa iTunes Match a hudobná knižnica iCloud navzájom ovplyvňujú, poviem len, že vypnutím knižnice v Nastaveniach môžete nahrávať hudbu do svojho iPhone/iPod/iPad z počítača cez iTunes.
Pred vypnutím knižnice iCloud prejdite do časti Hudba a pozrite sa, čo tam je:
Ako vidíte, existuje niekoľko priečinkov a zoznamov skladieb - to je to, čo momentálne mám na svojom Macu v iTunes (vymazal som priečinok bez názvu z iTunes, ale nechce zmiznúť z iPhone):

A v tomto režime my Nie je možné preniesť hudbu do iPhone cez iTunes z počítača... Hudbu môžeme počúvať online alebo si stiahnuť nejakú skladbu alebo priečinok do zariadenia, ak klikneme na „...“ napravo od priečinka alebo skladby a klikneme na Sprístupniť offline, hoci to tak nie je vždy pracovať:
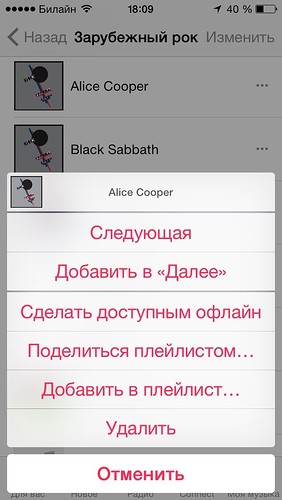
Ako vypnúť hudobnú knižnicu iCloud
Teraz poďme zistiť, ako sa zbaviť tejto pohromy a vrátiť sa k pôvodnému, klasickému vzhľadu. Prejdite na Nastavenia na svojom iPhone/iPod/iPad, prejdite nadol do časti Hudba a potom vypnite hudobnú knižnicu iCloud vo vnútri!
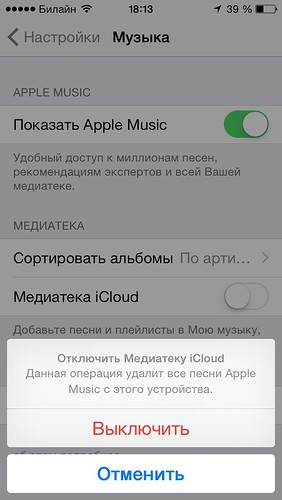
Ak z nejakého dôvodu dôvod iPhone prisahá, že vymaže všetku hudbu zo zariadenia - pokojne ignorujte a vymažte! Potom program Hudba na zariadení ukáže, čo by mal, teda nič. V mojom prípade vidíme nejaké playlisty a hudbu, ale to je len to, čo som si už kúpil v iTMS :)

Teraz môžete bezpečne pripojiť svoj iPhone k iTunes a nahrávať hudbu akýmkoľvek spôsobom, ktorý vám vyhovuje!
Mimochodom, po niekoľkonásobnom zapnutí a vypnutí knižnice médií iCloud sa v zoznamoch skladieb objavia priečinky s číslami - s najväčšou pravdepodobnosťou ide o chybu iOS a bude potrebné ju opraviť v ďalšej aktualizácii... Odstránenie týchto priečinkov je veľmi jednoduché - kliknite na „...“ vpravo a kliknite na Odstrániť.
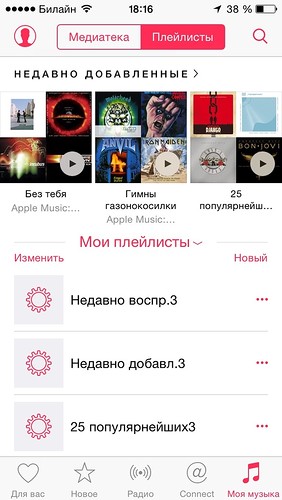
Výsledkom je, že stále nerozumiem, akým mechanizmom funguje knižnica médií iCloud - cez iTunes Match (berúc do úvahy, že ju nepredplatím) alebo niečo iné. Opäť, ak vám hudobná knižnica iCloud umožňuje počúvať všetku hudbu z počítača, prečo je táto zhoda potrebná!? S najväčšou pravdepodobnosťou to nejako súvisí Apple Music ale zase ako? Vo všeobecnosti mám viac otázok ako odpovedí. Ak poznáte podrobnosti, napíšte do komentárov, inak som úplne zmätený!
Nezabudnite sa tiež prihlásiť na odber mojej skupiny na sociálnych sieťach -
iCloud Photo Library – a synchronizujte ju medzi zariadeniami. Je pravda, že na tento účel je vhodné zakúpiť si viac miesta v iCloude, pretože počiatočných 5 GB stačí len pre človeka, ktorý nevie, že má v telefóne fotoaparát.
To mnohých ľudí odstrašuje – veď v našej krajine nie je každý pripravený zaplatiť cloud-ové úložisko. , mnohí to videli ako vynikajúcu bezplatnú alternatívu k službe Apple a rozhodli sa „defektovať“. Áno, a môžu existovať aj iné dôvody na ukončenie používania iCloud - napríklad ste náhle prešli z iPhone na Android.
Prirodzene, pred odstránením všetkého je vhodné uložiť fotografie späť do zariadenia. Prirodzene, na to musí byť na miniaplikácii dostatok miesta na ich umiestnenie. Ak áno, postupujte podľa týchto pokynov:
1. Prejdite na „Nastavenia“
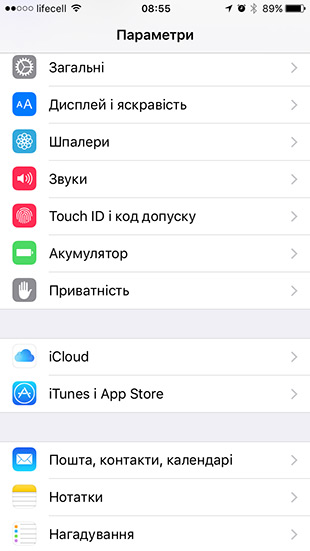

3. Tam nájdite položku „Photo“.
Nezabudnite sa pripojiť Nabíjačka a skontrolujte Wi-Fi - synchronizácia prebieha iba vzduchom a pri dostatočnom nabití batérie. Po vrátení fotografií do telefónu ich môžete preniesť do počítača cez USB alebo ich nahrať do Dropboxu alebo inej potrebnej aplikácie.
Teraz môžete zakázať knižnicu médií. Ak chcete zakázať knižnicu fotografií iCloud:
1. Prejdite na „Nastavenia“
2. Prejdite na kartu „iCloud“.
3. Tam nájdite položku „Photo“.
4. Vypnite prepínač vedľa iCloud Photo Library
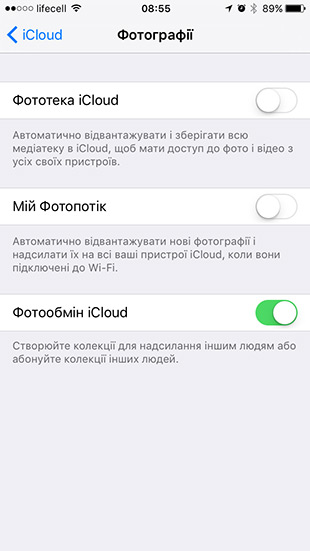
Potom je synchronizácia zakázaná iba na zariadení, na ktorom ste vykonali vyššie popísaný postup. Ale aj keď vypnete iCloud Photo Library na všetkých zariadeniach, predtým uložené fotografie zostanú v cloude. Nie každý rád necháva osobné fotografie na svojom účte, takže pri zmene služby ukladania obrázkov je lepšie ich z knižnice vymazať.
Pre to:
1. Prejdite na „Nastavenia“
2. Prejdite na kartu „iCloud“.
3. Kliknite na „Ukladací priestor“

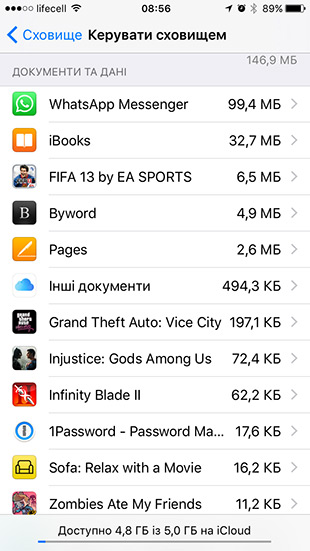
Keď zapnete iCloud Photo Library, všetky vaše fotky a videá budú bezpečne uložené v iCloude. Tento článok vám ukáže, ako spravovať iCloud Photo Library, nájsť chýbajúce fotografie a videá a odstrániť tie, ktoré už nepotrebujete.
Čo sa stalo s albumom Camera Roll na mojom zariadení so systémom iOS?
Po pripojení iCloud Photo Library sa album Camera Roll nahradí albumom Všetky fotografie. Album Všetky fotografie má rovnaké kompaktné, posúvateľné zobrazenie. Obsahuje všetky fotografie a videá usporiadané podľa dátumu pridania.
Čo sa stalo s albumom „My Photo Stream“?
Keď pripojíte iCloud Photo Library, všetky fotografie z albumu Môj fotostream sa pridajú do albumu Všetky fotografie. Všetky fotografie, ktoré sú v albume Môj fotostream, ale nie sú uložené v knižnici, sa odstránia. Po zapnutí iCloud Photo Library sa samostatný album My Photo Stream prestane zobrazovať.
Ak máte ďalšie zariadenie s aktivovaným My Photo Stream a zakázanou iCloud Photo Library, album My Photo Stream sa bude na tomto zariadení stále zobrazovať. Všetky nové fotografie, ktoré nasnímate alebo pridáte do knižnice, sa zobrazia na vašom zariadení v albume Môj fotostream.
Po aktivácii iCloud Photo Library zmizli niektoré moje fotografie a videá. Čo robiť?
Vyhľadajte chýbajúce fotografie a videá v aplikácii Fotky a uistite sa, že .
Všetky fotografie a videá, z ktorých ste skopírovali do svojho zariadenia pomocou iTunes, nie sú skopírované do iCloud Photo Library. Ak chcete pridať originály, verzie v plnom rozlíšení, postupujte takto:
Na Macu so systémom OS X Yosemite 10.10.3 alebo novším
Ak chcete nahrať pôvodné verzie knižnice fotografií vášho Macu na server, kliknite na Fotky > Predvoľby a zapnite iCloud Photo Library.
Tiež kopírujte fotografie z počítača do iPhone, iPad alebo Ipod Touch môžeš použiť:
- Uistite sa, že ste sa na počítači aj na zariadení so systémom iOS prihlásili do rovnakého účtu. Apple ID ID.
- Odomknúť iOS zariadenie A .
- Otvorte na Macu nové okno Finder a na bočnom paneli vyberte AirDrop.
- Potiahnite fotografie na ikonu zariadenia iOS v okne Finder.
Na počítači so systémom Windows 8 alebo novším
Ak chcete nahrať fotografie a videá z počítača do iCloud Photo Library, postupujte takto:
- Prejdite na úvodnú obrazovku.
- Kliknite na položku Všetky programy.
- Kliknite na ikonu iCloud > Fotografie iCloud.
- Kliknite na „Pridať fotografie a videá“.
- Vyberte fotografie, ktoré chcete odoslať.
Ako odstránim fotografie a videá zo svojho zariadenia pomocou iCloud Photo Library?
Ak chcete odstrániť fotografie a videá zo všetkých zariadení so systémom iOS, Mac a iCloud.com, môžete.
Fotografia alebo video, ktoré odstránite z aplikácie Fotky, sa odstráni aj z knižnice fotografií iCloud a úložiska iCloud. Fotografie a videá z albumu Nedávno odstránené môžete obnoviť do 30 dní.
Môžem si zobraziť všetky fotografie a videá na svojom Macu na iCloud.com?
Fotografie a videá z . Fotografie a videá uložené mimo systémovej knižnice sa neodosielajú ani neaktualizujú na iných zariadeniach.
Videá MP4 sa nemusia dať zobraziť cez Firefox. Použite iný prehliadač, napríklad Safari 8 alebo Google Chrome 28 (alebo novšie verzie).
Ako môžem vidieť priebeh nahrávania súborov do iCloud Photo Library?
Ak chcete zistiť, či bola fotografia alebo video nahrané do iCloudu, otvorte aplikáciu Fotky a pozrite sa do svojej knižnice videí v zobrazení Momenty. Stav odosielania sa zobrazuje na konci ponuky. Fotografie a videá z vašej knižnice fotografií, ktoré neboli nahrané do iCloud, nájdete aj v inteligentnom albume na vašom Macu.
Čo sa stane, ak sa prekročí úložisko iCloud?
Ak dosiahnete limit úložiska v iCloude, fotografie a videá sa do iCloudu neodovzdajú a nebudú sa synchronizovať medzi zariadeniami. Ak chcete pokračovať v používaní iCloud Photo Library, alebo .
Znížte množstvo ukladacieho priestoru, ktorý využíva iCloud Photo Library odstránením fotografií a videí, ktoré si nechcete ponechať na svojich iOS zariadeniach alebo na iCloud.com. Zariadenie, ktoré používate, okamžite zničí všetky vaše odstránené fotografie a videá a nebudú k dispozícii na obnovenie v albume Nedávno odstránené.
Ak sa minie úložný priestor, už sa nespustí zálohovanie do iCloudu a nové fotografie, videá, dokumenty a informácie sa nebudú synchronizovať.
Ako vypnem iCloud Photo Library len na jednom zariadení?
Ak chcete vypnúť iCloud Photo Library na jednom zariadení, postupujte takto:
- V systéme iOS 10.3 alebo novšom prejdite do Nastavenia > [vaše meno] > iCloud > Fotky a potom vypnite iCloud Photo Library.
- V systéme iOS 10.2 alebo staršom prejdite do Nastavenia > iCloud > Fotky a vypnite iCloud Photo Library.
- Na Macu vyberte Predvoľby systému > iCloud > Možnosti v aplikácii Fotky a potom zrušte začiarknutie políčka iCloud Photo Library.
- Zapnuté Zariadenie Apple 4K TV alebo Apple TV (4. generácia), prejdite do Nastavenia > Účty > iCloud. V časti Fotky klepnite na Vybrať a vypnite iCloud Photo Library.
Keď je zapnutá funkcia Optimalizovať úložisko, v zariadení nemusia byť všetky vaše pôvodné fotografie a videá. Ak si chcete stiahnuť pôvodné fotky a videá do svojho zariadenia so systémom iOS, prejdite do časti Nastavenia > [Vaše meno] > iCloud > Fotky a vyberte možnosť Zachovať originály. Na Macu otvorte ponuku Fotky, vyberte Fotky > Predvoľby a potom vyberte Získať originály na tomto Macu. Potom môžete vypnúť iCloud Photo Library. Môžete si tiež vybrať fotografie a videá, ktoré chcete stiahnuť z iCloud.com.
Pred vypnutím iCloud Photo Library môžete:
Ako odstránim všetok obsah iCloud Photo Library z iCloudu a zariadení?
Ak chcete vypnúť iCloud Photo Library na všetkých zariadeniach, postupujte takto:
- Zapnuté zariadenie iPhone, iPad alebo iPod touch:
- V systéme iOS 10.3 alebo novšom prejdite do časti Nastavenia > [vaše meno] > iCloud > Úložisko iCloud > Spravovať úložisko >
- V systéme iOS 10.2 alebo staršom prejdite do Nastavenia > iCloud > Úložisko > Spravovať úložisko > Knižnica fotografií iCloud a klepnite na Odpojiť a odstrániť.
- Na Macu prejdite do ponuky Apple > Systémové nastavenia > iCloud. Kliknite na Spravovať, vyberte Knižnica a potom vyberte Vypnúť a odstrániť.
Fotografie a videá budú uložené vo vašom účtu do 30 dní. Ak si chcete stiahnuť svoje fotografie a videá do zariadenia so systémom iOS, prejdite do časti Nastavenia > [Vaše meno] > iCloud > Fotky a vyberte možnosť Zachovať originály. Na Macu otvorte ponuku Fotky, vyberte Fotky > Predvoľby a potom vyberte Získať originály na tomto Macu. Môžete si tiež vybrať fotografie a videá, ktoré chcete stiahnuť z iCloud.com.
Dátum zverejnenia: 21.12.2017
